记得在管理员模式下运行CMD,否则服务将启动失败
一、下载
官网下载地址:https://www.mongodb.com/download-center?jmp=nav#community
为了方便下载,我把我当时下载的这个包,放在某度的云盘上。
链接:http://pan.baidu.com/s/1kUM4Ynt 密码:t0et
二、安装
直接点击下载好的安装包进行安装
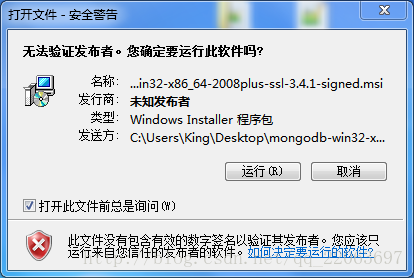
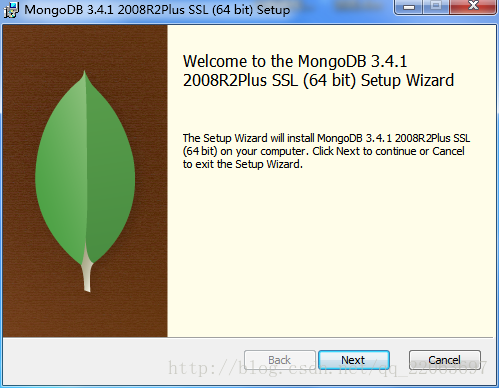
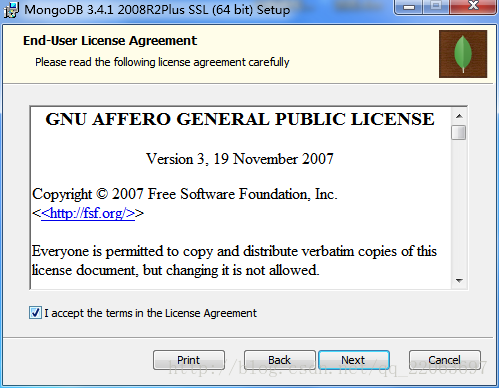
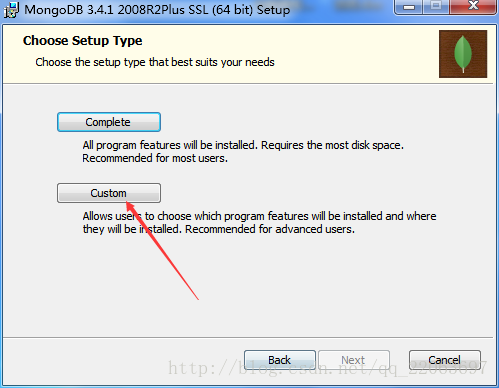




三、使用步骤
1. 创建几个文件夹具体如下:数据库路径(data目录)、日志路径(logs目录)和日志文件(mongo.log文件)
注意文件夹的前后对比:
2. 创建配置文件mongo.conf,文件内容如下:
#数据库路径
dbpath=D:Mongodata
#日志输出文件路径
logpath=D:Mongologsmongo.log
#错误日志采用追加模式
logappend=true
#启用日志文件,默认启用
journal=true
#这个选项可以过滤掉一些无用的日志信息,若需要调试使用请设置为false
quiet=true
#端口号 默认为27017
port=27017
- 1
- 2
- 3
- 4
- 5
- 6
- 7
- 8
- 9
- 10
- 11
- 12
- 13
3. 启动MongoDB服务
mongod --config "D:Mongomongo.conf"- 1
这个是使用自己刚刚在上面配置的配置文件来启动服务的。注意修改成自己的目录位置。额,这个当然是在cmd命令行窗口的对应安装bin目录下拉。
这个是在cmd命令行下执行这个命令的,执行完之后,命令行,似乎没什么太大的变动,然后你继续执行下面的步骤。
这个步骤的截图,在下面的第四步里面是可以看到这个步骤的命令执行效果的。可以先看下下面的那个步骤图。
命令执行后,浏览器中输入http://127.0.0.1:27017看到如下界面即说明启动成功
有的可能在这里失败了,也许页面并没有这么显示,但是不要紧,你看看刚刚的那个data目录下有没有文件生成,还有log文件有没有内容。如果有,那么就是服务启动了,还可以在任务管理器里面,看看有没有这么个mongo的服务存在。都是可以判断这个服务启动OK没有。
4. 创建并启动MongoDB服务
如果每次都如上操作,岂不是相当麻烦,按照如下命令来创建并启动MongoDB服务,就可以通过windows服务来管理MongoDB的启动和关闭了
mongod --config "D:Mongomongo.conf" --install --serviceName "MongoDB"
net start MongoDB- 1
- 2
上面是2行的命令
这个服务的启动,是有点特殊的。是不需要登录验证的,就是没有密码也可以登录。具体看下图。这个是用robo3t登录看到的效果
其中admin这个数据库存放的是用户信息。
关于这个用户信息,不是我们想的那么简单的只是存个用户名和密码就完了。
MongoDB 缺省是没有设置权限的,也就是说,没有设置访问权限。
这就意味着只要知道 MongoDB 服务器的端口,任何能访问到这台服务器的人都可以查询和操作 MongoDB 数据库的内容。
也就是像我上面测试的那样,啥也不输入,都可以直接测试连接OK。所以:加上 –auth 这样以后就可以使用用户名和密码后才能进行MongoDB的相关操作MongoDB 的用户和权限,这个有点复杂,先有个印象。
数据库用户有两种,一种是管理员,用来管理用户,一种是普通用户,用来访问数据。
(后面我会继续说说这两种权限的数据库用户是到底怎么在用的)
注意:
下面这个带权限控制的安装服务,你呢,暂时先别整,这个权限你要是开了的话,必须先在数据库里面建个账户和密码。
这个就像你在把锁锁住之前得先准备好钥匙的道理似的。所以,在你不了解这个权限的情况下,暂时还不是先不加这个权限控制。
等看了怎么新建管理用户和一般数据库用户之后再打开这个权限。后面我再好好总结一下。
关于–安全和认证–的解释:
每个MongoDB实例中的数据库都可以有许多用户。如果开启了安全性检查,则只有数据库认证用户才能执行读或者写操作。
在认证的上下文中,MongoDB会将普通的数据作为admin数据库处理。admin数据库中的用户被视为超级用户(即管理员)。
在认证之后,管理员可以读写所有数据库,执行特定的管理命令,如listDatabases和shutdown。
在开启安全检查之前,一定要至少有一个管理员账号。








