目录
本文由word发布,格式难免有些错乱。 本文的pdf版请到百度网盘下载:http://pan.baidu.com/share/link?shareid=695312842&uk=1983143279
1.概述
Genymotion是一个能提供虚拟Android环境的完整的工具包,对于软件开发和测试人员、销售人员设置是游戏玩家都非常有用。
Genymotion在大多数的操作系统下都可以使用:Windows,Linux和MacOS X,安装简单,功能很强大。按照以下的简单步骤,选择一个虚拟设备,开始享受你的虚拟Android吧!
2.特点
2.1最擅长于虚拟Android
-
OpenGL加速器实现最好的3D性能
-
可以从Google Play中安装应用
-
支持全屏、改善用户体验
2.2高可控性
-
支持同时开启多个虚拟设备
-
支持管理多种传感器
-
电池水平/状态
-
GPS
-
加速计
-
-
支持使用Genymotion Shell直接操控虚拟设备上的传感器
-
与ADB完全兼容,可以从主机直接控制虚拟设备
2.3管理你的设备
-
易于安装
-
兼容32/64位的Windows、MacOS X 10.5+、Linux 32/64
-
可配置虚拟设备
-
屏幕分辨率
-
内存大小
-
CPU单元数量
-
-
轻松下载和部署最新的Genymotion虚拟设备
2.4从Eclipse中开启虚拟设备
-
在Genymotion中测试你的应用程序
3.要求
3.1操作系统要求
-
你需要如下操作系统运行Genymotion:
-
Microsoft Windows XP SP3 (32 or 64 bits)
-
Microsoft Windows Vista (32 or 64 bits)
-
Microsoft Windows 7 (32 or 64 bits)
-
Linux Ubuntu 12.04
-
Linux Ubuntu 12.10
-
Mac OS X 10.X
-
3.2系统硬件要求
-
支持OpenGL 2.0的显卡,并配有最新的驱动程序
-
支持VT-x或者AMD-V的CPU,并在BIOS中开启相应功能
-
至少512M的RAM
-
只少100M的硬盘空间来安装Genymotion;Genymotion中的虚拟设备需要至少2GB的剩余空间,也可能需要多于8GB的空间,这取决于虚拟设备的使用率和其安装的应用
-
Internet访问(安装和更新)
-
高于1024*768的屏幕分辨率
3.3安装要求
-
需要Oracle VirtualBox 4.1及以上(高版本更好)
4.安装
4.1注册
-
填写个人注册信息
-
点击"注册"按钮
-
收到一封"确认"邮件,点击链接进行确认
-
收到另一封邮件,表示注册已经完成
4.2下载和安装Oracle VirtualBox
如果你的电脑上未安装Oracle VirtualBox,请阅读以下内容。
-
Windows
安装Oracle VirtualBox的最简单方法是下载包含有VirtualBox的Genymotion安装包,请点击这里。
-
Mac OS X
访问VirtualBox download page下载页 得到MacOS X dmg 文件,运行文件并按照安装向导进行安装,安装后重启。
-
Linux
检查你的软件仓库:VirtualBox对几乎所有的GNU/Linux都会有相应的安装包。如果没有,你需要安装一个特殊的版本,请访问VirtualBox download网站。
4.3下载Genymotion
-
访问 Genymotion 官方下载
-
根据您的操作系统选择相应的安装包并下载它
4.4安装Genymotion
根据您的操作系统,遵循如下安装过程。
-
Windows
-
双击下载的msi安装包
-
选择安装语言(Genymotion语言取决于操作系统的语言),点击"下一步"
-
再一次点击"下一步"
-
按需更改安装路径(the default path is C:Program FilesGenymobileGenymotion) ,点击"下一步"
-
再一次点击"下一步"
-
是否创建桌面图标,点击"下一步"
-
点击"安装"
-
点击"完成"
-
-
Mac OS X
-
打开dmg安装包
-
将Genymotion 和Genymotion shell移动到应用目录
-
-
Linux
-
在终端中使用如下命令。
chmod +x [INSTALLER_PATH]/genymotion-[VERSION]_[ARCH].bin
cd [INSTALLER_PATH]
./genymotion-[VERSION]_[ARCH].bin
-
5.快速开始
1.运行Genymotion
-
Windows
点击桌面图标
-
Mac OS X
点击应用目录下的图标
-
Linux
用 [InstallationPath]/genymotion启动
2.主窗口如下:
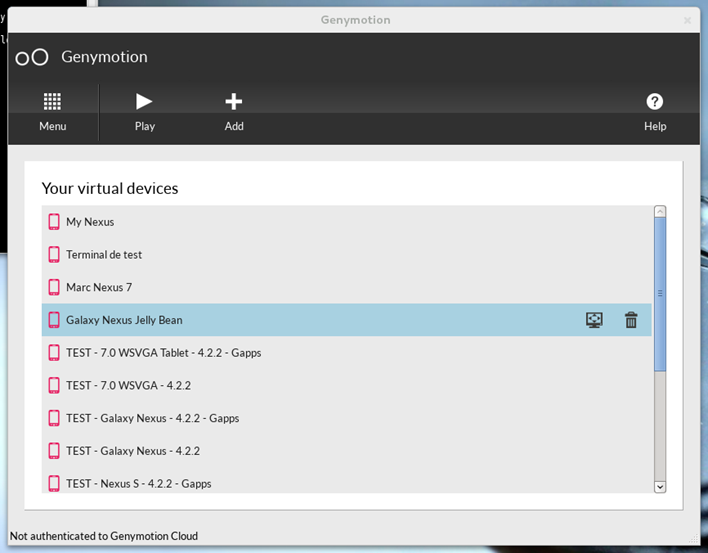
3.点击"增加",出现如下窗口:
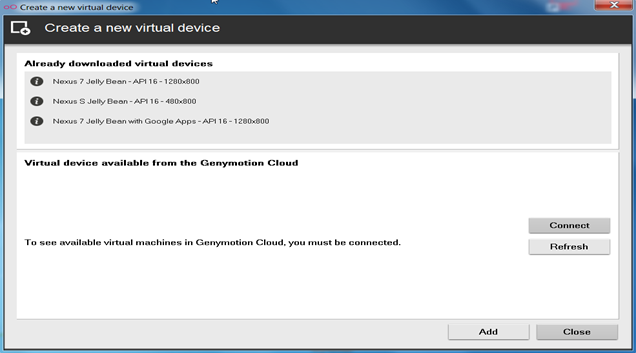
4.点击"连接",输入你的用户名和密码后点击"连接"按钮
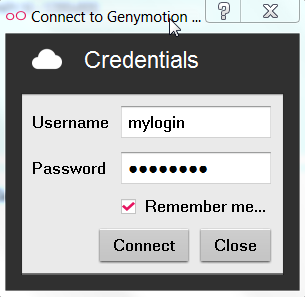
5.在底部列表中选择一种设备后点击"增加"按钮
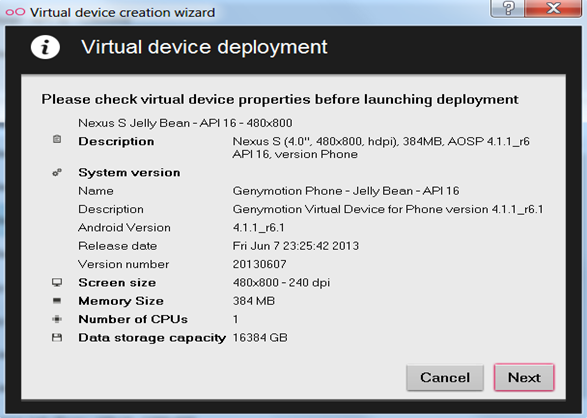
-
点击"下一步"
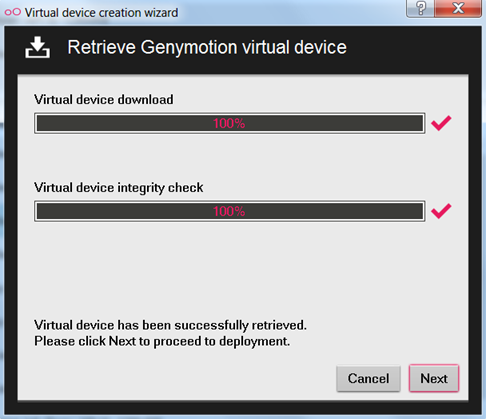
-
为你的虚拟设备输入名称,然后点击"完成"
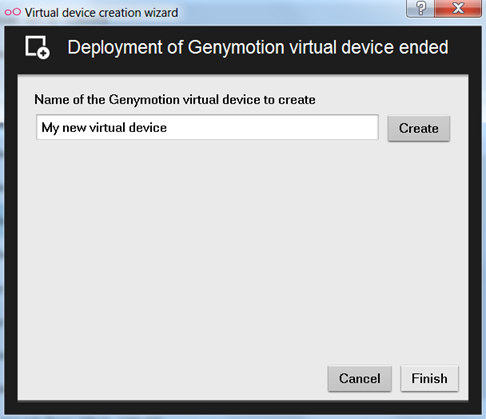
8.点击"关闭"返回到主窗口
9.点击"Play"
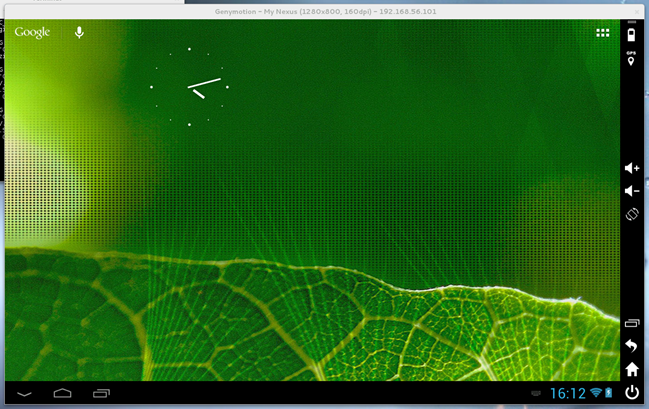
6.Genymotion应用
6.1管理窗口
Genymotion的主窗口可以管理所有的虚拟设备
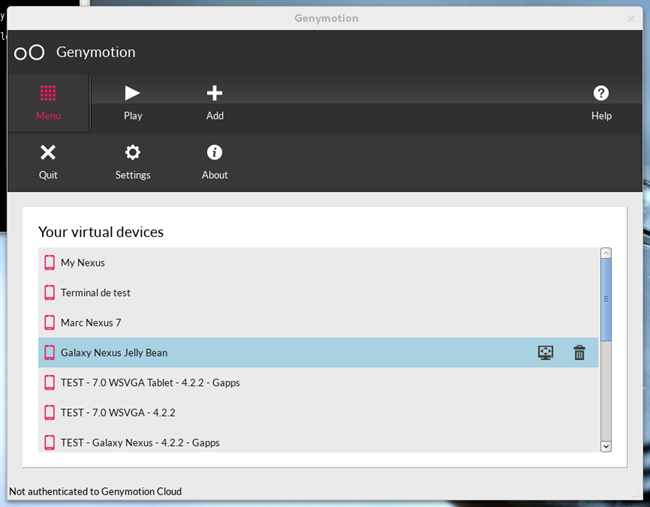
-
在菜单栏中你可以:
-
打开已启动的虚拟设备的窗口
-
增加一个新的虚拟设备
-
打开/关闭主菜单
-
-
点击菜单按钮你可以:
-
打开设置窗口
-
打开帮助窗口
-
打开关于窗口
-
推出应用程序
-
-
你可以使用专用按钮或上下文菜单来:
-
配置虚拟机的设置(分辨率、DPI、导航键等)
-
删除虚拟设备
-
6.2虚拟设备创建窗口
当点击主窗口上的"增加"按钮,将会打开虚拟设备创建窗口
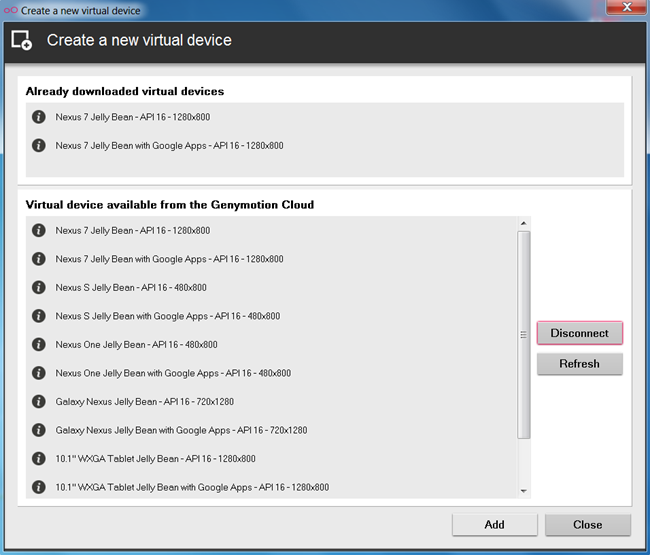
在这个窗口中,你可以从在线设备列表或本地设备列表中选择和创建设备:
-
上边的列表包含已下载的虚拟设备
-
下边的列表包含你的账户中可用的设备
6.3云连接窗口
当第一次打开虚拟设备创建窗口时,将会提示你进行登录
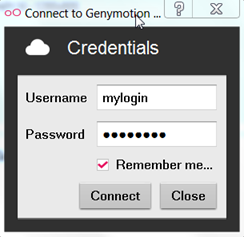
6.4管理员设置窗口
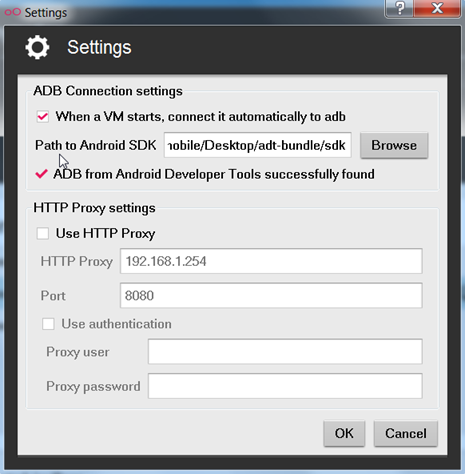
-
设置ADB路径:
在此设置Android SDK的安装路径,将会在该目录中自动搜索ADB可执行文件。
-
设置HTTP代理:
如果你使用HTTP代理,在此设置FQDN或IP地址。
-
设置HTTP代理的用户名和密码:
如果你的代理需要基本的认证,在此使用用户名和密码进行验证。警告:目前只支持基本认证,不支持NTLM或Kerberos。
6.5虚拟设备设置
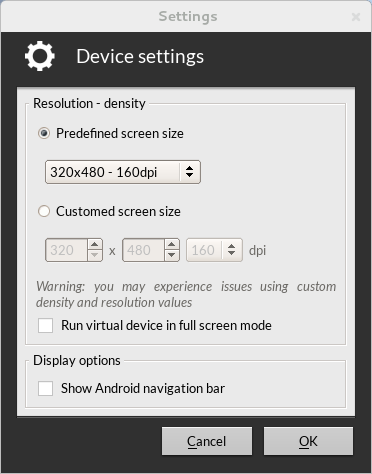
在这个窗口中可以配置虚拟设备,例如更改其分辨率、密度等……
-
预定义屏幕尺寸:
从预定义列表中设置分辨率和密度
-
自定义屏幕尺寸:
手动设置分辨率和密度。警告:在自定义设置分辨率和密度中可能会遇到错误。
-
全屏模式运行虚拟机:
可以在全屏模式中开始虚拟机,并会根据你显示器的分辨率调整自己的分辨率。
-
显示安卓导航栏:
启动虚拟设备与启用安卓导航栏(三个安卓导航键:Back,Home,Recent Application)
6.6开启虚拟设备
当从主窗口开启一个虚拟设备时,按照以下三个步骤:
-
设置网络参数和渲染器参数
-
检查是否开启CPU虚拟化(Intel CPU的虚拟化技术是VT-X,AMD CPU的是AMD-V)。如果不开启CPU虚拟化,你的虚拟设备将不支持多处理器管理。这种情况下,虚拟设备的处理器个数将会被自动设置为1 。
-
检查虚拟机上的Genymotion版本是否和你的Genymotion软件相兼容。
如果上述三个步骤都成功,那你的虚拟设备就可以正常使用了。
6.7运行虚拟设备
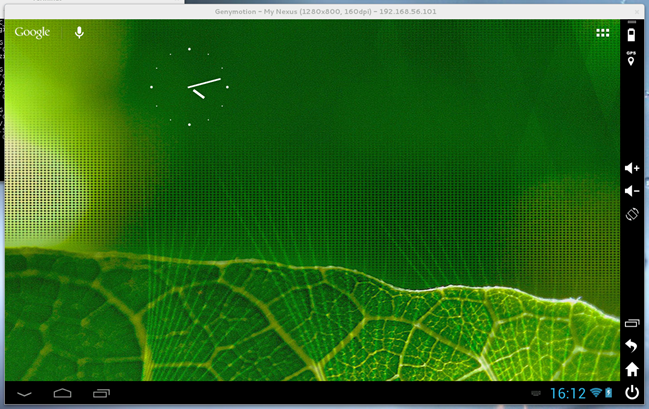
虚拟机运行的窗口,你可以在此窗口中与虚拟设备进行交互。
-
Genymotion 小工具快捷键
-
电池小工具 CTRL+1
-
GPS小工具CTRL+2
-
-
控制快捷键
-
旋转虚拟设备 CTRL+F11
-
增加声音 CTRL++
-
减小声音 CTRL+-
-
最近使用的应用 CTRL+SPACE
-
后退 CTRL+BACKSPACE
-
Home CTRL+HOME
-
电源 CTRL+ESC
-
6.8电池小工具
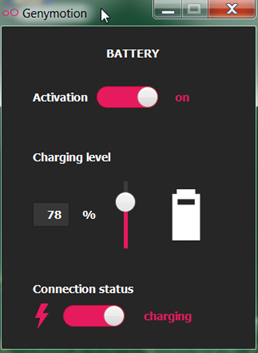
该工具可以修改Genymotion虚拟机的电池电量、电源状态和供电模式。
首先,在右侧的面板按钮中打开电池小工具
-
激活模拟电池模式
默认时,Genymotion模拟了一个和你当前电脑使用的相同的电池。这个开关激活自定义值的模拟电池,以便你可以调整测试你的应用程序。
当你的电脑没有电池时(台式机或类似的),自定义值模拟将会自动开启。
-
修改电池电量
当模拟电池启用后,可以使用滑块修改虚拟设备的当前电量,或者在相应区域中手动输入想要的值。
-
修改状态
当模拟电池启用后,可以修改电池的当前状态:
-
充电:插入交流电,电池处于充电状态
-
放电:为插入交流电,电池处于放电状态
6.9GPS小工具
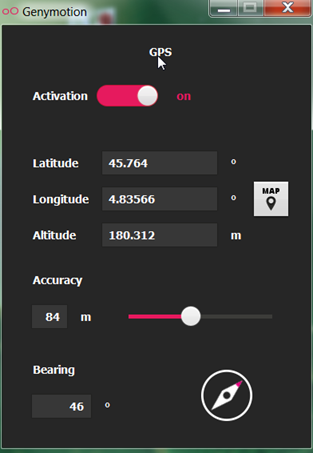
GPS小工具可以实时的激活和修改位置坐标、精度和朝向。
-
激活GPS
当你打开GPS后,就可以在虚拟设备中接收GPS帧。当GPS关闭时,不能刷新位置和提供最后一次所使用的位置。
-
修改位置
使用经纬度可以指定你当前想要模拟的位置信息。必须是用"度"进行指定,例如维度范围:-90.0○~90.0○,经度范围:--180.0○~180.0○
-
修改高度
可以自定义设置高度值从-10000m到10000m
-
修改精度
可以使用滑块或者输入想要的精度值,范围是0~200m
-
修改朝向
可以使用相应的转盘或输入想要的值来修改方向,范围是0~359.99○
注意许多应用并不使用GPS定位,但是使用加速计或者陀螺仪来检测设备的朝向信息,但目前还不支持该功能。
7.Eclipse插件
一个有趣的特点就是你可以用Genymotion来测试你用Eclipse开发的软件,Genymotion使用ADB连接运行中的虚拟设备,然后将你的软件安装到虚拟设备中。
7.1Eclipse插件安装
有两种安装插件的方法
1.使用更新网站自动安装
-
启动Eclipse
-
依次点击菜单栏中的"Help-Install New Software…"
-
在新打开的窗口中点击"Add"(在新打开的窗口的右上方)
-
填入相应的信息然后进行验证
Name: Genymobile
Location: http://plugins.genymotion.com/eclipse
-
然后会出现一个名为Genymobile的树形图
-
检查你刚才输入的内容,并点击"Next"
-
阅读并接受相应条款
-
Eclipse会警告说该插件没有被签名,尽管这样还是要接受它
-
完成安装后重启Eclipse
-
重启Eclipse后在工具栏中会发现新的按钮
-
最后,通过点击菜单栏的"Help-About-Installation Details"中的"Plug-In"列中将会看到Genymotion,这说明你成功安装了它
2.手动安装
-
确保Eclipse关闭
-
通过Genymotion 官方下载下载插件
-
按照你的操作系统,参照以下步骤:
-
Windows
-
如果你有管理员权限,将jar文件放入你Eclipse安装目录中的plugins文件夹下
-
如果没有管理员权限,将jar文件放入你的Local SettingsEclipseplugins中
-
-
Mac OS X
-
使用管理员权限,将jar文件放入你Eclipse安装目录中的plugins文件夹下
-
-
Linux
-
如果你有管理员权限,将jar文件放入你Eclipse安装目录中的plugins文件夹下
-
如果没有管理员权限,将jar文件放入/home/[user]/Eclipse/plugins下
-
-
7.2Eclipse插件使用
点击工具栏中的图标 打开插件
打开插件
第一次使用插件
-
需要设置Genymotion的安装目录(默认路径只会对标准安装时有效)
-
Windows: C:Program FilesGenymobileGenymotion
-
MacOS X: /Applications/Genymotion.app
-
Linux: /home/[user]/genymotion
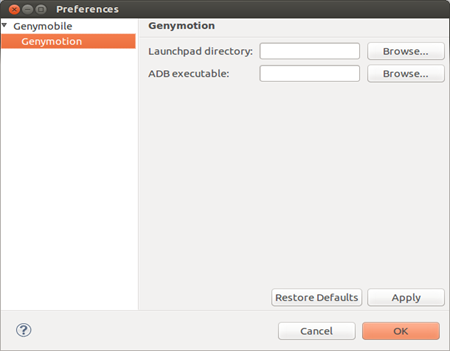
-
先点击"Apply",然后点击"OK"
-
然后重新点击图标
 开启插件的主窗口,如下图所示
开启插件的主窗口,如下图所示
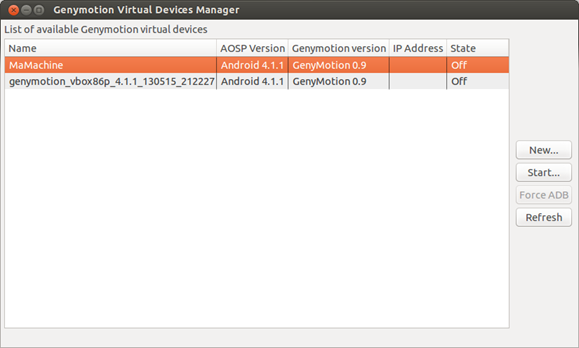
7.3操作
在插件的主窗口中你可以进行如下操作:
-
启动一个虚拟设备
-
创建一个新的虚拟设备
-
刷新虚拟设备列表
"创建"操作将会自动出现Genymotion创建向导
7.4虚拟设备状态
插件主窗口的状态列可以是如下状态
-
Off:虚拟设备关闭
-
Paused:虚拟设备已经启动,然后暂停;重启之后也会处于相同状态
-
On:虚拟设备开启,但并未与ADB连接。这意味着你不能在ADT插件中的"Android Device Chooser"选择该虚拟设备
-
Connected:虚拟设备已启动并与ADB连接。这意味着你可以在ADT插件中的"Android Device Chooser"选择该虚拟设备
7.5使用Genymotion测试应用程序
1.点击 启动或创建一个你想使用的虚拟设备
启动或创建一个你想使用的虚拟设备
2.关闭Genymotion主窗口
3.右键你的工程文件,选择"Run as Android Application"
4.出现"Android Devices Chooser"窗口
5.点击你启动/创建的虚拟设备
Genymotion-VMNAME-@IP:PORT
其中:VMNAME是Genymotion中虚拟设备名称,@IP:PORT是ip地址和端口(由ADB分配)
当重启或意外暂停虚拟设备时,Android Device Chooser窗口中的显示名称是无关联的。关闭并重新打开Genymotion插件会解决这个问题。
7.6错误处理
当Genymotion插件窗口处于打开状态时,将会在Eclipse的console中打印出相关错误信息。
8.IntelliJ插件
像Eclipse一样, 我们也为IntelliJ(类似android studio或 IDEA)提供了一个插件,有了这个插件,你可以很容易地测试您的应用程序。它采用ADB连接到任何运行的Genymotion虚拟设备,然后装载你的应用程序。
8.1插件安装
安装插件的方式有两种:
1.JetBrains库方法
-
启动你的IDE
-
进入"File/Settings"菜单
-
在新打开的窗口中,选择"Plugins",然后点击"Browse repositories..." 按钮(右下方)
-
在列表中,单击Genymotion,点击"download and install"按钮(在左上角)
-
点击"Yes"按钮开始
-
点击"Close"按钮离开浏览库窗口
-
点击"OK"按钮离开设置窗口
-
IntelliJ要求重新启动,通过点击"Restart"按钮重启
2.手动方法
-
访问Genymotion官方下载下载插件
-
启动你的IDE
-
进入"File/Settings"菜单
-
在新打开的窗口中,选择"Plugins",然后点击"install plugin from disk..." 按钮(右下方)
-
选择genymotion-IDEA-plugin.jar文件
-
点击"OK"按钮
-
IDE请求重启,"Restart"按钮重新启动
8.2插件的使用
点击工具栏中的图标 打开插件
打开插件
第一次使用
-
需要设置Genymotion的安装目录(默认路径仅适用于标准安装):
-
Windows: C:Program FilesGenymobileGenymotion
-
MacOS X: /Applications/Genymotion.app
-
Linux: /home/[user]/genymotion
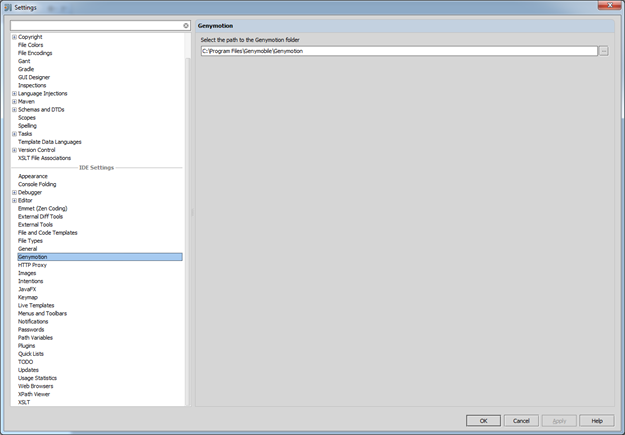
-
点击"OK"按钮
-
再次点击
 按钮打开插件主窗口
按钮打开插件主窗口
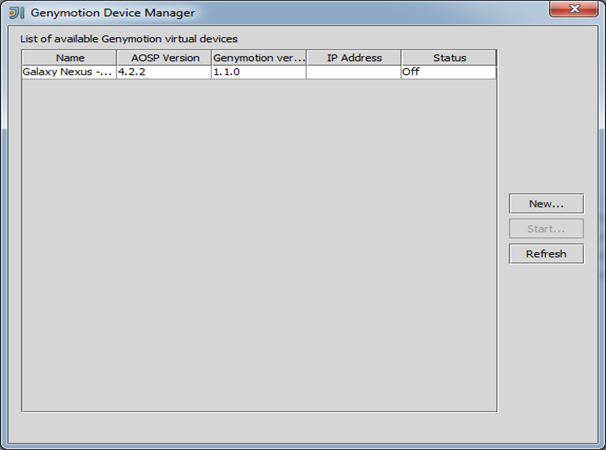
8.3操作
在插件主窗口中,你可以做以下操作:
-
启动Genymotion虚拟设备
-
创建一个新的虚拟设备
-
刷新Genymotion虚拟设备列表
"创建"操作,将自动启动创建Genymotion虚拟设备向导。
8.4虚拟设备状态
插件主窗口的状态列可以是如下状态
-
Off:虚拟设备关闭
-
Paused:虚拟设备已经启动,然后暂停;重启之后也会处于相同状态
-
On:虚拟设备开启,但并未与ADB连接。这意味着你不能在ADT插件中的"Android Device Chooser"选择该虚拟设备
-
Connected:虚拟设备已启动并与ADB连接。这意味着你可以在ADT插件中的"Android Device Chooser"选择该虚拟设备
8.5使用Genymotion测试应用程序
1.点击 启动或创建一个你想使用的虚拟设备
启动或创建一个你想使用的虚拟设备
2.关闭Genymotion主窗口
3.右键你的工程文件,选择"Run as Android Application"
4.出现"Android Devices Chooser"窗口
5.点击你启动/创建的虚拟设备
Genymotion-VMNAME-@IP:PORT
其中:VMNAME是Genymotion中虚拟设备名称,@IP:PORT是ip地址和端口(由ADB分配)
当重启或意外暂停虚拟设备时,Android Device Chooser窗口中的显示名称是无关联的。关闭并重新打开Genymotion插件会解决这个问题。
8.6错误处理
当Genymotion插件窗口处于打开状态时,将会在Eclipse的console中打印出相关错误信息。
9.Genymotion Shell
Genymotion提供了shell,可以让你通过脚本修改传感器状态。
9.1命令行参数
-
-h Print help显示帮助
-
-r ip_address 连接指定IP地址的虚拟设备
-
-c "command" 在shell中执行命令并返回
-
-f file 执行文件内容
每条命令必须在一行中!
9.2可用命令
-
battery getmode
返回选定虚拟设备的电池状态,其可以是:
-
host: 虚拟设备的电池反应物理机(主机)的电池状态(如果存在)
-
manual: 该状态下可以手动设置电池的电压和状态
-
-
battery setmode
设置选定虚拟设备的电池状态,其可以是:
-
host: 虚拟设备的电池反应物理机(主机)的电池状态(如果存在)
-
manual: 该状态下可以手动设置电池的电压和状态
-
-
battery getlevel
返回当前电池剩余的电量,取值范围是0%~100%。如果电池模式为"host",则返回主机的电池的电量。
-
battery setlevel
设置当前电池的电量,取值范围是0%~100%。设置电压为"Manual"模式,如果之前模式为"Host",则会设置成"Manual"模式
-
battery getstatus
返回当前的电池状态。有4个可能的状态:-
放电:断开电源和电池放电。
-
充电方式:电源连接和电池充电。
-
充满:电池充满。
-
未知:有时不能确定电池状态,可能在主机没有电池时出现。
-
-
battery setstatus
设置当前的电池状态。有4个可能的状态:-
放电:断开电源和电池放电。
-
充电方式:电源连接和电池充电。
-
充满:电池充满。
-
未知:有时不能确定电池状态,可能在主机没有电池时出现。
-
-
devices list
列出的可用Genymotion虚拟设备,并提供当前的详细状态信息,如IP地址。 -
devices ping
发送一个ping命令以检测虚拟设备是否响应。 -
devices refresh
刷新Genymotion虚拟设备列表,使列表保持最新。 -
devices select
选择你想进行交互的虚拟设备。 -
devices show
列出的可用Genymotion虚拟设备,并提供当前的详细状态信息,如IP地址。 -
gps activate
激活GPS(如果还没激活)。 -
gps desactivate
关闭GPS传感器(如果激活)。 -
gps getlatitude
返回当前的纬度(如果GPS被激活,并且已经有一个纬度)或0 。 -
gps setlatitude
设置当前的纬度(如过没激活GPS,则激活GPS)。 -
gps getlongitude
返回当前的经度(如果GPS被激活,并且已经有一个纬度)或0 。 -
gps setlongitude
设置当前的经度(如过没激活GPS,则激活GPS)。 -
gps getaltitude
返回当前高度(如果GPS已激活并得到了高度)或0 。 -
gps setaltitude
设置当前的高度(如过没激活GPS,则激活GPS)。 -
gps getaccuracy
以米为单位返回精度 (如果GPS已激活并得到了精度) 或 0 。 -
gps setaccuracy
设置当前的精度(如过没激活GPS,则激活GPS)。 -
gps getorientation
以米为单位返回当前方位(如果GPS已激活并得到了方位)或0 。 -
gps setorientation
设置当前的方位(如过没激活GPS,则激活GPS)。 -
rotation setangle
设置虚拟设备的旋转角度。 -
android version
返回虚拟设备的Android版本信息。 -
build number
返回genymotion shell 版本号。 -
help
显示帮助。 -
pause
暂停执行(以秒为单位)。 -
version
返回Genymotion Shell 版本。 -
exit or quit
关闭 Genymotion Shell。
10.安装ADB
Android Debug Bridge (ADB) 是一个多功能命令行工具,可以让你与模拟器或安卓设备通信。ADB是C/S模式,包括三个组件:客户端、服务端和服务。
如何安装ADB和配置Genymotion:
-
下载Android Developer tools (ADT)。
-
在您所选择的路径,解压缩/解压存档。
-
启动Genymotion,打开设置面板。
-
设置ADB路径,例如
adt-bundlesdk
注意:
-
该字段将保持红色,直到提供的路径是有效的
-
"adt-bundlesdkplatform-tools"不是一个有效值
-
-
点击"OK"
所有Genymotion设备在启动时都将自动连接到ADB服务端上。
译者注:
-
本文翻译自官网网站:https://cloud.genymotion.com/page/doc/;
-
由崔尼玛翻译,水平有限,难免有不正确之处,请多多包含;
-
欢迎访问崔尼玛的博客;
本文由word发布,格式难免有些错乱。 本文的pdf版请到百度网盘下载:http://pan.baidu.com/share/link?shareid=695312842&uk=1983143279