本文地址:https://www.ebpf.top/post/shrink_vbox_vmdk_size
在使用 VirtualBox( VMDK 模式)管理虚拟机的时候,我们经常会遇到一些编译安装场景(比如编译 Linux 内核),会导致磁盘空间急剧膨胀,但是在编译完成后即使我们删除了相关的文件,在 VM 虚拟机占用主机的空间却并没有减少,这时候为了腾出磁盘空间或者更方便与他人分享,我们需要给 VM 的磁盘进行瘦身操作。
1.1 虚拟磁盘格式介绍
VirtualBox 主要支持下列虚拟磁盘格式为 VMDK 和 VDI:
- VMDK(Virtual Machine Disk) 最初是由 VMware 为其产品研发的格式。该格式技术设计文档最初是闭源的,而现在已经开源,在 VirtualBox 里完全可用。这种格式有个功能是:把一个虚拟机的镜像分割成多个 2GB 大小的文件。如果你要把虚拟机镜像放在不支持大文件的文件系统(例如 FAT32)上,那么这个功能就非常有用。在其他的虚拟磁盘格式里,能做到同样功能的只有 Parallels 的 HDD。
- VDI(Virtual Disk Image) 格式是 VirtualBox 新建虚拟机时默认选用的格式。也是 VirtualBox 的自有开放格式。
VirtualBox 支持的虚拟磁盘格式还有 VHDX 和 HDD 等多种格式,详细信息请参考 VirtualBox 简体中文 。
1.2 用零字节填充空闲空间
VirtualBox 只有在空间被设置为零的情况下才知道这是磁盘中真正的空闲空间,这与我们在一般机器上通过标准的 rm 命令删除即可释放空间有很大不同。
为了实现这个效果,我们需要登录到 VM 主机中登录到虚拟机中,使用零字节空间填充掉空闲空间,然后再把填充的文件进行删除,即可达到效果。
$ cat /dev/zero > zero.fill; sync; sleep 1; sync; rm -f zero.fill
cat: write error: No space left on device
在命令执行完成后,会出先一个 “cat: write error: No space left on device” 的错误,这个错误恰恰表明我们使用零字节填充了所有的空闲空间。
至此,我们已经在 VM 虚拟机中成功地将空闲的空间进行了零字节填充,是时候进行真正的 “ 减肥 ” 操作了。
1.3 定位 VM 虚拟磁盘文件
在 VirtualBox 运行的主界面上,我们可以通过在虚拟机上点击右键,在弹出的菜单上选择 “Setting“ 选项,会弹出本虚拟相关的设置,切换到 ”Storage“ 选项卡。
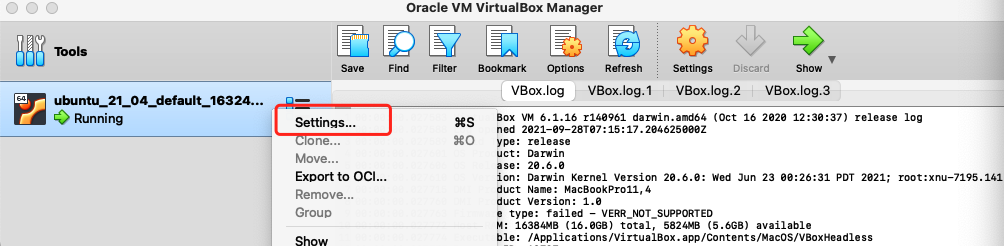
图 1-1 进入 VM 的设置页面
在 ”Storage“ 选项卡的主界面中我们可以看到 VM 挂载的虚拟磁盘,点击虚拟磁盘选项,在右侧的 ”Attributes“ 信息栏中就可以在 ”Location“ 项中查询到选择虚拟磁盘所在的目录和文件名。
目录默认保存位置为 ~/VirtualBox VMs/ 目录下以 VM 名称命名的子目录下,如本例中的 ~/VirtualBox VMs/ubuntu_21_04_default_1632463892989_42055,其中 ubuntu_21_04_default_1632463892989_42055 为 VM 主机名。
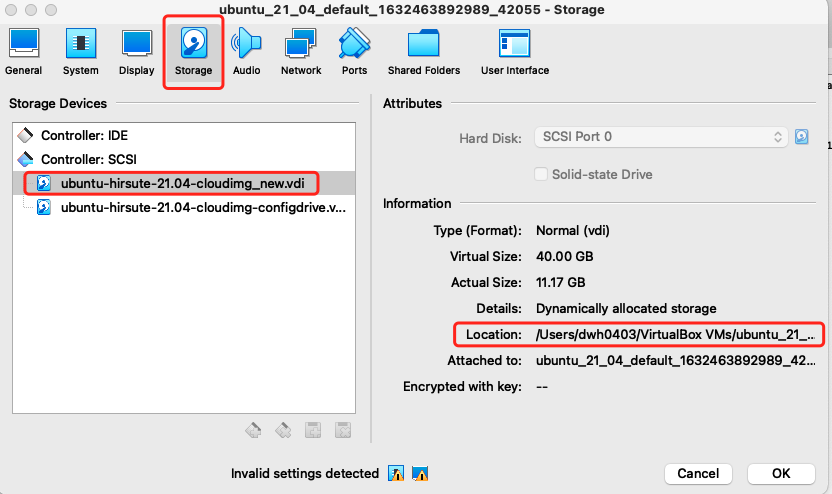
图 1-2 进入 VM 的设置页面中的存储项详情
确定 VM 的虚拟磁盘所在目录后,我们通过终端进入到对应的目录,进行查看:
$ cd ~/VirtualBox VMs/ubuntu_21_04_default_1632463892989_42055/
$ ls -lh
-rw------- 1 dwh0403 staff 35G Sep 28 13:37 ubuntu-hirsute-21.04-cloudimg.vmdk
...
这里我们可以看到该该虚拟磁盘占用了 35G 的磁盘大小。我们可以通过 vboxmanage showhdinfo 命令查看 vmdk 文件的详情(如果后续需要继续使用 vmdk 格式需要):
$ vboxmanage showhdinfo ubuntu-hirsute-21.04-cloudimg.vmdk
UUID: 6a00f1e1-a53f-4a48-9f41-4f2a96248286
Parent UUID: base
State: created
Type: normal (base)
Location: /Users/dwh0403/VirtualBox VMs/ubuntu_21_04_default_1632463892989_42055/ubuntu-hirsute-21.04-cloudimg.vmdk
Storage format: VMDK
Format variant: dynamic default
Capacity: 40960 MBytes
Size on disk: 35717 MBytes
Encryption: disabled
为了压缩虚拟磁盘的空间,我们需要将 vmdk 格式转换成 vdi 格式。如果本机安装了 Vmware 产品,可以直接使用其提供的工具直接进行瘦身,参见 Vmware 磁盘管理样例 。
$ vboxmanage clonehd --format vdi ubuntu-hirsute-21.04-cloudimg.vmdk ubuntu-hirsute-21.04-cloudimg.vdi
0%...10%...20%...30%...40%...50%...60%...70%...80%...90%...100%
Clone medium created in format 'vdi'. UUID: 46de9fce-0055-472b-aee2-128509e3685
$ ls -hl
-rw------- 1 dwh0403 staff 11G Sep 28 13:41 ubuntu-hirsute-21.04-cloudimg.vdi
...
$ vboxmanage modifyhd ubuntu-hirsute-21.04-cloudimg.vdi --compact
0%...10%...20%...30%...40%...50%...60%...70%...80%...90%...100%
待转换完成后,我们可以在当前目录进行查看可以发现 vdi 的文件大小已经降低至 11G(原始 vmdk 文件为 35G 大小),表明在转换过程中已经完成了磁盘空间的缩容。
1.4 将 VDI 格式的磁盘挂载(方案一,验证,推荐)
在转换 vdi 格式后,已经完成了空间的调整,如果我们并去强烈使用 vmdk 格式,我们可以直接将原来的 vmdk 格式虚拟磁盘从 VM 中卸载,然后将 vdi 格式的磁盘挂载即可。同时记得删除 vmdk 格式的虚拟磁盘。
在保持 VM 虚拟机关闭的情况下,进入到 VM 的存储设置页面,步骤与图 1-2 一致。
首先,在移除老的 vmdk 格式的虚拟磁盘上点击右键,在右键菜单属性中选择 ”Remove Attachment“:
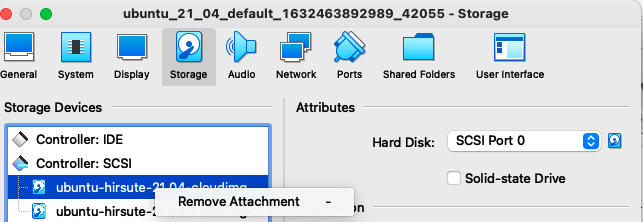
然后鼠标选择磁盘控制器,选择添加磁盘按钮:
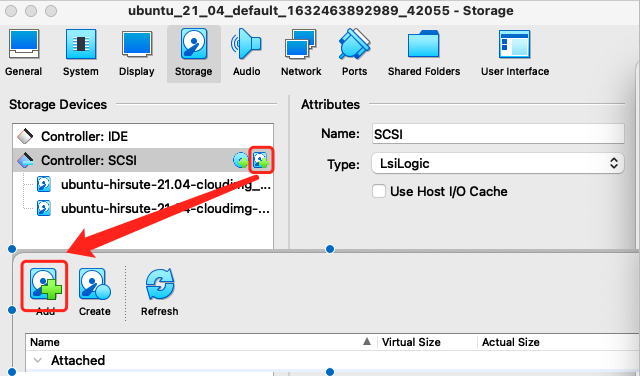
在弹出的添加磁盘文件的窗口中选择 ”Add“ 按钮,进入到选择文件窗口,选择我们新的 vdi 格式文件即可。
然后将 VM 虚拟机启动验证,如果一切顺利则完成了整个瘦身过程。
这里推荐使用 vdi 格式的虚拟磁盘格式,后续在磁盘空间吃紧的情况还可以使用下述命令调整大小:
$ VBoxManage modifyhd xxx.vdi --resize the_new_size
1.5 使用 VMDK 格式的磁盘挂载(方案二,未验证)
如果由于特殊原因必须使用 vmdk 格式的虚拟磁盘,我们需要将瘦身后的 vdi 格式文件重新转换为 vmdk 格式:
$ VBoxManage clonehd ubuntu-hirsute-21.04-cloudimg.vdi ubuntu-hirsute-21.04-cloudimg_new.vmdk --format vmdk
这里可以选择如上述方案相同的方式,通过去除虚拟磁盘再添加新的磁盘,如果使用原有的文件名字覆盖的话,由于转换过程中生成了新的 UUID,则会导致 VirtualBox 不能够识别新的虚拟磁盘,这里需要重新设置 UUID。
$ vboxmanage internalcommands sethduuid ./ubuntu-hirsute-21.04-cloudimg <原 UUID 在此>
1.5.1 错误解决:
$ VBoxManage clonehd ubuntu_21_04_default_1632463892989_42055/ubuntu-hirsute-21.04-cloudimg.vdi ubuntu-hirsute-21.04-cloudimg.vmdk --format vmdk
VBoxManage: error: UUID {6438d068-ae7b-467d-ab30-6e1228c30bd9} of the medium '/Users/dwh0403/VirtualBox VMs/ubuntu_21_04_default_1632463892989_42055/ubuntu-hirsute-21.04-cloudimg.vdi' does not match the value {46de9fce-0055-472b-aee2-128509e3685d} stored in the media registry ('/Users/dwh0403/Library/VirtualBox/VirtualBox.xml')
VBoxManage: error: Details: code NS_ERROR_FAILURE (0x80004005), component MediumWrap, interface IMedium, callee nsISupports
VBoxManage: error: Context: "CloneTo(pDstMedium, ComSafeArrayAsInParam(l_variants), NULL, pProgress.asOutParam())" at line 1068 of file VBoxManageDisk.cpp
如果有上述报错,建议修改 vmdk 生成的文件名重试。
1.6 总结
最后,我们可以已经成功完成了 VM 虚拟空间的瘦身,这对于我们在某些场景下进行功能测试还是非常有帮助。