iOS Sprite Kit教程之场景的设置
Sprite Kit中设置场景
在图2.8所示的效果中,可以看到新增的场景是没有任何内容的,本节将讲解对场景的三个设置,即颜色的设置、显示模式的设置以及测试信息的设置。
Sprite Kit中设置场景的背影颜色
backgroundColor属性可以用来对场景的背影颜色进行设置,其语法形式如下:
var backgroundColor: CGColor!
UIColor类给开发者提供了一些便利的方法快速制作常见的颜色的名称,而不是使用确定的RGB值。这里我们列出了常用的颜色,以及他的RGB值,如表2-2所示。
表2-2 常用颜色以及RGB值
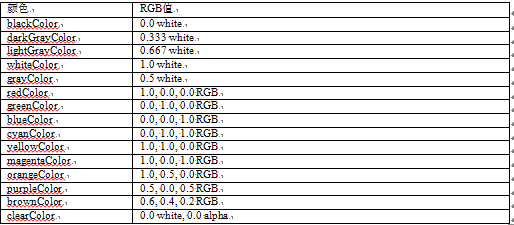
【示例2-2】以下将以项目2-1为基础,将添加的新的场景的背影颜色设置为橘黄色,具有操作步骤如下:打开NewGameScene.swift文件,在NewGameScene类中填写代码,实现场景的背影颜色的设置,代码如下:
- import SpriteKit
- class NewGameScene: SKScene {
- override func didMoveToView(view: SKView) {
- self.backgroundColor=SKColor.orangeColor()
- }
- }
此时运行程序,会看到如图2.9所示的效果。
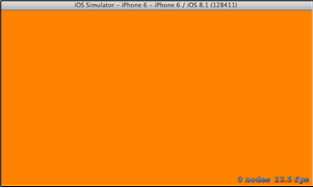
图2.9 运行效果
当然,开发者还是可以根据RGB值来配置自己喜欢的颜色的,如以下的代码:
- override func didMoveToView(view: SKView) {
- self.backgroundColor=SKColor(red: 0.6, green: 1.0, blue: 0.0, alpha: 1.0)
- }
此代码实现的功能是将新添加的场景的背景颜色设置为绿黄色。此时运行程序,会看到如图2.10所示的效果。
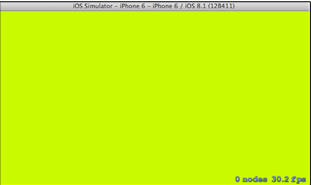
图2.10 运行效果
Sprite Kit中设置场景的缩放模式
场景显示后,它的内容被复制到呈现视图中。如果视图和场景的尺寸相同,则内容可以直接复制到视图中。如果两者不一样,那么场景会被缩放以适合视图。scaleMode属性决定内容如何缩放。其语法形式如下:
- var scaleMode: SKSceneScaleMode
【示例2-3】以下将以项目2-1为基础,为新添加的场景设置缩放模式,具有操作步骤如下:
打开GameViewController.swift文件,在viewDidLoad()方法中添加以下的代码,此代码实现的功能就是将场景的缩放模式设置为Fill:
- let scene=SKBGameScene(size: skView.bounds.size)
- scene.scaleMode=SKSceneScaleMode.Fill //设置场景的缩放模式
此时运行程序,是不会有任何效果的,需要为场景添加内容后,才可以看到效果。为场景添加内容我们会在后面讲解到。场景的缩放模式有四种,它们的功能以及显示效果如下:
1.AspectFit
此模式可以保证场景比例不变,而且全部显示在视图中,效果如图2.11所示。
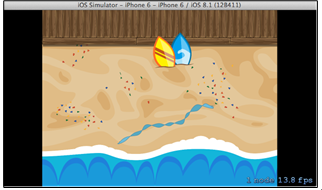
图2.11 AspectFit缩放模式
2.AspectFill
此模式可以保证场景比例不变,会填充整个视图,但是可能只有部分场景显示出来,效果如图2.12所示。

图2.12 AspectFill缩放模式
3.Fill
此模式可以让场景全部显示出来,但是会导致场景变形,效果如图2.13所示。
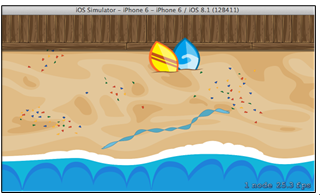
图2.13 Fill缩放模式
4.ResizeFill
此模式可以保证场景与视图的尺寸相匹配,效果如图2.14所示。
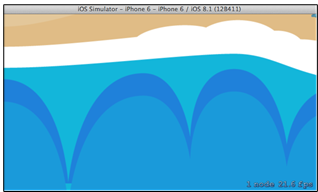
图2.14 ResizeFill缩放模式
Sprite Kit中设置测试信息
本小节将讲解在游戏场景中的一些测试信息的设置,如FPS的设置、节点数的设置等。
1.设置场景中的FPS
游戏运行时每秒所运行的帧数被称为Frames Per Second,简称FPS。它和视频一样,FPS越大,在屏幕上的视频就越来越平滑,直到一个临界点(大约是100FPS)。超过这个临界点,再高的FPS都只是一个令人惊奇的数值,400FPS和100FPS在人的视觉中几乎没有差别。FPS就是场景中右下角的数字,如图2.15所示。
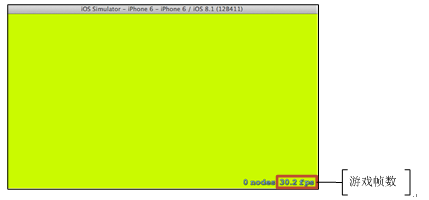
图2.15 游戏的帧数
对游戏帧数的设置其实就是进行显示或隐藏,一般使用showsFPS属性实现,其语法形式如下:
- var showsFPS: Bool
其中,当BOOL值为true,则在场景中显示游戏帧数;当BOOL值为false,则在场景中不显示游戏帧数。一般不对此项进行设置默认为false即不在场景中显示游戏帧数。
【示例2-4】以下将以项目2-1为基础,在新增的场景中不显示游戏帧数,具有操作步骤如下:
打开GameViewController.swift文件,在viewDidLoad()方法中修改以下的代码:
- if(skView.scene == nil){
- skView.showsFPS=false //不显示游戏帧数
- skView.showsNodeCount=true
- let scene=NewGameScene(size: skView.bounds.size)
- skView.presentScene(scene)
- }yi
此时运行程序,会看到如图2.16所示的效果。
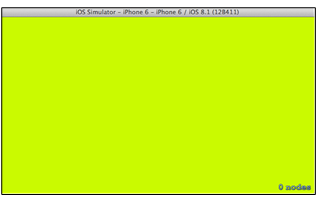
图2.16 运行效果
2.设置节点数
在图2.16中,右下方剩余的内容就是节点数,在场景中所看到的任何内容都是由节点组成的。对节点数的设置也就是显示或隐藏该信息,一般使用showsNodeCount属性进行设置,其语法形式如下:
- var showsNodeCount: Bool
其中,当BOOL值为true,则在场景中显示节点数;当BOOL值为false,则在场景中不显示节点数。一般不对此项进行设置,默认为false,即不在场景中显示节点数。
3.设置绘制数量
绘制数量就是当前绘制的次数。对绘制数量的设置主要体现在它的显示和隐藏方面,一般使用showsNodeCount属性进行设置,其语法形式如下:
- var showsDrawCount: Bool
其中,当BOOL值为true,则在场景中显示绘制数量;当BOOL值为false,则在场景中不显示绘制数量。一般不对此项进行设置默认为false即不在场景中显示绘制数量。
【示例2-5】以下将以项目2-1为基础,在新增的场景中显示绘制的数量,具有操作步骤如下:
打开GameViewController.swift文件,在viewDidLoad()方法中编写代码,实现绘制数量的显示。代码如以下:
- if(skView.scene == nil){
- skView.showsFPS=true
- skView.showsNodeCount=true
- skView.showsDrawCount=true //显示绘制数量
- let scene=NewGameScene(size: skView.bounds.size)
- scene.scaleMode=SKSceneScaleMode.Fill
- skView.presentScene(scene)
- }
此时运行程序,会看到如图2.17所示的效果。

图2.17 运行效果
注意:在图2.17中显示的绘制数量为0那是因为还没有在此场景中绘制内容。
4.矩形数量
在默认的场景中,矩形的数量是不进行显示的,如果想要对其进行显示,需要使用到showsQuadCount属性,其语法形式如下:
- var showsQuadCount: Bool
其中,当BOOL值为true,则在场景中显示矩形数量;当BOOL值为false,则在场景中不显示矩形数量。一般不对此项进行设置默认为false即不在场景中显示矩形数量。
【示例2-6】以下将以项目2-1为基础,在新增的场景中显示矩形的数量,具有操作步骤如下:
打开GameViewController.swift文件,在viewDidLoad()方法中编写代码,实现绘制数量的显示。代码如以下:
- if(skView.scene == nil){
- skView.showsFPS=true
- skView.showsNodeCount=true
- skView.showsDrawCount=true
- skView.showsQuadCount=true //绘制矩形数量
- let scene=NewGameScene(size: skView.bounds.size)
- scene.scaleMode=SKSceneScaleMode.Fill
- skView.presentScene(scene)
- }
此时运行程序,会看到如图2.18所示的效果。

图2.18 运行效果
注意:在图2.18中显示的矩形数量为0那是因为还没有在此场景中绘制矩形。如果将场景换为原先的GameScene场景,那么这些测试信息就不会为0了,如图2.19所示。原因是在GameScene场景中绘制了一个标签,对于标签的绘制我们绘制后面的内容中讲解到。
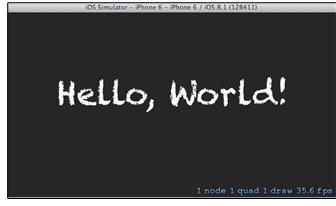
图2.19 GameScene场景
本文选自:iOS游戏框架Sprite Kit基础教程——Swift版大学霸内部资料,转载请注明出处,尊重技术尊重IT人!