1.什么是 vim?
Vim是从 vi 发展出来的一个文本编辑器。代码补完、编译及错误跳转等方便编程的功能特别丰富,在程序员中被广泛使用。简单的来说, vi 是老式的字处理器,不过功能已经很齐全了,但是还是有可以进步的地方。 vim 则可以说是程序开发者的一项很好用的工具。熟练掌握VIM的快捷键与功能使用,可以对我们的运维工作,Shell脚本编写提供更高的效率。

vi/vim快捷键示意图 (初学可以打印出来贴显示器旁对着看,慢慢就全部记住了)
2.vi/vim 的基本使用
基键行为是依赖于vim的模式。基本上 vi/vim 共分为三种模式,分别是命令模式(Command mode),输入模式(Insert mode)和底线命令模式(Last line mode)。
命令模式
启动 vi/vim ,通过vim file 打开文件后,默认进入命令模式。命令模式通常可以移动光标,剪切/粘贴文本。此模式下敲击键盘动作会被Vim识别为命令,而非输入字符。比如我们此时按下i,并不会输入一个字符,i被当作了一个命令。
以下是常用的几个命令:
* **i** 切换到输入模式,以输入字符。
* I:移动光标到当前行行首,进行输入。
* a:在光标所在处后面进行输入
* A:移动光标到当前行行尾,在行尾进行输入
* o:在光标所在行下方创建一个新行。
* O:在光标所在行上方创建一个新行。
* **x** 删除当前光标所在处的字符。
* **:** 切换到**底线命令模式**,以在最底一行输入命令。
若想要编辑文本:启动Vim,进入了命令模式,按下i,切换到输入模式。命令模式只有一些最基本的命令,因此仍要依靠底线命令模式输入更多命令。
输入模式
在命令模式中按下** i **键,即进入的输入模式。在输入模式中可以使用以下按键。
* **字符按键以及Shift组合**:输入字符
* **ENTER**:回车键,换行
* **BACK SPACE:**退格键,删除光标前一个字符
* **DEL:**删除键,删除光标后一个字符
* **方向键**:在文本中移动光标
* **HOME**/**END**:移动光标到行首/行尾
* **Page Up**/**Page Down:**上/下翻页
* **Insert**:切换光标为输入/替换模式,光标将变成竖线/下划线
* **ESC**:退出输入模式,切换到命令模式
底线命令模式
在命令模式下按下:(英文冒号)就进入了底线命令模式。底线命令模式可以输入单个或多个字符的命令,可用的命令非常多。
在底线命令模式中,基本的命令有(已经省略了冒号):
* q 退出程序
* q! 不存盘退出
* w 保存文件
* wq 保存并退出
* x 保存退出(不建议使用)
* r filename 读文件内容到当前文件中来
* w filename 将当前文件内容写入另一个文件中
* !com 执行命令
* r !com 读入命令的输出
按ESC键可随时退出底线命令模式。
3.VIM 三大模式的更多用法
在命令模式中:
快速移动光标
* 逐字符移动
* h:向左
* l:向右
* j:向下
* k:向上
* # h:移动#个字符
* 以单词为单位移动
* w:移到下一个单词的词首
* e:跳至当前或下一个单词的词尾
* b:跳至当前或上一个单词的词首
* #w:表示移动#个单词
* 行内跳转
* 0:跳转至绝对行首
* ^:跳转至行首第一个非空白字符
* $:跳转至绝对行尾
* 行间跳转
* # G:跳转到第#行
* G:最后一行
* 1G,gg:跳转至第一行
* 句间移动
* ):跳转到下一句
* (:跳转到上一句
* 段落间移动
* }:跳转到下一段
* {:跳转到上一段
翻屏操作
* Ctrl+f: 向文件尾部翻一屏
* Ctrl+b: 向文件首部翻一屏
* Ctrl+d: 向文件尾部翻半屏
* Ctrl+u:向文件首部翻半屏
字符编辑
* 编辑字符
* x:删除光标处的字符
* # x:删除从光标处开始的#个字符
* xp:对调光标所在的字符及其后面字符的位置。(x是剪切,p是粘贴)
* ~:转换光标字符大小写
* J:删除当前行后的换行符,合并
* 替换命令
* R:切换成替换模式
* r:替换光标所在处的字符
* 删除命令
* d:删除命令,可结合选择进行范围删除
* d$:从光标位置开始,删除到行尾
* d^:从光标位置开始,删除到行首
* dw: 删除到词尾
* de: 删除单词,从光标位置到词尾
* db: 删除上一个单词
* dd:删除光标所在行
* #dd:删除#行(多行删除)
* 复制命令
* y: 复制,行为相似于d命令
* y$:从光标处复制到行尾
* y0: 从光标处到行首第一个有字符的位置
* y^:从光标处到绝对行首
* ye: 复制单词
* yw
* yb
* yy:复制整行
* #yy:复制#行
* 粘贴命令
* p:缓冲区存的如果为整行,则粘贴当前光标所在行的下方;否则,则粘贴至当前光标所在处的后面
* P:缓冲区存的如果为整行,则粘贴当前光标所在行的上方;否则,则粘贴至当前光标所在处的前面
* 改变命令 (使用改变命令,就是先修改光标选择的位置,然后自动改变为插入模式),用法参考删除命令和黏贴命令,改变命令的关键词为:c
* c$
* c^
* ……
* 撤销命令
* u:撤销最近修改
* # u:撤销最近#次的修改
* U:撤销光标落在此行后所有的修改(**必须光标一直落在该行,如果光标移动到他行,再回来,缓存中会清空该行的撤销记录,无法撤销**)
* Ctrl +r 重做最后撤销掉的操作
* .重复前一次的操作
* n. 重复前一个操作N次
命令连用模式
100iddz [ESC] 粘贴“ddz” 100次
<start position><command><end position>
Command:
y 复制、 d 删除、 gU 变大写、 gu 变小写
例如 0y$ 命令意味着:
0 → 先到行头
y → 从这里开始拷贝
$ → 拷贝到本行最后一个字符
这时按p就可以拷贝这些数据
在底线命令模式下:
* 地址定界:匹配到指定的行 格式:start_pos,end_pos
* # : 跳转到具体第#行,例如2表示第2行
* #,# 从左侧#表示起始行,到右侧#表示结尾行
* #,+# 从左侧#表示的起始行,加上右侧#表示的行数。(例如2,+3 表示2到5行
. 当前行
* $ 最后一行(.,$-1 从当前行到倒数第二行)
* % 全文, 相当于1,$
* /pat1/,/pat2/(pat1和pat2为正则表达式,代表
从第一次被pat1模式匹配到的行开始,一直到第一次被pat2匹配到的行结束。比如: #,/pat/ , /pat/,$ , /^b/,/^l/d:删除以“b”开头到以“l”开头的行 )
使用方式:后跟一个编辑命令
d(删除):2,5d—删除第2到第5行
y(复制):2,5y—复制第2到第5行
w file: 将范围内的行另存至指定文件中
r file:在指定位置插入指定文件中的所有内容
* 查找命令
* /PATTERN:从当前光标所在处向文件尾部查找
* ?PATTERN:从当前光标所在处向文件首部查找
* n:与命令同方向
* N:与命令反方向
* 查找并替换内容
* 格式: s/要查找的内容/替换的内容/替换模式修饰符
* 要查找的内容:可使用模式(可使用正则表达式匹配)
* 替换为的内容:不能使用模式,但可以使用1, 2, …等后向引用符号;还可以使用“&”引用前面查找时查找到的整个内容
* 修饰符
* i:忽略大小写
* g:全局替换(默认情况下每一行只替换第一次匹配到的)
* 查找替换符中的分隔符/可替换为其他字符 :如 s#haha#hehe#g
可视化模式
* 允许选择的文本块
* v 面向字符
* V 面向行
* ctrl-v 面向块
* 可视化键可用于与移动键结合使用:w ) } 箭头等,突出显示的文字可被删除,复制,变更,过滤,搜索,替换等 。
4.文件配置 – 定制自己专属的VIM
我们可以创建自己的配置文件,来配置VIM,让我们更便捷的进行文档编辑工作。配置文件需要放置在以下路径。
* 全局:/etc/vimrc
* 个人:~/.vimrc
相关参数:
* 行号
* 显示:set number, 简写为set nu
* 取消显示:set nonumber, 简写为set nonu
* 忽略字符的大小写
* 启用:set ic
* 不忽略:set noic
* 自动缩进
* 启用:set ai
* 禁用:set noai
* 智能缩进
* 启用:smartindent 简写 set si
* 禁用:set nosi
* 高亮搜索
* 启用:set hlsearch
* 禁用:set nohlsearch
* 语法高亮
* 启用:syntax on
* 禁用:syntax off
* 显示Tab和换行符 ^I 和$显示
* 启用:set list
* 禁用:set nolist
* 文件格式
* 启用windows格式:set fileformat=dos
* 启用unix格式:set fileformat=unix
* 简写: set ff=dos|unix
* 设置文本宽度
* 启用: set textwidth=65 (vim only)
* 禁用: set wrapmargin=15
* 设置光标所在行的标识线
* 启用:set cursorline,简写cul
* 禁用:set no cursorline
* 复制保留格式
* 启用: set paste
* 禁用: set nopaste
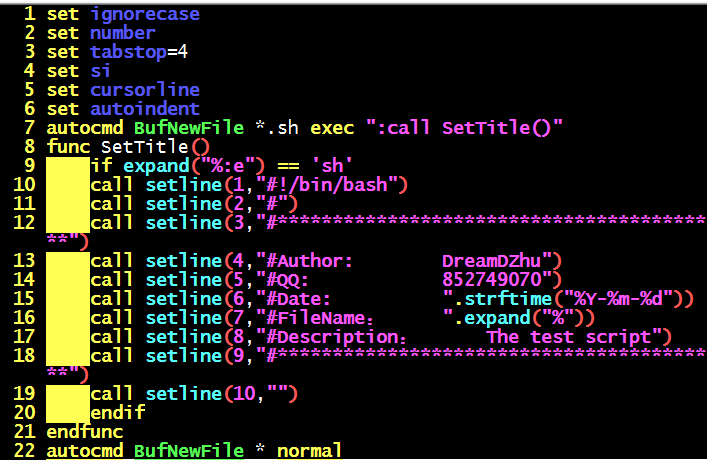
自定义VIM配置