一、概述
貌似前段时间刷知乎看到的一种非常有特色的广告展现方式,即在列表页,某一个Item显示背后部分广告图,随着列表滚动,会逐渐展示全部图片。
刚看到的时候就想实现一哈,一直比较懒,公众号后台也有人问如何实现,今天来给大家讲解下,当然了,目前一些自定义View已经不算难题,所以本文的讲解会做一些实现思路引导,相信不会是那么枯燥的文章,希望对大家有一定的帮助。
恩,现在知乎上已经找不到该效果了,试了多个历史版本也没找到,那只能贴实现的效果图了~
效果图如下:
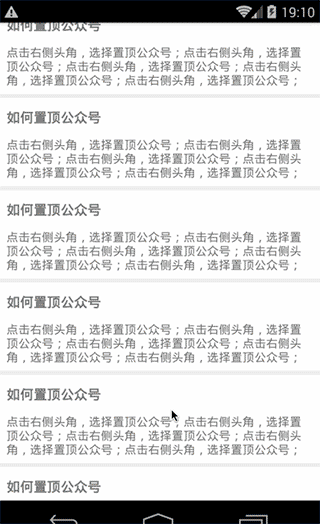
二、思路
实现在列表中展示某张图片:
往上滚动:在图片刚出现时展示顶部部分,随着滚动部分展示全部
往下滚动:在图片刚出现时展示底部部分,随着滚动部分展示全部
换句话说,我们需要在列表滚动时,改变图片显示的部分。
两个点:
捕获列表滚动的dy,不管是ListView还是RecyclerView相信这一点都能做到
图片显示部分变化,我们可以利用canvas.translate
结合一下,就是,监听列表的滚动dy,传给我们的图片控件,设置translate,然后绘制。
到这里,思路非常清晰,这个东西肯定能做了。
初步方案:自定义一个View,自己去绘制bitmap,对外暴露setDy(dy),然后根据dy做canvas偏移重绘即可。
有了初步方案,基本不慌了,那么再想想?
能否利用已有的控件,比如ImageView呢?
肯定可以,这样省去了我们去声明一个接受图片的属性,我们编写一个子类,依然是通过设置src去使用。
那继承ImageView实现一波再说。
三、实现
布局
主布局文件,一个RecyclerView即可:
<?xml version="1.0" encoding="utf-8"?>
<android.support.v7.widget.RecyclerView
xmlns:android="http://schemas.android.com/apk/res/android"
xmlns:app="http://schemas.android.com/apk/res-auto"
android:id="@+id/id_recyclerview"
android:layout_width="match_parent"
android:layout_height="match_parent"/>
item布局文件:
<?xml version="1.0" encoding="utf-8"?>
<RelativeLayout xmlns:android="http://schemas.android.com/apk/res/android"
android:layout_width="match_parent"
android:layout_height="wrap_content"
android:background="@drawable/item_bg"
android:gravity="center">
<com.zhang.demo_rvadimage.AdImageViewVersion1
android:id="@+id/id_iv_ad"
android:layout_width="match_parent"
android:layout_height="180dp"
android:scaleType="matrix"
android:src="@mipmap/grsm"
android:visibility="gone" />
<TextView
android:layout_margin="12dp"
android:id="@+id/id_tv_title"
android:layout_width="wrap_content"
android:layout_height="wrap_content"
android:text="这是title"
android:textSize="16dp"
android:textStyle="bold" />
<TextView
android:id="@+id/id_tv_desc"
android:layout_width="wrap_content"
android:layout_height="wrap_content"
android:layout_below="@id/id_tv_title"
android:layout_marginLeft="12dp"
android:layout_marginRight="12dp"
android:layout_marginBottom="12dp"
android:text="这是描述" />
</RelativeLayout>
很简单,先不用管AdImageViewVersion1类,这将是我们具体的实现类。
通过布局文件,可以看到,我们只使用了一个item布局文件,然后通过visible,gone控制展示不同形态。
Activity
public class MainActivity extends AppCompatActivity {
private RecyclerView mRecyclerView;
private LinearLayoutManager mLinearLayoutManager;
@Override
protected void onCreate(Bundle savedInstanceState) {
super.onCreate(savedInstanceState);
setContentView(R.layout.activity_main);
mRecyclerView = findViewById(R.id.id_recyclerview);
List<String> mockDatas = new ArrayList<>();
for (int i = 0; i < 100; i++) {
mockDatas.add(i + "");
}
mRecyclerView.setLayoutManager(mLinearLayoutManager = new LinearLayoutManager(this));
mRecyclerView.setAdapter(new CommonAdapter<String>(MainActivity.this,
R.layout.item,
mockDatas) {
@Override
protected void convert(ViewHolder holder, String o, int position) {
if (position > 0 && position % 6 == 0) {
holder.setVisible(R.id.id_tv_title, false);
holder.setVisible(R.id.id_tv_desc, false);
holder.setVisible(R.id.id_iv_ad, true);
} else {
holder.setVisible(R.id.id_tv_title, true);
holder.setVisible(R.id.id_tv_desc, true);
holder.setVisible(R.id.id_iv_ad, false);
}
}
});
}
仅仅是设置数据了,Adapter这里用了
implementation 'com.zhy:base-rvadapter:3.0.3'
你可以随便用一个你自己喜欢的Adapter封装类。
到这里,一个列表页就显示出来了,并且每隔6个会显示成图片。
现在才正式开始实现。
自定义AdImageView
public class AdImageViewVersion1 extends AppCompatImageView {
public AdImageViewVersion1(Context context, @Nullable AttributeSet attrs) {
super(context, attrs);
}
private RectF mBitmapRectF;
private Bitmap mBitmap;
private int mMinDy;
@Override
protected void onSizeChanged(int w, int h, int oldw, int oldh) {
super.onSizeChanged(w, h, oldw, oldh);
mMinDy = h;
Drawable drawable = getDrawable();
if (drawable == null) {
return;
}
mBitmap = drawableToBitamp(drawable);
mBitmapRectF = new RectF(0, 0,
w,
mBitmap.getHeight() * w / mBitmap.getWidth());
}
private Bitmap drawableToBitamp(Drawable drawable) {
if (drawable instanceof BitmapDrawable) {
BitmapDrawable bd = (BitmapDrawable) drawable;
return bd.getBitmap();
}
int w = drawable.getIntrinsicWidth();
int h = drawable.getIntrinsicHeight();
Bitmap bitmap = Bitmap.createBitmap(w, h, Bitmap.Config.ARGB_8888);
Canvas canvas = new Canvas(bitmap);
drawable.setBounds(0, 0, w, h);
drawable.draw(canvas);
return bitmap;
}
// ... 省略一些代码
}
因为我们要绘制,所以这里我们把drawable转成bitmap,然后我们默认要显示最底部,所以需要一个最小的偏移,即控件高度。
这些事情,我们都在onSizeChanged做了。
并且我们根据当前控件宽度,对bitmap进行了缩放,并将缩放后的尺寸存在了mBitmapRectF中,以便于绘制。
那么接下来就是绘制了,还记得绘制过程中,我们主要利用translate来控制绘制的区域,所以我们还要对外暴露一个setDy方法,so,我们的代码大致是这样的:
private int mDy;
public void setDy(int dy) {
if (getDrawable() == null) {
return;
}
mDy = dy - mMinDy;
if (mDy <= 0) {
mDy = 0;
}
if (mDy > mBitmapRectF.height() - mMinDy) {
mDy = (int) (mBitmapRectF.height() - mMinDy);
}
invalidate();
}
@Override
protected void onDraw(Canvas canvas) {
if (mBitmap == null) {
return;
}
canvas.save();
canvas.translate(0, -mDy);
canvas.drawBitmap(mBitmap, null, mBitmapRectF, null);
canvas.restore();
}
setDy的时候,我们做了一个边界判断,最小的情况,我们偏移-mMinDy,显示图片的底部。
最大的时候,我们便宜图片高度-mMinDy,显示顶部部分。
所以我们对传入的值做了最小与最大值判断。
那么在绘制的时候,就简单了,先translate dy距离,然后绘制即可。
到这里我们的自定义View部分就结束了,代码很少~
结合RecyclerView
接下来就是在RecyclerView滚动时,给我们传入dy即可。
mRecyclerView.addOnScrollListener(new RecyclerView.OnScrollListener() {
@Override
public void onScrolled(RecyclerView recyclerView, int dx, int dy) {
super.onScrolled(recyclerView, dx, dy);
int fPos = mLinearLayoutManager.findFirstVisibleItemPosition();
int lPos = mLinearLayoutManager.findLastCompletelyVisibleItemPosition();
for (int i = fPos; i <= lPos; i++) {
View view = mLinearLayoutManager.findViewByPosition(i);
AdImageViewVersion1 adImageView = view.findViewById(R.id.id_iv_ad);
if (adImageView.getVisibility() == View.VISIBLE) {
adImageView.setDy(mLinearLayoutManager.getHeight() - view.getTop());
}
}
}
});
通过addOnScrollListener监听,当滚动时,拿到所有可见的Item,找出正在显示图片的Item。然后调用setDy,dy的值为mLinearLayoutManager.getHeight() - view.getTop(),当View从最底部出现的时候为0,当View到达最顶部的时候为当前rv的高度。
你可以合理的利用setDy传入的值,做移动差,显示区域从上到下等,都可以。
这样就完成了~~
一句话实现:即滚动时不断改变dy,然后translate绘制即可。
四、再想想
看着这个代码,好像drawableToBitamp看起来非常不爽,也是比较耗内存的部分。我们再想想:
本身Drawable就是能绘制的,为什么我们要转成bitmap呢?本身Drawable就是能绘制的,为什么我们要转成bitmap呢?
好像有道理,ImageView本身绘制的就是Drawable,我们需要控制的就是这个Drawable的绘制范围要足够大,不能被控件本身的宽高所影响,导致图片被压扁。
好像有那么一个方法:
drawable.setBounds();
那就简单了,去除drawable2bitmap的代码,直接利用原本的绘制即可,我们唯一要做的就是设置bounds,做一个translate dy即可。
完整代码:
public class AdImageView extends AppCompatImageView {
// 删除构造方法
private int mDx;
private int mMinDx;
public void setDx(int dx) {
if (getDrawable() == null) {
return;
}
mDx = dx - mMinDx;
if (mDx <= 0) {
mDx = 0;
}
if (mDx > getDrawable().getBounds().height() - mMinDx) {
mDx = getDrawable().getBounds().height() - mMinDx;
}
invalidate();
}
@Override
protected void onSizeChanged(int w, int h, int oldw, int oldh) {
super.onSizeChanged(w, h, oldw, oldh);
mMinDx = h;
}
public int getDx() {
return mDx;
}
@Override
protected void onDraw(Canvas canvas) {
Drawable drawable = getDrawable();
int w = getWidth();
int h = (int) (getWidth() * 1.0f / drawable.getIntrinsicWidth() * drawable.getIntrinsicHeight());
drawable.setBounds(0, 0, w, h);
canvas.save();
canvas.translate(0, -getDx());
super.onDraw(canvas);
canvas.restore();
}
}
五、本篇总结
看到当看一个效果,可以先对它进行拆分,找出关键点,针对每个关键点,考虑可行性。
如果确定每个点都可行,那么基本的方案就出来了。
有了基本的方案,不要着急写,再想想还有无改善空间。
六、参考文章
博客:
https://blog.csdn.net/lmj623565791/article/details/78714705
Android 仿知乎创意广告
注:本文著作权归作者,由demo大师代发,拒绝转载,转载需要作者授权