1. 编译服务器
在 Azure Pipelines 中至少需要一个编译服务器的 Agent 才能编译代码或发布软件。Azure DevOps 本身已经提供了一个 Agent,但出于各种理由(需要特殊的编译打包环境、需要更高的性能、需要更多的控制权等)很多时候需要一些自托管代理。这篇文章将讲解如何在 Windows 系统上安装及配置 Build Agent(主要基于之前几篇文章所构建的环境)。
2. 下载 Agent 安装程序
首先进入要安装 Build Agent 的 Windows 系统,然后访问 Azure DevOps,在首页的左下角点击 Organization settings,进入 Organization Settings 页面后选中左侧菜单的 Agent pools 菜单项,进入 Agent pools 页面,这时候可以看到已经有两个 Agent Pool,分别是 Default 和 Azure Pipelines。
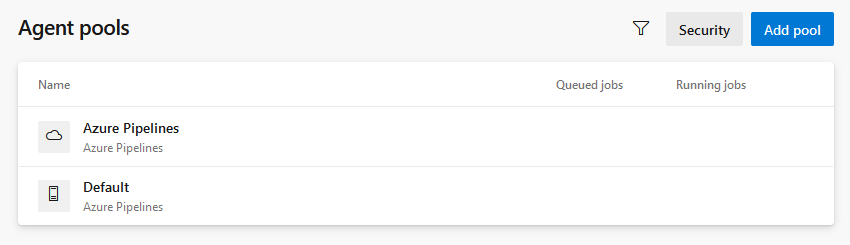
选中 Default 进入 Agent Pool 的详细页面,然后点击右上角的 Net agent 按钮,出现一个下载并安装 Agent 的教学页面。点击 Download 把 Agent 安装包下载到 downloads 目录。
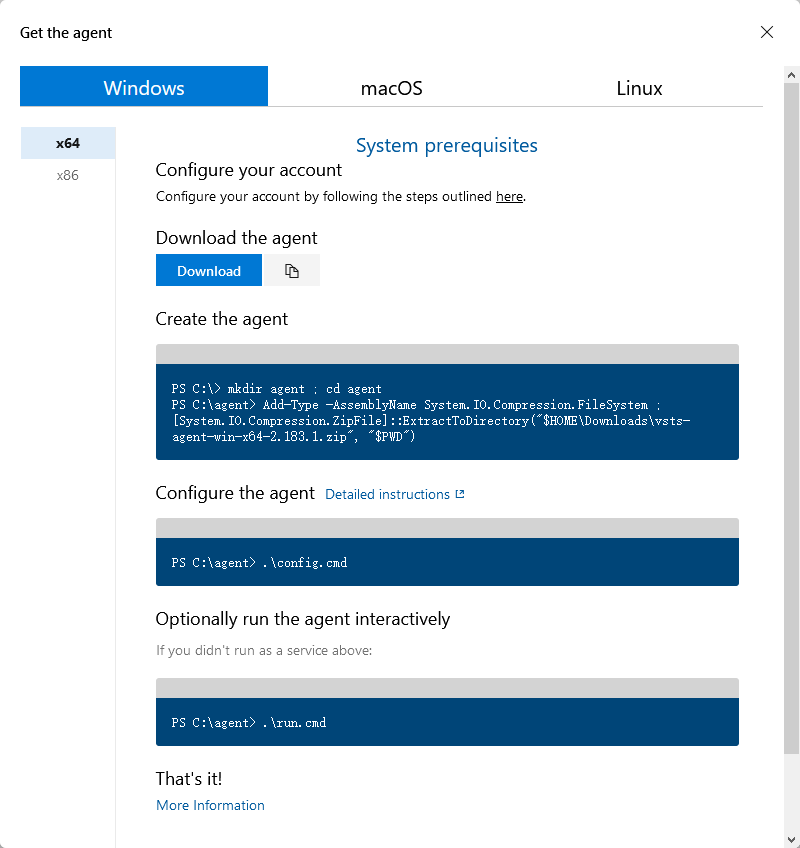
然后用管理员的方式打开 PowerShell,输入教学页面中 **Create the agent ** 这段的内容:
PS C:> mkdir agent ; cd agent
PS C:agent> Add-Type -AssemblyName System.IO.Compression.FileSystem ; [System.IO.Compression.ZipFile]::ExtractToDirectory("$HOMEDownloadsvsts-agent-win-x64-2.184.2.zip", "$PWD")
这段脚本在 C 盘创建了 agent 目录,并且将刚刚下载的 agent 文件解压到这个目录。
然后输入 C:agent> .config.cmd 开始配置 Agent。
3. 创建 personal access token
在开始配置 Agent 之前,如果你的 Windows 系统与 Azure DevOps 不在同一个域中,你还需要一个 personal access token 来获得访问 Azure DevOps 的权限。这一节将讲解如何获得这个 token。
点击页面右上角的 user settings 按钮,在弹出的菜单中选中 Personal access tokens。
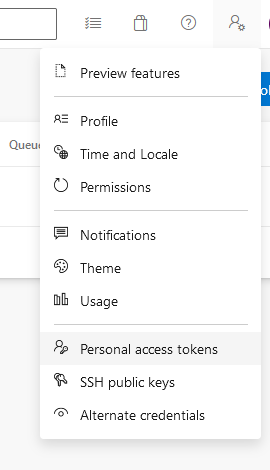
在 Personal Access Tokens 页面点击 New Token 按钮。
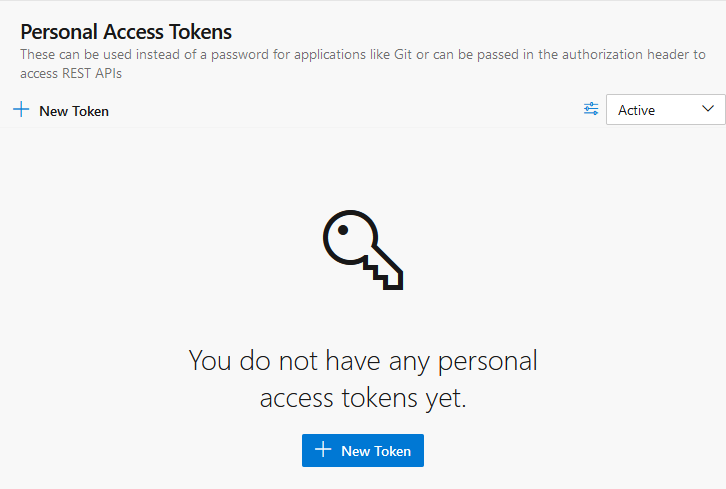
在弹出的表单中随便填个名字,然后点击 Show all scopes 按钮:
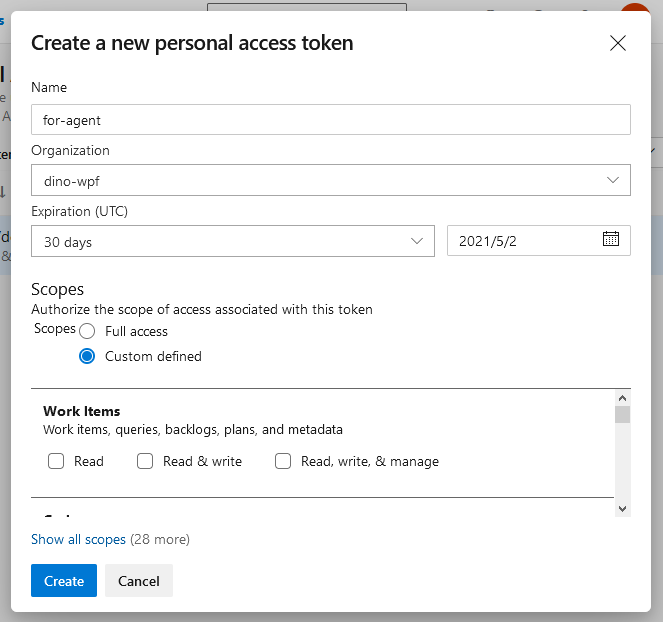
在 Agent Pools 里选择 Read & manage,然后点击 Create 按钮创建 token:
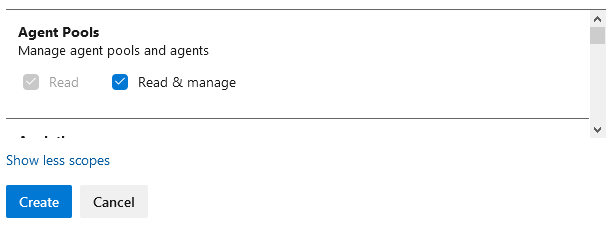
创建 token 以后记得复制并保存,因为以后将不再显示这个 token:
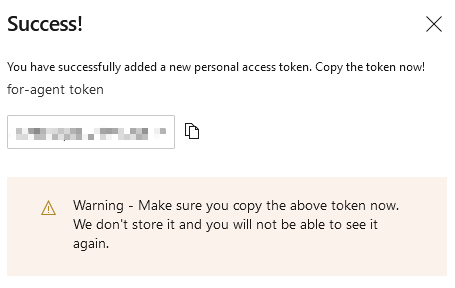
4. Agent 中的各种选项
接下来将介绍 config 中的各种选项
4.1 身份验证
- server URL:Azure DevOps 的地址。
- authentication type:有 PAT 和 negotiate 两个选择,前者需要输入 personal access token,后者需要输入用户名和密码。这里使用之前已经创建好的 personal access token。
4.2 Pool 和 Agent 的名字
- agent pool:输入需要加入的 agent pool 的名字,直接按回车是默认值,默认值是 Default。
- agent name:输入 agent 的名字,可以直接按回车输入默认名字。
4.3 设置 Agent
- work folder:Agent 的工作目录,默认是
_work。 - Perform an unzip for tasks for each step:一个额外的安全选项,直接回车选择默认值。
- run agent as service:是否让 Agent 作为 windows service 运行。这里我选择了 Y,为了以后每次启动 Windows 都直接启动。
- User account to use for the service:输入作为 windows service 运行时的用户名。
- Password for the account:前面输入的用户名对应的密码。
所有流程跑完以后截图如下(因为我在中文 Windows 上截的图,所以参数的名字有出入):
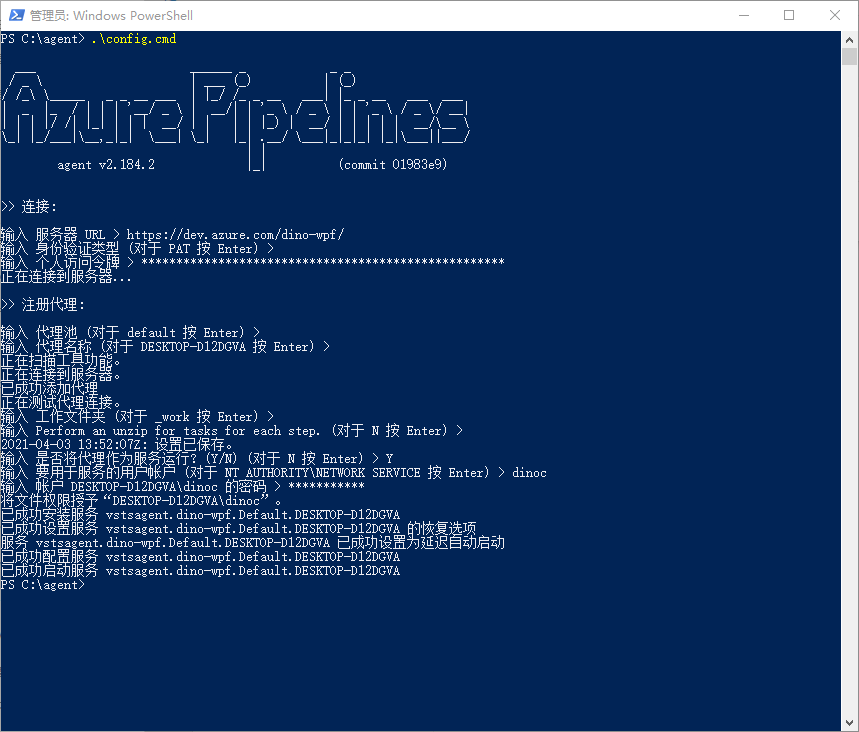
5. 管理 Agent
回到 Default 这个 Agent Pool 的详细页面,切换到 Agents 页面,可以看到刚刚新添加的 Agent,可以通过将 Enbabled 这个开关关闭这个 Agent,也可以在 More... 菜单中删除这个 Agent。
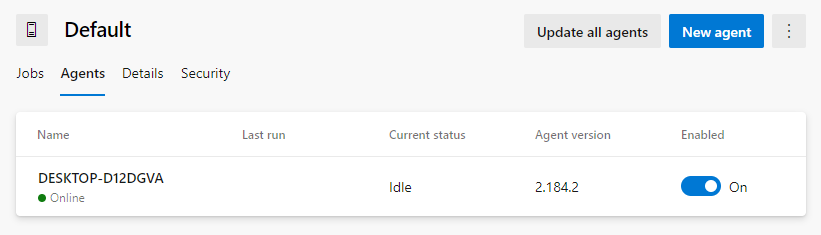
进入这个 Agent 的详细页面,可以看到 Jobs 和 Capabilities 两个页面,其中 Jobs 是已经安排的工作,不过现在是空的。而 Capabilities 是这个 Agent 的各项能耐,例如安装的 .NET 版本,之类的。
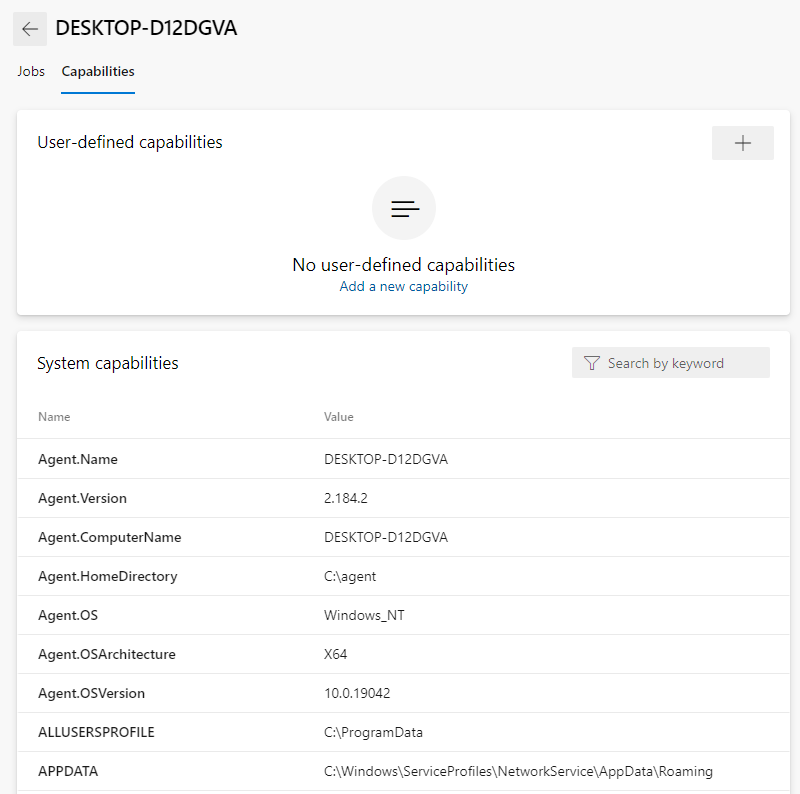
6. 修改 Pipeline
有了新的 Agent,就需要将 Pipeline 使用的 Pool 改为 Agent 所在的 Pool。在 YAML 中将这段:
pool:
vmImage: 'windows-latest'
作如下修改:
pool: 'Default'
即可把 Pipeline 使用的 Agent Pool 指定为 'Default'。重新 Run 一次这个 Pipeline,之后可以在 Agent 的 Jobs 页面看到运行的 Job 的内容。
有些情况下这个 Pipeline 会保这种错:
This pipeline needs permission to access a resource before this run can continue
应该是权限的问题,需要打开'Default' 的详细页面,选中 Security 标签页,然后打开 Grant access permission to all pipelines(为所有管道授予访问权限),这个操作很无脑,即所有权限都满上。再次运行 Pipeline 就不会报错了。
7. 最后
这篇文章简单介绍了如果自托管 Windows 代理,更多的内容请参考下面的文档:
Deploy an Azure Pipelines agent on Windows - Azure Pipelines Microsoft Docs