Redis装载篇Linux系统
废话不多说:先搞一台 虚拟机(Linux)
进入虚拟机页面先关闭防火墙
systemctl status firewalld 查看防火墙状态
systemctl stop firewalld 关闭防火墙
注意重启虚拟机防火墙会默认启动!
1.安装gcc
yum install gcc
解释:redis是用c语言编写,需要先使用gcc编译redis
遇到选项直接 输入 y
附送:
Redis之Linux下的安装压缩包
链接:https://pan.baidu.com/s/1llB4NTvTYvAJbDSDJ5caVg
提取码:9v9s
不知道放咋放入虚拟机↓
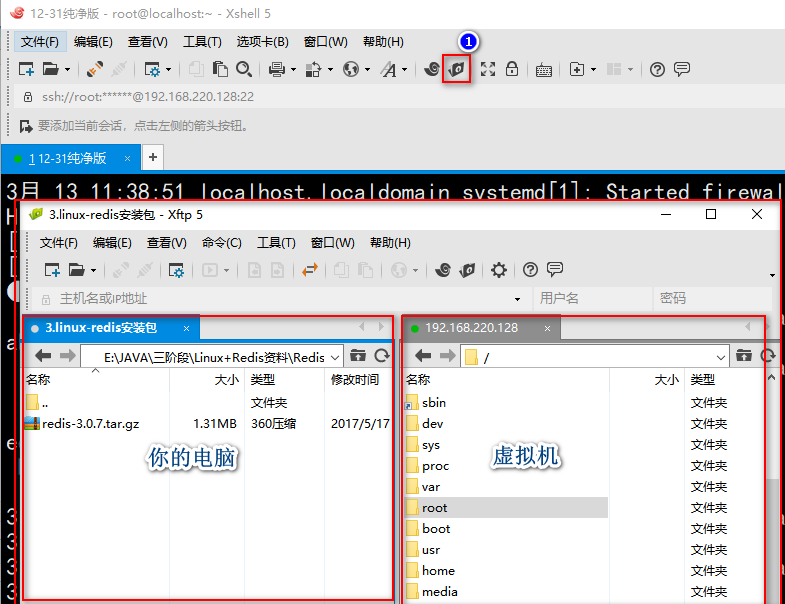
1. 找到压缩包
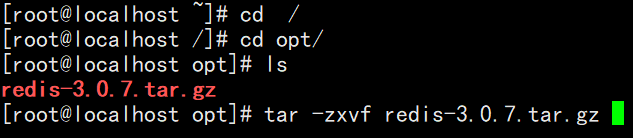
2.解压redis安装包
tar -zxvf redis-3.0.7.tar.gz 解压命令
让后ls就可以看到

3.进入redis文件夹
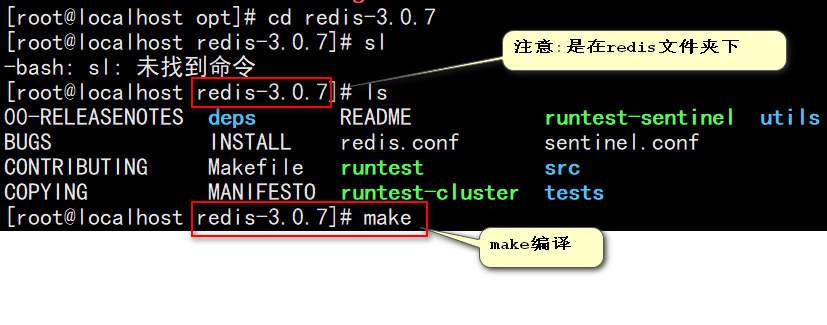
make
进入redis 中的src文件夹
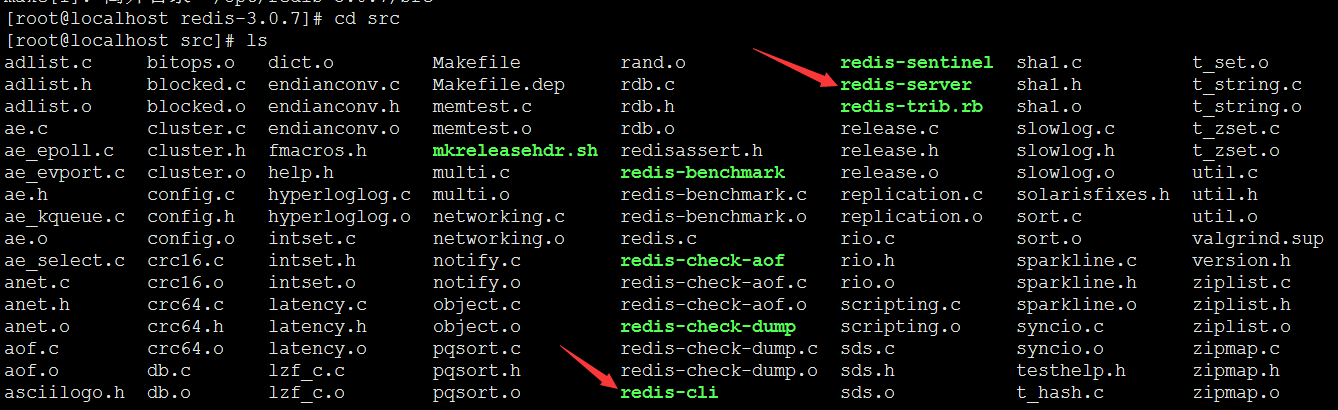
使用vi命令,将 redis.conf 中的appendonly 修改为yes
注意: redis.conf 这个文件是在redis文件夹下 可以输入 vi ../redis.conf(我这里是在src文件夹下!) 或者 返回到redis文件夹下
使用vi 打开 redis.conf 后 因为文件夹内容非常的多
先不用编辑 我们直接先打一个 /appendonly 就可以找到 appendonly
编辑 是 o 把 no 更改为 yes
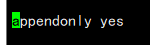
修改完后 按键盘上的Esc键 在输入 :wq 保存并退出
使用./redis-server ../redis.conf (我是在src文件夹下) 启动redis数据
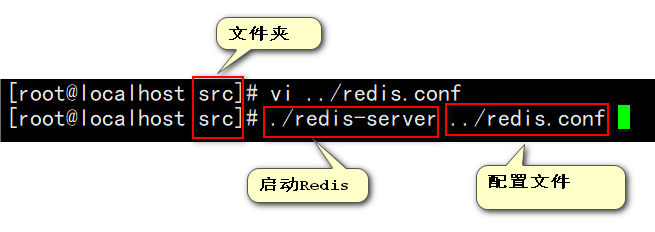
______________________________________________________________启动完毕!
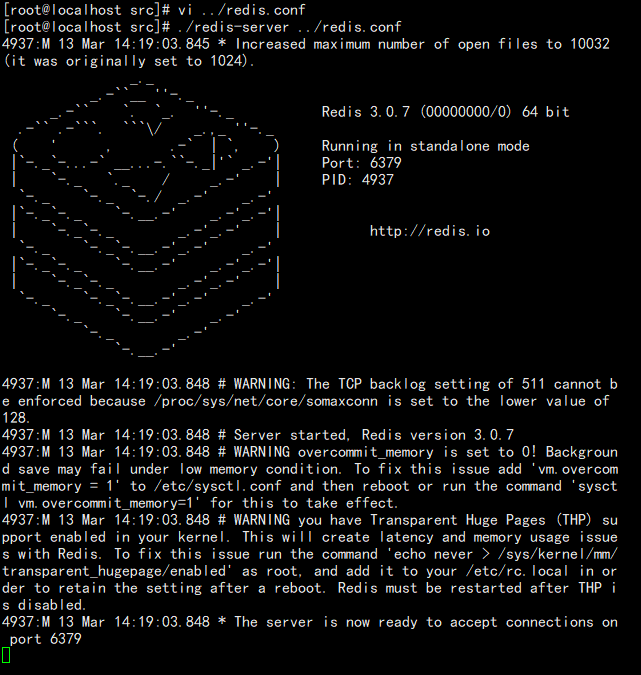
5.启动redis客户端
复制一个新窗口,进入redis安装目录的src目录下,启动redis客户端
为什么要复制一个新窗口,因为使用./redis-server启动redis后当前窗口就处于阻塞运行状态,无法输
入命令
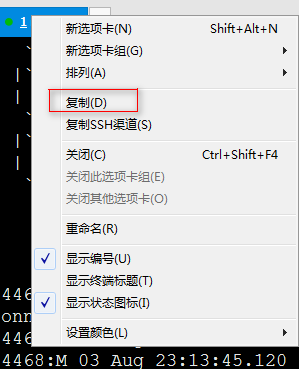
使用 在redis-3.0.7下输入 ./redis-cli
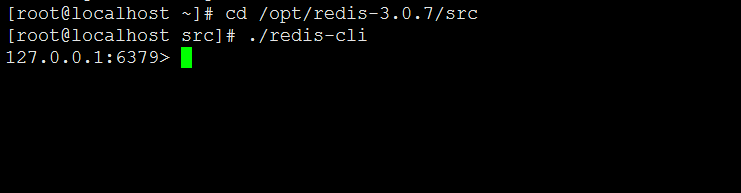
完毕!
随后你可在你的本地可视化工具中把虚拟机的ip输进去 具体方法就在
1.Redis装载篇windows系统 最下面有可视化安装的教程和软件自己下载吧
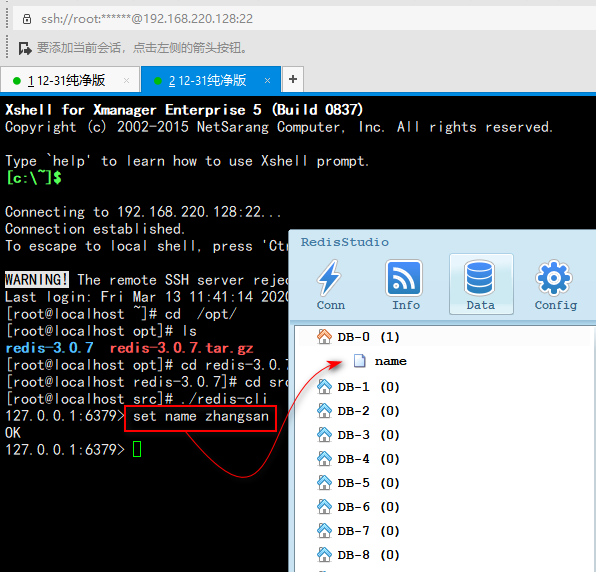
对了差点忘记!教你们如何关闭
因为在服务器上有些时候你重启了服务器 可是redis还在后台运行 就算是使用了ctrl+c也有可能关不掉
停止redis服务
./redis-cli shutdown 一种是关闭客户端
ps -ef 和 kill -9 pid 二是查看进程 杀死进程PID
redis 设置密码:
需要永久配置密码的话就去redis.conf的配置文件中找到requirepass这个参数,如下配置:
修改redis.conf配置文件
# requirepass foobared
requirepass 123 指定密码123
保存后重启redis就可以了