随着Oculus宣布1月6日开启预售,2016年很可能成为VR游戏元年,但很多的调研显示,手游设备才是市场增长的关键,SuperData发布的报告显示,2016年全球VR游戏市场规模预计在51亿美元左右,消费者设备安装量在3890万左右,凭借价格门槛的优势,以谷歌Cardboard和三星Gear VR为代表的移动VR设备很大可能成为用户量最大的设备,可能占据2016年虚拟现实设备安装量71%的份额,达到2700万。

我们的老朋友Ray在自己的博客中展示了如何用Unity和Cardboard把一款3D游戏变成VR游戏的方法,他在文章最后还表示,你甚至可以用这种方法把游戏转化为AR游戏,或者从头开始做新的VR游戏。
很多的科幻电影都展示了用人类意志控制物体的能力,但到目前为止,这仍旧是一种幻想,目前还没有技术可以实现这一点。在这份新手教学博客中,你可以学到如何用Unity做一款兼但的虚拟现实游戏,配合谷歌Cardboard创造比较简单的VR体验,本文主要讲的是:
把Cardboard摄像头集成到你的游戏中;调整UI元素以适应VR模式;做VR模式下可以选择的按钮;在游戏运行的时候程序化地把游戏在常规和VR模式下进行切换。
谷歌Cardboard是个什么鬼?
理论上说,创造VR体验是非常直接的,你在屏幕上展示的并不是一个单独的图片,而是需要2个。因为它们来自位置相隔几英寸距离的两个摄像头,玩家们从左摄像头看到的是左边图像,右边看到的则是右边图像,这就创造了游戏景深。
此外,再加上一些不错的动态传感器,你可以探测到用户面朝哪个方向。把这些和你所创造的3D世界结合起来的话,就可以获得一个沉浸感很强的游戏体验。在实际情况中,在一个高分辨率的屏幕上展示两个图像需要非常复杂的硬件,还需要可以追踪玩家的头部运动,把所有的功能集成到一个设备商,还要控制其重量,以免让用户戴起来太累。
然而,随着谷歌Cardboard的出现,每一台智能机都有可能与Cardboard协作,可以用你手机的屏幕与传感器,把它们变成VR设备的一种,而你所需要的,只是一些Cardboard和塑料镜片。
开始准备
需要注意的是,你可能大量用到Unity GUI,所以如果从来没有尝试过这个工具,那么最好是看看Unity GUI教程。想要用Google Cardboard做出自己的VR游戏,你需要以下工具:
Unity专业版,5.0以上;一部智能机,可以是iPhone 5以后的iOS设备,也可以是4.3以上版本的Android设备。需要说的是,本文假设你是基于iPhone开发VR游戏。
如果你从来没有用过Unity而且也不熟悉界面,那最好是去读Unity教程介绍
那么问题来了,首先,你要有一个Cardboard设备,怎么搞到手呢?
当然,如果还没有Cardboard设备的话,最好是从供应商那里选购,价格加运费大约是20-30美元,如果你觉得自己非常善于DIY,也可以动手做自己的版本。在购买Cardboard的时候,要注意提到V2或者Cardboard 2.0的字样,因为它们适配了包括大屏幕的iPhone 6+在内的更多手机,还支持用户通过按钮进行输入操作。
##没有Cardboard设备可以吗?
从某种程度上说,是可以的,你仍然可以在自己的设备上运行做出来的游戏,它看起来会是这样的(下图):
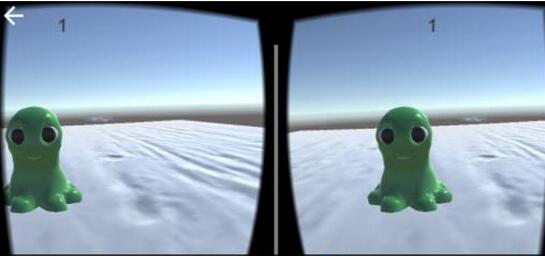
在玩游戏的时候,如果你用恰当的方式盯着屏幕看,也可以找到VR的感觉。如果你移动手机,可以进行控制。虽然你也可以玩这款游戏,还能够看到游戏的实际效果,但这种体验是...你懂的。
长话短说,如果你没有足够的耐心等待Cardboard到货,你仍然可以从本文中学到东西,只是,如果有合适的设备,你能够学的东西更多。
游戏Demo:Ninja Attack
投入一些时间尝试这个Demo,下载并解压这个Unity新手项目。接下来就是运行Unity,在欢迎界面,选择打开(Open)-找到StarterNinja文件夹,打开NinjaAttack项目。
项目浏览器(Project Browser)中,在Assets里双击MainScene按钮,然后点击Play尝试一下这款游戏。在图片中,你是左边的忍者,随着怪兽在屏幕中出现,你可以在屏幕上点击任何地方释放一个忍者之星消灭怪兽,在击杀20个怪兽之后,你就赢了,但是,如果怪兽到达了左边的红色区域,你就输了。
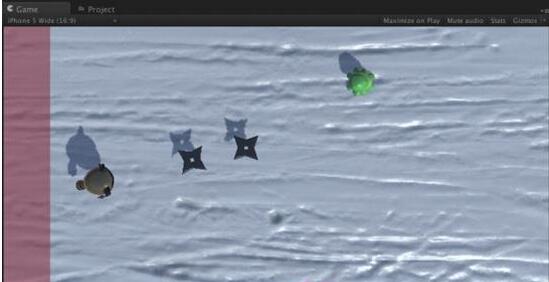
这款游戏看起来很熟悉是吗?熟悉的读者可能会发现,它其实就是我之前介绍SpriteKit以及Cocos2D教程用到的游戏,不过与之不同的是,这里的游戏是用3D渲染的。当然,你并不一定能够真正地看到非常酷炫的3D效果,这款游戏使用的是上帝视角,所以对所有的polygon进行渲染总觉得浪费时间,所以,你现在可以发现为什么这款游戏非常适合做成VR了。
开始使用Cardboard
你需要做的第一件事就是为Unity下载Cardboard SDK。接下来,把它导入到你的项目中。从Unity的主菜单,选择AssetsImport PackageCustom Package,然后选择你刚刚下载的CardboardSDKForUnity.unitypackage。确保所有东西都被选中,反选Legacy文件夹,然后点击Import按钮。
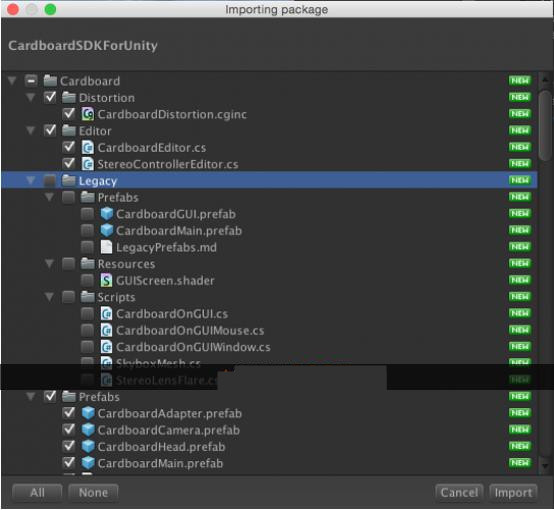
为了让你的游戏作为一个VR体验,你需要用到一些技巧,在Project Browser中的CardboardPrefabs文件夹里,把CardboardMain Prefab拖拽到你的场景中,在Inspector中,给其赋予和你的忍者角色一样的位置(5.53,1.13,0.122),并且要进行90度Y Rotation。
你会发现的是,它比忍者的中心部位略高,这样可以展现出你在看他的眼睛。
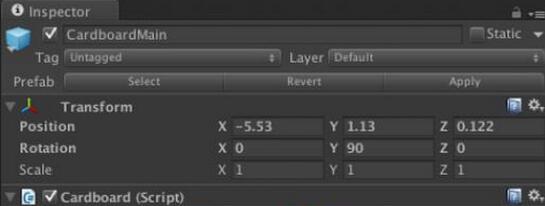
接下来,选择主摄像头(Main Camera)并且在Inspector中反选,做raccoon忍者对象的时候也需要同样的操作。现在,把游戏在Unity编辑器中再次运行,你就会看到一些类似于3D场景的东西。如果你在移动鼠标的时候按住选择键,你的摄像头就会随着头部的运动进行旋转。

在iOS设备上运行你的游戏场景
在Unity编辑器中运行你的游戏是非常不错的,但最后一次检查的时候,用VR头盔配上电脑显示器看起来会让人很痛苦,所以我们需要适配到iPhone上。
选择FileBuild Settings,iOS应该已经被选为你的默认平台,点击Click Player Settings然后转换到Inspector。
在Resolution and Presentation菜单下,把Default Orientation设置成Landscape Left。
在其他设置(Other Settings)中,把Bundle Identifier改成你的公司所需要的东西,比如com.(你的公司名).NinjaAttackVR。
把目标设备改为iPhone,把iPhone和电脑进行连接,选择Build和Run,然后给输出文件夹命名,这个名字你可以随意取。
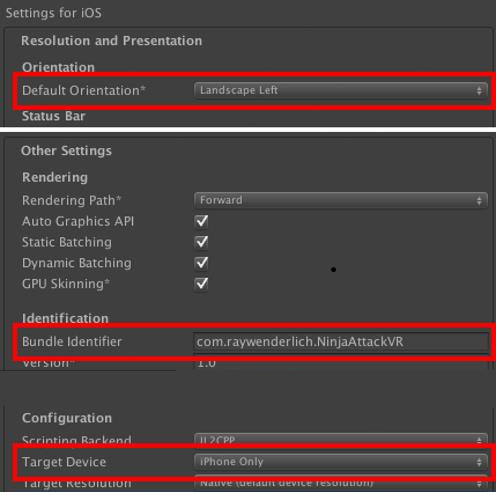
这时候,Unity就会导出你的项目,然后它就会自动在Xcode中打开,如果没有打开,启动Xcode并且手动打开生成后的项目,运行然后在手机上尝试。首次运行游戏的时候,你需要一系列的设置过程,比如可以在Cardboard硬件上扫描二维码,这样Cardboard SDK就可以根据你的设备、距离等进行画质微调。
需要注意的是,如果设置过程中,你在扫描二维码的时候出现了 网址打开错误,那就必须调整Xcode项目中的info.plist,苹果开发者论坛中有说到这个问题,感兴趣的童鞋可以亲自查阅。
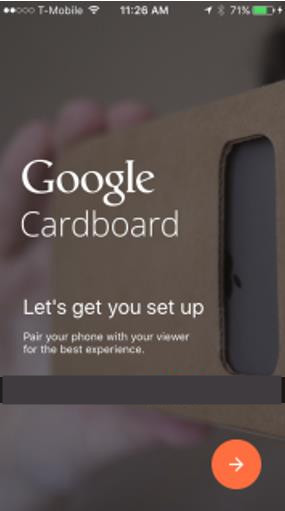
接着,把你的手机插入Cardboard当中,来回转头以调整摄像头视角,你就可以看到相对不错的3D画面了。
再一次把它做成游戏
能够看到你的游戏世界是非常不错的,但初次之外,你还需要把玩法加入到游戏中,特别是你需要从忍者面朝的方向扔出忍者之星,这是你将要做的第一个玩法。
对于UI来说,Cardboard支持一个按钮,看起来可能是比较有限,但如果把它和头部的动态追踪相结合的话,它可以做出更为复杂的互动。在《Ninja Attack》中,你通过Cardboard.SDK.VRModeEnable资源侦测玩家是否开始了VR模式,检查按钮是否和Cardboard.SDK.Triggered资源同时按下去了,如果这些值都对,就可以在用户面朝的方向扔出忍者之星。
打开你的NinjaStarLauncher.cs脚本,你会发现它在Inspector里是和GameLogic GameObject连在一起的。
创造一个新的private变量:
private Vector3 _vrShooterOffset;
把它在Start() method中初始化:
_vrShooterOffset = new Vector3(0.0f, -0.4f, 1.0f);
用以下代码替换Update ():
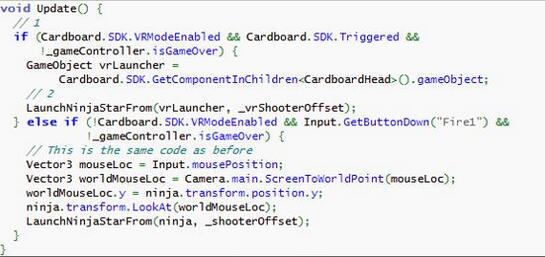
这就可以运行了,接下来我们看看Update()是做什么的:
你首先检查游戏是否在VR模式,用户是否按下了按钮检查Cardboard.SDK singleton object上的资源。
在此之后,你可以调用LaunchNinjaStarFrom()释放一个忍者之星,你需要用到两个parameter:
第一个是GameObject头文件,Cardboard库会为你调出来,所以它应该是已经指向了正确的位置;第二个是轻微偏移,这样你面前的忍者之星就会看起来更真实,否则的话你扔出去的忍者之星就像是在四只眼之间进行运动,虽然看起来很cool,但给人的感觉很奇怪。
由于你的Ninja Star GameObject已经被设计飞往特定方向,所以它会朝着正确的方向进攻。
再试一次,这时候,你可以转头扔向坏人,输赢logic仍旧起作用。

解决Game Over菜单
你可能已经注意到了,当游戏结束的时候,用之前的Game Over按钮,你的角色仍旧是在屏幕的左边。这款游戏用到了Display Canvas来展示Game Over界面,Unity最新的GUI教程中有讲到这一点,它总是出现在游戏窗口的顶部。这个标签适用于大多数的游戏GUI,因为它可以自动适应到你屏幕的上方,不论你的摄像头在做什么,而且它可以非常不错地适应不同屏幕尺寸。

但在这个案例中,你需要一个存在于游戏世界中的GUI canvas,有一部分原因是它可以在3D环境中更好渲染,但还因为不希望把玩家爱是叫锁定到摄像头上。你的玩家们需要可以上下自由地看,这样他们可以看到不同的UI元素,找到最活跃的然后点击按钮。
创造一个新的Canvas
在Hierarchy菜单下选择GameOverCanvas,右击并且选择复制,重命名为VRGameOverCanvas,这样可以使它与原来的进行区别开来,把GameOverTxt重命名为VRGameOvertxt。
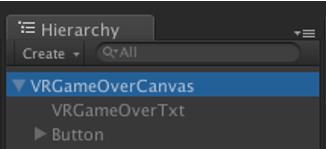
在VRGameOverCanvas组件中,把渲染模式改为World Space。
在Rect Transform组件中,把位置改为(-2.24,1.1,0.07),然后进行90度Y Rotation
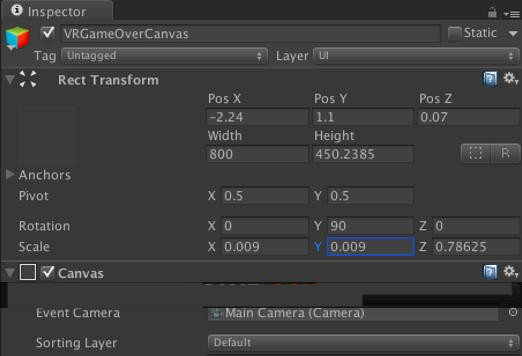
最后,把X和Y Scale改为0.009,当所有一切完成的时候,VRGameOverCanvas看起来因该是这样的:
你可以在Game View视角下看到两个canvas是大致重叠的(当游戏不运行的时候):
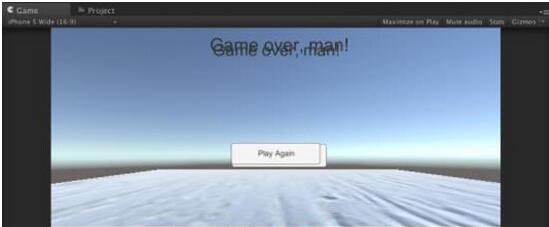
这些值是哪里来的呢?坦白地说,我其实是调整到自己通过Cardboard摄像头看起来比较不错为止。有时候,编程更多的是一门艺术而不是学科。
支持两个Canvase
接下来,你需要更改GameController.cs,这样它才会发现两个Canvas打开和GameLogic GameObject脚本,它也是和GameLogic GameObject联系在一起的。把以下的两个公共变量加入到你的class里:
public Canvas VRGameOverCanvas; public Text VRGameOverTxt; 在resetGame()的开始加入如下代码:
VRGameOverCanvas.enabled = false; 用以下代码取代Gameover():
public void GameOver(bool didIWin) { isGameOver = true; _didIWin = didIWin; string finalTxt = (_didIWin) ? “You won!” : “Too bad”; if (Cardboard.SDK.VRModeEnabled) { VRGameOverCanvas.enabled = true; VRGameOverTxt.text = finalTxt; } else { gameOverCanvas.enabled = true; gameOverTxt.text = finalTxt; } } 这个展示了正确的Canvas和Text对象,取决于你是否在VR模式(开启Cardboard.SDK.VRMode).
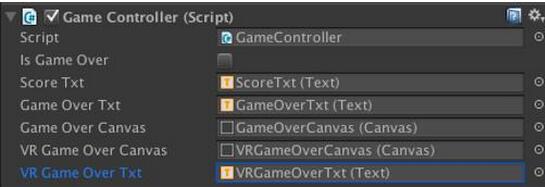
在你保存了脚本之后,你需要把正确的对象分配到新的公用变量。在Inspector里找到GameController,点击每个新变量旁边的目标,然后选择VRGameOverCanvas对象作为你的VR游戏Over Over Canvas变量,把VRGameOverTxt对象选为你的VR Game Over Txt变量。
需要注意的是,可能你会奇怪,为什么是很麻烦地支持两个Canvas而不是至改变现有的一个呢?原因是,你既需要支持上帝视角,还需要支持VR模式,所以一定要进行优化。
如果你准备现在就运行游戏,就可以发现VR模式里的游戏结束界面展示的很自然。你可以上下看界面的不同部分,现在所有缺少的东西就是再来一次的按钮。
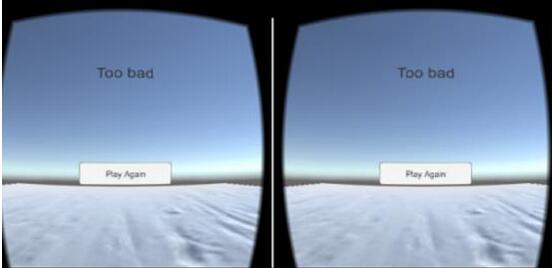
增加Gaze输入方式
幸运的是,Unity内置了‘在使用world-space GUI Canvas的时候,摄像头中心点可以作为鼠标使用’,但你需要提供额外的脚本才能使它在VR界面中进行使用。
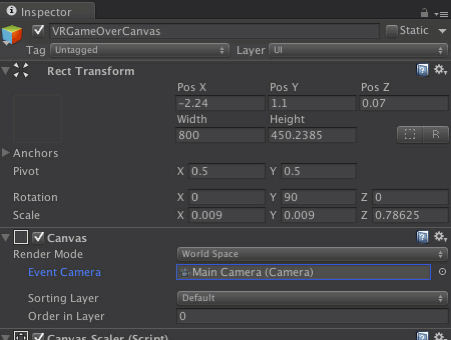
首先,扩展Cardboard MainHead,找到主摄像头并把它重命名为VR Main Camera。选中VRGameOverCanvas对象,你们应该可以看到一个事件摄像头,点击Hierarchy里的EventSystem项目,点击增加组件按钮,并增加GazeInpute Module脚本。这个脚本可以确保Unity的GUI系统了解Cardboard摄像头的工作方式。
检查VR Mode Only,因为在VR模式下的时候,只需要这么运行就可以了。最后,点击你刚刚增加的Gaze Input Module Component,然后选择Move Up,重复一次,确保它可以出现在触屏输入和独立输入模式中,这可以确保Gaze Input Module在游戏进行的同时优先选择输入方式。当所有都做好的时候,它看起来应该是这样的:
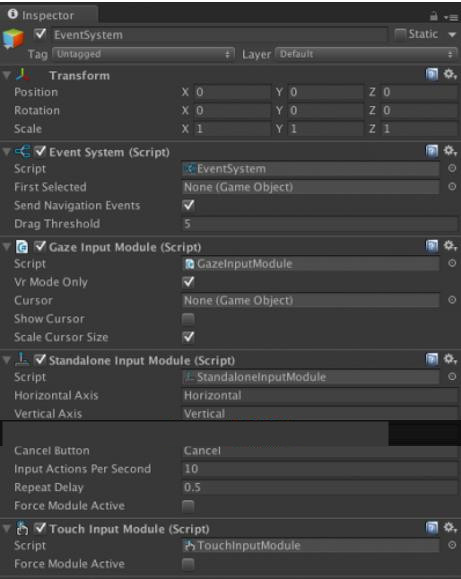
现在,你就可以进行尝试了。这一次,当你把视角放到Play Again按钮的时候,它就会变绿,让你重新开始一场新的游戏。
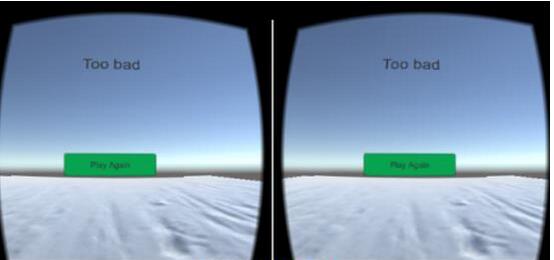
玩法微调
或许你会发现这个版本的游戏在VR模式下玩起来有点难,这是因为你的视角是缩水的,所以在你看着错误的方向时,敌人很容易从你身边溜过去。而且,你无法迅速改变瞄准方向,你会因为脖子转速的限制而影响到游戏操作。你让玩家体验VR模式并不是为了惩罚他们,所以,你该如何调整呢?当然,可能会有人建议把敌人速度降低。
在Prefabs文件夹中选中EvilSlimeEnemy Prefab,然后打开EnemyMover.cs,把以下代码增加到Start(),随后设置速度:
这会让你的游戏在VR模式下变得更简单,所以玩家们不至于因为选择了VR模式就获得糟糕体验。
解决屏幕上的分数显示问题
你还需要解决的一个UI问题是屏幕上的分数,这个就需要不同的方式来处理了。虽然它仍然需要在VR模式中恰当的被显示出来,但你更希望它在你看任何方向的时候都固定在摄像头上。
选中Cardboard MainHead,右击并选择UICanvas,重命名新的canvas为VRScoreCanvas,把渲染模式调整为World Space,为其赋予以下值:
位置(0,1,2.5)、宽度400、高度100、旋转(0,0,0)、Scale(0.0115,0.0115,1)。当完成之后,游戏看起来该是这样的:
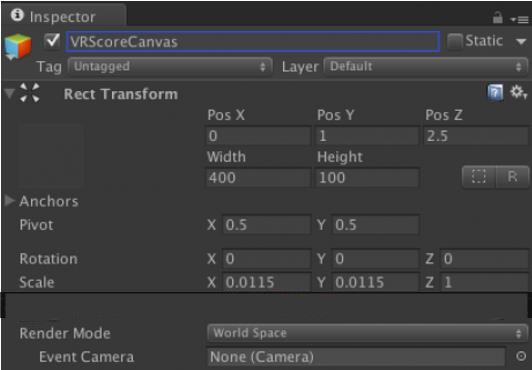
看起来可能你的文本很奇怪地放在了屏幕中央,但在VR模式里,你能够看到的世界比正常情况下是少很多的,所以你在游戏中看到分数的时候应该是在边缘部位的,你可以自由进行位置调整,以使其适应你的手机。
接下来,使用文本对象展示你的分数,这个过程和Game Over的做法类似。
打开GameController.cs并增加一个新的公用变量:
public Text VRScoreTxt; 接下来,你每次更新scoreTxt的时候都需要更新VRScoreTxt,在ResetGame() method中,把以下代码加在每次更新后的scoreTxt之后:
VRScoreTxt.text = “–“; 然后把这行代码增加到GotOne(),也放在更新scoreTxt的后面:
VRScoreTxt.text = “” + _currScore; 保存你的脚本,回到Unity,然后你会发现GameLogic当中的GameController Component如今可以输入VR Score Txt变量了,点击临近的目标然后选择你的VRScoreTxt文本对象。
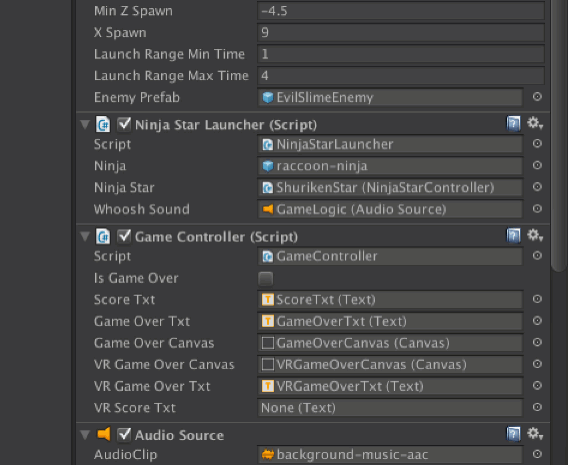
再次体验你的游戏,现在,你就可以看到分数出现在左上角了,还可以允许你的头部进行运动。
VR模式的切换
由于你的游戏同时支持上帝视角和VR模式,你应该给用户自由切换的选择,UI做起来是很直观的,你只需要在上帝视角模式中加入一个简单的按钮,让玩家们来回切换模式即可。
首先,你需要增加切换的代码,选择Hierarchy里的GameLogic,点击增加组件,选择新脚本(New Script)然后把脚本命名为CardboardSwapper。
打开并用以下内容替换class代码:
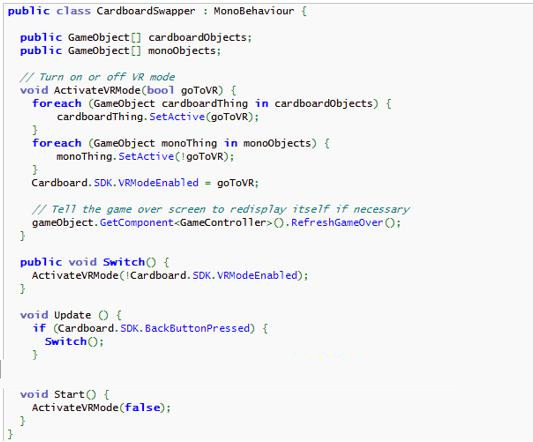
这个class里最重要的method就是ActiveVRMode,它是用来激活Cardboard的VR模式的。其余的logic负责控制场景中的多个GameObject,取决于是否处于VR模式,你在上帝视角是看不到某些东西的。
你还可以发现的是,当你侦测后面按钮的时候调用了Switch(),这个功能非常适合测试。
你还需要为GameController脚本增加更多的logic,这样它才能在切换模式的时候展示或者隐藏一些东西,打开GameController.cs,把这个method加进去:
public void RefreshGameOver() {
gameOverCanvas.enabled = false;
VRGameOverCanvas.enabled = false;
if (isGameOver) {
GameOver(_didIWin);
}
} 保存一切然后重新回到Unity界面,选择GameLogic然后向下滚动到Cardboard Swapper组件,对于Cardboard Object数列,把它的大小赋值为1,然后放到场景中的CardboardMain GameObject中。这样不仅可以禁用你的Cardboard Head让你回到上帝视角摄像头模式,还可以禁用VRScoreCanvas。
对于Mono Object数列,把它的大小赋值为3,然后为你的场景选择Canvas、Main Camera和raccoon ninja,不要从Assets里选择。
最后你需要在上帝视角canvas为用户增加一个按钮,为了节约时间,我已经把它做好了,位于prefabs文件夹中。
从AssetsPrefabs中把CardboardButton推拽到Hierarchy,这样它就成为了你的Canvas对象的子对象,确保其位置设定是(-50,50,0):
在你的按钮对象底部,把它们连接起来,这样点击按钮的时候就可以调用CardboardSwapper.Switch() method,你可以从这个动画看看是如何做出来的:
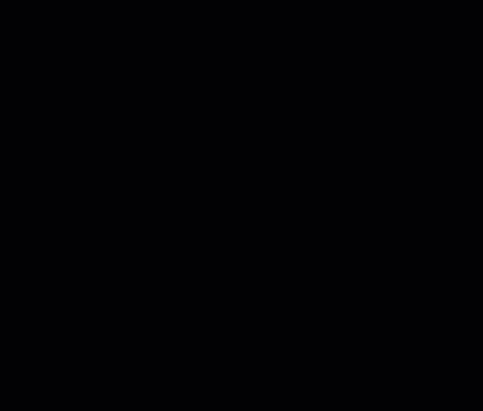
再次尝试你的游戏,点击屏幕右下方的按钮切换至VR模式,然后单机Cardboard界面背后的按钮切换到上帝视角模式。做到这里,你的VR模式切换就已经完成了。

现在,你可以把Unity中的任何3D游戏做成VR游戏了,而且只需要一个Cardboard和一些塑料镜片,这是可以让所有人都能够体验的VR游戏。Android版本的做法和iOS大致相同,谷歌的Unity Developer指南还提供了更多的技术信息。最后,你甚至可以为你的VR游戏增加AR功能。
何去何从
最后,你可以尝试Unity里所有的3D游戏,看是否能够顺利地做成VR体验,或者,这个教程也可以让你做出全新的VR游戏。