一、Metrics简介
应用监控系统Metrics由Metrics.NET+InfluxDB+Grafana组合而成,通过客户端Metrics.NET在业务代码中埋点,Metrics.NET会把收集到数据存储在InfluxDB数据库中,然后通过Grafana来展示监控数据。其中,InfluxDB服务端部署的版本号是1.3.1,Grafana部署的版本号是4.0.1。下面将结合这3个工具来介绍如何实现对应用的监控。
Metrics.NET移植自Java的metrics,它是一个给CLR提供度量的工具包。在业务代码中埋点Metrics.NET代码后,就可以方便地对各技术指标、业务指标进行度量,如:共花多长时间完成某方法的执行、某方法在被执行的过程中共出现过几次异常、某时间段内共下多少订单量。Metrics.NET共提供5种度量类型:Gauge、Counter、Meter、Histogram以及Timer。其中Meter和Histogram这两种度量类型目前可以完全满足笔者所在公司的度量需求,所以,下面只介绍了Meter和Histogram这两种,另外3个若有兴趣可自行抽空去了解。
二、埋点Metrics.NET的方法
首先为需要收集Metrics.NET监控数据的业务项目引用Metrics.dll。
然后,在项目中的App.config/Web.config文件中加上如下配置信息:
1 <add key="AppID" value="150106"/> 2 <add key="Metrics.DBUri" value="http://139.198.13.12:4126/write"/> 3 <add key="Metrics.UserName" value="Arch"/> 4 <add key="Metrics.Password" value="Arch"/> 5 <add key="Metrics.Database" value="ArchDB"/>
1、Meter
Meter用于度量TPS(每秒处理的请求数)。
示例:模拟统计成功下单量、下单金额、失败下单量。
调用Meter对象的Mark()方法:
1 static void CreateOrder() 2 { 3 try 4 { 5 // 省略关于下单的业务逻辑代码 6 //...... 7 8 // 分别统计成功下单量和下单金额,统一写到MetrisKey中 9 MetricsKey.OrderCount.Mark(); 10 if (n % 2 == 1) 11 { 12 MetricsKey.OrderMoneyCount.Mark("BuyerA", n); 13 } 14 else 15 { 16 MetricsKey.OrderMoneyCount.Mark("BuyerB", n); 17 } 18 } 19 catch (Exception) 20 { 21 // 统计失败下单量,统一写到MetrisKey中 22 MetricsKey.OrderErrorCount.Mark(); 23 24 // 省略异常处理代码...... 25 } 26 }
2、Histogram
Histogram用于度量流数据中Value的分布情况,它不仅使您能像Meter一样测量出TPS ,还能测量出最小值、最大值和平均值。使用场景如:统计服务器的延迟时间、统计某方法共执行多长时间。
示例:模拟统计航班查询引擎方法的耗时情况。
调用Histogram对象的Update()方法:
1 private readonly Histogram searchFlightTime = MetricsHelper.Histogram("MetricsDemo.SearchFlightTime", Unit.Custom("ms")); 2 3 static void SearchFlight() 4 { 5 Stopwatch stopwatch = Stopwatch.StartNew(); 6 7 // 模拟关于航班查询的业务逻辑的代码 8 Random random = new Random((int)DateTime.Now.Ticks & 0x0000FFFF); 9 var n = Random.Next(100); 10 Thread.Sleep(n); 11 12 stopwatch.Stop(); 13 14 // 统计航班搜索耗时 15 searchFlightTime.Update(stopwatch.ElapsedMilliseconds); 16 }
三、Grafana配置
查阅Metrics Dashboard Demo的地址:http://139.198.13.12:4127/。打开这个Metrics地址后,如果页面显示已登录状态,那么在开始查阅前,请先确认是否把组织切换到了Default Org.:

1、仪表盘设置
点击位于下图上方的Home图标,会下拉弹出Dashboard列表:

点击位于上图下方的Create New按钮,会进入到新建面板Panel页面,点击位于下图上方的保存图标按钮:

在弹出的Save As...对话框中输入Dashboard名称,如Arch.OrderCountDemo,然后点击Save按钮进行保存:

2、面板(Panel)设置
点击上面创建的【Arch.OrderCountDemo】Dashboard图标,进入属于这个Dashboard的面板(Panel)页面:

点击位于上图的ADD ROW按钮,进入下图。其中,Graph表示以图表(有折线图、柱状图、散点图、梯形图)形式展示数据、Singlestat表示单个统计、Table表示以表格形式展示数据、PieChart表示以饼状图形式展示数据。这几种统计类型的面板设置方式类似,本文将以Graph为例进行说明。

2.1、数据设置
点击上图的Graph图标创建图表:

点击上图的Panel Title,在弹出菜单中单击Edit打开Panel编辑界面,即进入Metrics选项卡面板。
关于Meter的查询数据语句配置一般如下:

关于Histogram的查询数据语句配置一般如下:

其中,fill()一般被设为null,但当查询时间范围很大时(如1天),请用fill(0);另外,$appId、$serverIP、$summarize这3个变量是在模板(Templating)中设置,请看第3小节的介绍。
2.2、样式配置
2.2.1、General选项卡用来设置Panel样式
主要用来设置Panel的标题:

2.2.2、Axes选项卡用来设置坐标轴
Label表示设置左侧Y轴旁显示什么说明文字,另外,Unit表示设置左侧Y轴数字的单位:

2.2.3、Legend选项卡用来设置显示样式

2.2.4 Display选项卡用来设置图表样式
Draw options子选项卡用来设置图表显示效果:
Draw Modes:Points表示设置是否在图中显示散点;
Mode Options:Fill表示设置填充度、Line Width表示设置图表线的粗细、Point Radius表示设置圆点半径的长度;
Stacking & Null value:Null value选择null as zero时表示设置当该时间节点在InfluxDB中没有记录时,用0替代。

3、模板(Templating)设置
打开Templating设置页面:

新建变量:

新建serverIP变量:
(在Query文本框处,输的是:SHOW TAG VALUES WITH KEY = "ServerIP")

新建summarize变量,其中Values值可以自行添加或删除,值与值之间用英文状态的逗号隔开:

新建adhoc变量:

4、设置Time Range
一个Dashboard中,除了需要显示实时监控数据外,有时还需要显示历史的监控数据,主要目的是要通过对历史监控数据的观察来预测未来的业务量走势,那么需要重写Time Range,即需要在Time range选项卡中进行设置。
例如,在一个Panel中需要显示近24小时的历史监控数据,那么请在这个Panel中加上如下配置:

5、告警设置
在Grafana当前版本(4.0.1)中,告警目前仅支持Graph类型的面板,在将来版本会添加Singlestat和Table类型面板的支持。另外,由于告警查询语句不支持template变量,所以最好是对不使用template变量的Panel才设置告警。
5.1、设置通知规则
在左侧菜单中选择Alerting -> Notifications进入通知列表页:

点击New Notification按钮新建一个通知:
在Name文本输入框中,输入通知名称,类型Type选择email。设置完成之后单击Save按钮,然后点击Send Test按钮测试下通知是否能够发送成功。

5.2、设置告警规则
进入需要添加告警的Panel的编辑界面,转到Alert选项卡,点击Create Alert按钮,进入Alert Config子选项卡界面进行配置,其中Evaluate every表示设置执行频率,Conditions表示配置何时告警的条件(WHEN是选择聚合函数的地方,OF用来设置时间段,IS ABOVE或者IS BELOW用来设置阈值)。
对Alert Config子选项卡界面的配置参考如下:

然后在Notifications子选项卡界面中配置通知规则:
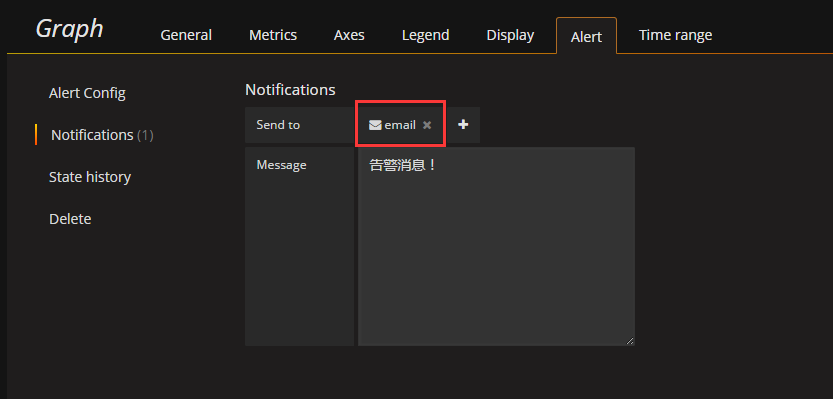
5.3、暂停告警操作
在左侧菜单中点击Alerting -> Alert List进入告警规则列表页,点击暂停图标按钮就可以停止该告警:
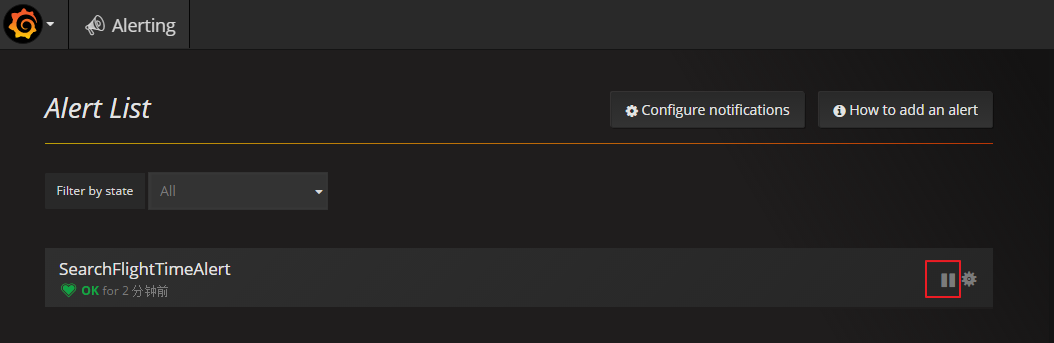
四、其它说明
1、Grafana匿名访问地址: http://139.198.13.12:4127/。建议使用Google Chrome浏览器打开Grafana;
2、一个MetricsName对应一张数据表,建议明确定义MetricsName;
3、提供的Metrics.dll基于0.4.8的版本增加了Unit Count的返回,且适用于.NET Framework 4.5及其以上版本。
五、总结Metrics的价值
1、可以实时监控线上程序运行情况,形成闭环、不断改进;
2、可以预测程序未来大致走向;
3、可以及时发现故障,消灭在用户反馈之前;
4、Metrics.NET出现异常不影响业务流程;
5、可设置自动报警,即时发送邮件、短信、微信(通过API)。
六、Demo下载及更多资料
- MetricsDemo下载地址:https://github.com/das2017/MetricsDemo
- Metrics.NET官方网站:https://github.com/Recognos/Metrics.NET
- InfluxDB官方文档:https://docs.influxdata.com/influxdb/v1.1/
- Grafana官方文档:http://docs.grafana.org/