1.概述
笔者的学习环境--在VMware虚拟机下安装四个CentOS系统(搭建Hadoop集群用),其中一个为Master,三个为Slave,Master作为Hadoop集群中的NameNode,三个Slave作为DataNode。同时我们将四个CentOS系统的IP设置为静态,防止IP变化而导致集群不可用(IP变化了,就得修改配置才能使用Hadoop集群了)
2.安装VMware
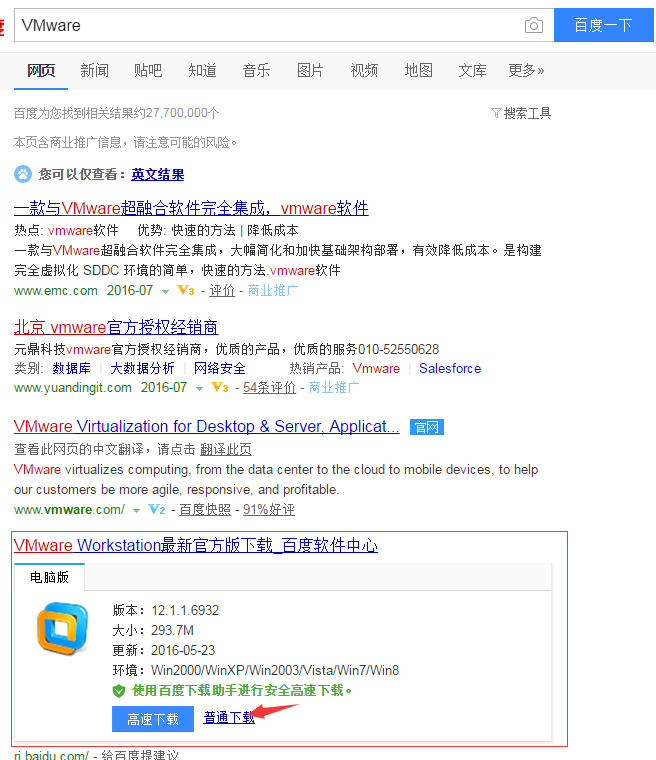
下载完毕后双击运行,然后想安装其他软件一样一直点击下一步,即可完成安装。安装位置可以修改一下,笔者安装目录是: D:developerVMware Workstation。
注:序列号可以百度搜
3.安装CentOS
下面我们开始安装CentOS系统,笔者这里选择的是CentOS6.7 32位系统,提供一下下载地址:http://mirror.symnds.com/distributions/CentOS-vault/6.7/isos/i386/CentOS-6.7-i386-bin-DVD1.iso.下载完成后我们开始安装。
3.1. 这里就不截图了,打开我们安装好的VMware,点击新建虚拟机,选择典型(推荐)(T),下一步,这里学习一下CentOS的安装,下面就不选择VMware的自动安装了,直接选择稍后安装操作系统,再下一步选择操作系统类型,选择linux,版本选择CentOS即可(如果是安装64位的CentOS选择CentOS 64位),点击下一步选择安装位置和名称,这里笔者将名称修改为HadoopMaster(其他三台安装时分别改为HadoopSlave1,HadoopSlave2,HadoopSlave3),位置统一安装在了D:developerVirtual Machines目录下(安装位置和名称可以自行修改),之后的步骤一直使用默认选项即可,即一直点击下一步完成安装。
3.2. 调整虚拟机设置,可以编辑内存和处理器等信息,CentOS6以上系统建议选择内存大于632MB,笔者选择1024MB,即1GB。继续选择CD/DVD,默认单选按钮选择的是使用物理启动器,这里改为使用ISO镜像文件,并选择下载好的CentOS-6.7-i386-bin-DVD1.iso所在位置。网络适配器改为桥接模式,桥接模式可以和局域网内所有电脑通信,建议选择此模式。
3.3 点击开启虚拟机,进入CentOS安装界面,选择第一项之后就是如下图所示界面
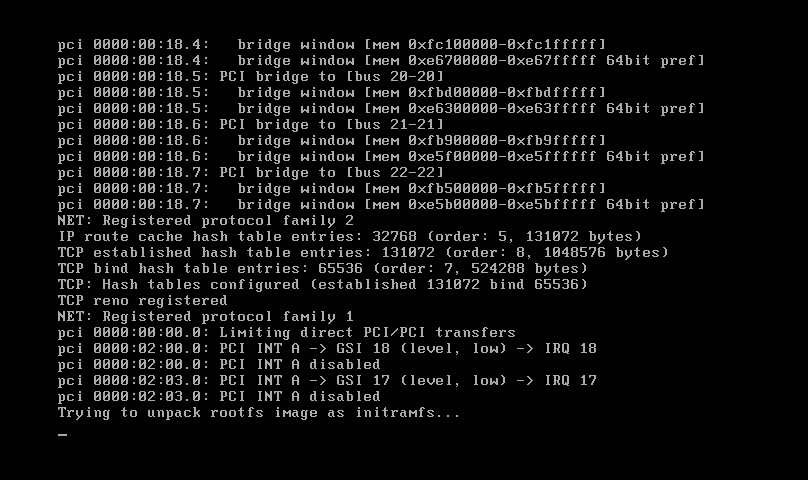
3.4. 选择skip,跳过测试,直接进行安装
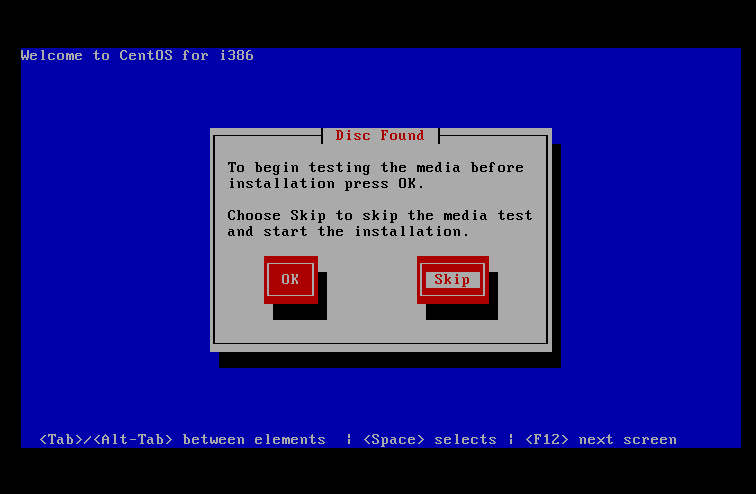
3.5. 界面出现后点击下一步,语言选择English>U.S.English,点击下一步
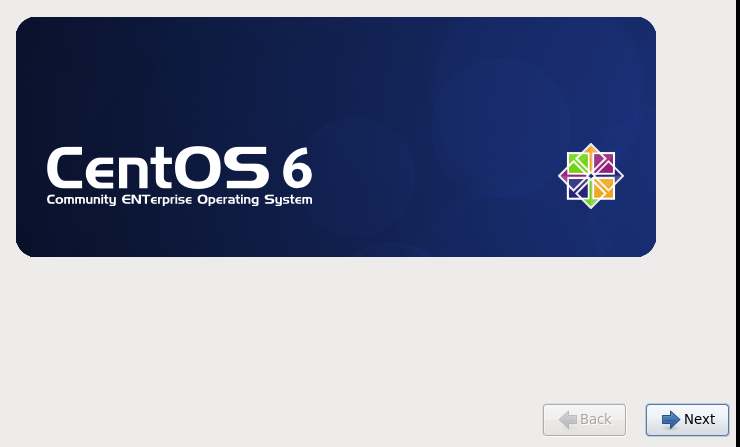
3.6.
选择安装的存储设备,选择基础存储设备Basic storage Devices,点击下一步,会询问是否丢弃数据,因为我们是新装系统,选择Yes丢弃数据,之后就是配置主机名,直接使用默认的,所以我们还是选择下一步
3.7.接下来选择时区,我是中国人,在下拉列表中选择Asia/Shanghai就行了,当然,知道地图上的位置也可以点击位置选中上海,再次点击下一步
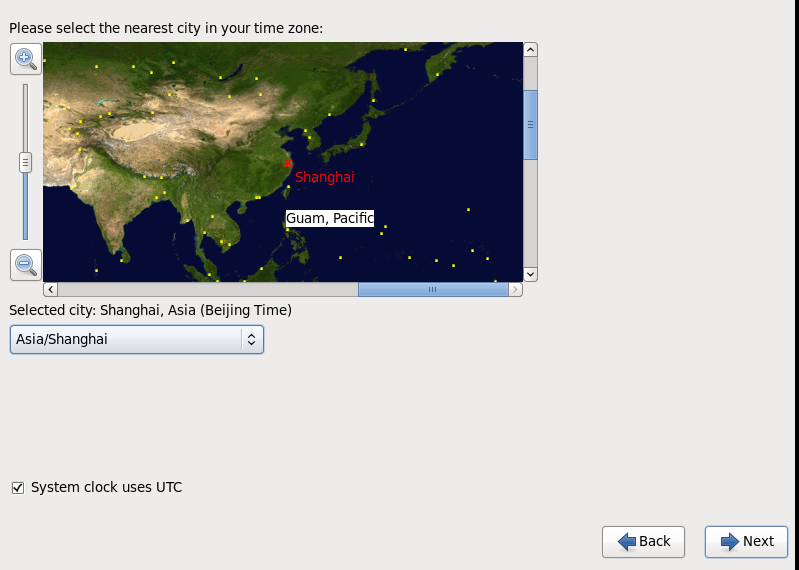
3.8. 随后设置密码,这里笔者的密码就不告诉你们了,有小秘密哦!这里设置的就是root用户的密码,密码强度太弱的会出现提示,直接选择使用此密码即可(Use Anyway),继续下一步
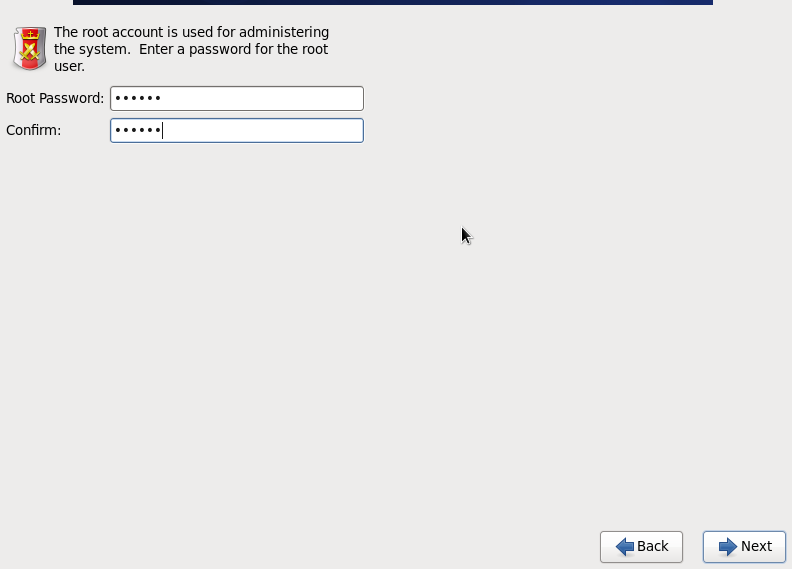
3.9.如下图所示,让我们选择安装类型,我们这里选择创建自定义布局(Create Custom Layout),继续下一步
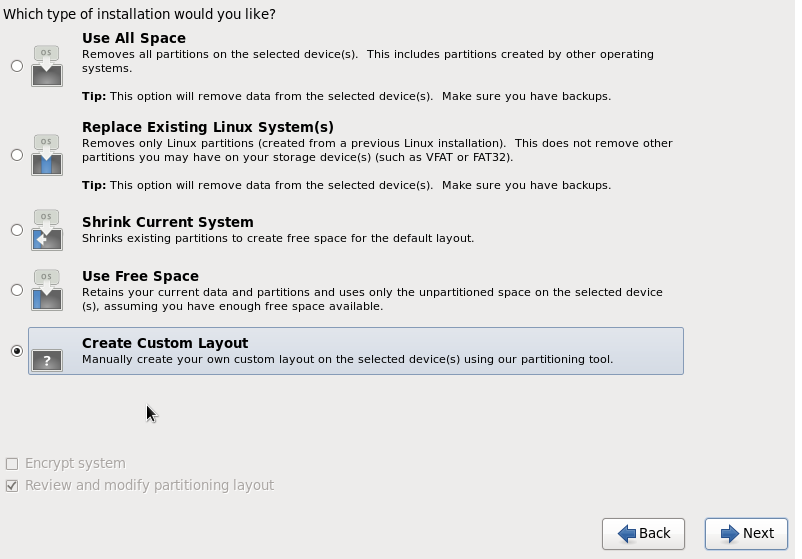
3.10.
下面是选择分区,原来写了发布后图片有不见了,这里在写一遍吧。我们分四个分区--boot,swap,/,和home。其中boot为系统启动分区,存放的是引导文件,因为文件比较小,分个100-200MB就足够了;swap分区(又称"交换分区")作用是当系统的物理内存不够用的时候,把硬盘空间中的一部分空间释放出来,以供当前运行的程序使用,建议大小是内存的两倍,如果大于4G设置为何内存大小相等;home分区是用户文件存放分区,创建的用户都会在此分区,大小根据具体使用此系统的用户数量决定;/(根分区)就相当于顶级分区,没什么具体的意义,一般会把剩余的空间都分配给根分区。这里就剩下部分图片了,原先保存发布的时候不见了一部分,可能是我不太会用TinyMCE,哎~~~~
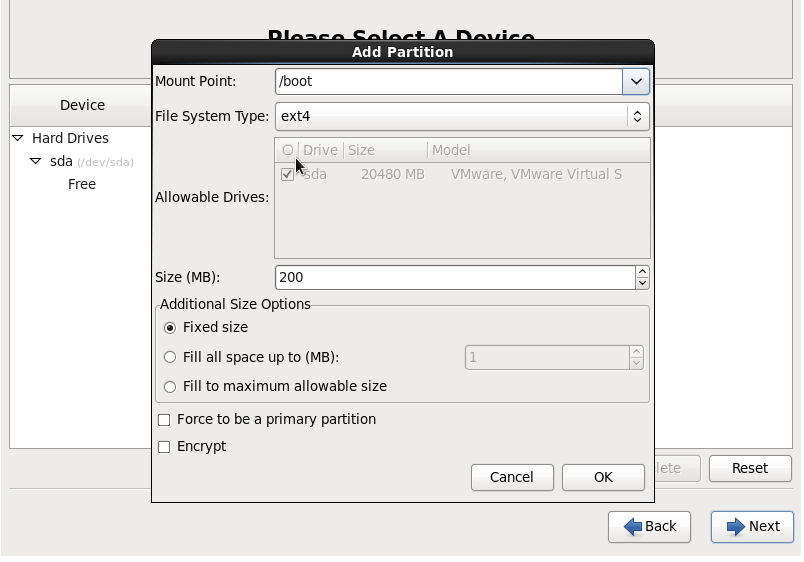
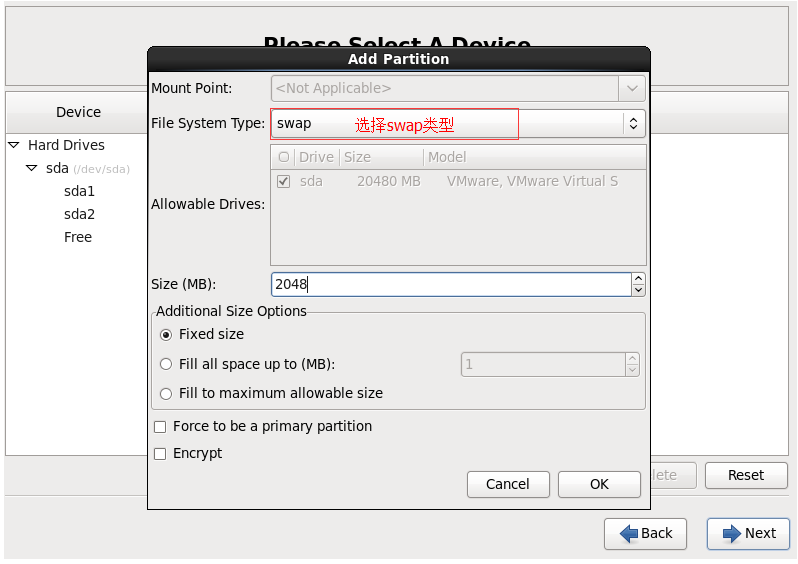
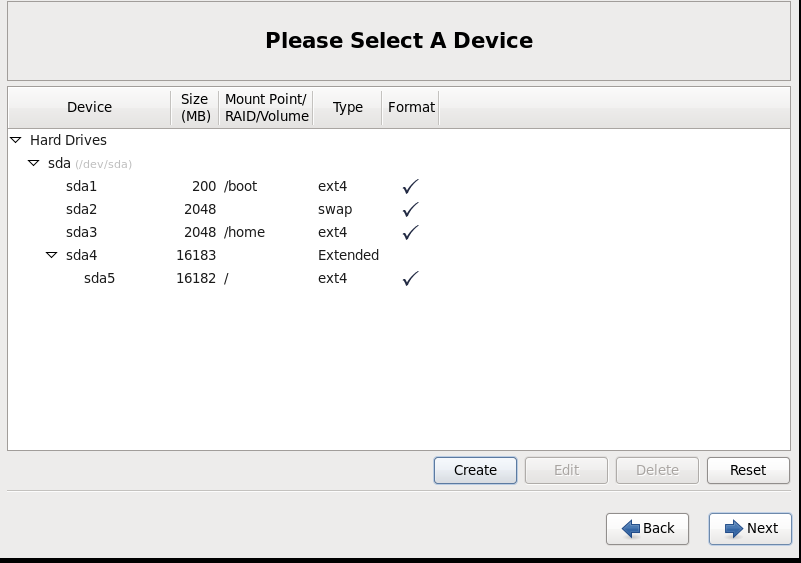
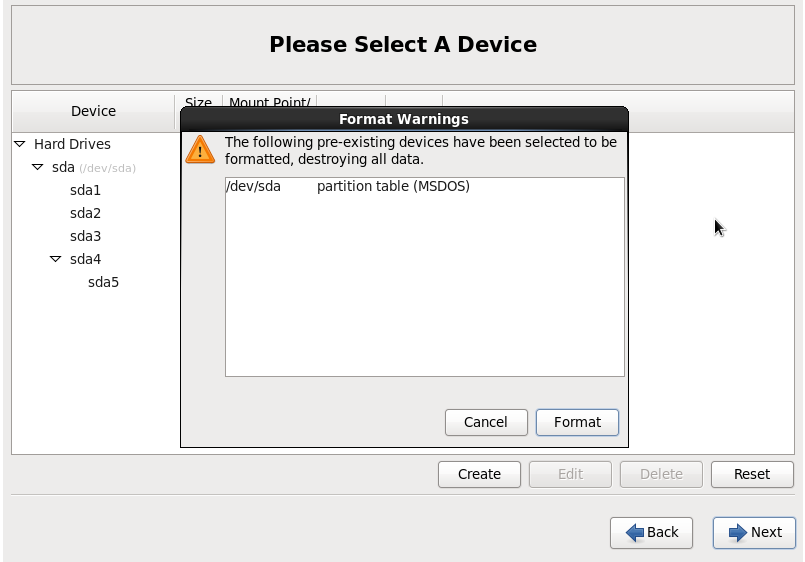
3.11.
分区完毕后选择安装类型,有桌面系统,最小安装等选择,这里选择Basic Server吧,不太熟悉linux的朋友们建议选择此类型。之后一直下一步就可以完成安装了,安装完成后点击reboot进行重启,重启完成后输入用户名和密码就可以登录了,至此完成完成。由于之前的图片没了,就没有截图了,实在不好意思啊,下次得先保存一下了。
3.12. 按此方法在另装三台,也可以使用VMware的完整克隆功能克隆出三台slave,但是这个网络可能会出现问题,下一篇中的内容补充上次问题的描述和解决方法吧。
4.下集预告
下篇就写jdk的安装吧,相信大家都会安装吧,但是这是笔记啊,还是得做啊,烦请大家多多支持喽!!!