前言
创建linux虚拟机是我们比较头疼的一件工作,首先需要下载虚拟机管理软件,然后下载linux安装包,导入虚拟机管理软件后还需要进行一系列的配置。
现在通过vertualbox 和 vagarent 这两款软件,让我们创建linux虚拟机变的更加简单,下面通过一系列真实的安装步骤,为大家演示如何快速创建linux虚拟机
软件准备
下载、安装Virtual Box:https://www.virtualbox.org/wiki/Downloads
下载、安装Vagrant:https://www.vagrantup.com/downloads
注意:VirtualBox会与包括但不限于如下软件冲突,需要卸载这些软件,然后重启电脑;
冲突的软件:红蜘蛛、360、净网大师(有可能)等
软件安装
安装 Virtual Box
1、双击 Virtual Box 安装包,弹出安装向导

2、建议更改安装位置,不要放到 C 盘
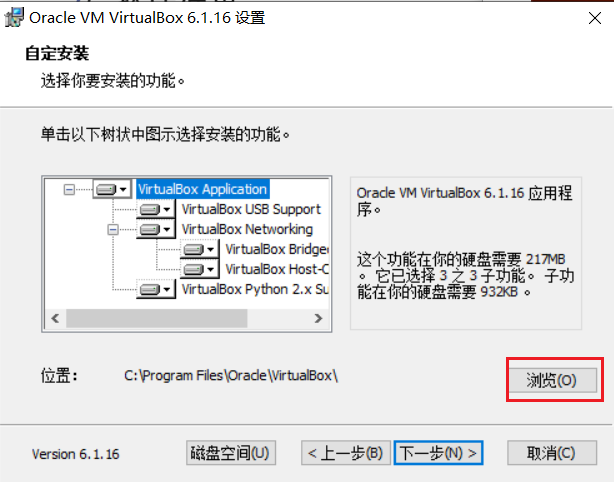
3、按照安装向导,直到安装结束
安装 Vagrant
1、双击 Vagrant 安装包,弹出安装向导
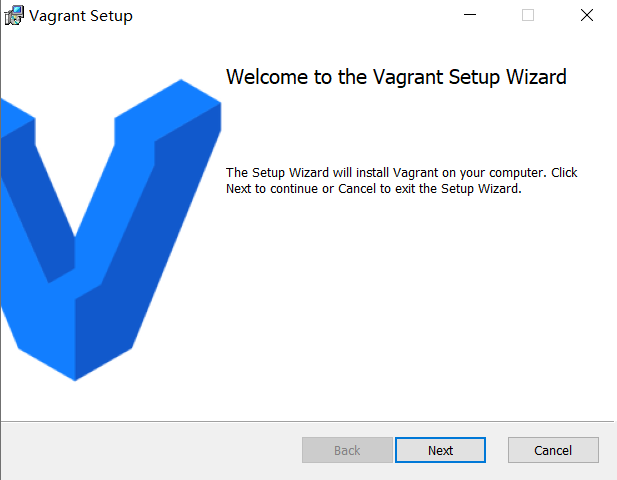
2、同样建议更改安装位置,不要放到 C 盘
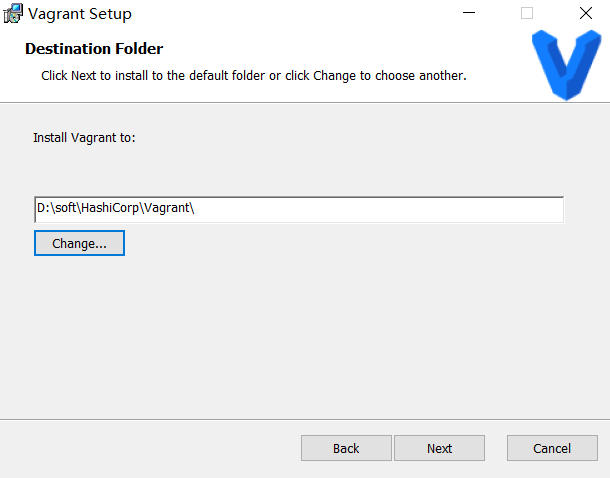
3、按照安装向导,直到安装结束
4、vagrant:查看是否安装成功
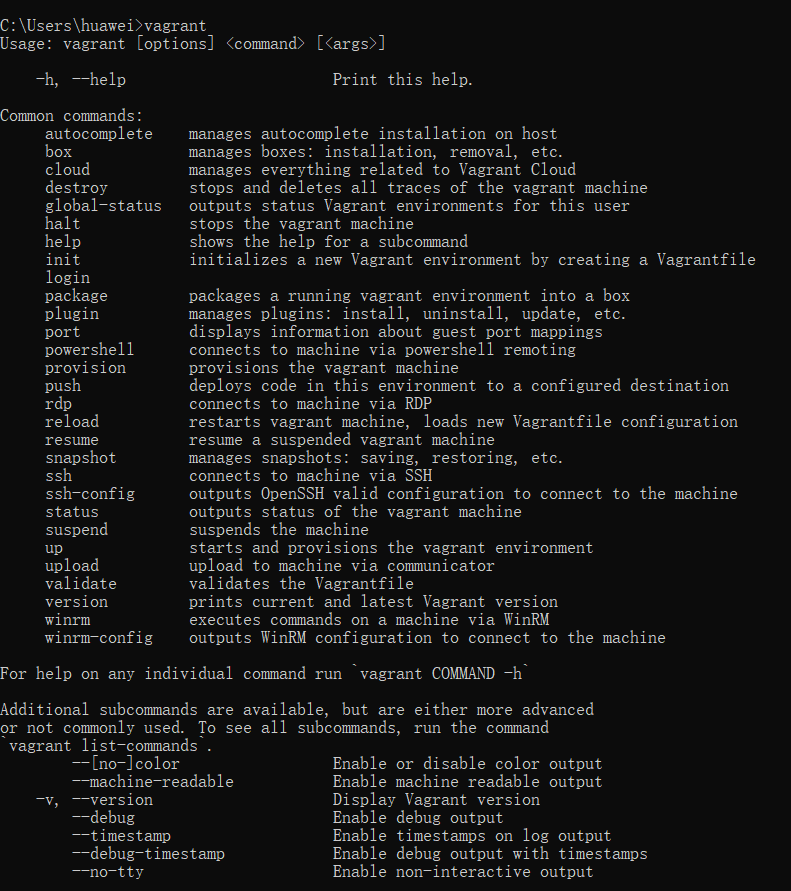
Linux 安装
linux版本这里选择常见的centos7,vagrant 官方提供的镜像由于网络环境下载可能比较慢,所以这里提供给大家两种安装方式,大家自取。
在线安装
1、选择一个文件夹,执行 vagrant init centos/7:初始化
这里我选择了 E :/centos 文件夹下,安装虚拟机
初始化后,在当前用户文件夹下会有一个 Vagrantfile 文件
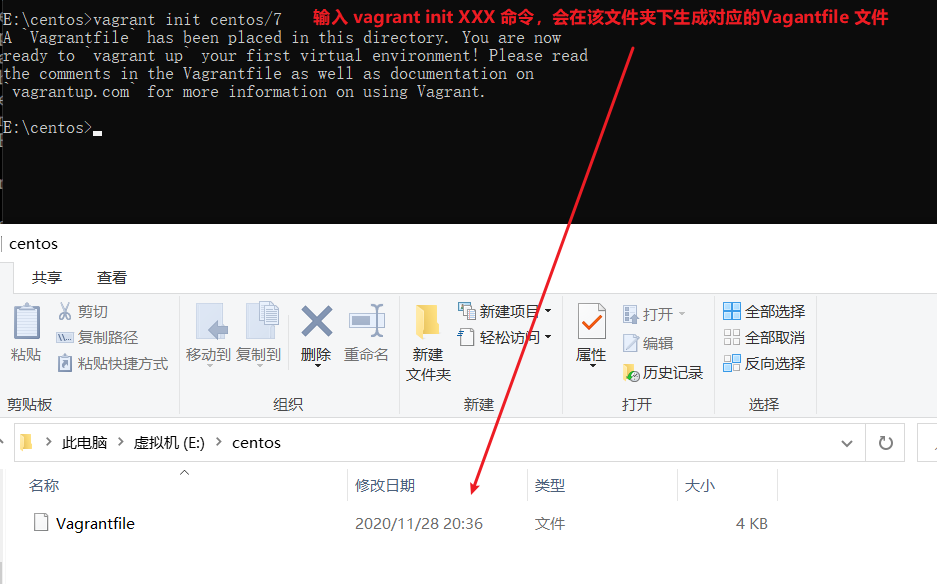
2、vagrant up:启动虚拟机
这里有两点需要注意:
1、执行 vagrant 命令启动虚拟机,必须在安装虚拟机时选择的文件夹下
2、vagrant up 命令在线安装时间根据网络情况而定,可能会很长
在虚拟机安装目录 cmd 窗口下执行 vagrant up 命令,等待命令执行完成,虚拟机及安装完毕。
没错,就是这么秀!两行命令虚拟机就安装好了,相比之前为了安装虚拟机各种设置,是不是舒服很多。
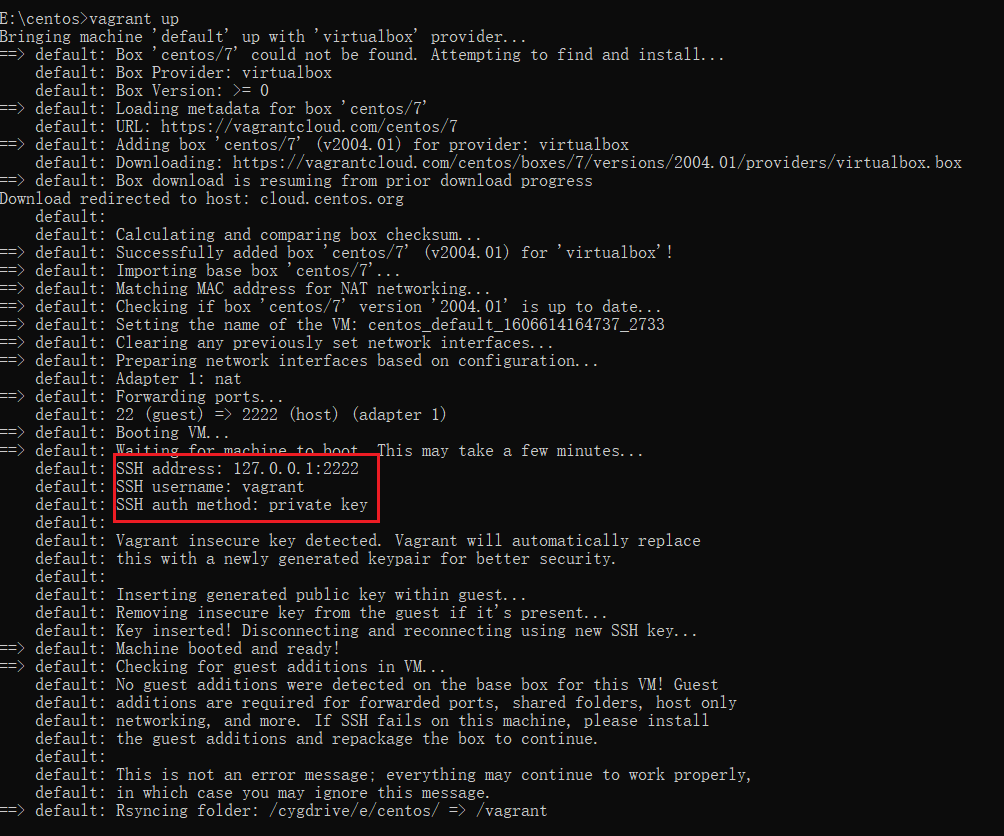
3、登录虚拟机
打开Virtual Box发现虚拟机已启动
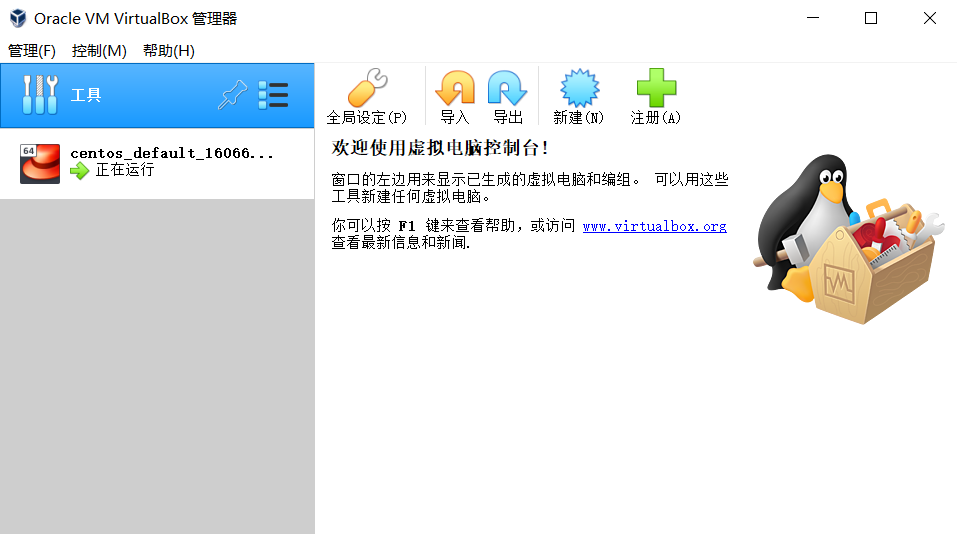
在虚拟机安装文件夹,打开 cmd 窗口, 执行 vagrant ssh 命令,登录到虚拟机
注意:登录虚拟机时默认 vagrant 用户,可以通过 su root 命令,切换到 root 用户,root 用户密码默认也是
vagrant
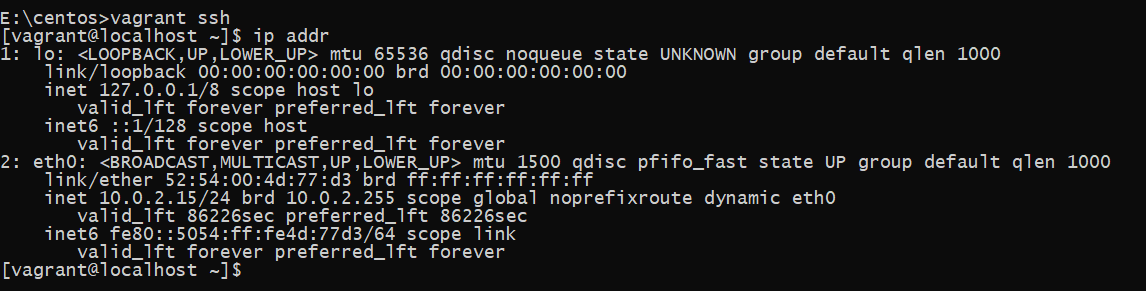
本地安装
前面介绍了在线安装的方式,虽然很简单奈何网速太慢,这里提供本地安装方式
1、下载镜像
将镜像下载到本地,这里提供国内镜像源 http://mirrors.ustc.edu.cn/centos-cloud/centos/7/vagrant/x86_64/images/
2、添加镜像
执行 vagrant box add {title} {url}命令的方式添加本地的镜像
- title: 镜像名称
- url: 为镜像下载地址
3、初始化
执行 vagrant init {title} 命令,初始化虚拟机
4、安装虚拟机
执行 vagrant up 命令,安装虚拟机
网络配置:固定ip地址
Virtual Box 默认使用网络地址转换(NAT)和端口转发的方式,ip地址不固定、每个端口都得配置端口转发规则,用起来不方便。
登录 virtual box 工具,打开安装的虚拟机设置页面,切换到网络设置菜单:
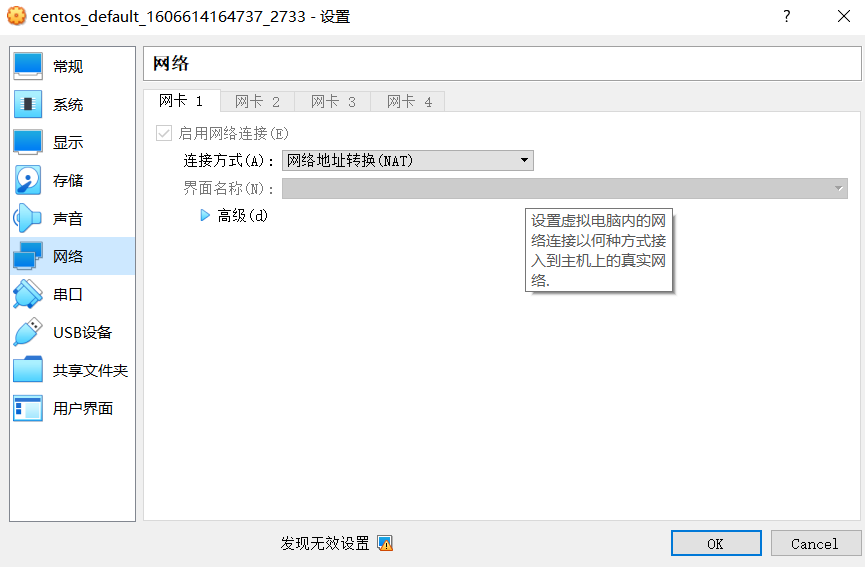
可以将虚拟机设置为当前电脑同一网段地址,在当前网络环境下与当前电脑同等地址:
1、查看本机 ip 地址
打开本机 cmd 窗口,执行 ipconfig 命令 查看 ip 地址信息
可以看到本机在 VirtualBox Host-Only Network 网络适配器下,ip 地址为 192.168.56.1
C:UsersAdministrator>ipconfig
Windows IP 配置
以太网适配器 VirtualBox Host-Only Network:
连接特定的 DNS 后缀 . . . . . . . :
本地链接 IPv6 地址. . . . . . . . : fe80::a00c:1ffa:a39a:c8c2%16
IPv4 地址 . . . . . . . . . . . . : 192.168.56.1
子网掩码 . . . . . . . . . . . . : 255.255.255.0
默认网关. . . . . . . . . . . . . :
2、修改虚拟机网络 ip
打开虚拟机安装文件夹,在该文件夹下找到文件名为 Vagrantfile 的文件,用文本工具打开该文件,编辑 Vagrantfile 文件第 35 行,使其在同一网段,这里将虚拟机ip地址设置为 192.168.56.10
config.vm.network "private_network", ip: "192.168.56.10"
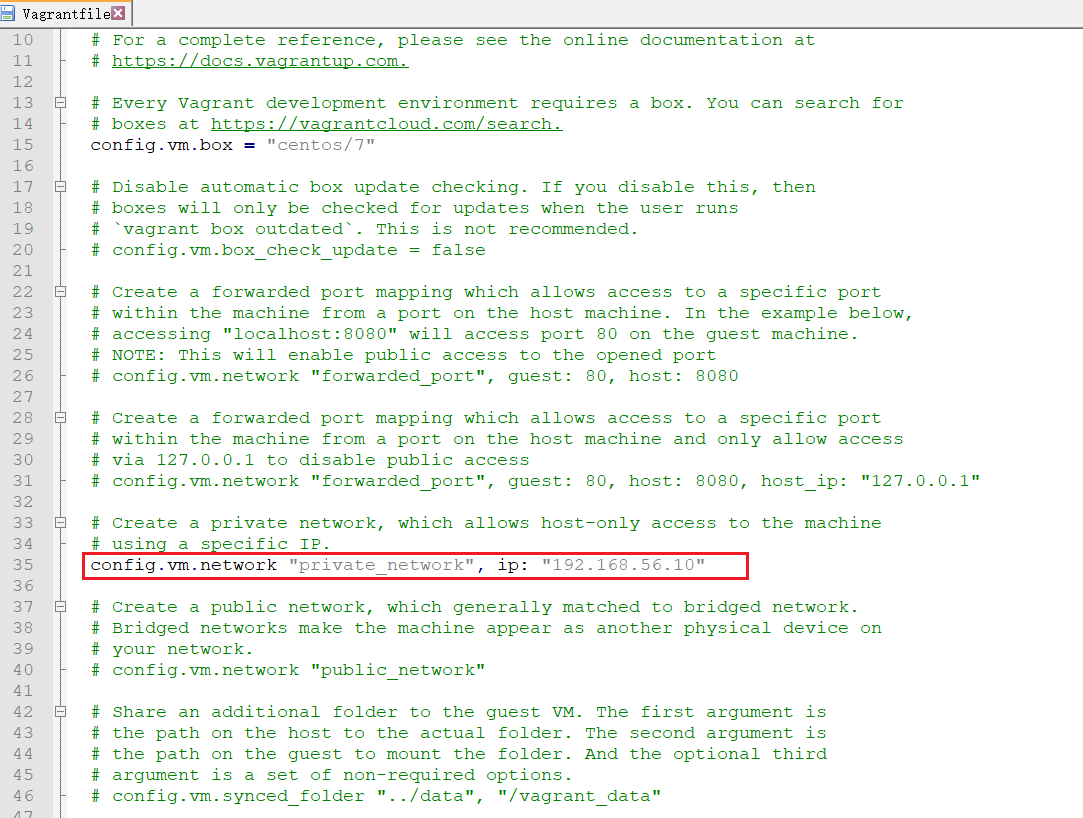
3、验证修改是否成功
修改完成后,使用 vagrant reload 命令重启虚拟机,使用 vagrant ssh 命令登录虚拟机
- 首先:执行 ip addr 命令,查询修改后虚拟机 ip 地址
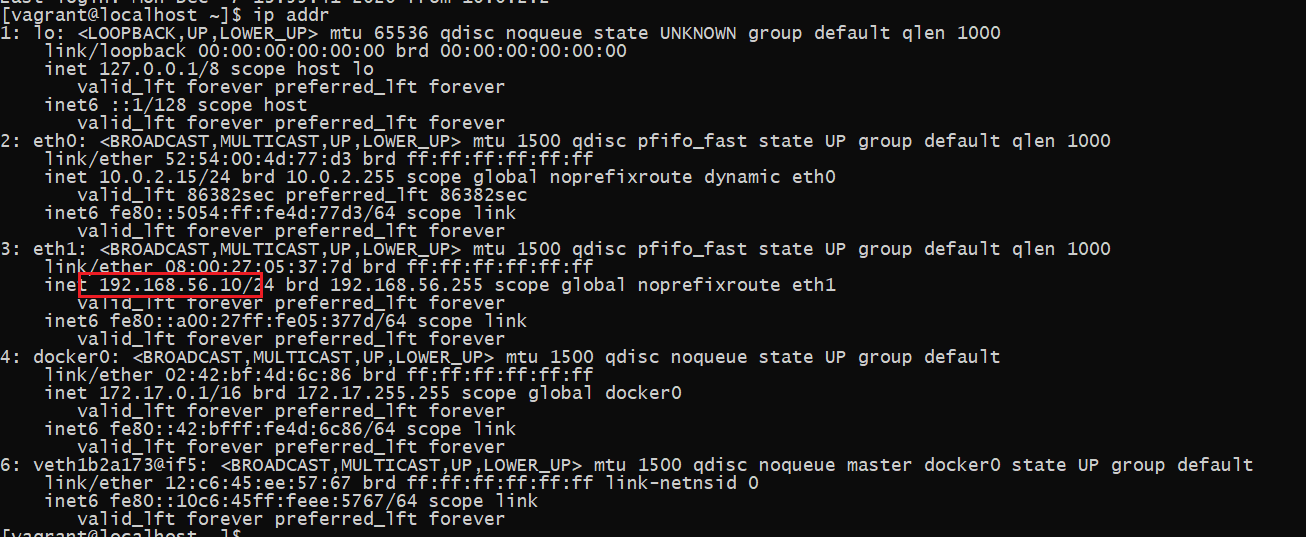
- 然后:执行 ping www.baidu.com 查看网络是否正常
登录配置:远程 xshell 连接
使用 vagrant 安装的虚拟机,默认情况下没有开启密码登录功能,如果使用 xshell 等工具,对虚拟机进行密码登录,还需要进行以下配置
1、vagrant 登录成功后,切换到 root 用户
2、修改 /etc/ssh/sshd_config 文件
- 修改 ssd_config 里 PermitRootLogin属性 改为yes ,并把前面的# 去掉
- PasswordAuthentication 改为yes 并且去掉 #
3、保存退出,重启sshd服务
systemctl restart sshd
再通过xshell连接的时候,就可以用账号密码,root来登录了