前言
作为一个linux运维人员,安装系统习惯默认选择最简安装(不含图形界面),但在特殊情况下,研发同事又希望能远程图形界面操作系统,这个时候可以安装VNC给研发使用。
大家使用windows比较多的话,VNC应该是比较熟悉的。
百度百科:VNC (Virtual Network Console)是虚拟网络控制台的缩写。它 是一款优秀的远程控制工具软件,由著名的 AT&T 的欧洲研究实验室开发的。VNC 是在基于 UNIX 和 Linux 操作系统的免费的开源软件,远程控制能力强大,高效实用,其性能可以和 Windows 和 MAC 中的任何远程控制软件媲美。
使用环境:
# cat /etc/redhat-release CentOS Linux release 7.7.1908 (Core)
安装步骤:
1.安装服务器端
#yum -y install tigervnc-server
#rpm -qa grep tigervnc-server
tigervnc-server-1.8.0-17.el7.x86_64
grep-2.20-3.el7.x86_64
2.修改配置文件
#mv /etc/systemd/system/vncserver@:1.service /etc/systemd/system/vncserver@:1.service
vncserver@:1.service中的:1表示"桌面号",启动的端口号就是5900+桌面号,即是5901,如果再有一个就是2啦,端口号加1就是5902
#vim /etc/systemd/system/vncserver@:1.servic
[Service] Type=forking ExecStart=/usr/sbin/runuser -l <USER> -c "/usr/bin/vncserver %i" PIDFile=/home/<USER>/.vnc/%H%i.pid 这里有两处需要改动: 1.将服务类型forking改成simple 2.将<USER>修改成root,这里我使用的是root用户,所以改成root。 [Service] #Type=forking Type=simple ExecStart=/usr/sbin/runuser -l root -c "/usr/bin/vncserver %i" PIDFile=/home/root/.vnc/%H%i.pid
这里配置文件就修改完,并启动了。接下来需要配置用户登录账户密码。
3.设置登录账号密码
我使用的是root,所以直接root登录,并执行:
# vncpasswd
Password:
Verify:
输入两次密码,输入完成后会提示是否设置view-only password(“View-only password”密码,只允许查看,无控制权限。)这个可设可不设,我直接跳过。
如果使用的是非root,则需要切换到账号下再执行:
例如:su -zhangsan
# vncpasswd
Password:
Verify:
再切回root。
4.启动服务
#systemctl daemon-reload 重新加载systemd的配置 #systemctl status vncserver@:1.service #systemctl start vncserver@:1.service #systemctl enable vncserver@:1.service
#systemctl set-default graphical.target //设置成图形模式 # 如果要换回来 systemctl set-default multi-user.target //设置成命令模式 # 然后重启系统即可 查看服务: # ps -ef | grep vnc 查看端口 #netstat -lnp|grep vnc
5.关闭防火墙和selinux
#systemctl stop firewalld.service
#systemctl disable firewalld.service
关闭SELinux,vim /etc/selinux/config
将selinux设置为disabled
至此我们服务端就安装完成了。
6.安装客户端
在windows上安装VNC客户端,自行百度安装,有绿色版和安装版:
登录客户端:输入IP和桌面号
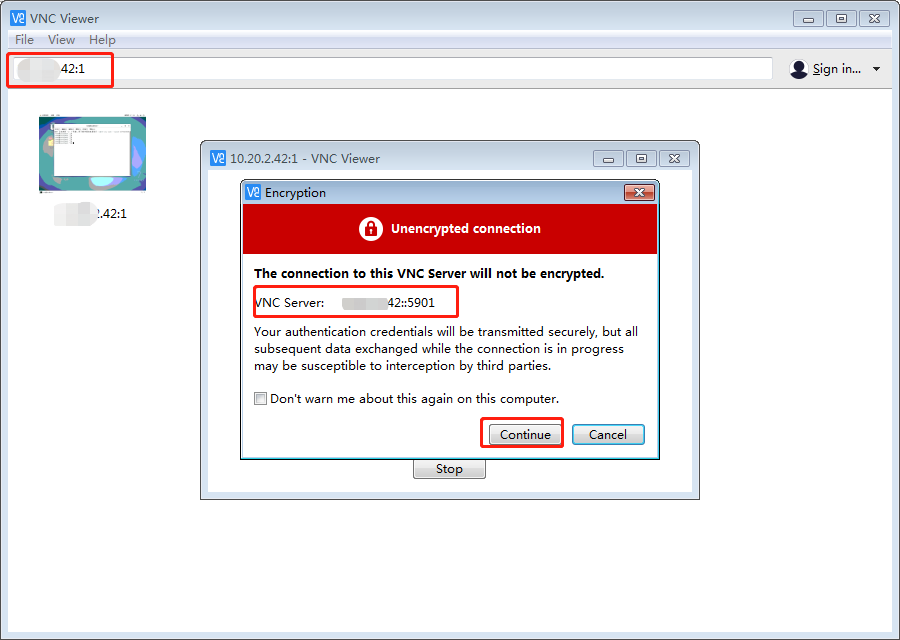
输入vnc账号密码
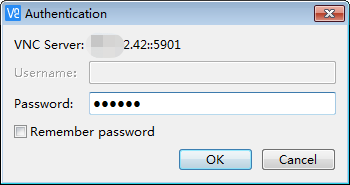
登录成功!
