IDEA创建Maven项目及部署发布,IDEA配置Tomcat,创建java源文件夹。
此教程适合刚刚使用IDEA的新手。
一、创建Maven项目
-
如下图,打开idea之后,file -> new -> project
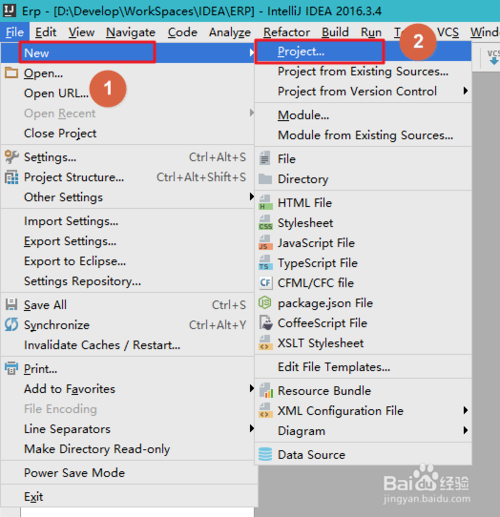
-
如下图,在弹出的new project 页面,选择maven -> 勾选Create from artifactype -> 选中webapp(注意:这个地方有两个app,选择maven-archetype-webapp), next
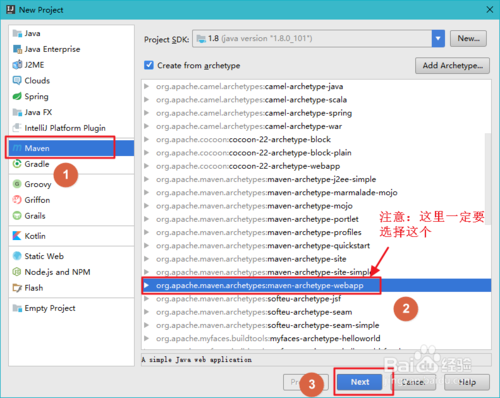
-
如下图,接下来就是填写groupId 和archetypeId 了,点击next。
GroupID实际对应JAVA的包的结构,是main目录里java的目录结构。 ArtifactID就是项目的唯一的标识符,实际对应项目的名称,就是项目根目录的名称。
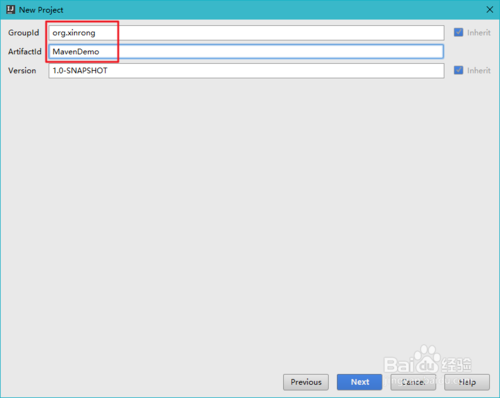
-
如下图,这一步,直接按照默认,点击next也可以的,但是可能创建完成之后会下载一些东西,然后导致比较慢,所以我个人建议。先配置maven路径后再点击右侧的那个加号
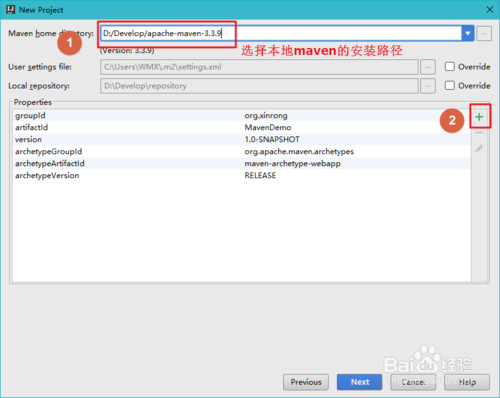
-
输入对应的name和value,然后点击OK。点击Next。archetypeCatalog表示插件使用的archetype元数据,不加这个参数时默认为remote,local,即中央仓库archetype元数据,由于中央仓库的archetype太多了,所以导致很慢,指定internal来表示仅使用内部元数据。
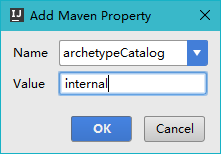
-
如下图,填写project name和module name,并选择项目所在的路径。
module name默认和project name 一样的,但是如果这个项目只有这一个module,不改无所谓的,如果有很多的module,那肯定是修改一下。 finish.
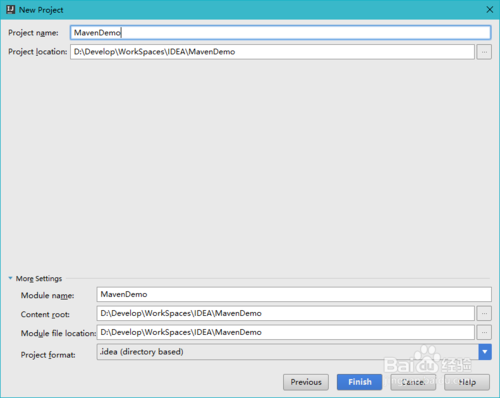
-
如下图,别急,稍等片刻,待目录结构变成图示的结构,说明项目创建完成。
项目创建完了还不一定能运行,要看有没有配置好tomcat和jdk了。 具体见步骤二。
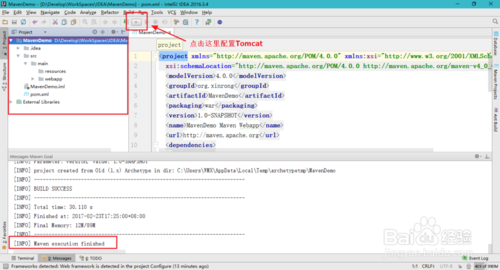 END
END
二、配置Tomcat
-
在主页面打开ProjectStructure,点击图示的按钮或是按ctrl+shift+alt+s快捷键。
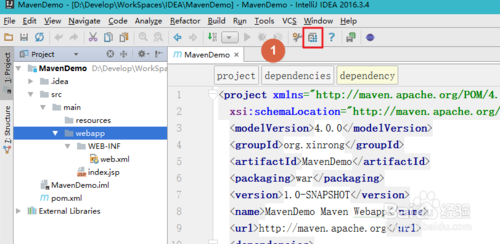
-
打开ProjectStructure后,按照图示依次点击Facets->+号,在弹出的对话框个中选择Web.
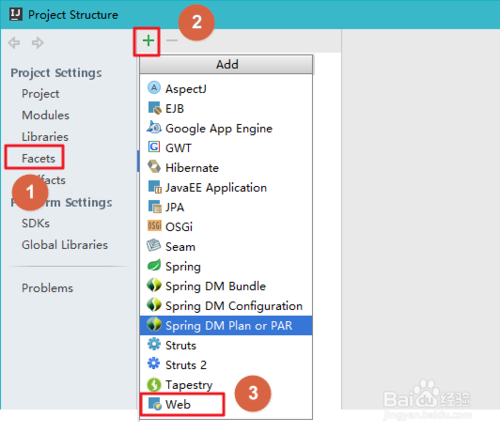
-
在弹出的对话框选择刚才创建的Maven项目(MavenDemo),点击ok.
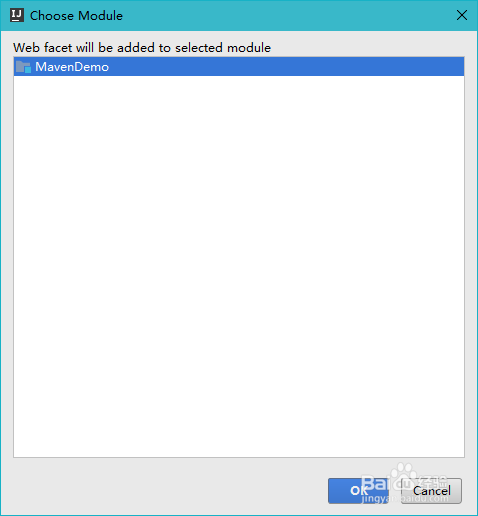
-
接着会出现图示的结构,点击Deployment Descriptors 对话框右侧的加号,会弹出一个图示的小对话框,选择web.xml所在的路径,点击Ok。
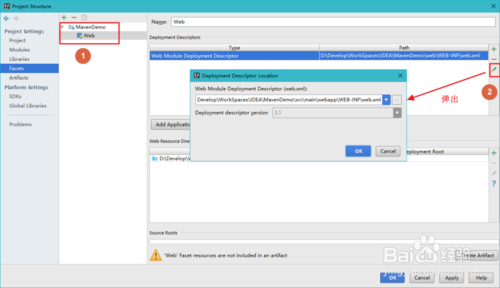
-
再次点击Web Resource Directories对话框右侧的加号,会弹出一个图示的小对话框,选择webapp所在的路径,点击Ok。
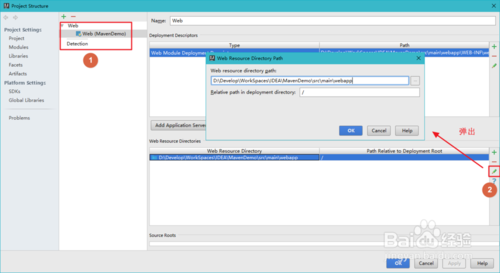
-
再次回到Project Structure,点击左侧 Artifacts,依次点击+号->Web Application:Exploded->From Modules.
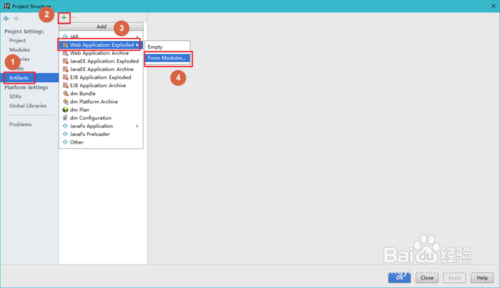
-
在弹出的框中选择刚才创建的Maven项目(MavenDemo),Ok.
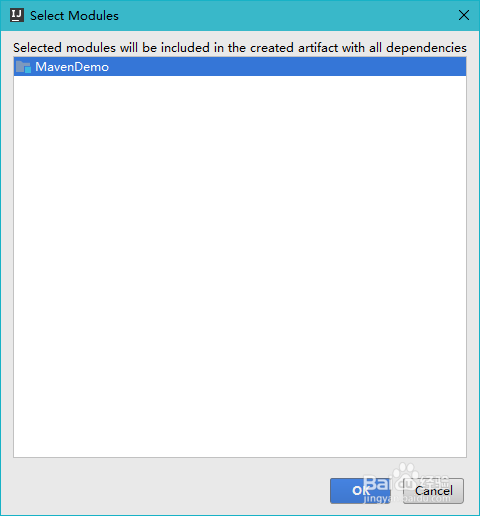
-
出现下图的对话框,点击Ok即可。
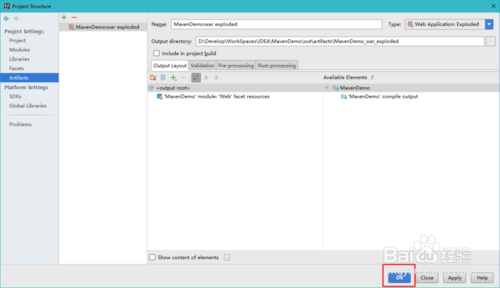
-
接下来开始配置Tomcat。然后在右上角点击那个下拉框,再点击Edit Configurations
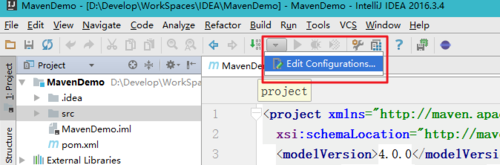
-
在弹出的对话框中点击+号,找到Tomcat Server ,选择Local.
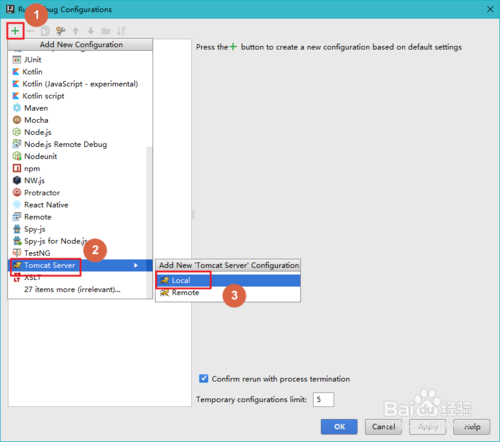
-
在弹出的对话框中,选择Deployment,点击右侧的+号,选择Artifact。
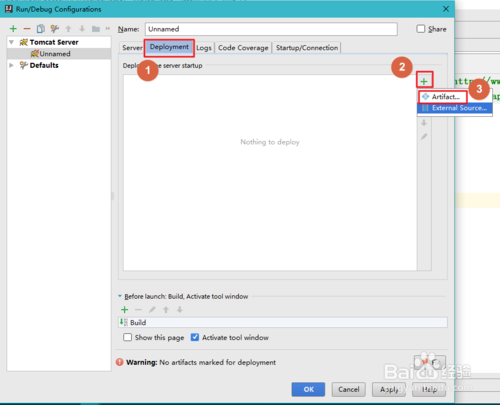
-
接着回到Server选项卡,配置一下Tomcat的基本参数,最后点击Ok即可
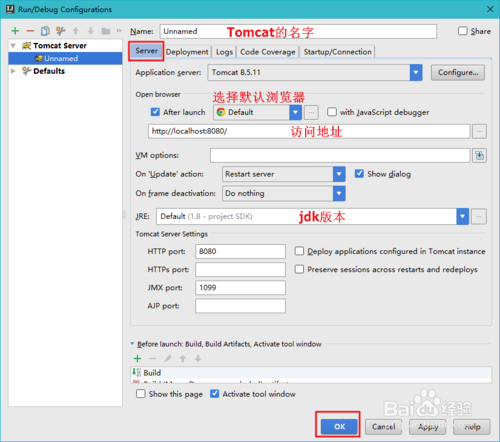 这分别是在两种命令下的触发的事件。这个是 IntelliJ IDEA 特有的,也是重点On Update action: 当我们按 Ctrl + F10 进行容器更新的时候,可以根据我们配置的这个事件内容进行容器更新。其中我选择的 Update classes and resources 事件是最常用的,表示我们在按 Ctrl + F10 进行容器更新的时候,我们触发更新编译的类和资源文件到容器中。在 Debug 模式下,这个也就是所谓的 HotSwap。这是这种热部署没有 JRebel 插件那样好用On frame deactivation: 当我们切换 IntelliJ IDEA 到浏览器的时候进行指定事件更新,这个一般是因为 Web 开发的时候,我们需要经常在 IntelliJ IDEA 和各个浏览器之间来回切换测试,所以才有了这种需求。IntelliJ IDEA 是为了帮我们在做这种无聊切换的时候做一些指定事情。当然了,如果切换过于频繁,这个功能还是很耗资源的,所以我设置的是 Do nothing 表示切换的时候什么都不做13.13在主界面中 Application Servers 中就可以看到部署的工程,点击 Run/Connect 就可以运行 Tomcat 服务器
这分别是在两种命令下的触发的事件。这个是 IntelliJ IDEA 特有的,也是重点On Update action: 当我们按 Ctrl + F10 进行容器更新的时候,可以根据我们配置的这个事件内容进行容器更新。其中我选择的 Update classes and resources 事件是最常用的,表示我们在按 Ctrl + F10 进行容器更新的时候,我们触发更新编译的类和资源文件到容器中。在 Debug 模式下,这个也就是所谓的 HotSwap。这是这种热部署没有 JRebel 插件那样好用On frame deactivation: 当我们切换 IntelliJ IDEA 到浏览器的时候进行指定事件更新,这个一般是因为 Web 开发的时候,我们需要经常在 IntelliJ IDEA 和各个浏览器之间来回切换测试,所以才有了这种需求。IntelliJ IDEA 是为了帮我们在做这种无聊切换的时候做一些指定事情。当然了,如果切换过于频繁,这个功能还是很耗资源的,所以我设置的是 Do nothing 表示切换的时候什么都不做13.13在主界面中 Application Servers 中就可以看到部署的工程,点击 Run/Connect 就可以运行 Tomcat 服务器
最后点击工具栏上的小虫子按钮,以Debug方式启动Tomcat服务器。
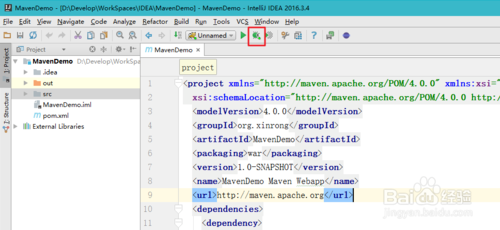
-
如果看到下图的页面,恭喜你,Maven项目的创建及运行已经成功。
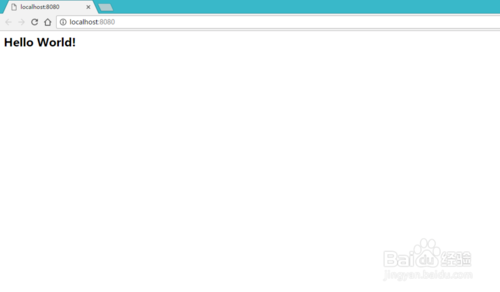 END
END
三、创建Java文件目录
-
创建及部署完Maven项目会发现,main目录下没有java源文件夹。接下来我会教大家怎么创建这个java源文件夹。
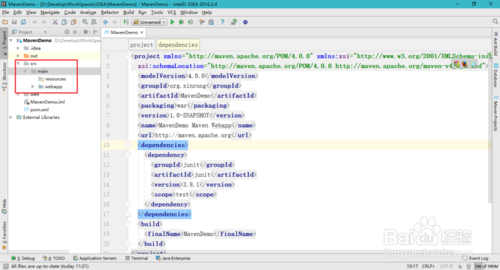
-
在主页面打开ProjectStructure,点击图示的按钮或是按ctrl+shift+alt+s快捷键
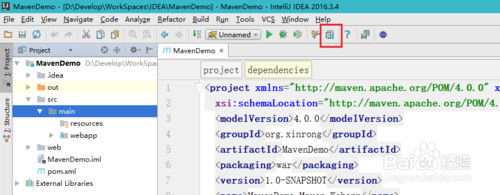
-
在弹出的Project Structure窗口中,依次从左侧选择Modules->MavenDemo->Sources,打开项目的main目录,在main上单击右键选择New Folder,在弹出的对话框中填写文件的名字后,点击Ok。
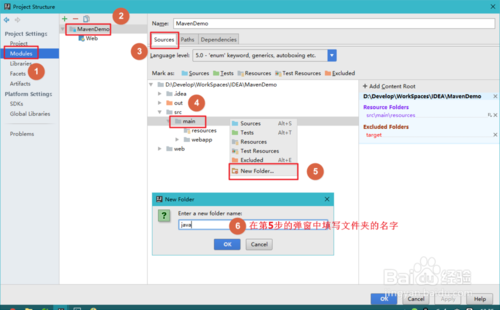
-
然后选中刚才创建的文件夹,点击上面的 Mark as: 中的sources按钮,该文件夹就会变成蓝色用于保存java代码,之后点击OK,
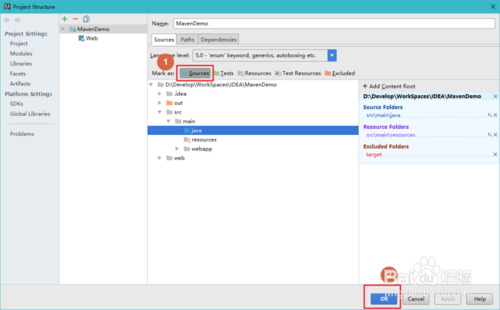
-
最后主页面的main文件夹下就会出现java代码的源文件夹。
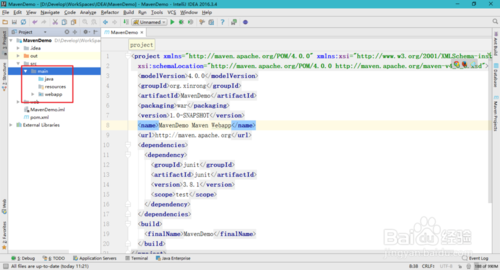 END
END
注意事项
-
IDEA 版本为2016.3.4
-
Tomcat版本为 8.5.11
-
Maven版本为 3.3.9