参考文章:
https://post.smzdm.com/p/a25r8mo2/
http://www.myxzy.com/post-488.html
环境介绍
1、Proxmox VE(以下简称PVE)
2、黑群晖DSM6.2引导由xpenology的大神Jun提供(引导文件名DS3617xs_v1.03.zip)
下载链接: https://pan.baidu.com/s/1T_rQDnkXrID93-U3PWd85g 提取码: 6gm1
3、群晖安装镜像,文件名DSM_DS3617xs_23739.pat 可以在官网下载,也可通过提供的百度云下载
下载链接: https://pan.baidu.com/s/1R_cEENHCl3-moX7Td9BlCw 提取码: kehx
PVE的安装教程,请参考:https://www.cnblogs.com/faberbeta/p/proxmox004.html
1. 点击右上角“创建虚拟机”按钮,勾上“高级”,勾上“开机自启动”,名称填入虚拟机名称(例如DSM),点击“下一步”
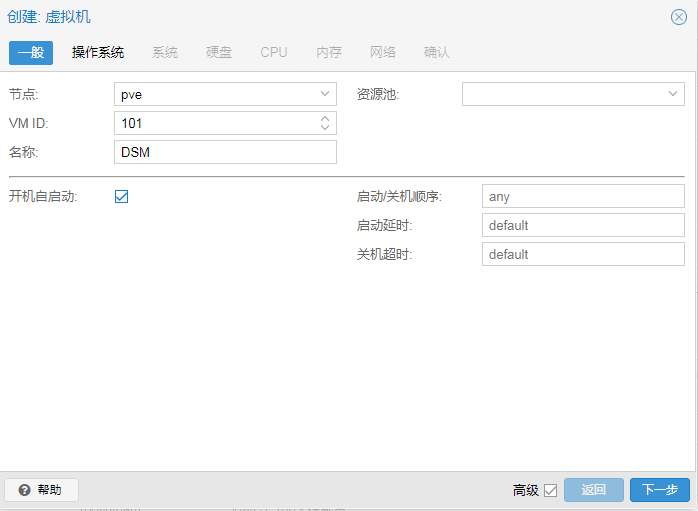
2、操作系统选择“Linux”,版本选择“4.X/3.X/2.6 Kernel”即可,选择“不适用任何介质”,点击“下一步”
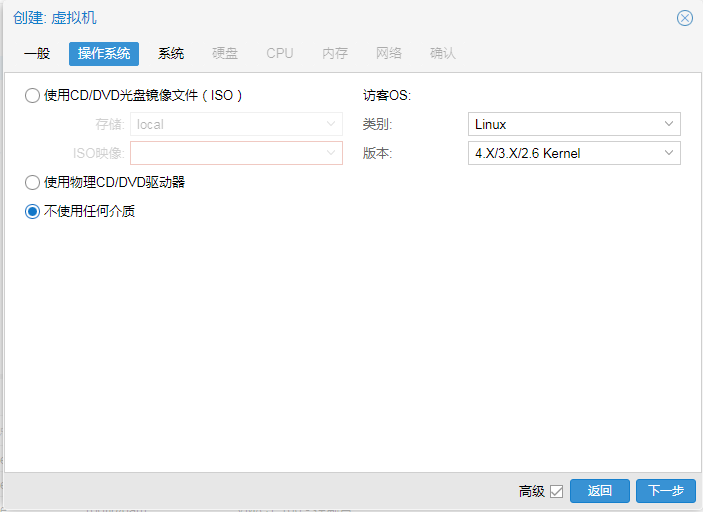
3、系统默认即可,点击“下一步”
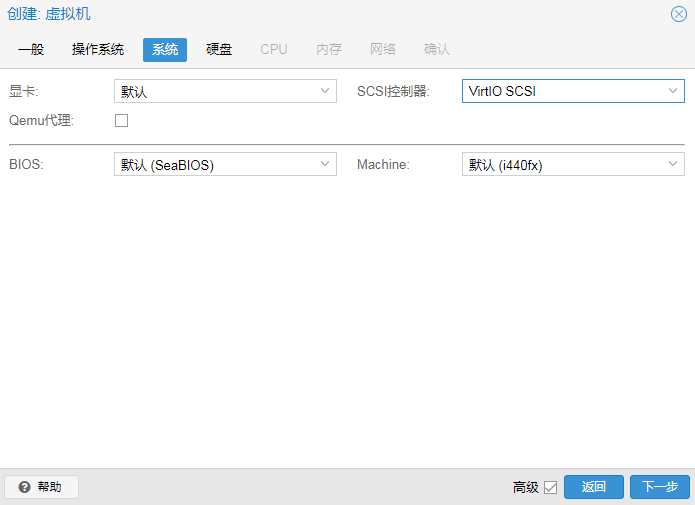
4、硬盘,随便设置,之后会删除的,点击“下一步”
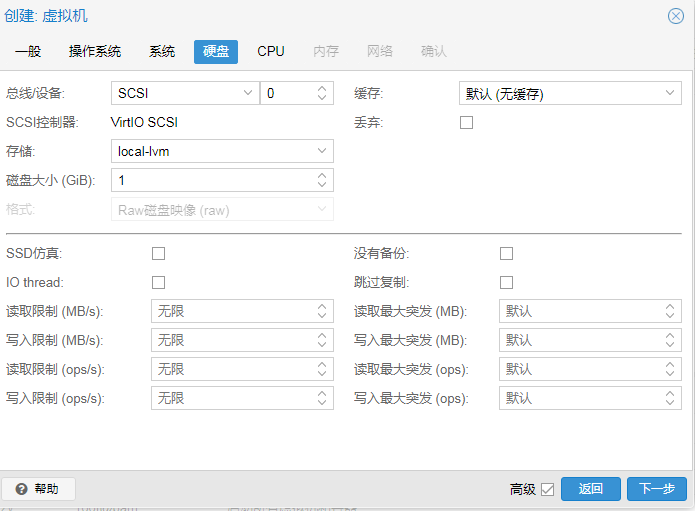
5、CPU按照实际情况选择,有四个核就填4,点击“下一步”
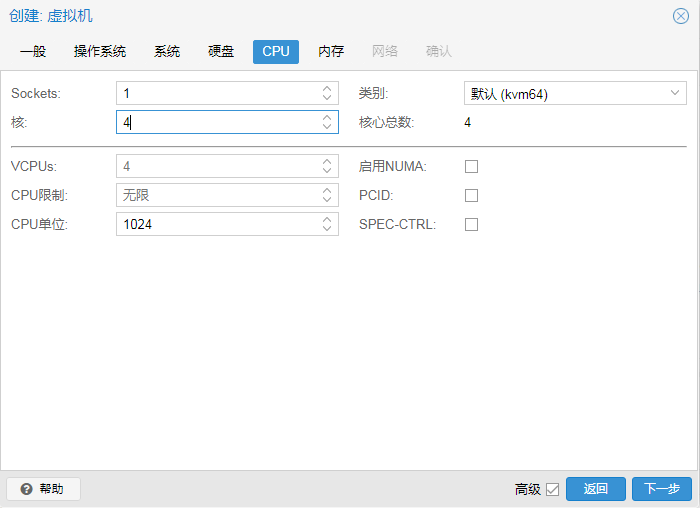
6、内存大小设置,也是根据实际情况选择(一般2G内存够了),点击“下一步”
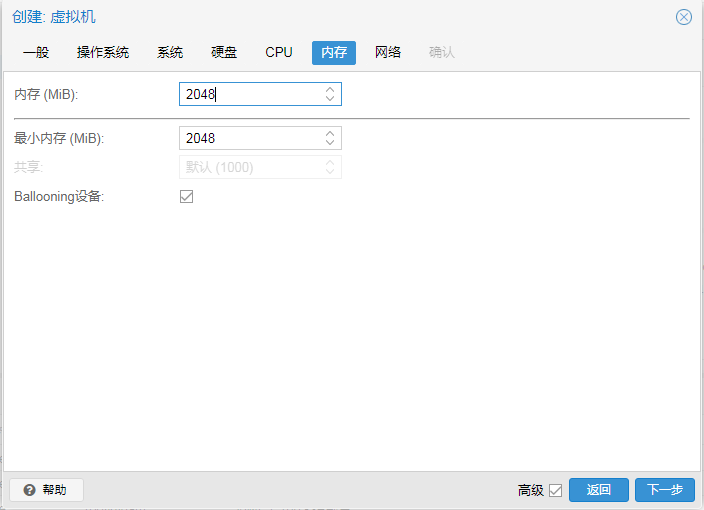
7、网络模型选择“intel E1000”,点击“下一步”
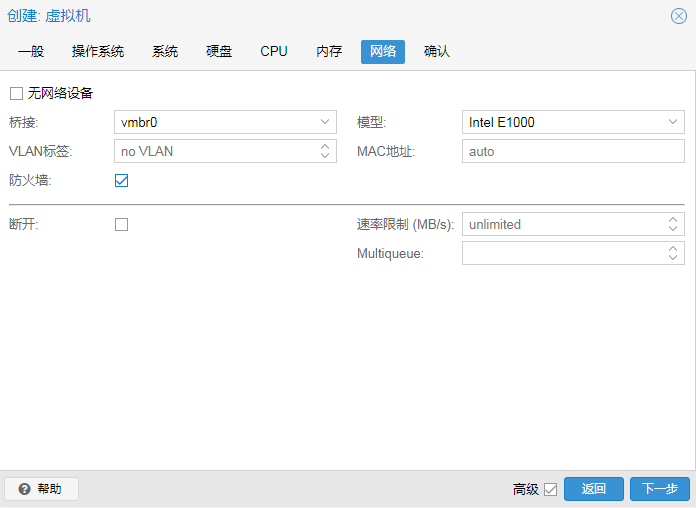
8、确认配置,直接点击“完成”
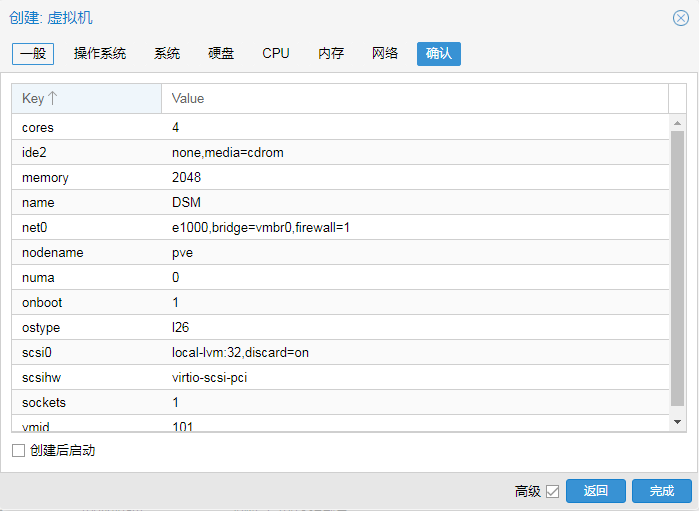
9、删除硬盘,选择“DSM” --> "硬件",找到硬盘,选中点击“分离”
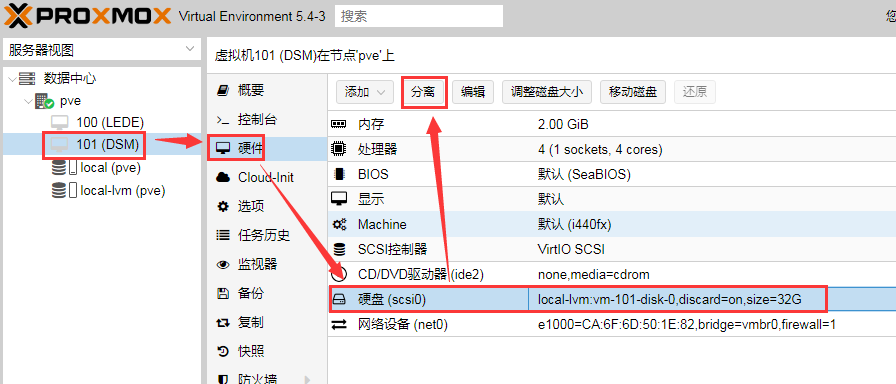
10、硬盘分离后,选中未使用的磁盘0,点击“删除”
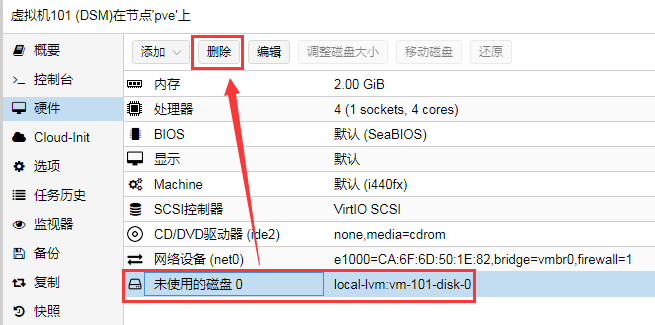
12. 使用WinSCP或者mac上直接scp,把解压出来的synoboot.img上传到根目录
13. img磁盘转换,选择Shell,输入qm importdisk 101 /synoboot.img local-lvm 会看到vm-101-disk-0正在创建
101是虚拟机编号,synoboot.img是刚才上传的引导镜像
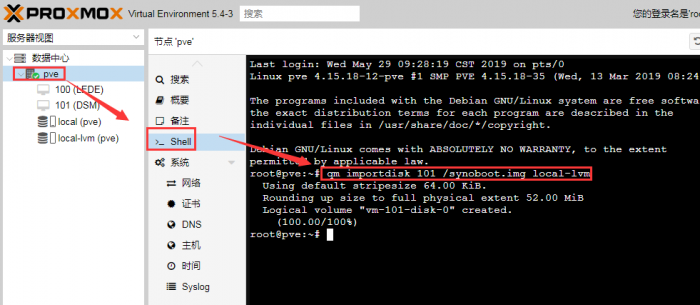
14. 添加磁盘。进入DSM硬件设置,选中未使用的磁盘0,点击编辑

15. 总线/设备选择SATA和0,磁盘镜像选择vm-101-disk-0
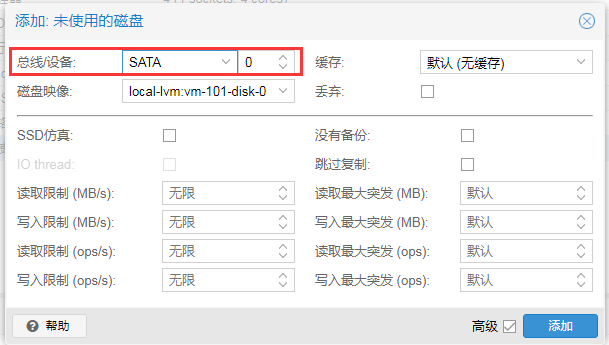
16. 引导顺序,改为硬盘,Disk ‘sata0’

17. 回到proxmox的shell
输入apt-get update 更新一下源
apt-get install lshw
安装lshw
ls -l /dev/disk/by-id/
查看设备的磁盘ID
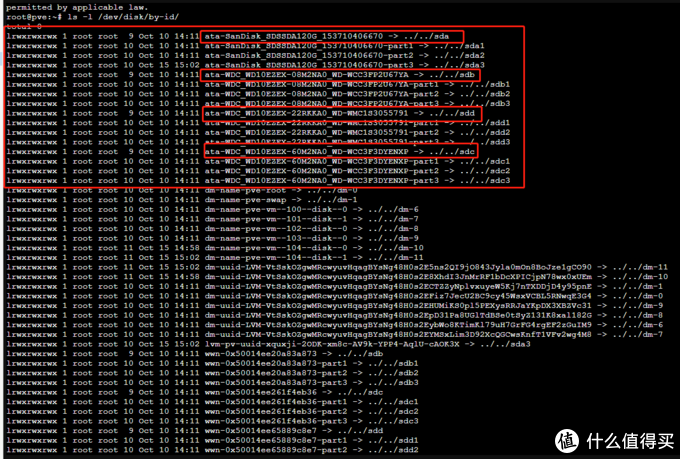
会出来一大片,我们这里有用的是前面带ata的几行

我们选用其中一个进行示范,红框里的内容是我们要用到的,我们把他一字不差的打下来,要区分大小写
proxmox网页的话可以选中右键复制
ata-WDC_WD10EZEX-08M2NA0_WD-WCC3FP2U67YA
完成后应该是这样一行设备信息
然后我们用下面的代码把他直通给群晖
qm set 101 --sata2 /dev/disk/by-id/ata-WDC_WD10EZEX-08M2NA0_WD-WCC3FP2U67YA
上一行代码中, 101代表VM ID,sata2代表总线类型以及编号,最后面的是硬盘的路径以及编号
硬盘直通就完成了,我们用同样的方法把另外3个硬盘也直通给群晖使用,类似下面的,sata的编号是递增的
qm set 101 --sata3 /dev/disk/by-id/ata-WDC_WD10EZEX-XXX
qm set 101 --sata4 /dev/disk/by-id/ata-WDC_WD10EZEX-XXX
qm set 101 --sata5 /dev/disk/by-id/ata-WDC_WD10EZEX-XXX
回到DSM虚拟机,我们可以看到硬盘已经添加在虚拟机中了
18. 在PVE后台,启动刚才创建的DSM虚拟机
19. 内网访问网页http://find.synology.com,找到未配置的群晖

20. 用户协议,勾上确定,下一步
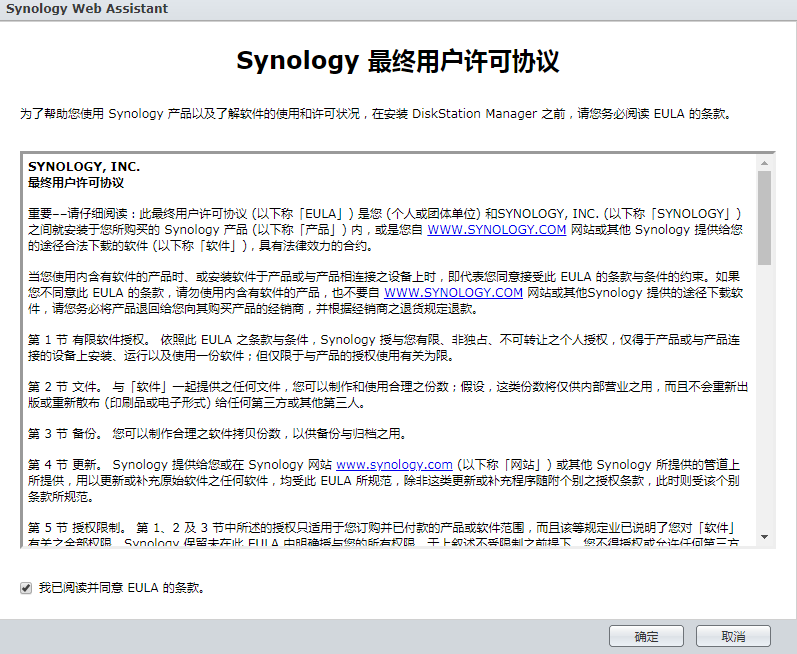
21. 点击“设置”,如果系统盘有信息,会显示“还原”

22. 点击“手动安装”,选择本地电脑上下载的DSM_DS3617xs_23739.pat文件,点击立即安装


23. 会提示硬盘有几块数据盘会被清空,1是引导盘,其他的是系统盘
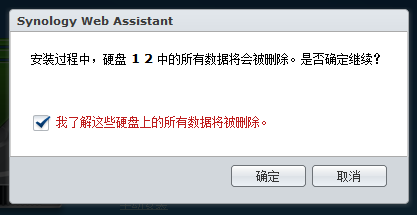
24. 等待安装完成
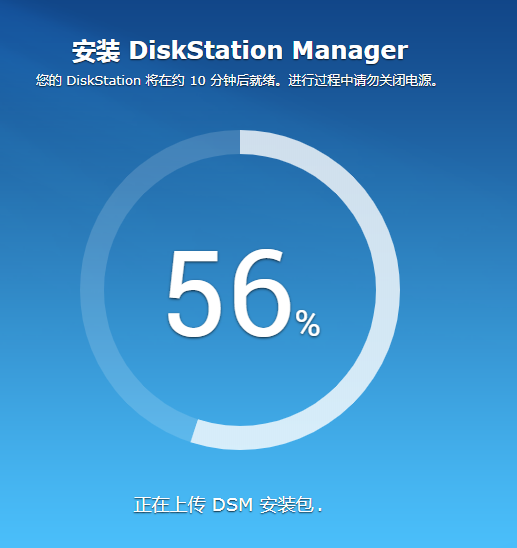
25. DSM初次进入的配置, 重点不要选择,自动更新,可以选手动更新,但是要求自己来决定是否更新。
系统让设置用户名和密码,用户名可以任意起名,这个用户是管理员用户,笔者把这个用户设置为 admin
稍微等一会,启动 Synology Assistant 搜索或者直接到路由器中看IP地址,
我这里直接路由器中查看到IP为192.168.0.31,直接在浏览器中输入http://192.168.0.31:5000,进入到安装界面
26. 上一张进入DSM的信息图
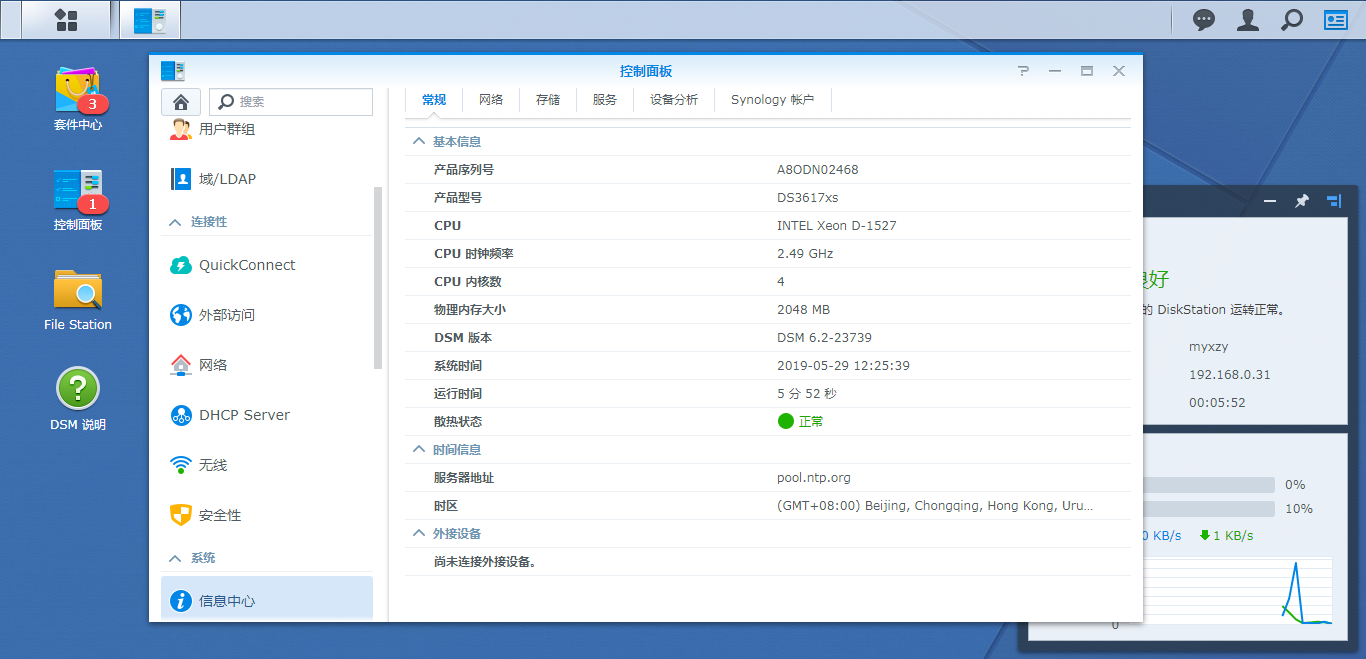
27. 至此,会群晖DSM 6.2 DS3617xs安装完毕,不能进行升级,一旦升级就启动不了。
在套件中心可以升级现有的套件,套件可以任意升级,
具体好玩的套件有
video station
download station
Cloud sync
Drive
等等,可以相互交流,或者逛论坛看看使用心得