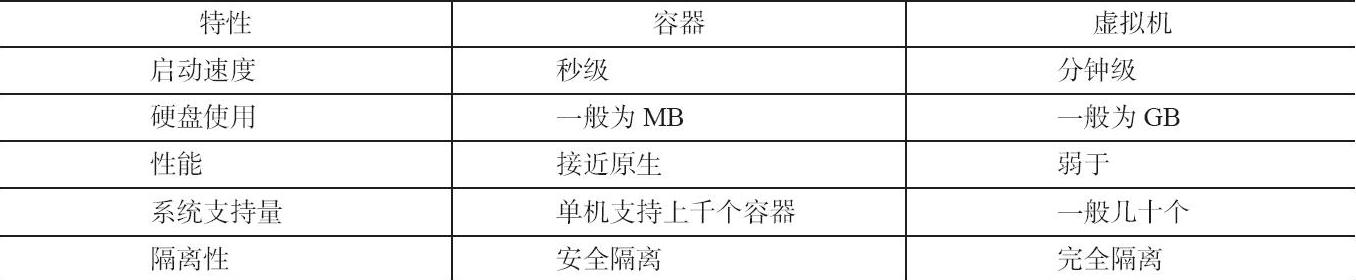转载自https://www.cnblogs.com/52fhy/p/5638571.html
Docker 是一个开源的应用容器引擎,让开发者可以打包他们的应用以及依赖包到一个可移植的容器中,然后发布到任何流行的 Linux 机器上,也可以实现虚拟化。容器是完全使用沙箱机制,相互之间不会有任何接口。
官网:https://www.docker.com/
相关资料:
1、Docker入门教程 http://dockone.io/article/111
2、Docker_百度百科 http://baike.baidu.com/view/11854949.htm
3、史上最全Docker资料集粹 http://special.csdncms.csdn.net/BeDocker/
4、Docker - 话题精华 - 知乎 http://www.zhihu.com/topic/19950993/top-answers
5、docker 简明教程 | 简果网 http://www.simapple.com/docker-tutorial
6、如何使用Dockerfile构建镜像 http://blog.csdn.net/qinyushuang/article/details/43342553
7、Dockerfile reference - Docker https://docs.docker.com/engine/reference/builder/
Docker与虚拟机比较#
作为一种轻量级的虚拟化方式,Docker在运行应用上跟传统的虚拟机方式相比具有显著优势:
- Docker容器很快,启动和停止可以在秒级实现,这相比传统的虚拟机方式要快得多。
- Docker容器对系统资源需求很少,一台主机上可以同时运行数千个Docker容器。
- Docker通过类似Git的操作来方便用户获取、分发和更新应用镜像,指令简明,学习成本较低。
- Docker通过Dockerfile配置文件来支持灵活的自动化创建和部署机制,提高工作效率。
(本段摘自《Docker技术入门与实战》)
虚拟机实现了硬件上的虚拟,而Docker则实现了操作系统级别的虚拟。
安装#
Docker 要求 Ubuntu 系统的内核版本高于 3.10 ,通过 uname -r 命令查看你当前的内核版本:
[root@bogon ~]# uname -r
3.10.0-327.22.2.el7.x86_64
Docker支持以下的CentOS版本:
- CentOS 7 (64-bit)
- CentOS 6.5 (64-bit) 或更高的版本
Docker 支持以下的 Ubuntu 版本:
- Ubuntu Precise 12.04 (LTS)
- Ubuntu Trusty 14.04 (LTS)
- Ubuntu Wily 15.10
- 其他更新的版本……
Linux安装#
curl -fsSL https://get.docker.com/ | sh
# daocloud.io 国内镜像
curl -sSL https://get.daocloud.io/docker | sh
该安装包适用于 Ubuntu,Debian,Centos 等大部分主流 Linux 发行版。
当以普通用户身份去使用docker images时,如果出现以下错误:
Got permission denied while trying to connect to the Docker daemon socket at unix:///var/run/docker.sock: Get http://%2Fvar%2Frun%2Fdocker.sock/v1.26/images/json: dial unix /var/run/docker.sock: connect: permission denied
是因为权限问题:
sudo groupadd docker
sudo gpasswd -a ${USER} docker
sudo service docker restart
newgrp - docker
CentOS7支持使用yum安装:
yum update
yum install docker
查看文档:
https://docs.docker.com/engine/installation/linux/centos/
http://docs.daocloud.io/faq/install-docker-daocloud
查看版本:
docker version
显示:
Client:
Version: 1.11.2
API version: 1.23
Go version: go1.5.4
Git commit: b9f10c9
Built: Wed Jun 1 21:23:11 2016
OS/Arch: linux/amd64
Server:
Version: 1.11.2
API version: 1.23
Go version: go1.5.4
Git commit: b9f10c9
Built: Wed Jun 1 21:23:11 2016
OS/Arch: linux/amd64
启动docker服务:
service docker start
# 或者
systemctl start docker
centos7使用systemctl 替代service 管理服务。systemctl 常见用法:
# 格式
systemctl 动作 服务名.service
# 常见命令
systemctl start docker #启动
systemctl restart docker #重启
systemctl stop docker #停止
systemctl status docker #查看状态
systemctl enable docker #自启动
systemctl disable docker #禁止自启动
.service可以省略。
(详见:RHEL7中systemctl的用法 http://blog.csdn.net/catoop/article/details/47318225)
为了后面的需要,我们这里下载个ubuntu的镜像:
docker search ubuntu
docker pull ubuntu
# 查看所有可用镜像
docker images -a
这就下载了最新的ubuntu系统镜像到本地,接下来我们可以从该镜像创建多个容器。具体命令含义下面会有说明。
Docker里比较重要的概念有注册服务器、仓库、镜像、容器。
仓库: 注册服务器是存放仓库的地方,其上往往存放着多个仓库。每个仓库集中存放某一类镜像,往往包括多个镜像文件,通过不同的标签(tag)来进行区分。例如存放Ubuntu操作系统镜像的仓库,称为Ubuntu仓库,其中可能包括14.04、12.04等不同版本的镜像。
镜像: Docker镜像(Image)类似于虚拟机镜像,可以将它理解为一个面向Docker引擎的只读模板,包含了文件系统。例如:一个镜像可以只包含一个完整的Ubuntu操作系统环境,可以把它称为一个Ubuntu镜像。
容器: 容器是从镜像创建的应用运行实例,可以将其启动、开始、停止、删除,而这些容器都是相互隔离、互不可见的。可以从一个镜像创建无数个容器。平时我们主要操作的就是容器。我们也可以把容器打包成镜像以方便再次使用。镜像自身是只读的。容器从镜像启动的时候,Docker会在镜像的最上层创建一个可写层,镜像本身将保持不变。
客户端和守护进程#
这部分将介绍docker的结构以及docker服务的管理。
Docker 的 C/S 模式#
docker是C/S架构,使用client与Server通信。
支持三种连接方式:
unix:///var/run/docker.sock
tcp://host:port
fd://socketfd
Docker 守护进程的配置和操作#
使用ps -ef | grep docker查看docker进程。
管理docker服务:
service docker start
service docker stop
service docker restart
如使用service docker start实际上是执行了/bin/systemctl start docker.service命令。
建议重启使用:
systemctl daemon-reload
systemctl restart docker.service
docker守护进程的配置和操作模式:
docker -d [OPTIONS]
-d 以后台方式运行容器。
下面是容器创建时的一些配置,按需添加。初学者可以简单看看,以后需要再来查找。
运行相关:
-D, --debug=false
-e,--exec-driver="native"
-p,--pidfile="/var/run/docker.pid"
服务器相关:
-G,--group="docker"
-H,--host=[]
--tls=false
RemoteAPI相关:
--api-enable-cors=false
存储相关:
-S,--storage-driver=""
--selinux-enabled=false
--storage-opt=[]
网络设置相关:
-b,--bridge="" 设置自定义网桥
--bip=""
--dns=[]
--ip=0.0.0.0
启动配置文件#
Ubuntu: /etc/default/docker
CentOS: /etc/sysconfig/docker
如果没有配置文件,可以直接编辑:
vim /lib/systemd/system/docker.service
里面的ExecStart就是启动配置,默认是:
ExecStart=/usr/bin/docker -H fd://
我们可以加几个配置:
ExecStart=/usr/bin/docker -H tcp://0.0.0.0:2375 -H unix:///var/run/docker.sock -H fd:// --label name=server_1
然后重启:
systemctl daemon-reload
systemctl restart docker.service
# 如果出问题了,可以使用下面命令查看:
systemctl status docker.service
通过ps -ef | grep docker可以查看刚才添加的信息:
[root@localhost ~]# ps -ef | grep docker
root 8262 1 0 23:50 ? 00:00:00 /usr/bin/docker daemon -H tcp://0.0.0.0:4243 -H unix:///var/run/docker.sock -H fd:// --label name=server_1
解决centos7和docker1.9没有配置文件问题 - 建站 - IT精英团
http://www.itnpc.com/news/web/145083113731628.html
Docker 的远程访问#
我们可以从一台安装了docker的机器访问另一台安装了docker的机器。一般情况下我们使用当前机器的docker客户端访问当前机器的Server端。下面演示如何访问其他docker服务端。
第一台IP:192.168.12.3
第二台IP:192.168.12.4
使用第二台安装有docker的服务器做演示。为区分,设置label不同。
修改守护进程(Server)默认的启动配置:
默认是:-H fd://
可修改为:-H tcp://0.0.0.0:2375 -H unix:///var/run/docker.sock -H fd:// --label name=server_1
可设置多个连接方式。
第一台访问第二台机器的docker服务:
- 通过http连接Server:
curl http://192.168.12.4:2375/info
访问的是服务器192.168.12.4:2375的info接口,返回服务器相关信息。
- 通过docker客户端访问Server:
docker -H tcp://192.168.12.4:2375 info
如果是是第一台机器访问第一台机器Docker的服务端,则使用127.0.0.1:2375就行了。
和服务器端一样,客户端也支持三种连接方式,默认是 -H unix:///var/run/docker.sock:
-H unix:///path/to/sock
tcp://host:port
fd://socketfd
docker客户端使用docker info默认访问的是本地Server。可以修改环境变量DOCKER_HOST改变默认连接。命令行直接输入:
export DOCKER_HOST="tcp://127.0.0.1:2375"
127.0.0.1:237可以替换为实际的Server地址。
如果想恢复本地连接,将DOCKER_HOST置空即可:
export DOCKER_HOST=""
Docker容器#
容器的基本操作#
我们可以从镜像中创建容器。
Docker run IMAGE [COMMOND] [ARG...] 在新的容器中执行命令
该命令每运行一次,就创建了一个新的容器。下面演示从下载好的ubuntu镜像中创建并运行一个新的容器:
# 只运行一次命令
docker run ubuntu echo 'hello world' 运行一个新的容器,并执行命令echo
# 创建并运行容器,然后进入容器
docker run -i -t --name test ubuntu /bin/bash 以交互式终端运行一个新的容器,镜像是ubuntu,使用bash,容器别名test
-i 交互式界面,默认是false
-t 伪终端,默认false
--name 容器别名,默认随机命名
exit 退出交互式界面,容器停止运行
Crtl+P 或者Crtl+Q 退出交互式界面,容器在后台运行。(注意是大写P和Q)
查看容器:
docker ps 查看正在运行的容器
docker ps -a 查看所有容器
docker ps -l 查看最近一次运行的容器
示例:
[root@localhost ~]# docker ps -a
CONTAINER ID IMAGE COMMAND CREATED STATUS PORTS NAMES
8c52c83c1903 redis "docker-entrypoint.sh" 2 hours ago Exited (0) 2 hours ago myredis
容器操作:
docker create 容器名或者容器ID 创建容器
docker start [-i] 容器名 启动容器
docker run 容器名或者容器ID 运行容器,相当于docker create + docker start
docker attach 容器名或者容器ID 进入容器的命令行
docker stop 容器名 停止容器
docker rm 容器名 删除容器
docker top 容器名 查看WEB应用程序容器的进程
docker inspect 容器名 查看Docker的底层信息
删除容器时,容器必须是停止状态,否则会报错误。
守护式容器#
我们可以使用守护式容器运行一个或者多个服务,例如运行lamp服务、redis服务、mysql服务等。
什么是守护式容器?
- 能够长期运行
- 没有交互式会话
- 适合运行应用程序和服务
启动守护式容器:
docker run -d IMAGE [COMMOND] [ARG...]
-d 让容器在后台运行
后台运行任务:
docker run -d --name d1 ubuntu /bin/sh -c "while true;do echo hello world;sleep 1;done;"
b89b9ce64d34bd202a642c8190428f4776f15e882f138949259722f22120201a
返回了一个守护进程的唯一ID。
查看守护进程的运行情况:
[root@localhost ~]# docker ps
CONTAINER ID IMAGE COMMAND CREATED STATUS PORTS NAMES
b89b9ce64d34 ubuntu "/bin/sh -c 'while tr" 3 minutes ago Up 3 minutes d1
[root@localhost ~]# docker logs -f b89b9ce64d34
hello world
hello world
hello world
hello world
hello world
[root@localhost ~]# docker logs -f -t --tail 2 b89b9ce64d34
2016-06-26T10:13:19.786516589Z hello world
2016-06-26T10:13:20.788871572Z hello world
2016-06-26T10:13:21.791921389Z hello world
[root@localhost ~]# docker top b89b9ce64d34
UID PID PPID C STIME TTY TIME CMD
root 4156 4148 0 06:05 ? 00:00:00 /bin/sh -c while true;do echo hello world;sleep 1;done;
root 4850 4156 0 06:16 ? 00:00:00 sleep 1
docker logs [-f] [-t] [--tail] 容器名或id 查看容器内WEB应用程序日志
-f --follow=true|false,默认false,一直跟随log变化
-t --timestamps=true|false,默认false,加上时间戳
--tail="all",返回最新多少条日志
在运行的容器中启动新的进程:
docker exec [-d] [-i] [-t] 容器名 [COMMOND] [ARG...]
停止守护式进程:
docker stop 容器名 发送停止信号,等待关闭
docker kill 容器名 直接关闭容器
在容器中部署静态网站#
docker run -d -p 80 -i -t ubuntu /bin/bash 主机端口随机
docker run -d -p 8080:80 -i -t ubuntu /bin/bash 主机端口自定义
docker run -d -p 0.0.0.0:80 -i -t ubuntu /bin/bash
docker run -d -p 0.0.0.0:8080:80 -i -t ubuntu /bin/bash
-P --publish-all=true|false,默认false
-p --publish=[],自定义端口,将容器内部使用的网络端口映射到我们使用的主机上。
docker run -d -P training/webapp python app.py 后台运行一个容器应用
docker run -d -p 5000:5000 training/webapp python app.py 容器内部的 5000 端口映射到我们本地主机的 5000 端口上
docker port 容器id 查看到容器的端口映射
Nginx部署示例:
# 创建映射端口为80的交互式界面:
docker run -p 80 --name web -i -t ubuntu /bin/bash
# 第一次使用更新源
apt-get update
# 安装nginx
apt-get install nginx
# 安装vim
apt-get install vim
whereis nginx
nginx: /usr/sbin/nginx /etc/nginx /usr/share/nginx
vim /etc/nginx/conf.d/localhost.conf
发现配置文件在/etc/nginx/conf.d下面:
conf.d/localhost.conf
server {
listen 80;
server_name localhost;
location / {
root /var/www/;
index index.html index.htm;
}
}
新建个目录:
mkdir -p /var/www/
vim /var/www/index.html
内容随便写。
# 启动nginx
nginx
使用Crtl+P(即Crtl+shift+p)退出容器,并后台运行。
查看:
[root@localhost ~]# docker port web
80/tcp -> 0.0.0.0:32769
[root@localhost ~]# docker top web
UID PID PPID C STIME TTY TIME CMD
root 12123 12113 0 07:14 pts/2 00:00:00 /bin/bash
root 12159 12123 0 07:14 ? 00:00:00 nginx: master process nginx
33 12160 12159 0 07:14 ? 00:00:00 nginx: worker process
[root@localhost ~]# curl http://127.0.0.1:32769
正常的话会显示网页内容。
如果exit退出了容器,想开启nginx服务,还可以:
docker start web
docker exec web nginx
链接另一个容器#
我们可以使用--link使用另一个容器的服务。
创建mysql_db 容器:
docker run --name mysql_db -e MYSQL_ROOT_PASSWORD=123456 -d mysql
创建一个应用,并使用刚才创建的mysql_db容器服务:
docker run --name some-wordpress --link mysql_db:mysql -p 8001:80 -d wordpress
Docker镜像#
搜索镜像#
docker search [-s] IMAGE
下载镜像#
docker pull [OPTIONS] NAME[:TAG|@DIGEST]
[root@bogon ~]# docker pull ubuntu:16.04
[root@bogon ~]# docker pull daocloud.io/library/ubuntu:16.04
下载镜像名称其实由三部分组成:daocloud.io/library/ubuntu:16.04
其中其中daocloud.io是注册服务器地址,默认是registry.hub.docker.com;ubuntu是仓库名,16.04是标签名,默认是latest。
查看已下载镜像列表#
docker images [-a]
[root@bogon ~]# docker images
REPOSITORY TAG IMAGE ID CREATED SIZE
daocloud.io/library/ubuntu 16.04 12543ced0f6f 2 weeks ago 122.4 MB
ubutun latest 12543ced0f6f 2 weeks ago 122.4 MB
daocloud.io/daocloud/dao-2048 latest 6c1ff658e77e 3 months ago 7.598 MB
daocloud.io/daocloud/alpine latest e9f3e32a4303 3 months ago 11.52 MB
daocloud.io/library/centos 7.1.1503 fac97c5c4748 8 months ago 212.1 MB
daocloud.io/daocloud/dao-redis master-init 173a30377d85 13 months ago 190.4 MB
各个选项说明:
REPOSTITORY:表示镜像的仓库源
TAG:镜像的标签
IMAGE ID:镜像ID
CREATED:镜像创建时间
SIZE:镜像大小
同一仓库源可以有多个 TAG,代表这个仓库源的不同个版本,我们使用 REPOSTITORY:TAG 来定义不同的镜像。
给镜像添加标签#
docker tag [OPTIONS] IMAGE[:TAG] [REGISTRYHOST/][USERNAME/]NAME[:TAG]
[root@bogon ~]# docker tag daocloud.io/library/ubuntu:16.04 ubuntu:latest
删除镜像#
docker rmi [OPTIONS] IMAGE [IMAGE...]
# 按标签删除:多个标签,仅会删除当前标签,不会删除镜像
[root@bogon ~]# docker rmi ubuntu:latest
# 按ID删除:直接删除镜像
[root@bogon ~]# docker rmi 12543ced0f6f
选项:-f, --force 强制删除镜像--no-prune 不删除untagged parents
导出镜像#
docker save [OPTIONS] IMAGE [IMAGE...]
[root@bogon ~]# docker save -o ubuntu_latest.tar ubuntu:latest
[root@bogon ~]# ls -l
-rw-r--r--. 1 root root 128086528 Jun 28 12:39 ubuntu_latest.tar
选项:-o, --output 写入到文件
导入镜像#
docker load --input ubuntu_latest.tar
# 或者
docker load < ubuntu_latest.tar
选项:-i, --input 从压缩包载入镜像
创建镜像#
当我们从docker镜像仓库中下载的镜像不能满足我们的需求时,我们可以通过以下两种方式对镜像进行更改。
1.从已经创建的容器中更新镜像,并且提交这个镜像
2.使用 Dockerfile 指令来创建一个新的镜像
从容器生成镜像
假设有一容器2c74d574293f,可以使用commit命令生成镜像:
docker commit -m "create images" -a "52fhy" 2c74d574293f 52fhy/test:v1
-m 加一些改动信息,-a 指定作者相关信息,2c74d这一串为旧容器id,再后面为新镜像的名字。
上传镜像#
docker push [OPTIONS] NAME[:TAG|@DIGEST]
选项:--disable-content-trust=true 跳过镜像签名
Docker仓库#
仓库是集中存放镜像的地方。官方提供的公共仓库是https://hub.docker.com。不用注册即可使用里面的众多仓库资源,包含了常用的ubuntu、centos、php、nginx、mysql等仓库。
由于国外仓库访问比较慢,可以使用国内的仓库,一般需要注册,使用docker pull的时候需要指明注册服务器地址。
- DaoCloud https://www.daocloud.io/
- 阿里云 https://dev.aliyun.com/search.html?spm=5176.775974865.0.0.Iot0iJ
- 网易蜂巢 https://c.163.com/
示例:
docker pull registry.aliyuncs.com/acs-sample/mysql
其中registry.aliyuncs.com是注册服务器地址,acs-sample/mysql是仓库名,所有者是acs-sample,没有指定镜像标签,则默认是latest。
根据所存储的镜像公开分享与否,Docker仓库可以分为公开仓库(Public)和私有仓库(Private)两种形式。
搭建私有仓库#
详见:Docker私有仓库搭建
Docker数据卷及数据卷容器#
在使用容器的过程中,我们可能需要共享数据:
1、共享本地主机数据到容器;
2、共享容器数据到另一个容器。
Docker里的数据卷及数据卷容器恰好满足了这个需求。
数据卷#
数据卷(Data Volumes)是一个可供容器使用的特殊目录,它提供了很多有用的特性:
- 对数据卷的修改会立马生效
- 数据卷会一直存在,直到没有容器使用
- 数据卷可以被多个容器使用
数据卷类似于Linux的mount。实质是在当前机器映射了一个目录到容器内部。
创建或运行容器的时候,使用-v创建一个数据卷,多次使用-v可以创建多个数据卷。
docker run -d -P --name test1 -v /data1 ubuntu
# 挂载本地已有目录到容器中
docker run -d -P --name test2 -v /tmp/data2:/data2 ubuntu
# 挂载本地已有目录到容器中,指定只读
docker run -d -P --name test3 -v /tmp/data3:/data3:ro ubuntu
挂载的数据卷默认权限是读写rw。
数据卷容器#
数据卷容器(Data Volume Dontainers)其实就是一个普通的容器,只是我们专门用它提供数据卷供其它容器挂载使用。
创建数据库容器很简单,创建一个普通容器就行了:
docker run --name db1 -v /data ubuntu
其他容器使用该数据卷容器:
docker run -it --name test4 --volumes-from db1 ubuntu
使用--volumes-from指定数据卷容器。多个--volumes-from将挂载多个数据卷容器。
注意:使用--volumes-from参数所挂载的数据卷容器本身并不需要保持运行状态。如果删除了挂载的容器,数据卷并不会被自动删除,如果要删除一个数据卷,必需使用docker rm -v命令来指定同时删除管联的容器。
使用Dockerfile创建镜像#
Dockerfile用来创建一个自定义的image,包含了用户指定的软件依赖等。Dockerfile文件可以用docker build命令生成一个新的镜像。
Dockerfile文件示例:
FROM daocloud.io/centos:7
# Install Nginx.
# WORKDIR /etc/yum.repos.d/
RUN
yum update -y &&
yum install -y wget &&
# wget -O /etc/yum.repos.d/CentOS-Base.repo http://mirrors.aliyun.com/repo/Centos-7.repo &&
wget -O /etc/yum.repos.d/CentOs-Base.repo http://mirrors.163.com/.help/CentOS7-Base-163.repo &&
yum makecache &&
yum update -y &&
yum install -y vim &&
yum install -y nginx &&
yum install -y net-tools &&
echo "daemon off;" >> /etc/nginx/nginx.conf &&
echo "master_process off;" >> /etc/nginx/nginx.conf
# Define mountable directories.
VOLUME ["/usr/share/nginx", "/etc/nginx/conf.d", "/var/log/nginx"]
# Define working directory.
WORKDIR /etc/nginx
# Define default command.
CMD ["/usr/sbin/nginx"]
# Expose ports.
EXPOSE 80
EXPOSE 443
运行如下命令:
docker build -t nginx:v1 .
进行镜像构建。成功后,从生成的镜像运行容器:
docker run -d -p 8090:80 nginx:v1
Dockerfile文件语法#
(1)FROM(指定基础image)
构建指令,必须指定且需要在Dockerfile其他指令的前面。后续的指令都依赖于该指令指定的image。FROM指令指定的基础image可以是官方远程仓库中的,也可以位于本地仓库。镜像可以指定标签。格式:
FROM <image>:<tag>
(2)MAINTAINER(用来指定镜像创建者信息)
构建指令,用于将image的制作者相关的信息写入到image中。当我们对该image执行docker inspect命令时,输出中有相应的字段记录该信息。
格式:
MAINTAINER <name>
(3)RUN
构建指令,RUN可以运行任何被基础image支持的命令。如基础image选择了ubuntu,那么软件管理部分只能使用ubuntu的命令。RUN指令可以有多条,每条RUN指令将在当前镜像基础上执行指定命令,并提交为新的镜像。当命令较长时,可以用来换行。
该指令有两种格式:
# 在shell终端中运行 - `/bin/sh -c`
RUN <command>
# 使用exec执行
RUN ["executable", "param1", "param2" ... ]
(4)CMD(设置容器启动时执行的操作)
设置指令,用于容器启动时指定的操作。该操作可以是执行自定义脚本,也可以是执行系统命令。该指令只能在文件中存在一次,如果有多个,则只执行最后一条。
该指令有三种格式:
# 格式一:like an exec, this is the preferred form
CMD ["executable","param1","param2"]
# 格式二:as a shell
CMD command param1 param2
# 当Dockerfile指定了ENTRYPOINT,那么使用下面的格式:作为ENTRYPOINT的缺省参数
CMD ["param1","param2"]
注意:
- CMD运行在镜像构建之后,容器启动的时候;
- CMD只执行最后一条
- CMD可以被用户指定的命令覆盖
(5)ENTRYPOINT(设置容器启动时执行的操作)
设置指令,指定容器启动时执行的命令,可以多次设置,但是只有最后一个有效。
两种格式:
# 格式一:like an exec, this is the preferred form
ENTRYPOINT ["executable", "param1", "param2"]
# 格式二:as a shell
ENTRYPOINT command param1 param2
该指令的使用分为两种情况,一种是独自使用,另一种和CMD指令配合使用。
当独自使用时,如果你还使用了CMD命令且CMD是一个完整的可执行的命令,那么CMD指令和ENTRYPOINT会互相覆盖只有最后一个CMD或者ENTRYPOINT有效:
# CMD指令将不会被执行,只有ENTRYPOINT指令被执行
CMD echo “Hello, World!”
ENTRYPOINT ls -l
另一种用法和CMD指令配合使用来指定ENTRYPOINT的默认参数,这时CMD指令不是一个完整的可执行命令,仅仅是参数部分;ENTRYPOINT指令只能使用JSON方式指定执行命令,而不能指定参数:
FROM ubuntu
CMD ["-l"]
ENTRYPOINT ["/usr/bin/ls"]
注意:
- 和CMD指令基本一样,但是不能被用户指定的命令所覆盖;
- 可以和CMD组合使用,ENTRYPOINT提供不可变得命令,CMD提供缺省参数。
(6)USER(设置容器的用户)
设置指令,设置启动容器的用户,默认是root用户。
# 指定memcached的运行用户
ENTRYPOINT ["memcached"]
USER daemon
# 或
ENTRYPOINT ["memcached", "-u", "daemon"]
(7)EXPOSE(指定容器需要映射到宿主机器的端口)
设置指令,该指令会将容器中的端口映射成宿主机器中的某个端口。格式为:
EXPOSE <port> [<port> ...]
例如:
EXPOSE 80 443 11211
告诉Docker服务端容器暴露的端口号,供互联系统使用。在启动容器时需要通过-P,Docker主机会自动分配一个端口转发到指定的端口;使用-p,则可以具体指定哪个本地端口映射过来。
(8)ENV(用于设置环境变量)
构建指令,在image中设置一个环境变量。格式:
ENV <key> <value>
设置了后,后续的RUN命令都可以使用,容器启动后,可以通过docker inspect查看这个环境变量,也可以通过在docker run --env key=value时设置或修改环境变量。
假如你安装了JAVA程序,需要设置JAVA_HOME,那么可以在Dockerfile中这样写:
ENV JAVA_HOME /path/to/java/dirent
(9)ADD(从src复制文件到容器的dest路径)
构建指令,所有拷贝到容器中的文件和文件夹权限为0755,uid和gid为0。格式为:
ADD <src> <dest>
<src> 是相对被构建的源目录的相对路径,可以是文件或目录的路径,也可以是一个远程的文件url;<dest>是容器中的绝对路径。
该命令将复制指定的<src>到容器中的<dest>。其中<src>可以是Dockerfile所在目录的一个相对路径(文件或目录);也可以是一个URL;还可以是一个tar文件(自动解压为目录)。
如果是一个目录,那么会将该目录下的所有文件添加到容器中,不包括目录;如果文件是可识别的压缩格式,则docker会帮忙解压缩(注意压缩格式);如果<src>是文件且<dest>中不使用斜杠结束,则会将<dest>视为文件,<src>的内容会写入<dest>;如果<src>是文件且<dest>中使用斜杠结束,则会<src>文件拷贝到<dest>目录下。
(10)COPY
格式为
COPY <src> <dest>
复制本地主机的<src>(为Dockerfile所在目录的相对路径,文件或目录)为容器中的<dest>。目标路径不存在时,会自动创建。
当使用本地目录为源目录时,推荐使用COPY。
(11)VOLUME(指定挂载点))
设置指令,使容器中的一个目录具有持久化存储数据的功能,该目录可以被容器本身使用,也可以共享给其他容器使用。我们知道容器使用的是AUFS,这种文件系统不能持久化数据,当容器关闭后,所有的更改都会丢失。当容器中的应用有持久化数据的需求时可以在Dockerfile中使用该指令。格式:
VOLUME ["<mountpoint>"]
示例:
FROM base
VOLUME ["/tmp/data"]
运行通过该Dockerfile生成image的容器,/tmp/data目录中的数据在容器关闭后,里面的数据还存在。例如另一个容器也有持久化数据的需求,且想使用上面容器共享的/tmp/data目录,那么可以运行下面的命令启动一个容器:
docker run -t -i -rm -volumes-from container1 image2 bash
container1为第一个容器的ID,image2为第二个容器运行image的名字。
(12)WORKDIR(切换目录)
设置指令,可以多次切换(相当于cd命令),对RUN,CMD,ENTRYPOINT生效。格式:
WORKDIR /path/to/workdir
示例:
# 在 /p1/p2 下执行 vim a.txt
WORKDIR /p1
WORKDIR p2
RUN vim a.txt
(13)ONBUILD(在子镜像中执行)
ONBUILD <Dockerfile关键字>
ONBUILD 指定的命令在构建镜像时并不执行,而是在它的子镜像中执行。
(14)ARG(指定构建过程中使用的环境变量)
ARG buildno
ARG password
RUN echo "Build number: $buildno"
RUN script-requiring-password.sh "$password"
Docker Compose#
Compose是用于定义和运行复杂Docker应用的编排工具(旧版本叫Fig)。你可以在一个文件中定义一个多容器的应用,然后使用一条命令来启动你的应用,然后所有相关的操作都会被自动完成。
资料:
https://docs.docker.com/compose
https://github.com/docker/compose
安装Compose#
# 方法一:
curl -L https://github.com/docker/compose/releases/download/1.8.0/docker-compose-`uname -s`-`uname -m` > /usr/local/bin/docker-compose
chmod +x /usr/local/bin/docker-compose
# 方法二:
yum install python-pip python-dev
pip install docker-compose
查看版本号:
$ docker-compose --version
docker-compose 1.8.0
Compose示例#
docker-compose.yml内容
web:
image: wordpress:latest
links:
- db:mysql
ports:
- "8002:80"
db:
image: mysql
environment:
- MYSQL_ROOT_PASSWORD=123456
启动应用:
docker-compose up
docker-compose.yml常用指令#
image:镜像的ID
build:直接从pwd的Dockerfile来build,而非通过image选项来pull
links:连接到那些容器。每个占一行,格式为SERVICE[:ALIAS],例如 – db[:database]
external_links:连接到该compose.yaml文件之外的容器中,比如是提供共享或者通用服务的容器服务。格式同links
command:替换默认的command命令
ports: 导出端口。格式可以是:
ports:
-"3000"
-"8000:8000"
-"127.0.0.1:8001:8001"
expose:导出端口,但不映射到宿主机的端口上。它仅对links的容器开放。格式直接指定端口号即可。
volumes:加载路径作为卷,可以指定只读模式:
volumes:
-/var/lib/mysql
- cache/:/tmp/cache
-~/configs:/etc/configs/:ro
volumes_from:加载其他容器或者服务的所有卷
environment:
- RACK_ENV=development
- SESSION_SECRET
env_file:从一个文件中导入环境变量,文件的格式为RACK_ENV=development
extends:扩展另一个服务,可以覆盖其中的一些选项。一个sample如下:
# common.yml
webapp:
build:./webapp
environment:
- DEBUG=false
- SEND_EMAILS=false
# development.yml
web:extends:
file: common.yml
service: webapp
ports:
-"8000:8000"
links:
- db
environment:
- DEBUG=true
db:
image: postgres
net:容器的网络模式,可以为"bridge", "none", "container:[name or id]", "host"中的一个。
dns:可以设置一个或多个自定义的DNS地址。
dns_search:可以设置一个或多个DNS的扫描域。
其他的working_dir, entrypoint, user, hostname, domainname, mem_limit, privileged, restart, stdin_open, tty, cpu_shares,和docker run命令是一样的,这些命令都是单行的命令。例如:
cpu_shares:73
working_dir:/code
entrypoint: /code/entrypoint.sh
user: postgresql
hostname: foo
domainname: foo.com
mem_limit:1000000000
privileged:true
restart: always
stdin_open:true
tty:true
docker-compose 自定义网络#
创建自定义网络时,指定了网段
$ docker network create --subnet=172.18.0.0/16 mynetwork
在 yml 文件中,指定一下外部自定义网络,并绑定 IP 即可。
示例
version: '3'
services:
mysql:
image: mysql:5.7
container_name: mysql
ports:
- '3336:3306'
volumes:
- /data/mysql/conf:/etc/mysql/conf.d
- /data/mysql/data:/var/lib/mysql
environment:
- MYSQL_ROOT_PASSWORD=123456
networks:
default:
ipv4_address: 172.18.0.31
networks:
default:
external:
name: mynetwork
常见问题#
安装出错#
1、Transaction check error
Transaction check error:
file /usr/lib/systemd/system/blk-availability.service from install of device-mapper-7:1.02.107-5.el7_2.1.x86_64 conflicts with file from package lvm2-7:2.02.105-14.el7.x86_64
file /usr/sbin/blkdeactivate from install of device-mapper-7:1.02.107-5.el7_2.1.x86_64 conflicts with file from package lvm2-7:2.02.105-14.el7.x86_64
file /usr/share/man/man8/blkdeactivate.8.gz from install of device-mapper-7:1.02.107-5.el7_2.1.x86_64 conflicts with file from package lvm2-7:2.02.105-14.el7.x86_64
Error Summary
运行命令:yum install libdevmapper* -y
2、http://blog.csdn.net/baidu_36342103/article/details/69357438