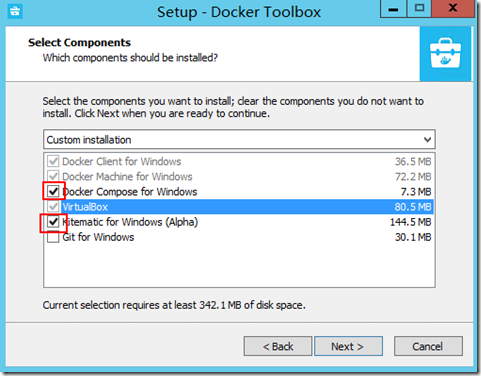什么是Huginn?
Huginn 是一个可以通过构建 agents 来帮你实现在线自动化任务的系统。它们可以读取web,监听事件,按你所需地去执行一些行为。Huginn 的 agents 创建和消费事件,通过有向图表来进行转播。你可以把它当作部署在你自己的服务器上的破解版本的 IFTTT(“if this then that”) 或 Zapier。
Windows环境只能通过虚拟机运行huginn。
1.阿里云镜像下载最新的docker toolbox;
2.下载并安装最新版本Git;
3.下载并安装最新版本VirtualBox;
4.安装docker toolbox,不勾选git和virtualbox(也可以不勾选Kitematic)
安装完成后,桌面上会多出3个图标,如下。其中VirtualBox提供了linux虚拟机的运行环境,Docker Quickstart Terminal用于快速介入linux虚拟机,提供命令行交互,Kitematic是docker GUI很少用到。
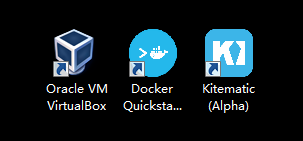
5.启动Docker Quickstart Terminal
第一次运行Docker Quickstart Terminal时会进行Docker环境的初始化,会在VirtualBox中自动创建名字为【default】的linux虚拟机,再此过程中会用到boot2docker.iso镜像文件。默认情况下,启动程序会从GitHub上下载此文件的最新版,但由于文件相对较大且速度不给力,多数情况下会下载失败,造成Docker环境无法启动,如下图:
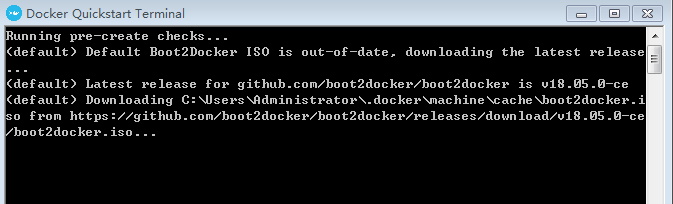
将上面窗口中显示boot2docker.iso地址拷贝出来,关闭Docker Quickstart Terminal窗口,单独下载boot2docker.iso,放到C:UsersAdministrator.dockermachinecache目录下,再次从桌面启动boot2docker.iso;
6.更改虚拟磁盘存储位置
虚拟机的默认存储位置是C:UsersAdministrator.dockermachinemachines ,后期docker镜像文件会不断增加,为了给系统盘减负,最好将磁盘移动到其他位置。
Docker Quickstart Terminal中执行docker-machine stop default停止default虚拟机

通过VirtualBox管理->虚拟介质管理 界面对虚拟磁盘进行复制
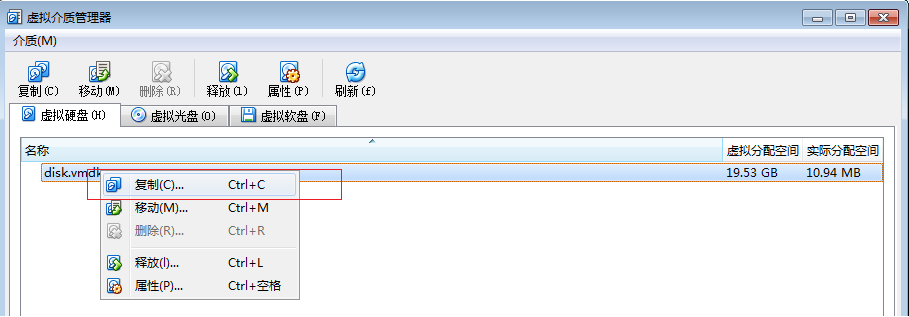
需要注意虚拟磁盘类型的选择
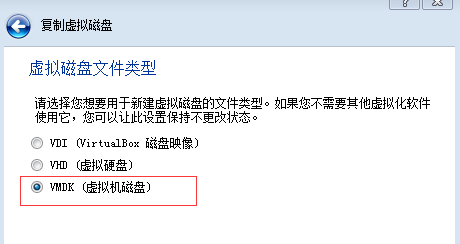
为虚拟机添加新复制的虚拟磁盘,删除之前的disk
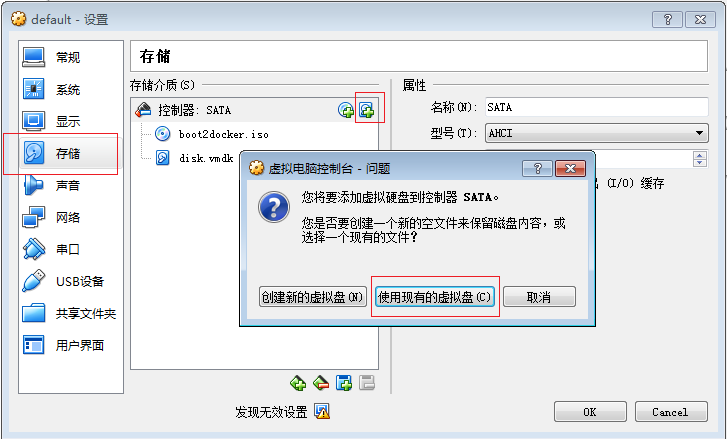
7.启动Docker Quickstart Terminal,获取运行docker的VM虚拟机的IP地址
docker-machine ls
8.安装Huginn镜像
docker run -it -p 3000:3000 huginn/hugin
9.Huginn容器启动成功后,浏览器打开Huginn:http://docker-machine ip:3000
docker-machine ip为步骤7中显示URL值中的IP地址,也可以通过docker-machine ip default查看
10.使用默认帐号admin和密码password登录 Huginn 网站
11.重启电脑后启动Huginn
首先查出你的Huginn容器的id
docker ps -a
启动容器
docker start 容器_id/容器_name
Huginn的使用
可参考huginn 中文网文章。
Huginn.io有些场景供下载。