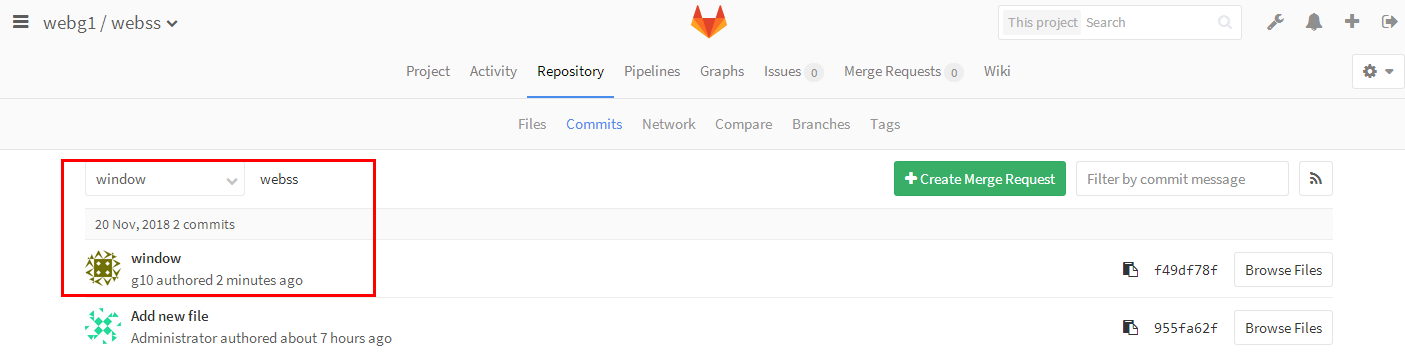Gitlab仓库搭建及在linux/windows中免密使用gitlab(二)
一.Gitlab简介
GitLab 是一个用于仓库管理系统的开源项目,使用Git作为代码管理工具,并在此基础上搭建起来的web服务。
可通过Web界面进行访问公开的或者私人项目。它拥有与Github(公共仓库)类似的功能,能够浏览源代码,管理缺陷和注释。可以管理团队对仓库的访问,它非常易于浏览提交过的版本并提供一个文件历史库。团队成员可以利用内置的简单聊天程序(Wall)进行交流。它还提供一个代码片段收集功能可以轻松实现代码复用。
管理的命令
gitlab-ctl stop
gitlab-ctl start
gitlab-ctl restart
二.Gitlab的安装
【注】:在使用gitlab前请确保使用系统(或者虚拟机)内存大于3G;否则会卡机。
第一步:上传安装包
——# rz
——# ls | grep git
gitlab-ce-8.9.5-ce.0.el7.x86_64.rpm
第二步:使用yum安装
——# yum localinstall gitlab-ce-8.9.5-ce.0.el7.x86_64.rpm -y
第三步:修改配置文件
在文件11行左右把主机名修改为你的IP地址
-——# vim /etc/gitlab/gitlab.rb
...
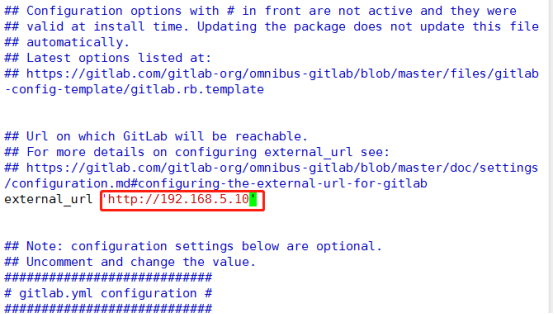
第四步:使配置生效
需要一定的时间
——# gitlab-ctl reconfigure
...
Running handlers:
Running handlers complete
Chef Client finished, 224/314 resources updated in 02 minutes 55 seconds
gitlab Reconfigured!
。。。。。。。
第五步:浏览器查看
注意:需要把占用80端口的应用关闭
[root@feigea ~]# lsof -i:80 #查看80端口谁在占用。

直接输入服务器IP即可访问
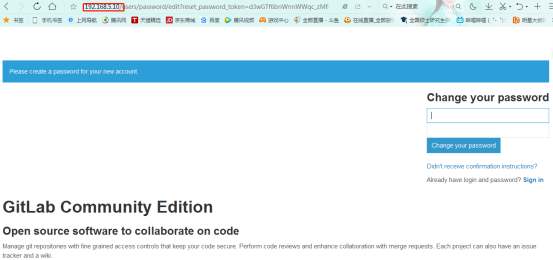
在这里输入新的密码,密码长度不低于8位,点击change your password
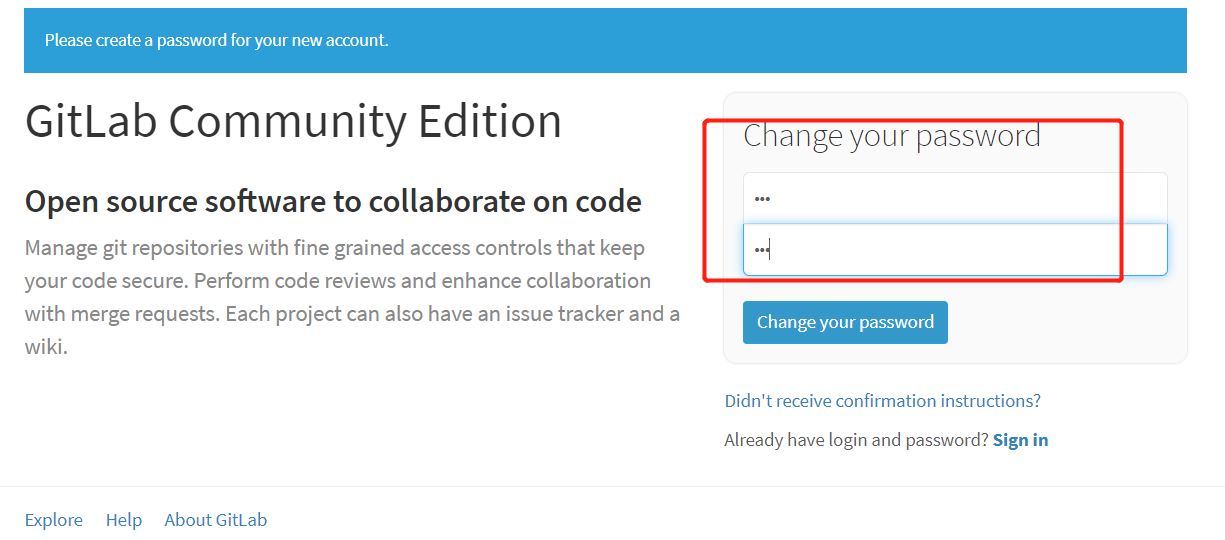
点击之后跳转到如下的界面;再写上用户:root,密码就是刚才设置的密码,点击sign in
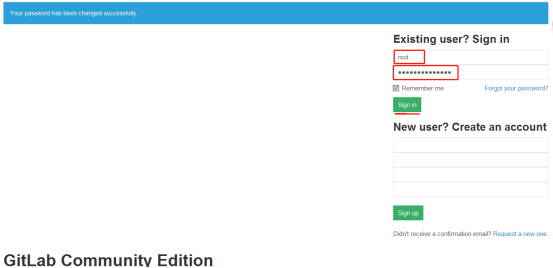
跳转到如下的界面即成功
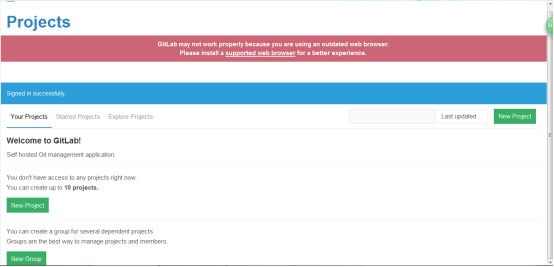
三,gitlab项目使用详解
第一步:创建新项目
1.点击‘New Project’,创建新项目
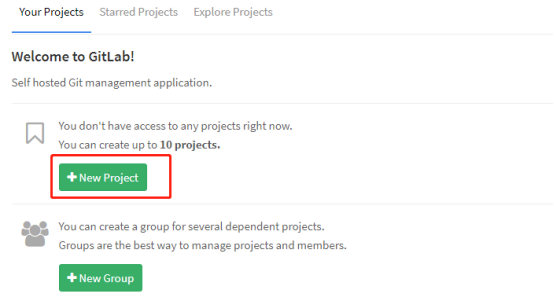
2.创建项目名称‘test’,点击‘Public’设为公开库。
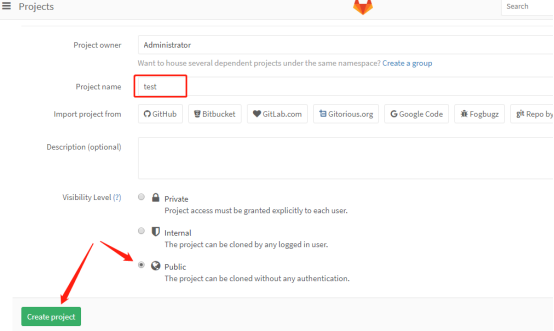
3.创建完后界面:
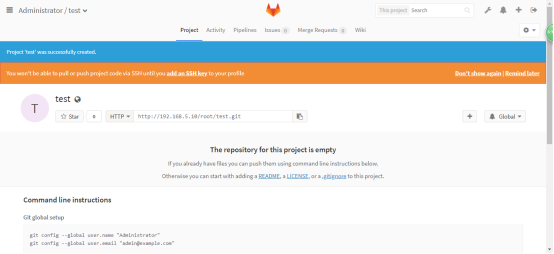
第二步:在系统上创建工作目录
[root@feigea ~]# mkdir /test
[root@feigea ~]# cd /test
第三步:克隆远程仓库至本地

[root@feigea test]# git clone http://192.168.5.10/root/test.git
正克隆到 'test'...
warning: 您似乎克隆了一个空版本库。
[root@feigea test]# ls
test
第四步:编辑一些文本信息
[root@feigea test]# cd test
[root@feigea test]# ls -a
. .. .git
[root@feigea test]# touch feige
[root@feigea test]# echo '123' > feige
[root@feigea test]#
第五步:提交本地文件
[root@feigea test]# git add .
[root@feigea test]# git commit -m 'v1'
[master(根提交) e5759b1] v1
1 file changed, 1 insertion(+)
create mode 100644 feige
第六步:进行远程推送
[root@feigea test]# git push -u origin master
Username for 'http://192.168.5.10': root #用户
Password for 'http://root@192.168.5.10': #网站所设密码
Counting objects: 3, done.
Writing objects: 100% (3/3), 204 bytes | 0 bytes/s, done.
Total 3 (delta 0), reused 0 (delta 0)
To http://192.168.5.10/root/test.git
* [new branch] master -> master
分支 master 设置为跟踪来自 origin 的远程分支 master
第七步:gitlab仓库查看
刷新网页,点击版本‘V1’
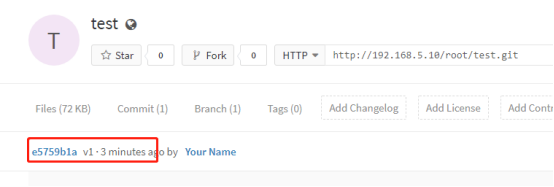
显示:
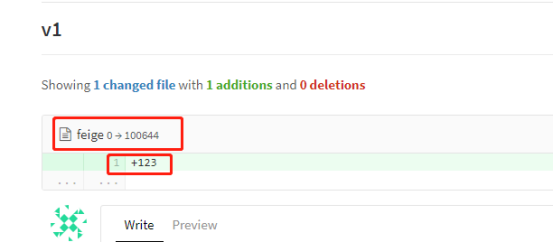
四.Gitlab在linux中的使用之秘钥登录
第一步:生成秘钥
——# ssh-keygen
第二步:复制公钥信息
——# cat /root/.ssh/id_rsa.pub
ssh-rsa AAAAB3NzaC1yc2EAAAADAQABAAABAQDVy/yIyuqOC5XnCxb4bE7vX0PiiVfBCZ6nxnCeab2F330xBgmlEylPHGfhfvnMwHEk+MTh9AX/MN74Z00t6IgeKHAzg9goAVVJSD/UlM4cur75sl4adrt35h88Wk1l24vo/KBntsaS/H8cBr0WxIDfJ0MsE+ANlmNF0cDykLVCLL5ZSzD847tWq7wqFtMUe2W9j+5xcqtQUXWqOLaTW1HKoX+sDNk0raSGpHF/osxDUT4ymdEbs75a83ASJWMX/BkmuNn/DCb5ku/3lcxwD9NZJOWmBGhAxdAmmm0pa1uyggUN7wZ2MUt1keYTkEo1tzdWwA2I7jN08ImUBiH7gtoZ root@feigea
第三步:把公钥复制到gitlab中
在左上角,点击设置标志
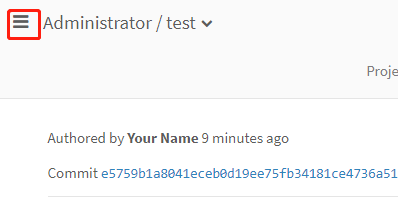
显示为下,点击最后一行:
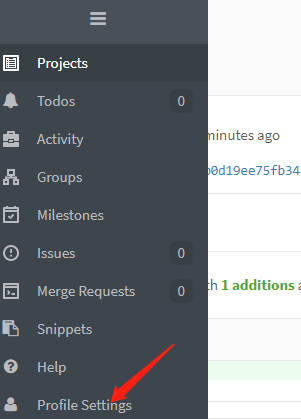
选择‘ssh keys’,粘贴上密码,点击添加
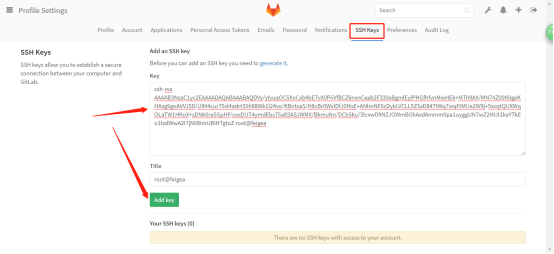
完事后,界面:
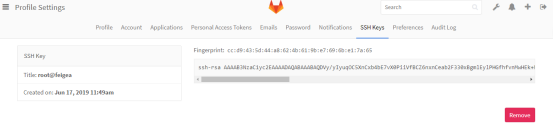
五.Gitlab在window中的使用
第一步:准备文件
你需要首先在网上下载下面的这个客户端工具

第二步:安装
一直点‘next’即可
第三步:创建工作目录
创建一个文件夹作为工作目录,并进入;
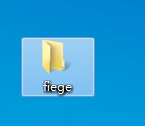
右击鼠标有两个选项,一个是bash一个是图形化;
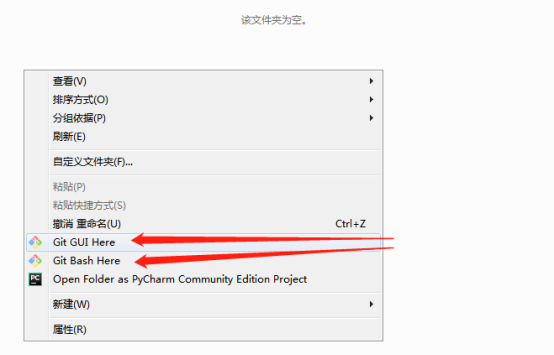
选择bash,会出现如下的界面
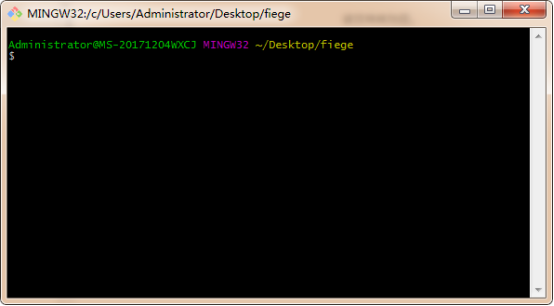
第四步:生成秘钥信息,进行免密登录
在这个界面输入ssh-keygen一直点回车生成秘钥信息

第五步:把公钥信息输入到web服务端
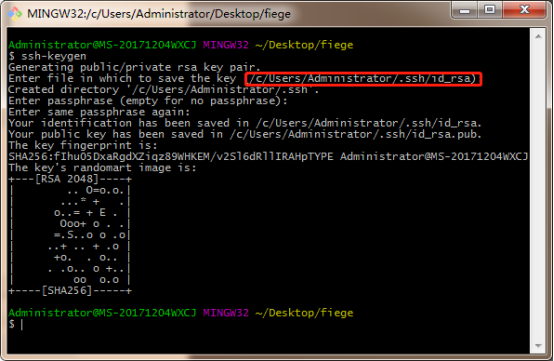
可以从上面的信息中看到秘钥信息保存在哪了,现在我们去c盘找
复制这个公钥里面的信息
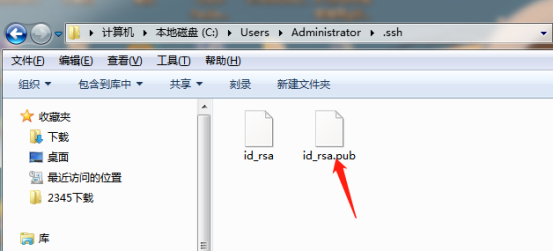
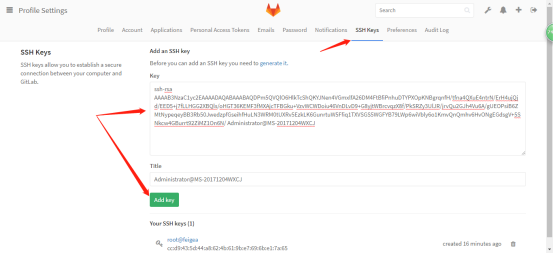
第六步:本地下载仓库
使用git clone 加上你的项目ssh信息
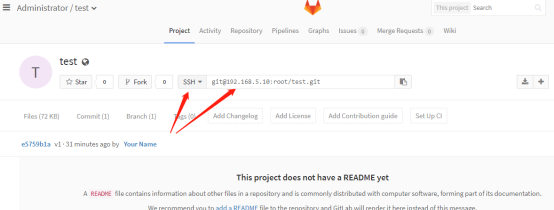
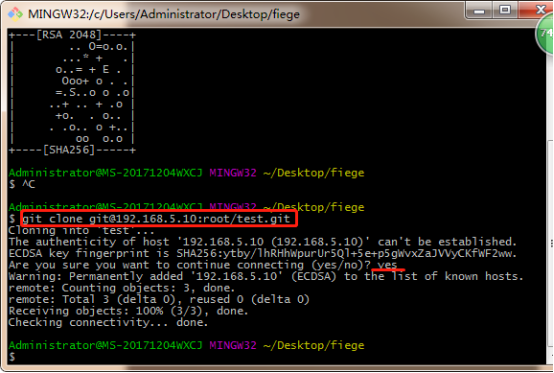
第七步:本地查看
发现已经有了仓库信息了,现在你就可以开始写程序了
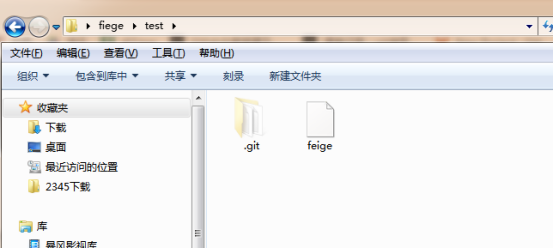
第八步:测试
进入到包含.git的目录并在此右击打开bash,执行创建分支操作,并建立test.txt测试文件并写入‘123’。
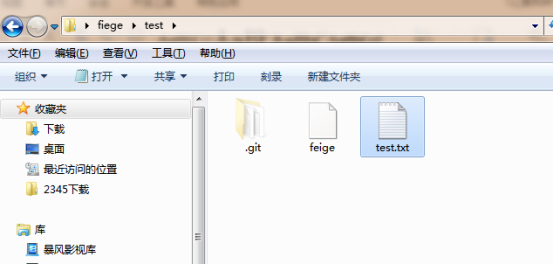
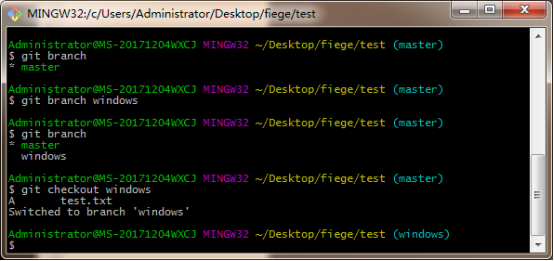
第九步:上传文件
和linux中一样执行如下命令
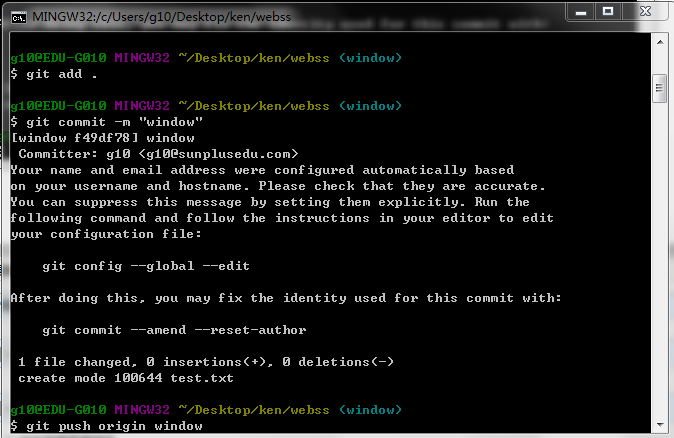
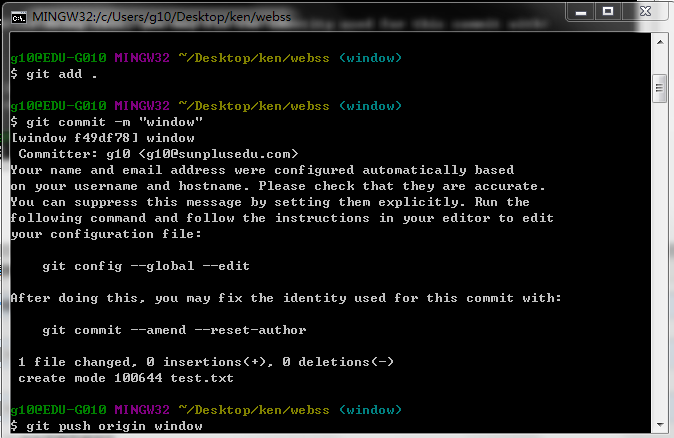
第十步:在web中查看
可以看到我们刚才在window中创建的文件也已经被上传上来了