操作系统:win10
1.文件目录

(在cmd下用"cd 文件夹" 进入到要显示的文件夹,如cd d:en.stsw-stm32054,然后输入tree 回车就会出现上图的目录结构)
Libraries 文件夹下面有CMSIS和STM32F10x_StdPeriph_Driver两个目录, 其 中CMSIS目录下面是启动文件,STM32F10x_StdPeriph_Driver放的是STM32固件库源码文件。源文件目录下面的inc目录存放的是stm32f10x_xxx.h头文件,无需改动。src目录下面放的是stm32f10x_xxx.c格式的固件库源 码文件。每一个.c 文件和一个相应的.h 文件对应。这里的文件也是固件库的核心文件,每个外设对应一组文件。
Project 文件夹下面有两个文件夹。顾名思义, STM32F10x_StdPeriph_Examples 文件夹下面存放的 ST 官方提供的固件实例源码,在以后的开发过程中,可以参考修改这个官方提供的实例来快速驱动自己的外设,很多开发板的实例都参考了官方提供的例程源码,这些源码对以后的学习非常重要。 STM32F10x_StdPeriph_Template 文件夹下面存放的是工程模板。
Utilities 文件下就是官方评估板的一些对应源码,这个可以忽略不看。根目录中还有一个 stm32f10x_stdperiph_lib_um.chm 文件,直接打开可以知道,这是一个固件库的帮助文档,这个文档非常有用,只可惜是英文的,在开发过程中,这个文档会经常被使用到。
2.文件介绍
先看下图这个文件夹下的文件

有两个文件
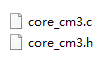
这两个文件是是 CMSIS 核心文件,由ARM公司提供。对于使用STM32做开发的人来说永远不需要用这个文件。
再看下图这个文件夹

有一个文件夹(startup)一个html文件以及三个文件

其中system_stm32f10x.c 和对应的头文件 system_stm32f10x.h 文件的功能是设置系统以及总线时钟,这个里面有一个非常重要的 SystemInit()函数,这个函数在我们系统启动的时候都会调用,用来设置系统的整个时钟系统。
stm32f10x.h 这个文件就相当重要了,只要你做 STM32 开发,你几乎时刻都要查看这个文件相关的定义。这个文件打开可以看到,里面非常多的结构体以及宏定义。 这个文件里面主要是系统寄存器定义申明以及包装内存操作。
接下来再看startup文件夹,这个文件夹里面放的文件顾名思义是启动文件 ,里面有四个文件夹:


arm文件下的文件
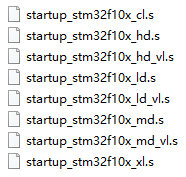
这里之所以有 8 个启动文件,是因为对于不同容量的芯片启动文件不一样。对于 103 系列,主要是用其中 3 个启动文件:
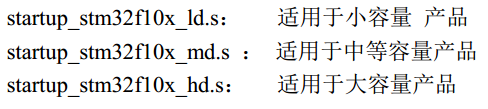
3.新建基于固件库的 MDK5 工程模板
1) 建立一个装所有工程的文件夹。在建立工程之前,建议用户在电脑的某个目录下面建立一个文件夹,后面所建立的工程都可以放在这个文件夹下面,这里我建立一个文件夹为STM32Project。

说明:工作中用到的所有项目的工程我都放在Project文件夹里,比如上图中的JavaProject是做java项目的,AltiumDesignerProject是画PCB板的,同样,STM32Project文件夹是专门用来存放与STM32开发的工程文件夹,所有的STM32工程都放在这个文件夹下(包括接下来要建的Template工程,Template工程是一个工程模板,以后建新工程可以直接在此基础上做而不用从头开始)
2)正式开始建立工程模板,在刚刚新建的STM32Project文件夹下新建一个文件夹名为Template,该文件夹用于存放工程模板,Template文件夹下新建USER文件夹。
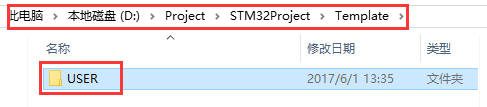
点击 MDK 的菜单: Project –>New Uvision Project ,然后将目录定位到刚才建立的Template之下的USER文件夹,工程命名为Template,点击保存。
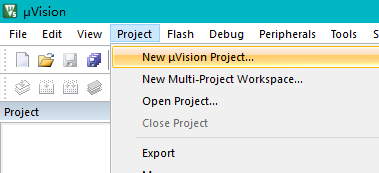
选择芯片型号

我用的是STM32F103ZET6所以选择如下:

点击OK后会显示如下对话框(Manage Run-Time Environment):

在这个界面,我们可以添加自己需要的组件,从而方便构建开发环境, 由于我暂时不需要,所以直接点击Cancel。
然后就出现如下界面:

对应的USER文件下的文件如下:
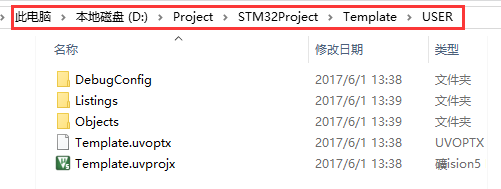
Listings 和 Objects文件夹是 MDK 自动生成的文件夹,用于存放编译过程产生的中间文件。这里,我们把两个文件夹删除,我们会在下一步骤中新建一个 OBJ 文件夹,用来存放编译中间文件。
3)构建文件目录
在Template文件夹下新建3个文件夹CORE,OBJ以及STM32F10x_FWLib如下:
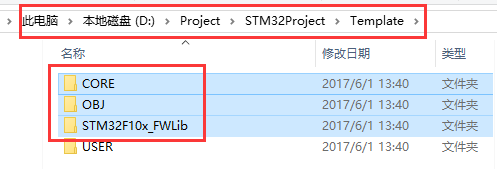
CORE 用来存放核心文件和启动文件
OBJ 是用来存放编译过程文件以及 hex 文件
STM32F10x_FWLib 文件夹顾名思义用来存放 ST 官方提供的库函数源码文件。
USER 目录下除了用来放工程文件外,还用来存放主函数文件main.c以及其他文件包括 system_stm32f10x.c
4)添加固件库文件,执行如下复制操作

src 存放的是固件库的.c 文件, inc 存放的是对应的.h 文件
5)添加启动文件
执行如下复制操作
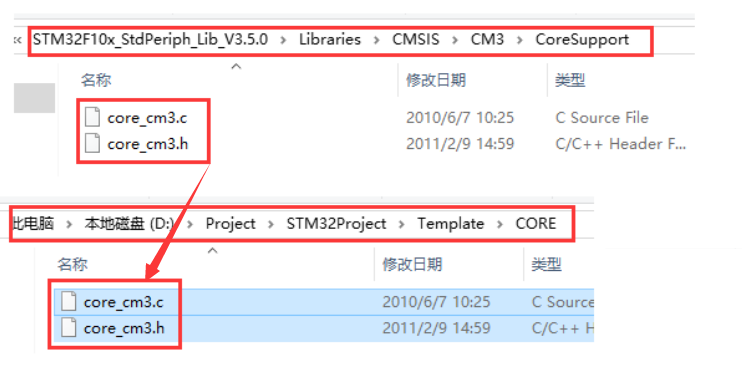
然后再执行如下操作,复制startup_stm32f10x_hd.s到CORE文件夹下:
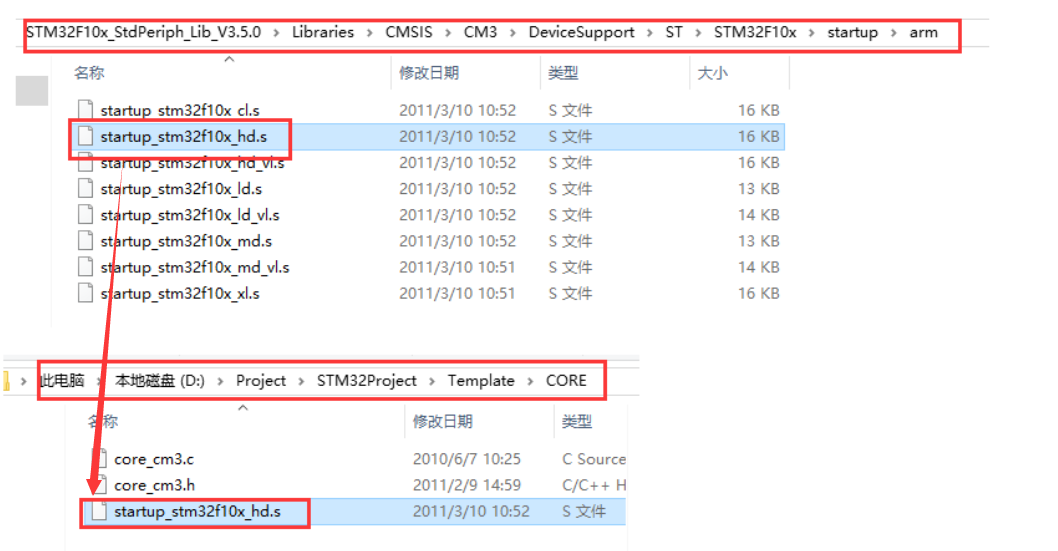
STM32F103ZET6 是大容量芯片,所以选择startup_stm32f10x_hd.s。
现在CORE文件下下共有三个文件:
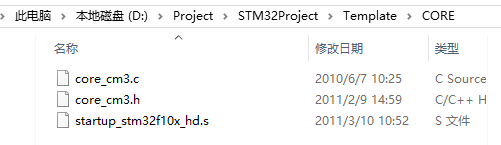
6)执行如下复制操作

7)执行如下复制操作

8)经过前面的这些步骤就把需要用到的固件库文件复制到工程目录下了
接下来把这些文件添加到工程中:
右击Target1选择Mange Project Items

9)在弹出的对话框中执行如下操作:
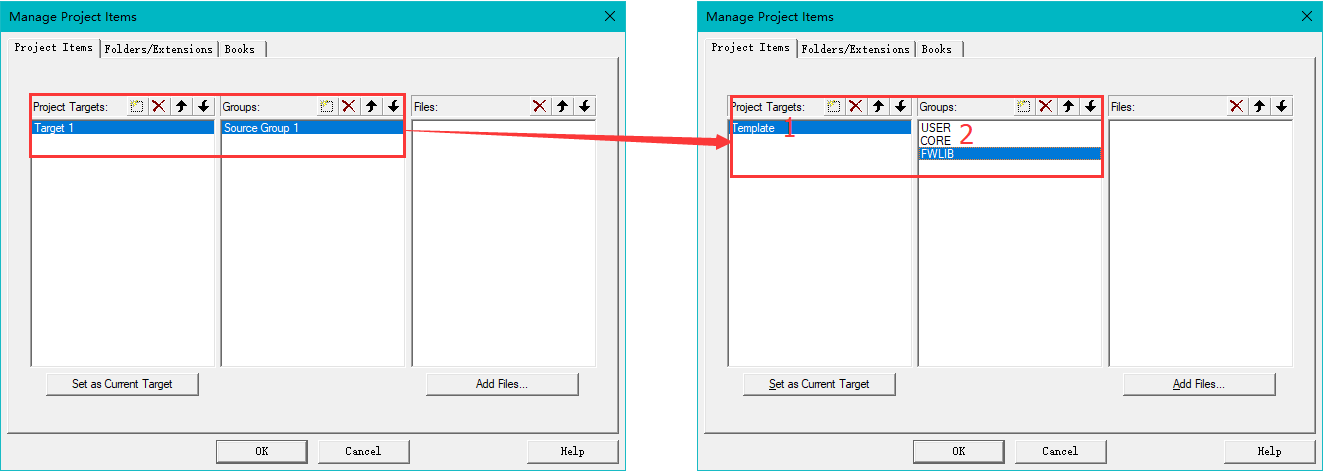
现在工程变成这样了:

10)下面开始添加文件到工程中
右键Temlate选择Mange Project Items
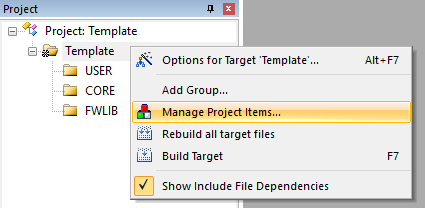
执行如下操作
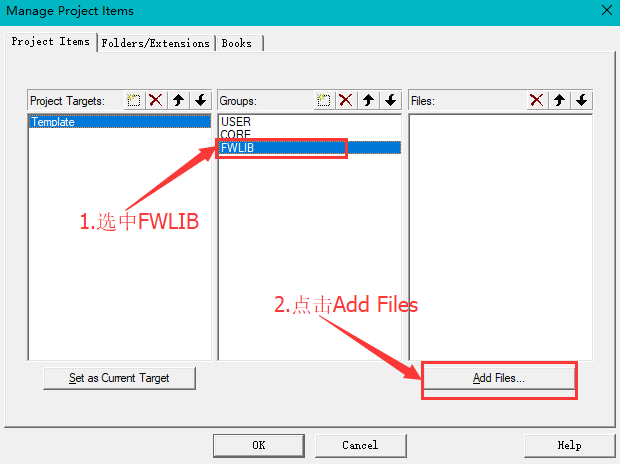
定位到我们刚才建立的目录STM32F10x_FWLib/src下面,把所有文件添加进去

添加之后如下:
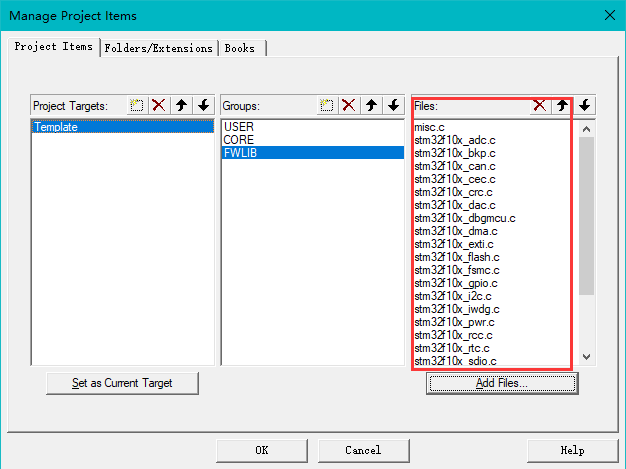
这里需要说明一下,对于我们写代码,如果我们只用到了其中的某个外设,我们就可以不用添加没有用到的外设的库文件。例如我只用 GPIO,我可以只用添加 stm32f10x_gpio.c 而其他的可以不用添加。这里我们全部添加进来是为了后面方便,不用每次添加,当然这样的坏处是工程太大,编译起来速度慢,用户可以自行选择。
用同样的方法,选择CORE添加如下文件:

用同样的方法,选择USER添加如下文件
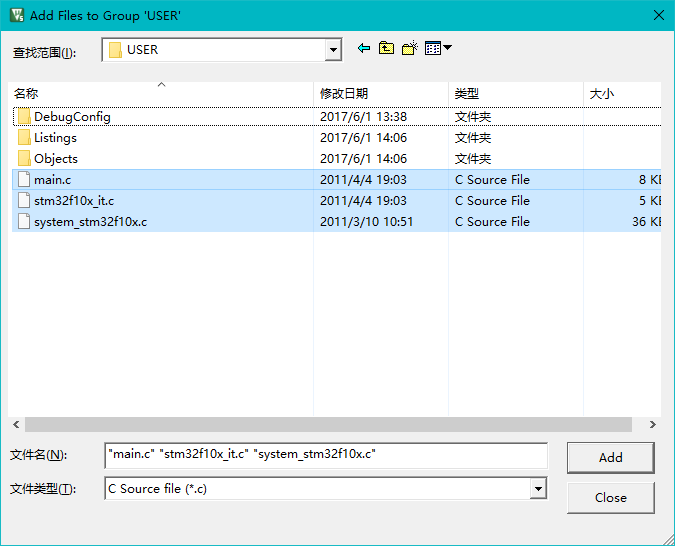
点击OK回到主界面
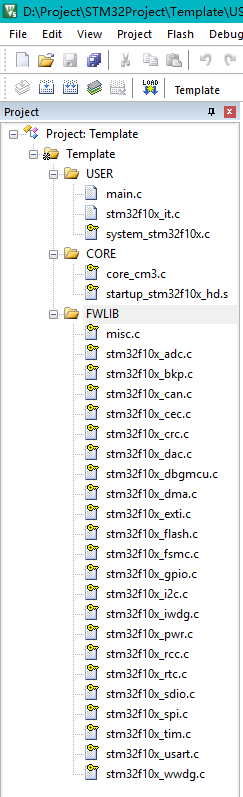
11)接下来编译工程
选择魔术棒工具设置编译中间文件目录位OBJ
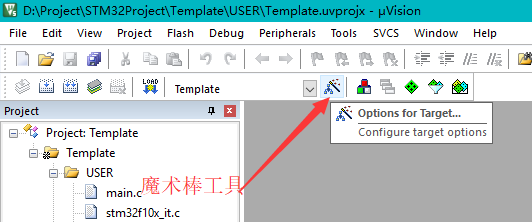

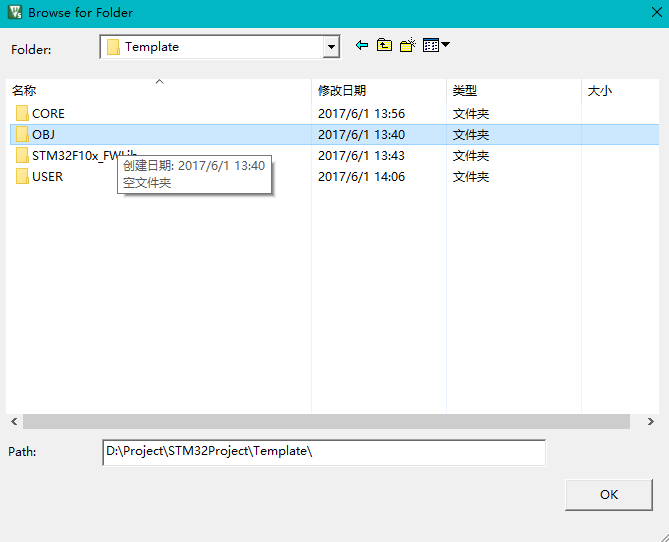
现在编译还不行会出错,如下:

大多是提示找不到.h文件
下面我们要告诉 MDK,在哪些路径之下搜索需要的头文件,也就是头文件目录。
点击魔术棒工具执行如下操作

然后执行下面的操作添加目录:

需要添加的有三个目录,添加之后的样子:

OK之后,在Define里添加:STM32F10X_HD,USE_STDPERIPH_DRIVER

如果你用的是中容量那么 STM32F10X_HD 修改为 STM32F10X_MD,小容量修改为 STM32F10X_LD然后点击 OK。
然后双击打开main.c文件,删掉自带代码添加如下:
#include "stm32f10x.h" void Delay(u32 count) { u32 i=0; for(;i<count;i++); } int main(void) { GPIO_InitTypeDef GPIO_InitStructure; RCC_APB2PeriphClockCmd(RCC_APB2Periph_GPIOB| RCC_APB2Periph_GPIOE, ENABLE); //使能 PB,PE 端口时钟 GPIO_InitStructure.GPIO_Pin = GPIO_Pin_5; //LED0-->PB.5 端口配置 GPIO_InitStructure.GPIO_Mode = GPIO_Mode_Out_PP; //推挽输出 GPIO_InitStructure.GPIO_Speed = GPIO_Speed_50MHz; //IO 口速度为 50MHz GPIO_Init(GPIOB, &GPIO_InitStructure); //初始化 GPIOB.5 GPIO_SetBits(GPIOB,GPIO_Pin_5); //PB.5 输出高 GPIO_InitStructure.GPIO_Pin = GPIO_Pin_5; //LED1-->PE.5 推挽输出 GPIO_Init(GPIOE, &GPIO_InitStructure); //初始化 GPIO GPIO_SetBits(GPIOE,GPIO_Pin_5); //PE.5 输出高 while(1) { GPIO_ResetBits(GPIOB,GPIO_Pin_5); GPIO_SetBits(GPIOE,GPIO_Pin_5); Delay(3000000); GPIO_SetBits(GPIOB,GPIO_Pin_5); GPIO_ResetBits(GPIOE,GPIO_Pin_5); Delay(3000000); } }
编译:

先点第一个再点第二个


4.说明
以上内容绝大多数来自正点原子开发板的配套教程,写在这并不是想借别人的东西唬人,而是为了自己一步一步走一遍更熟悉这个过程。同时由于原版教程是xp下而我用的是win10怕有不兼容的地方故记录下。原文可去正点原子论坛下载,他们开源。
正点原子论坛:http://www.openedv.com/