欢迎大家访问我的个人网站《刘江的博客和教程》www.liujiangblog.com
主要分享Python 及Django教程以及相关的博客!
版权所有,转载需注明来源!
2019年7月更新。
本文面向有一些的Python基础,但刚接触web框架的Django初学者。
环境:Windows10 Python3.6/3.7 Pycharm2018 Django 2.2版 pip3
一、Django简介
百度百科:一个开放源代码的Web框架,由Python语言编写......
重点:一个大而全的框架,啥都替你考虑好了。
1. web框架介绍
具体介绍Django之前,必须先介绍Web框架的概念。
Web框架: 别人已经设定好的一个Web网站模板,你学习它的规则,然后“填空”或“修改”成你自己需要的样子。
一般Web框架的架构是这样的:
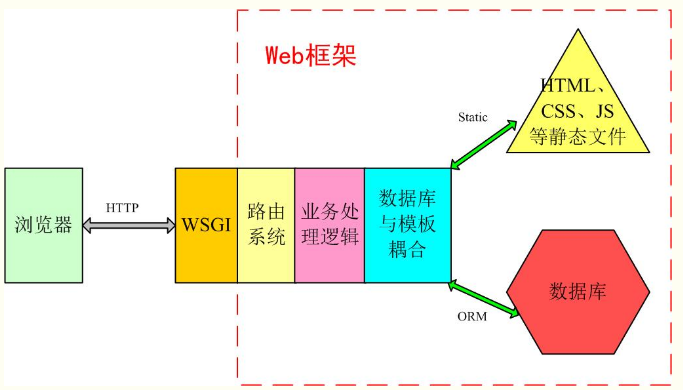
其它基于Python的Web框架,如Tornado、Flask、Webpy都是在这个范围内进行增删裁剪的。例如Tornado用的是自己的异步非阻塞通信协议,Flask则只提供了最精简和基本的框架,Django直接使用WSGI通信协议,并实现了大部分Web应用相关的功能。
2. MVC/MTV介绍
MVC:
百度百科:全名Model View Controller,是模型(model)-视图(view)-控制器(controller)的缩写,一种软件工程典范,用业务逻辑、数据、界面显示分离的方法组织代码,将业务逻辑聚集到一个部件里面,在改进和个性化定制界面及用户交互的同时,不需要重新编写业务逻辑。
通俗解释:一种代码和文件的组织和管理形式!不要被缩写吓到了,这其实就是把代码分散到不同的文件中,把不同类型的文件又放到不同目录下的一种做法,然后取了个高大上的名字。当然,它带来的好处有很多,比如前后端分离,松耦合等等,在使用中你慢慢体会就会逐渐明白它。
其中:
-
模型(model):定义数据库相关的内容,一般放在models.py文件中。
-
视图(view):定义HTML等静态网页文件相关,也就是那些HTML、CSS、JS等前端的东西。
-
控制器(controller):定义业务逻辑相关,就是你的主要代码。
MTV:
Django觉得MVC的字面意思很别扭,不太符合它的理念,就给它改了一下。view不再是HTML相关,而是主业务逻辑V了,相当于控制器。HTML被放在Templates中,称作模板T,于是MVC就变成了MTV。这其实就是一个文字游戏,和MVC本质上是一样的,换了个名字和叫法而已,换汤不换药。
3. Django的MTV模型组织
目录分开,就必须有机制将他们在内里进行耦合。在Django中,典型的业务流程如下图所示:
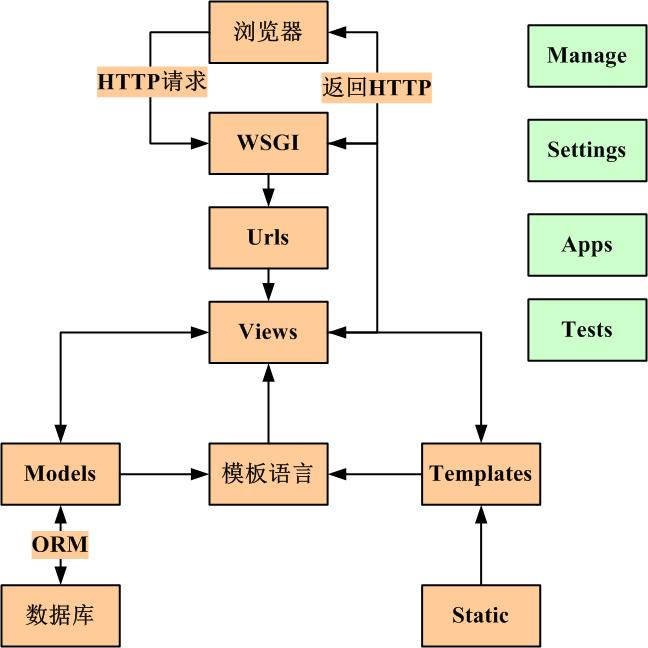
二、Django项目实例
1. 程序安装
Python3.6、pip3及Pycharm请自行安装。
(1)安装Django:
这里只介绍较为简单的pip3命令安装方式。
win+r,调出cmd,运行命令:
pip3 install django
自动安装Pypi提供的最新的Django版本。
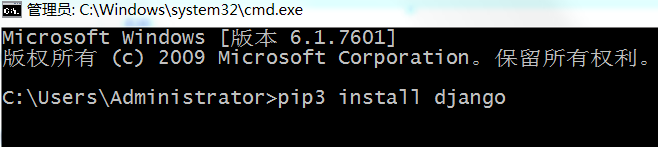
注意:
- 建议升级一下pip3,命令
python -m pip install --upgrade pip - 如果你以前安装过django,则会使用先前缓存的安装文件
- 使用cmd,请以管理员身份运行,否则可能出现权限问题
(2)配置系统环境
成功安装Django后,在下图中的路径可找到django-admin.exe文件,将它加入操作系统环境变量中。这样以后调用会比较方便。
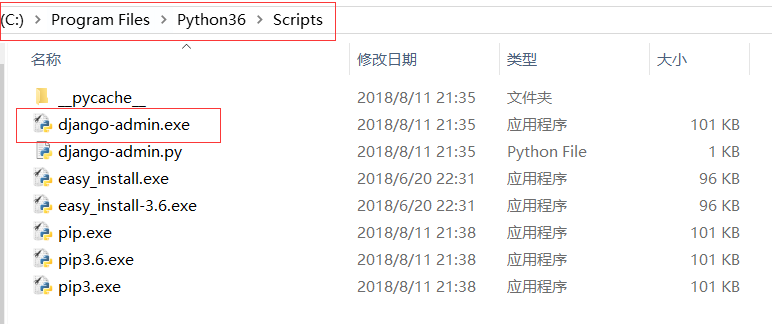
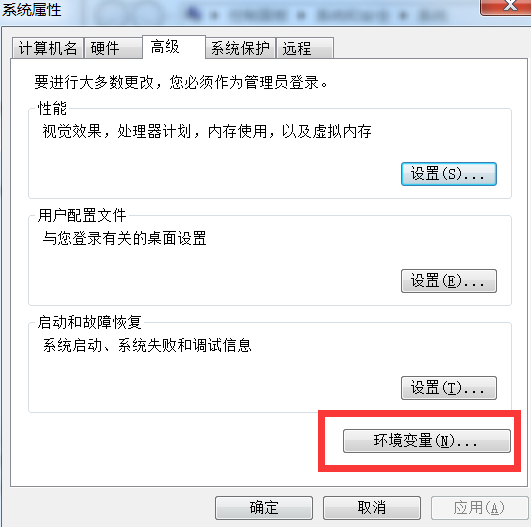
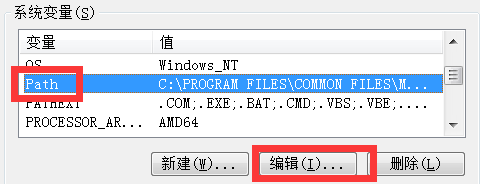
运行django-admin help,能看到下面的内容表示安装过程OK。
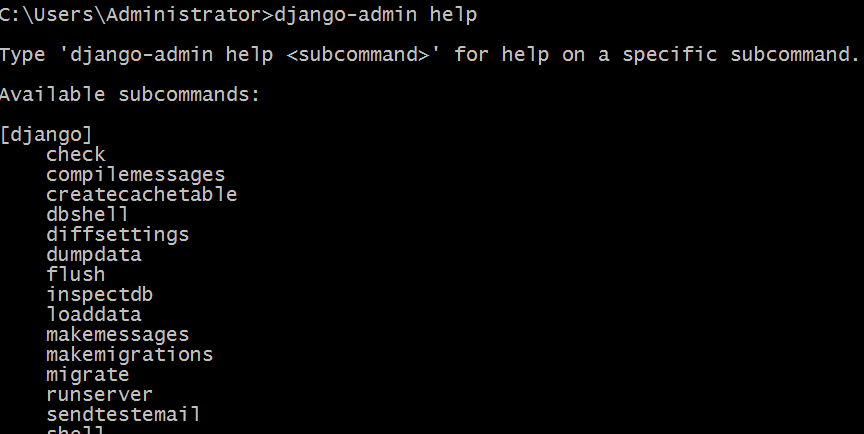
或者进入Python交互式环境(注意一定要进入刚才安装了Django的Python解释器),按下面所示查看安装版本:
>>> import django >>> django.get_version() 2.2
再或者使用pip list命令,查看是否存在Django模块。
2. 创建Django项目
在Linux等命令行界面下,使用Django提供的命令和vim也能进行项目开发。但是这里推荐使用Pycharm这个目前最好的Python开发IDE,它功能强大,界面友好。(下面所有的操作都在Pycharm中进行。)
点击file-->new project,出现下面的对话框。
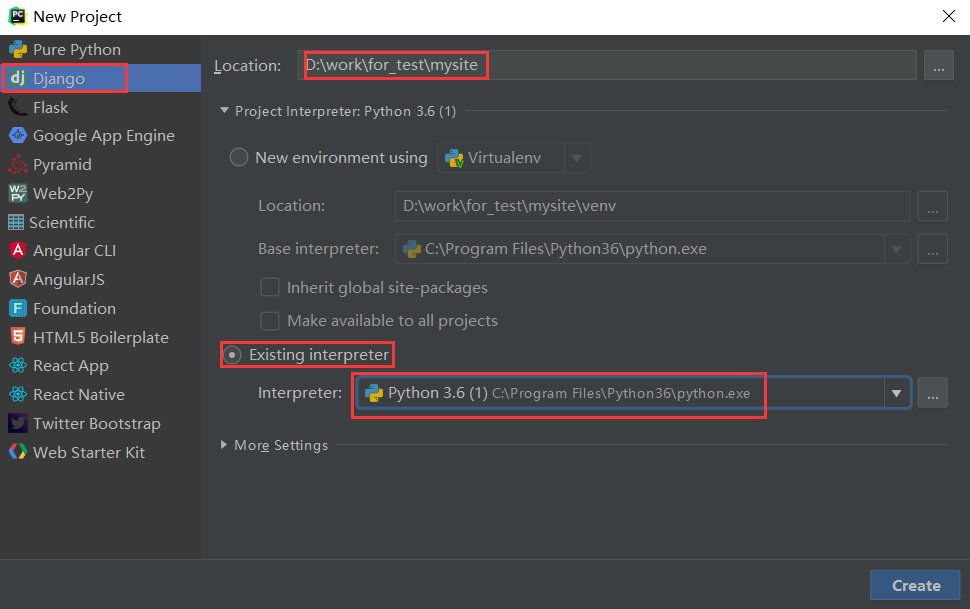
选择Django栏目,输入项目名称,这里采用国际惯例的mysite。选择先前安装好Django2.2的Python解释器版本,点击create创建。(注:这里暂不考虑虚拟环境问题)
选择open in current window,在当前窗口打开。
Django将自动生成下面的目录结构:
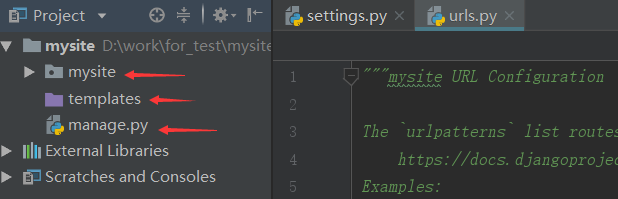
与项目同名的mysite目录中是项目核心文件。templates目录是HTML文件存放处(这是Pycharm安利给我们的),也就是MTV中的T。manage.py是Django项目管理文件。
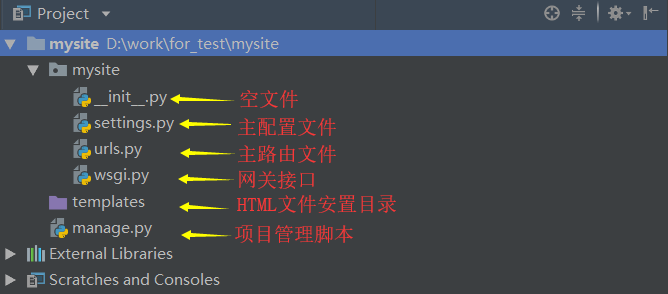
3. 创建APP
在每个Django项目中可以包含多个APP,相当于一个大型项目中的分系统、子模块、功能部件等等,相互之间比较独立,但也可以有联系。所有的APP共享项目资源。
在Pycharm下方的Terminal终端中输入命令:
python manage.py startapp login
这样就创建了一个叫做login的APP,django自动生成“login”文件夹,及一系列文件:
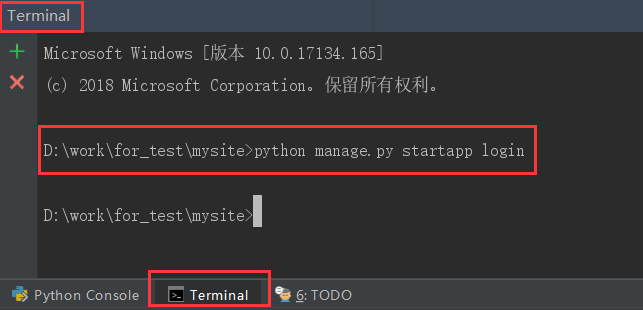
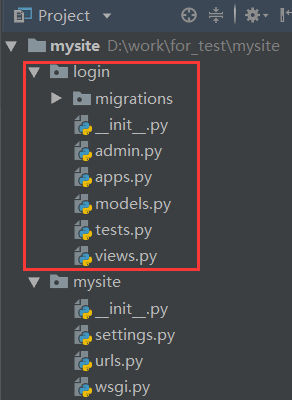
4. 编写路由
路由是浏览器输入url,在Django服务器响应url的转发中心。路由都写在urls文件里,它将浏览器输入的url映射到相应的业务处理逻辑也就是视图。简单的urls编写方法如下图:
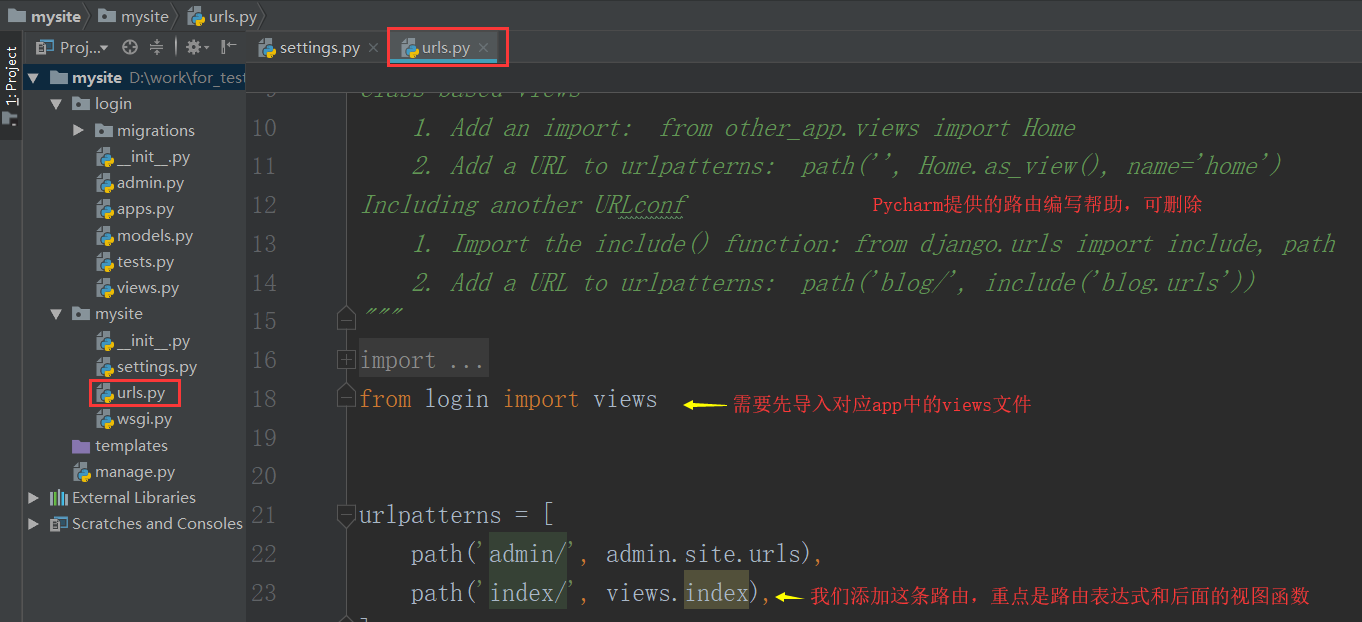
5. 编写视图函数
路由转发用户请求到视图函数。视图函数处理用户请求,也就是编写业务处理逻辑,一般都在views.py文件里。我们下面写一个简单的视图函数:
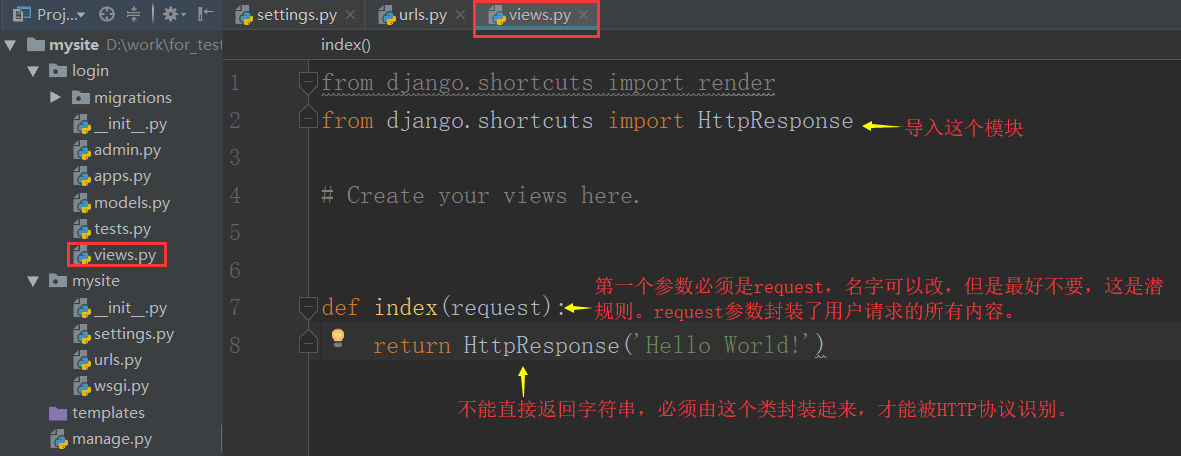
通过上面两个步骤,我们将index这个url指向了views里的index()视图函数,它接收用户请求,并返回一个“hello world”字符串。
6. 运行web服务
现在我们已经可以将web服务运行起来了。
命令行的方式是:
python manage.py runserver 127.0.0.1:8000
但在Pycharm中,你可以这么干,在上部工具栏中找到下面图示的图标。

点击下拉箭头:
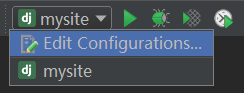
点击edit configurations:

在host中填入127.0.0.1,port中填入8000。
OK确定之后,点击绿色的三角,web服务就运行起来了。
然后按下图所示点击链接:
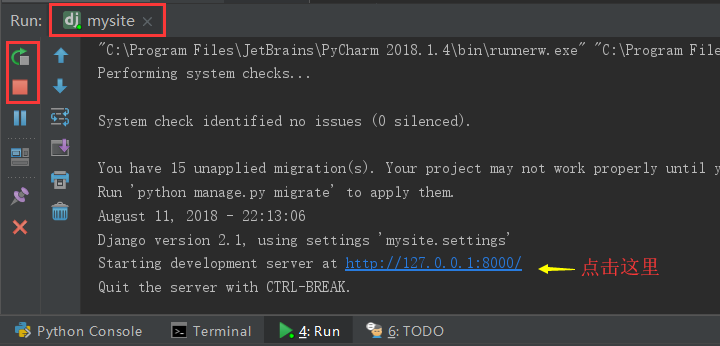
自动跳转到浏览器程序界面。显示的却是下图的404页面:
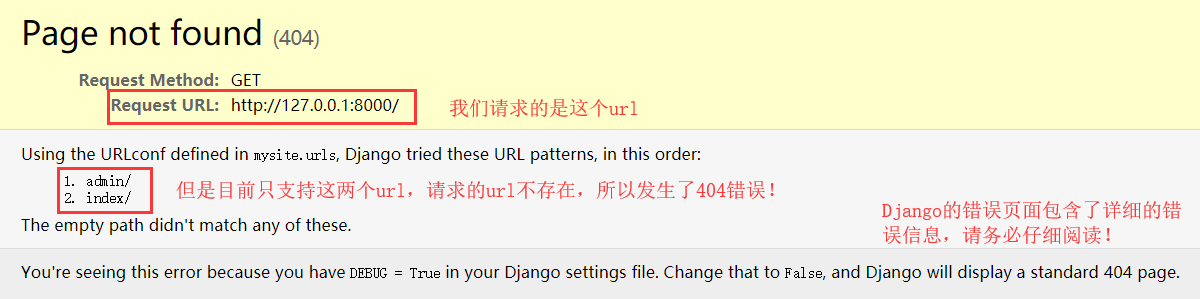
修改一下url,添加“/index/”,就一切ok了!
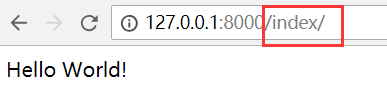
可以看到我们的'Hello World!'欢迎词了!
至此,一个最简单的Django编写的web服务就启动成功了。
7. 返回HTML文件
上面我们返回给用户浏览器的是什么?一个字符串!实际上这肯定不行,通常我们都是将HTML文件返回给用户。
下面,我们在templates目录中新建一个index.html文件:
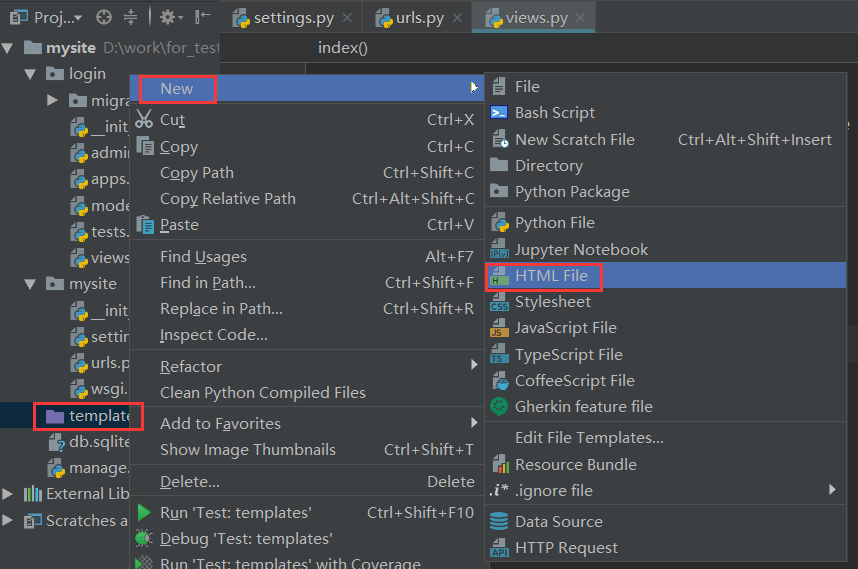
代码如下:
<!DOCTYPE html> <html lang="en"> <head> <meta charset="UTF-8"> <title>test</title> </head> <body> <h1 style="color: black">Hello World!</h1> </body> </html>
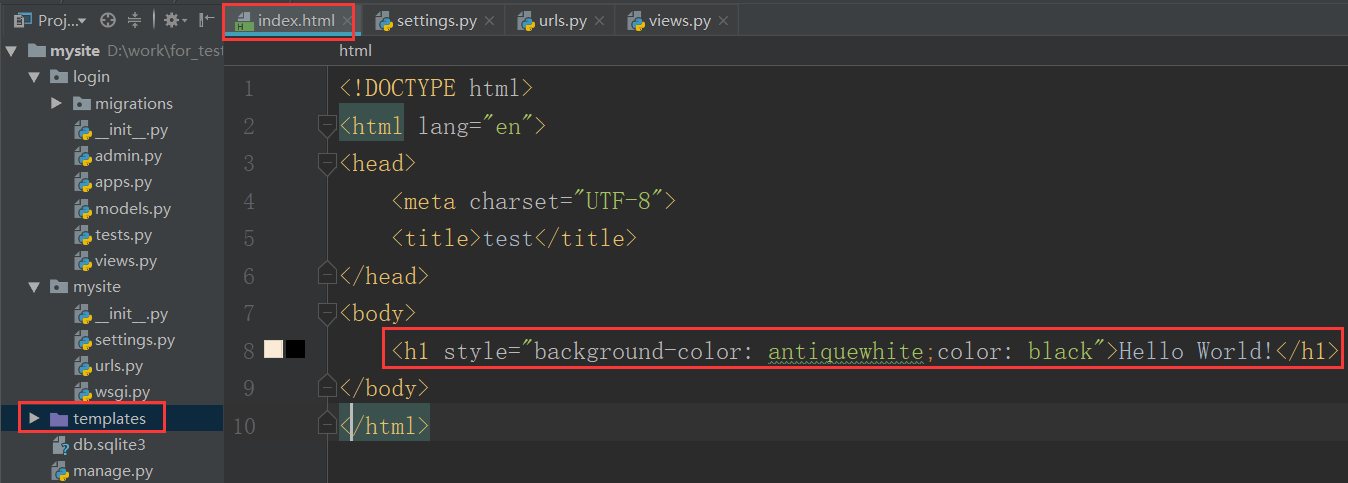
再回到views.py文件,编辑index视图,注释当前的return语句,导入render方法,换上新的return语句:
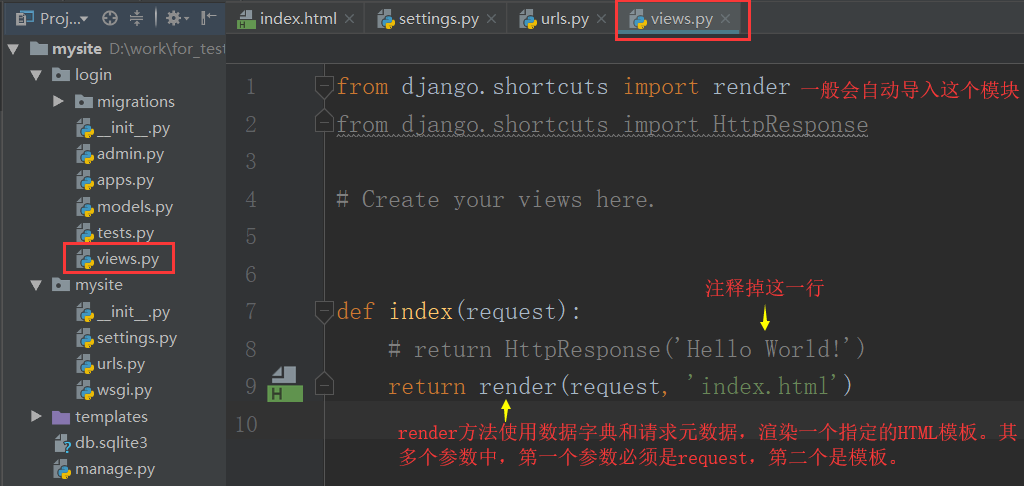
为了让django知道我们的HTML文件在哪里,需要修改settings文件的相应内容。但默认情况下,它正好适用,你无需修改。
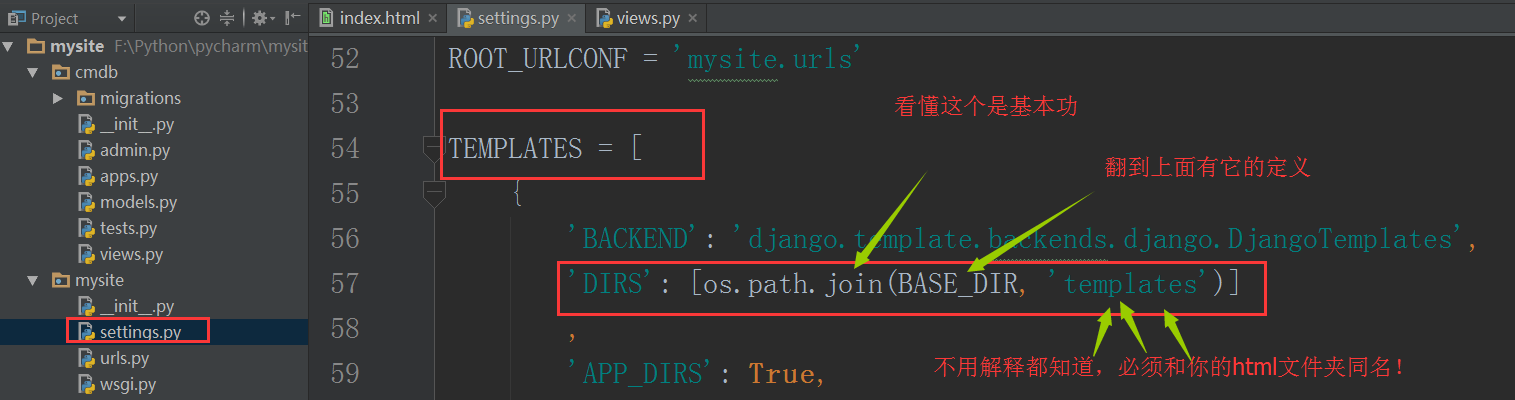
接下来,我们可以重新启动web服务。在浏览器刷新一下,你会看到带有样式的“Hello World”。
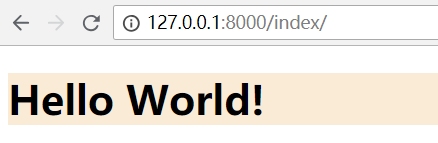
注:这里有个小技巧,在多次频繁重启服务时,可能会不能及时释放端口,容易启动不了服务,修改一下端口就OK了。
8. 使用静态文件
我们已经可以将HTML文件返还给用户了,但是这还不够,前端三大块HTML、CSS、JavaScript,还有各种插件,它们齐全才是一个完整的页面。在Django中,一般将这些静态文件放在static目录中。
接下来,在mysite中新建一个static目录。(下面导入的静态文件仅用于流程展示,并不实际使用它做点什么。)
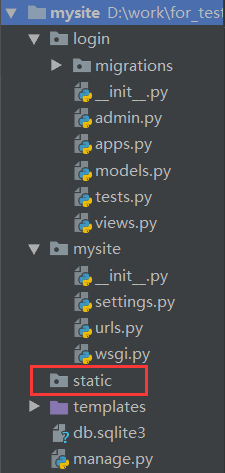
你的CSS、JS和各种插件都可以放置在这个目录里。比如这里,我们又在static下新建了一个js目录,然后拷贝了一个jquery-3.2.1.min.js进来:
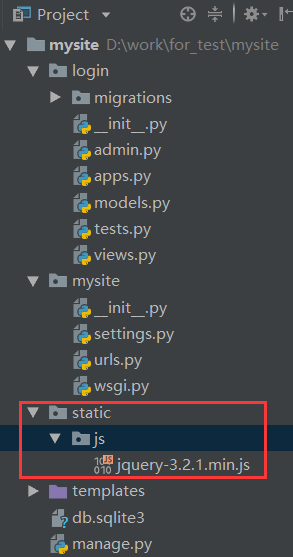
为了让Django知道这个static目录的存在,并能够找到这个目录,需要对settings进行配置:
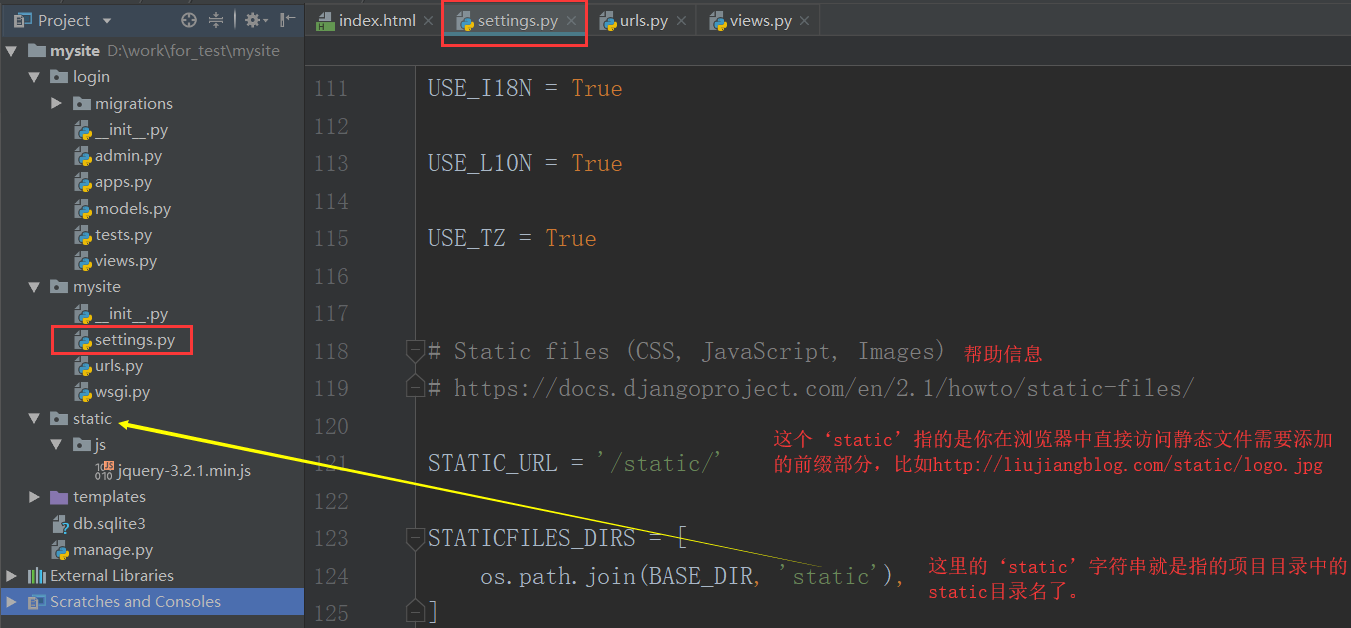
现在,我们就可以在index.html中引入js文件了:
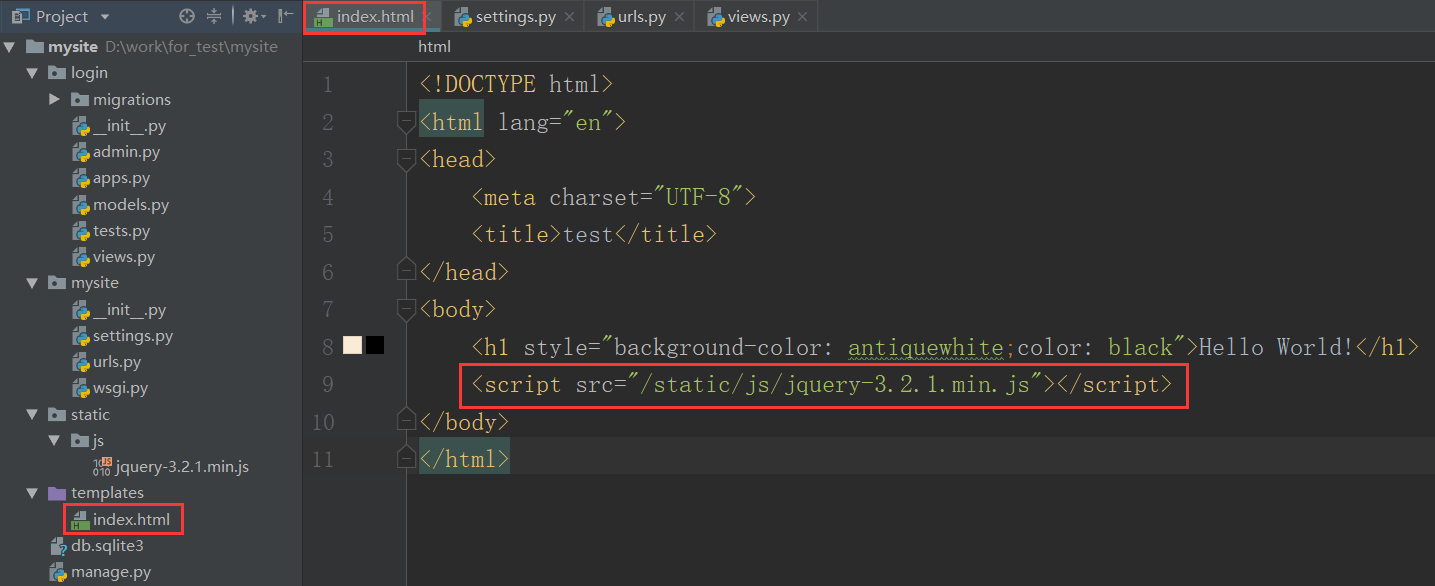
重新启动web服务,刷新浏览器,查看结果。当然,你啥都看不出来,因为仅仅引入了一个jqurey而已,^-^.
9. 接收用户发送的数据
前面,我们将一个要素齐全的HTML文件返还给了用户浏览器。但这还不够,因为web服务器和用户之间没有动态交互。
下面我们设计一个表单,让用户输入用户名和密码,提交给index这个url,服务器将接收到这些数据。
先修改index.html文件。删除原来的内容,写入下面的内容:
<!DOCTYPE html> <html lang="en"> <head> <meta charset="UTF-8"> <title>首页</title> </head> <body> <h1>用户输入:</h1> <form action="/index/" method="post"> 用户名:<input type="text" name="username" /><br /> 密码:<input type="password" name="password" /><br /> <input type="submit" value="提交" /> </form> </body> </html>
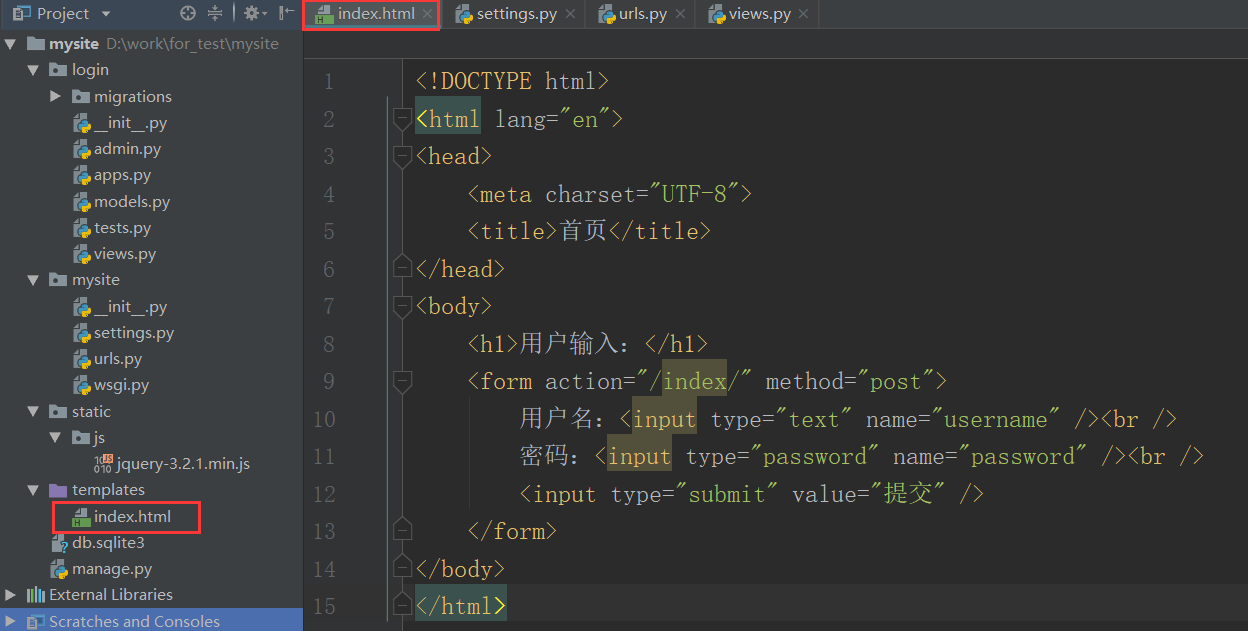
重启web服务,刷新页面,如下图所示:
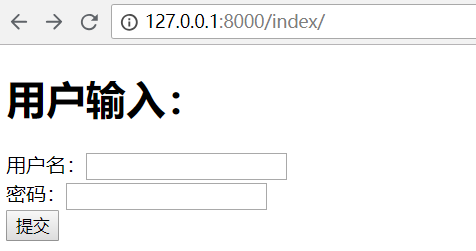
这时候我们先不要往输入框内输入信息。我们先修改views.py文件:
from django.shortcuts import render from django.shortcuts import HttpResponse # Create your views here. def index(request): if request.method == 'POST': username = request.POST.get('username') password = request.POST.get('password') print(username, password) return render(request, 'index.html')
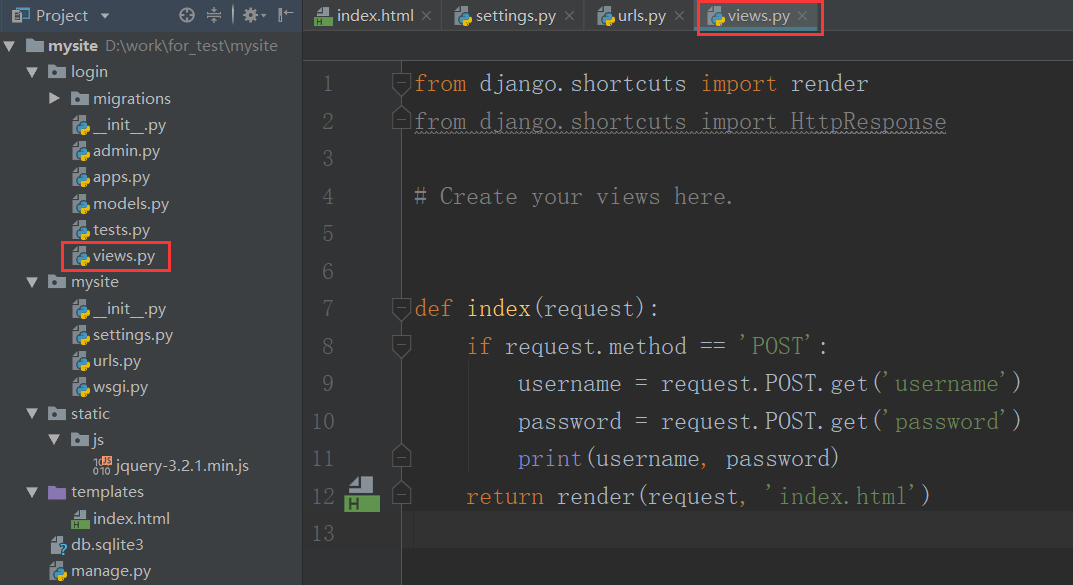
重启web服务,刷新index页面,然后我们随便输入点什么东西,点击提交,结果出现了下面的403页面。
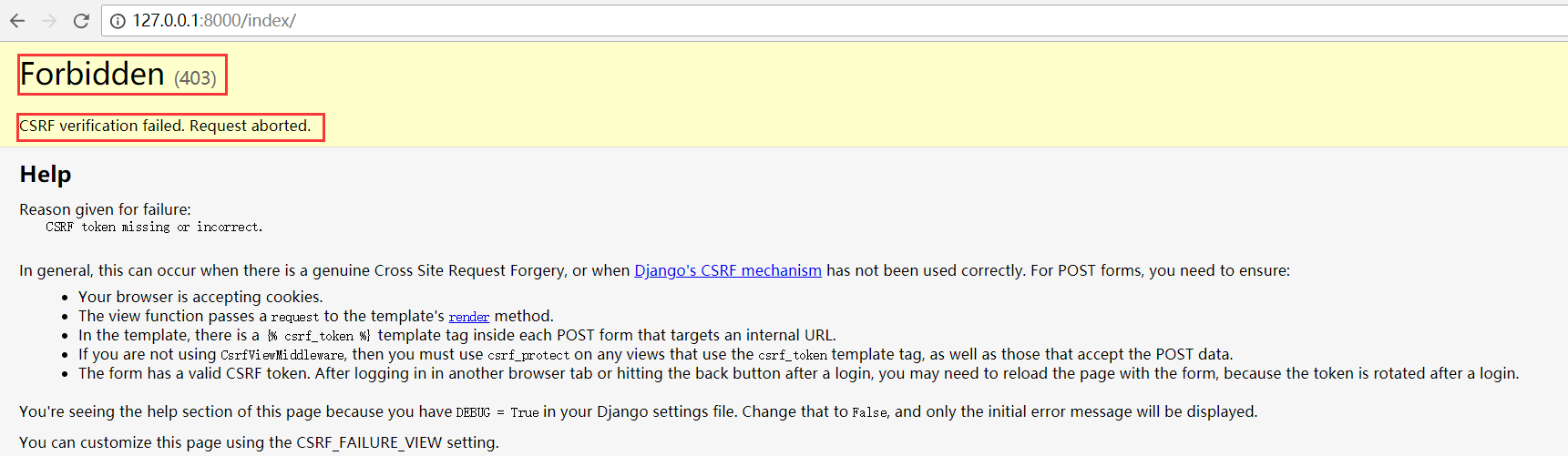
这是因为django有一个跨站请求保护机制,这需要我们在index.html文件中加入一行{% csrf_token %}。
<!DOCTYPE html> <html lang="en"> <head> <meta charset="UTF-8"> <title>首页</title> </head> <body> <h1>用户输入:</h1> <form action="/index/" method="post"> {% csrf_token %} <!--加入这行 --> 用户名:<input type="text" name="username" /><br /> 密码:<input type="password" name="password" /><br /> <input type="submit" value="提交" /> </form> </body> </html>
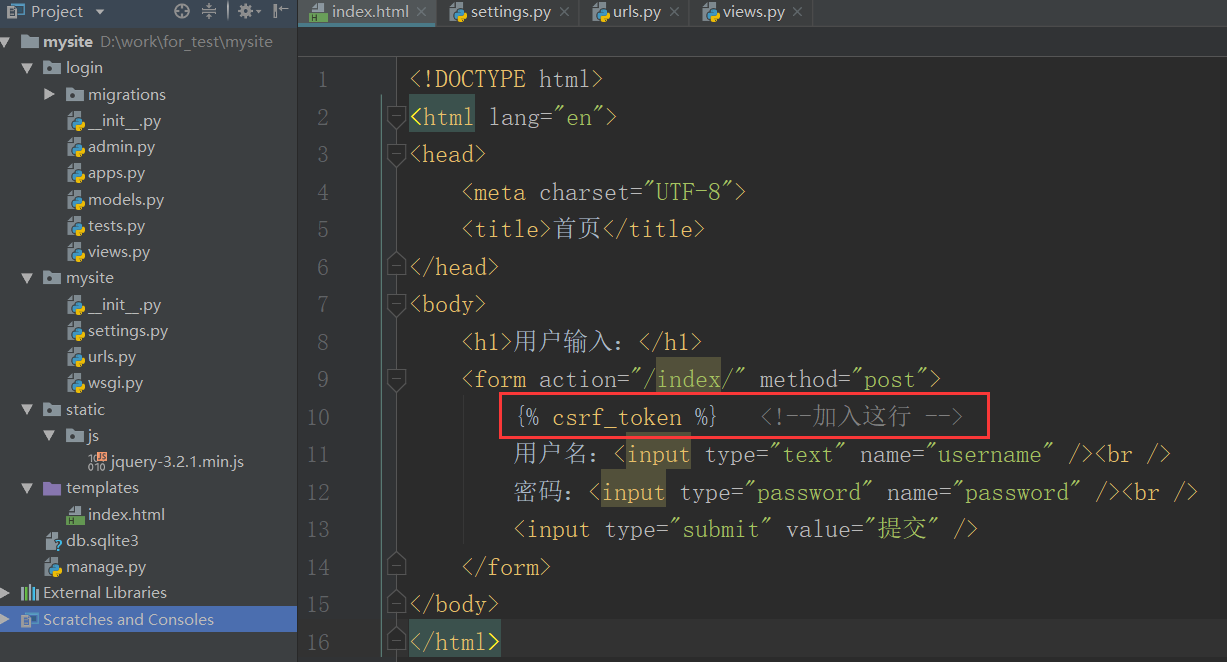
再次进入浏览器,刷新index页面,输入点东西,这次就能成功提交了,然后我们在Pycharm中可以看到print语句打印出来的相应数据了。
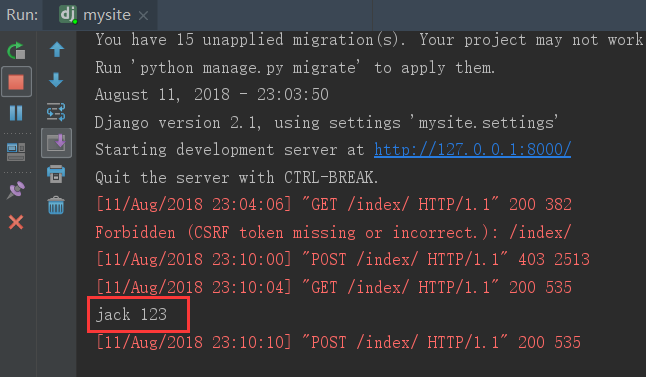
10. 返回动态页面
现在,我们收到了用户的数据,但返回给用户的依然是个静态页面。通常我们会根据用户的数据,进行处理后再返回给用户。
先改造views.py文件:
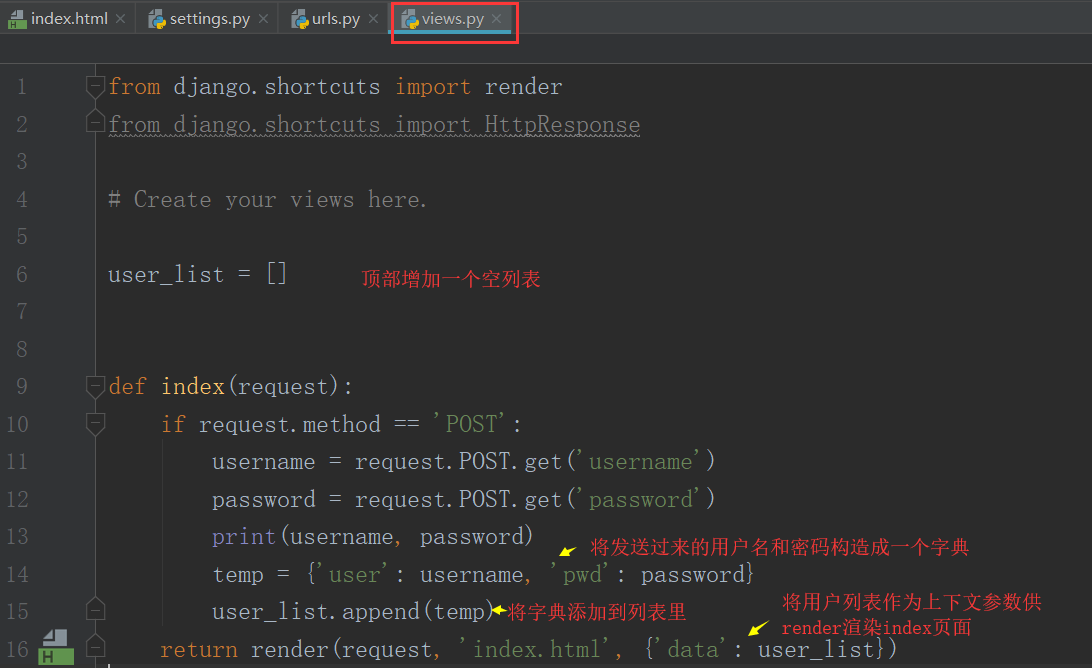
from django.shortcuts import render from django.shortcuts import HttpResponse # Create your views here. user_list = [] def index(request): if request.method == 'POST': username = request.POST.get('username') password = request.POST.get('password') print(username, password) temp = {'user': username, 'pwd': password} user_list.append(temp) return render(request, 'index.html', {'data': user_list})
再改造index.HTML文件:
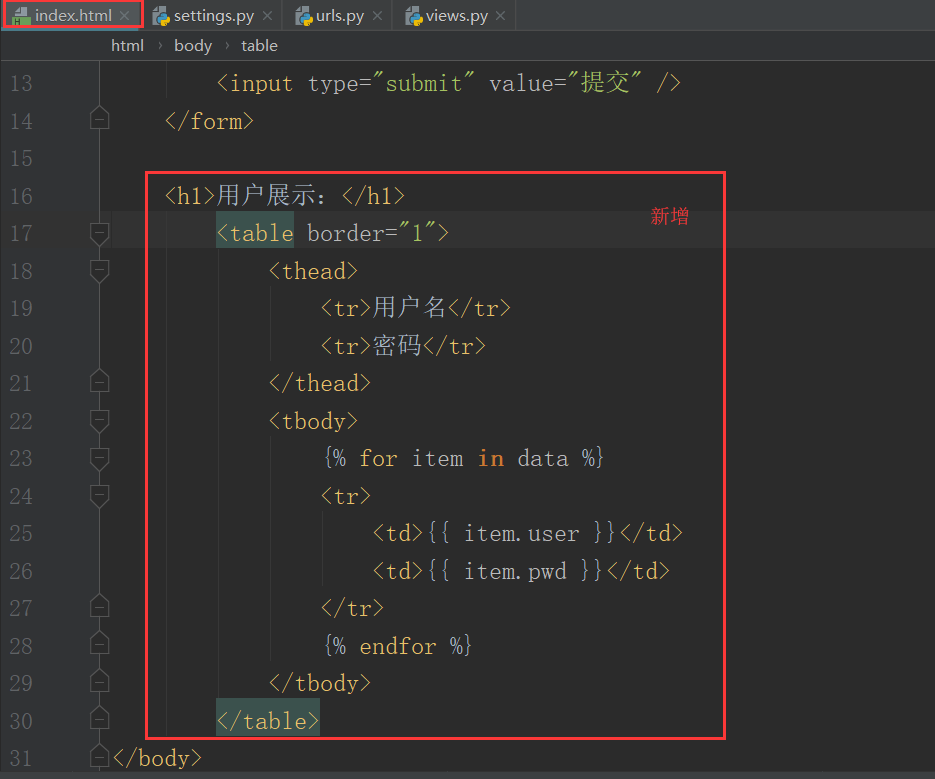
<!DOCTYPE html> <html lang="en"> <head> <meta charset="UTF-8"> <title>首页</title> </head> <body> <h1>用户输入:</h1> <form action="/index/" method="post"> {% csrf_token %} <!--加入这行 --> 用户名:<input type="text" name="username" /><br /> 密码:<input type="password" name="password" /><br /> <input type="submit" value="提交" /> </form> <h1>用户展示:</h1> <table border="1"> <thead> <tr>用户名</tr> <tr>密码</tr> </thead> <tbody> {% for item in data %} <tr> <td>{{ item.user }}</td> <td>{{ item.pwd }}</td> </tr> {% endfor %} </tbody> </table> </body> </html>
说明:Django采用自己的模板语言,类似jinja2,根据提供的数据,替换掉HTML中的相应部分,详细语法入门后再深入学习。
接下来,重启服务,刷新浏览器,多输入几次。
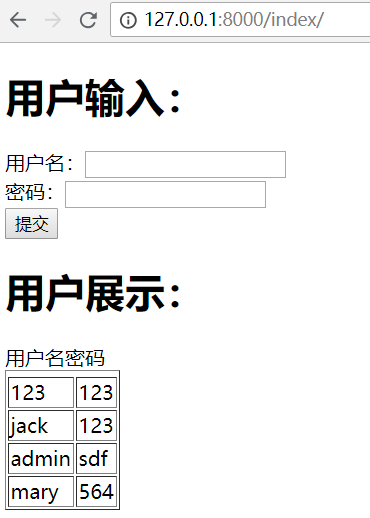
可以看到,我们获得了用户实时输入的数据,并将它实时展示在了用户页面上,这是个不错的交互过程。在Pycharm中,我们也能看到每次输入的数据。
11. 使用数据库
流程走到这里,django的MTV框架基本已经浮出水面了,只剩下最后的数据库部分了。
上面我们虽然和用户交互得很好,但并没有保存任何数据,页面一旦关闭,或服务器重启,一切都将回到原始状态。
使用数据库的需求是毫无疑问的,Django通过自带的ORM框架操作数据库,并且原生支持轻量级的sqlite3数据库。下面我们来看一看:
使用数据库前,我们需要注册app:
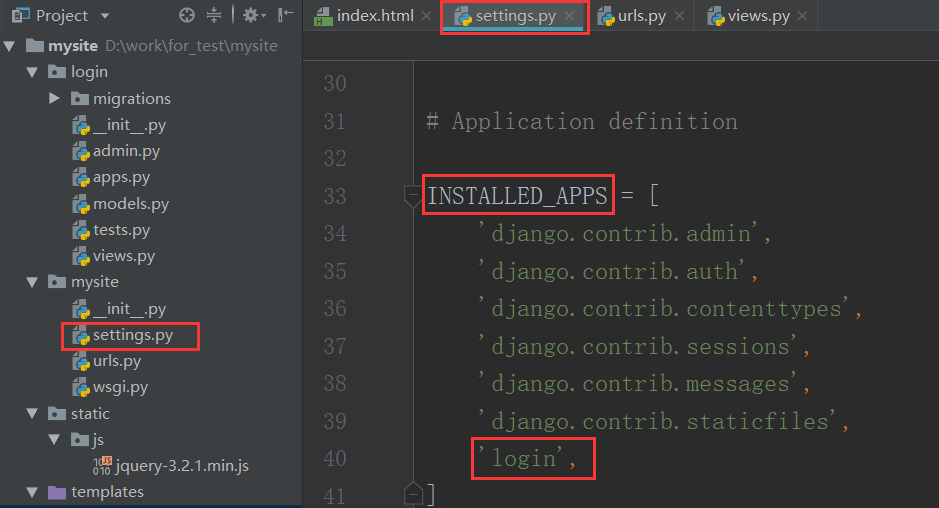
不注册它,你的数据库就不知道该给哪个app创建表。
然后我们在settings中,配置数据库相关的参数,如果使用sqlite3,则不需要做任何修改。
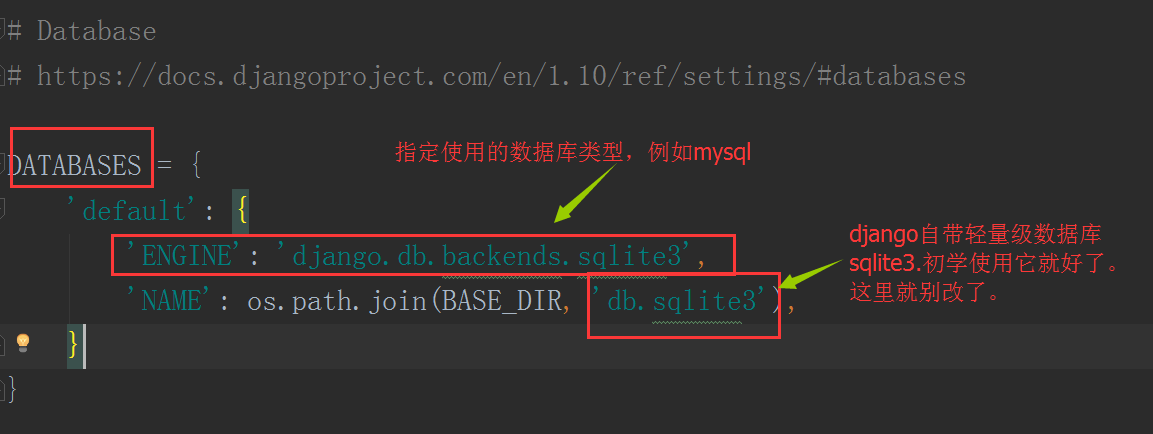
再编辑models.py文件,也就是MTV中的M。
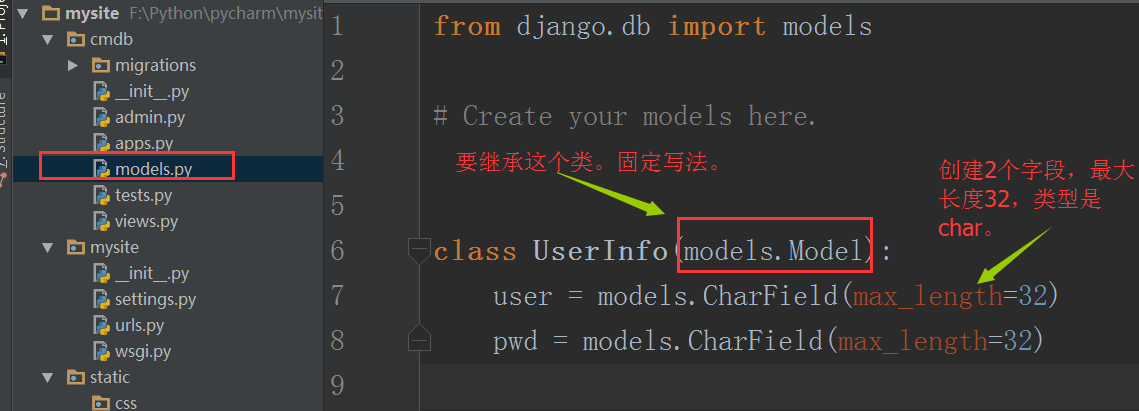
from django.db import models # Create your models here. class UserInfo(models.Model): user = models.CharField(max_length=32) pwd = models.CharField(max_length=32)
这里我们创建了2个字段,分别保存用户的名字和密码。
接下来要在Pycharm的Teminal中通过命令创建数据库的表了。有2条命令,分别是:
python manage.py makemigrations
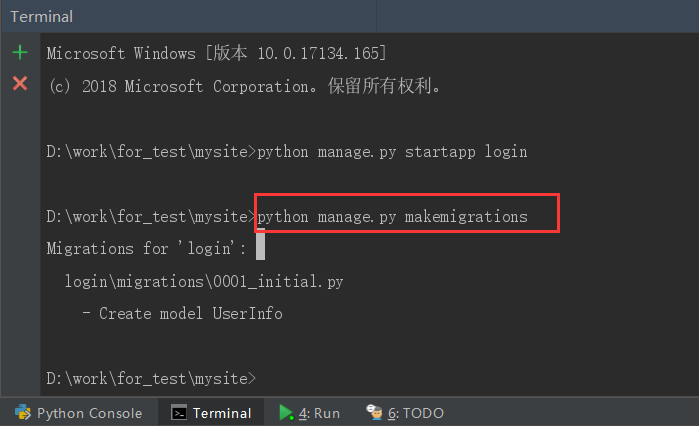
这会在login目录中的migrations目录中生成一个0001_initial.py迁移记录文件。
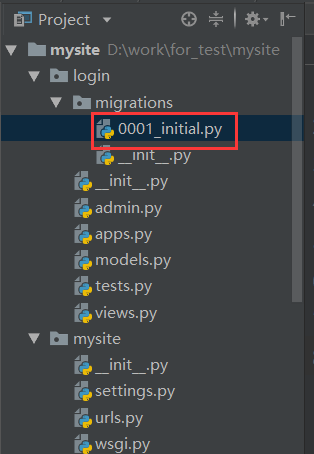
再输入命令:
python manage.py migrate
运行结果如下:
D:workfor_testmysite>python manage.py migrate Operations to perform: Apply all migrations: admin, auth, contenttypes, login, sessions Running migrations: Applying contenttypes.0001_initial... OK Applying auth.0001_initial... OK Applying admin.0001_initial... OK Applying admin.0002_logentry_remove_auto_add... OK Applying admin.0003_logentry_add_action_flag_choices... OK Applying contenttypes.0002_remove_content_type_name... OK Applying auth.0002_alter_permission_name_max_length... OK Applying auth.0003_alter_user_email_max_length... OK Applying auth.0004_alter_user_username_opts... OK Applying auth.0005_alter_user_last_login_null... OK Applying auth.0006_require_contenttypes_0002... OK Applying auth.0007_alter_validators_add_error_messages... OK Applying auth.0008_alter_user_username_max_length... OK Applying auth.0009_alter_user_last_name_max_length... OK Applying login.0001_initial... OK Applying sessions.0001_initial... OK
这样,我们就在数据库中将所有app的数据表都创建好了。我们可以看到项目根目录下出现了一个db.sqlite3文件:
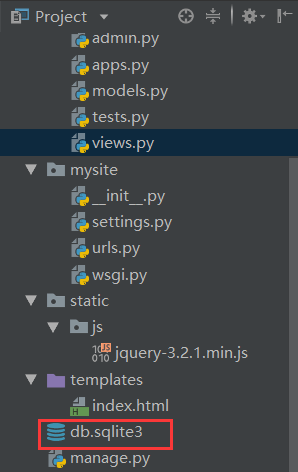
现在,我们来修改views.py中的业务逻辑
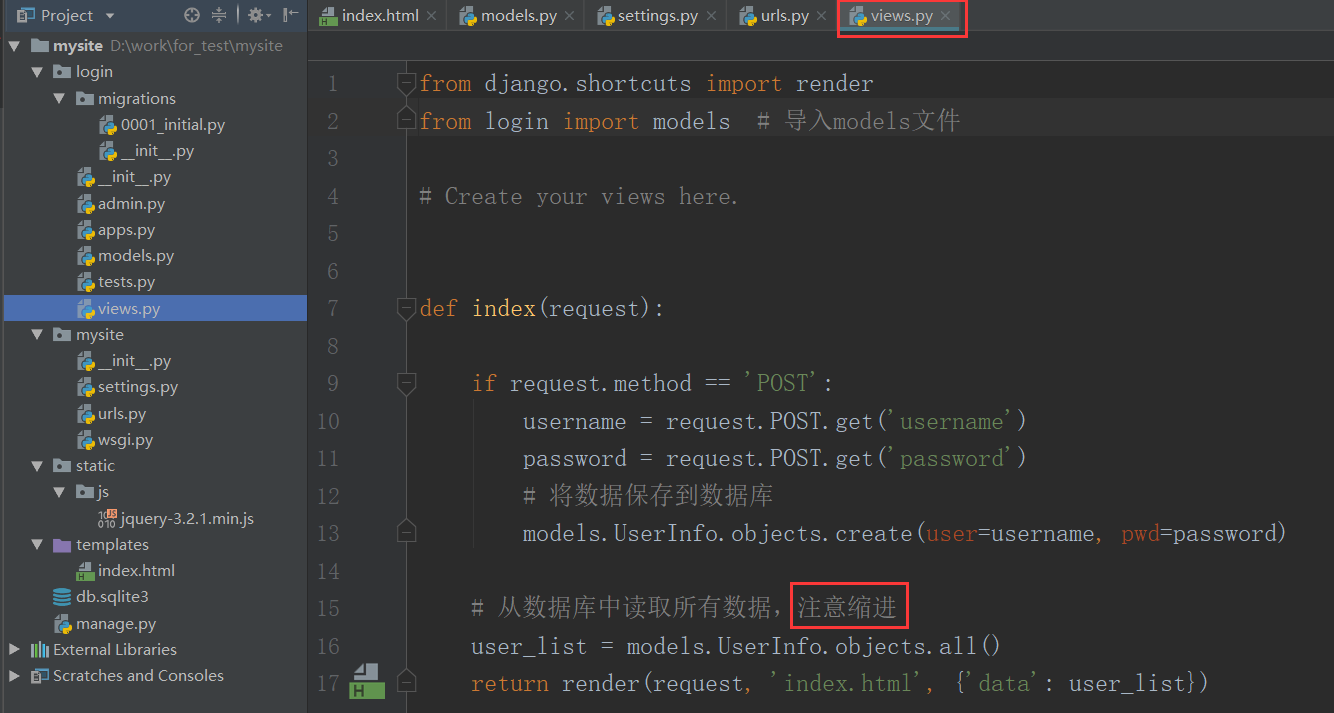
from django.shortcuts import render from login import models # 导入models文件 # Create your views here. def index(request): if request.method == 'POST': username = request.POST.get('username') password = request.POST.get('password') # 将数据保存到数据库 models.UserInfo.objects.create(user=username, pwd=password) # 从数据库中读取所有数据,注意缩进 user_list = models.UserInfo.objects.all() return render(request, 'index.html', {'data': user_list})
重启web服务后,刷新浏览器页面,之后和用户交互的数据都能保存到数据库中。任何时候都可以从数据库中读取数据,展示到页面上,不会因为服务器中途关闭,丢失先前的数据了。
至此,一个要素齐全,主体框架展示清晰的Django项目完成了,其实很简单是不是?
全文其实并不是规范的Django项目开发和代码结构,但它够简单,而这是对新手最重要的!
三、 Django使用总结
Django作为Python必学Web框架,它的功能强大,内容全面,但同时也意味着限制颇多,灵活性低,可修改性差,这就是鱼和熊掌不可兼得了。我们学习Django,其实就是在学习一个软件,首先要理解它的基本原理,把握它的整体框架,牢记一些基本规则,剩下的就是不断深入细节,然后熟能生巧、经验多少的问题了,不存在多高深的不可掌握的技术。
最后,原创不易,版权所有,转载需授权。