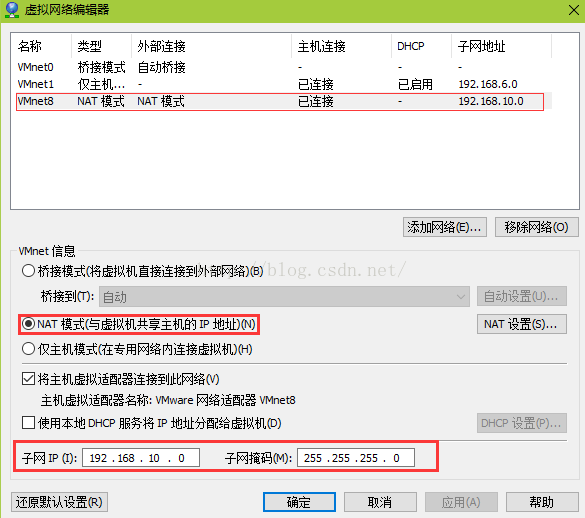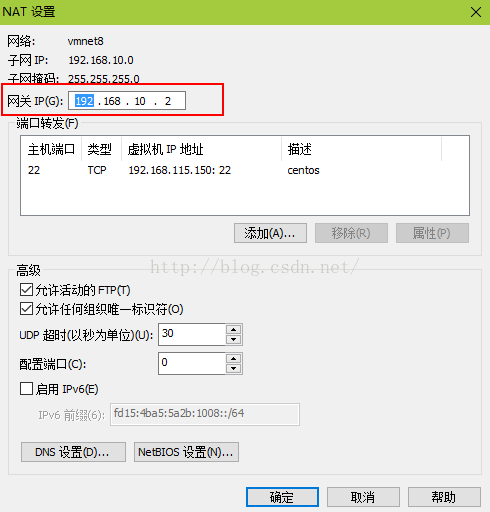通常做法是 修改下面的这个文件
/etc/sysconfig/network-scripts/ifcfg-ens33
或者 名字不是叫 33
以root权限编辑/etc/sysconfig/network-scripts/ifcfg-eno16777736这个文件,效果如下:
TYPE=Ethernet
BOOTPROTO=static #设置静态Ip
DEFROUTE=yes
IPV4_FAILURE_FATAL=no
IPV6INIT=yes
IPV6_AUTOCONF=yes
IPV6_DEFROUTE=yes
IPV6_FAILURE_FATAL=no
NAME=eno16777736
UUID=4f40dedc-031b-4b72-ad4d-ef4721947439
DEVICE=eno16777736
ONBOOT=yes #这里如果为no的话就改为yes,表示网卡设备自动启动
PEERDNS=yes
PEERROUTES=yes
IPV6_PEERDNS=yes
IPV6_PEERROUTES=yes
IPV6_PRIVACY=no
GATEWAY=192.168.10.2 #这里的网关地址就是第二步获取到的那个网关地址
PADDR=192.168.10.150 #配置ip,在第二步已经设置ip处于192.168.10.xxx这个范围,我就随便设为150了,只要不和网关相同均可
NETMASK=255.255.255.0#子网掩码
DNS1=202.96.128.86#dns服务器1,填写你所在的网络可用的dns服务器地址即可
DNS2=8.8.8.8
#DNS2=114.114.114.114 #或者这一个
关键的参数我都用彩色底纹标记出来了,其他的保持默认就好,确认无误后保存退出。
然后 ,重启网卡服务,执行service network restart,然后总算能上网了
以上步骤随便搜搜 都是真么说的
如果以上步骤还不能上网,就和虚拟机本身的设置有关了
具体如下:
在VMware里,依次点击”编辑“ - ”虚拟网络编辑器“,如下图,我选择的是NAT模式:
为了能够使用静态IP,这里不要勾选”使用本地DHCP服务将IP分配给虚拟机“这个选项。然后是配置子网ip,子网IP与宿主机的ip一定不能处在同一地址范围里,否则就算虚拟机能上网,网络既慢,还不稳定。我主机的ip段是192.168.115.xxx,所以我配了192.168.10.xxx来避开主机的ip段,反正ip的第三个数字在0到254并且不是115就行。Nat模式相当于配置了一个子路由器,有设置过多级路由的朋友对此应该有所体会。各位结合自己机器的IP来合理配置一个子网ip吧。
在这个界面接着点"NAT设置",查看虚拟机的网关,这个网关在第三步要用。我这里的网关是192.168.10.2。
以上操作完成后,再去编辑那个 /etc/sysconfig/network-scripts/ifcfg-ens33 文件,
然后重启网络,,,ping www.baidu.com
其实 就是centos 里的设置要和虚拟机里的设置要一样 就可以了
参考:
https://blog.csdn.net/weiyongle1996/article/details/75050738