2.建立数据库
- 2.1 通过SSMS建立数据库
- 2.2 通过SQL语句建立数据库
3.建立表
- 3.1 通过SSMS建立表
- 3.2 通过SQL语句建立表
1.前言
配置是win10+SQL Server 2012,使用的GUI管理工具是SQL Server 2012自带的SQL Server Management Studio(以下简称SSMS)。本系列主要学习SQL Server基础,目的主要是为了使用Python连接、使用数据库。另外在这里贴上SQL Server 2012下载地址。
2.建立数据库
2.1 通过SSMS建立数据库
2.1.1打开SSMS,连接上数据库。
如图所示,找到数据库,右键单击数据库,选择新建数据库。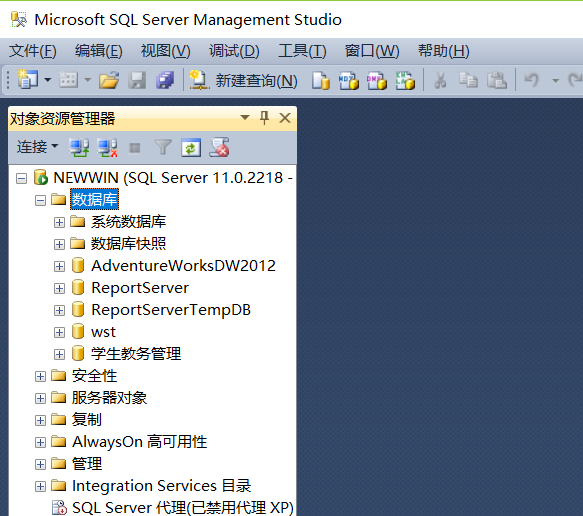

2.1.2在数据库名称处输入SSMSTest,选择确定。
(主要数据文件:*.mdf,日志文件*.ldf,次要数据文件*.ndf)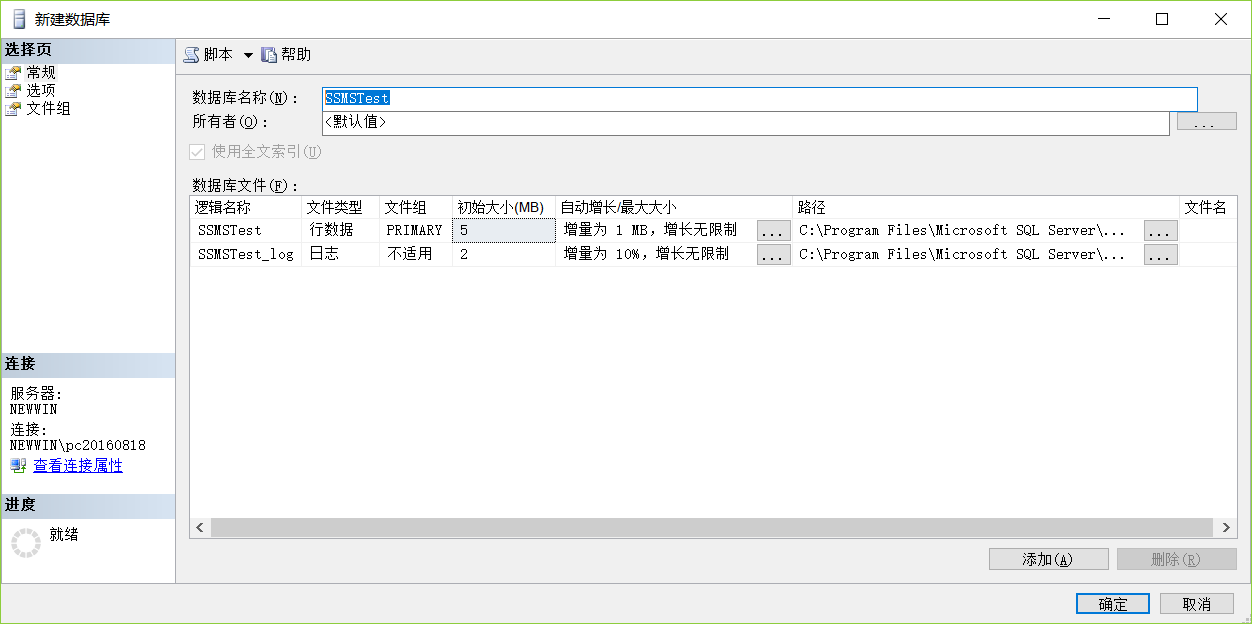
2.1.3右键数据库点击刷新或者按F5,然后就能在数据库下面看到刚刚建立的SSMSTest了。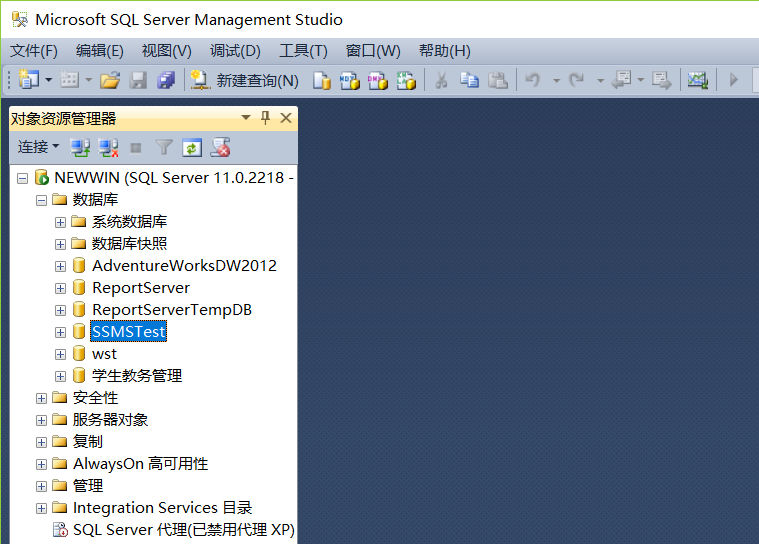
(可以看到SSMSTest左边的图标是圆柱体,可以理解为每一个圆柱体都代表着一个数据库。)
2.1.4至此,已经建立了名为SSMSTest的数据库。
2.2 通过SQL语句建立数据库
2.2.1在最开始的界面点击新建查询。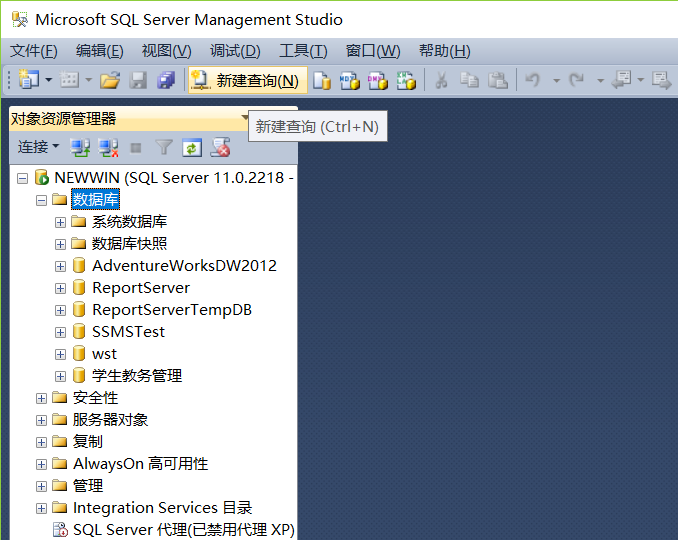
2.2.2在点击新建查询出来的界面中输入以下代码:
create database SQLTest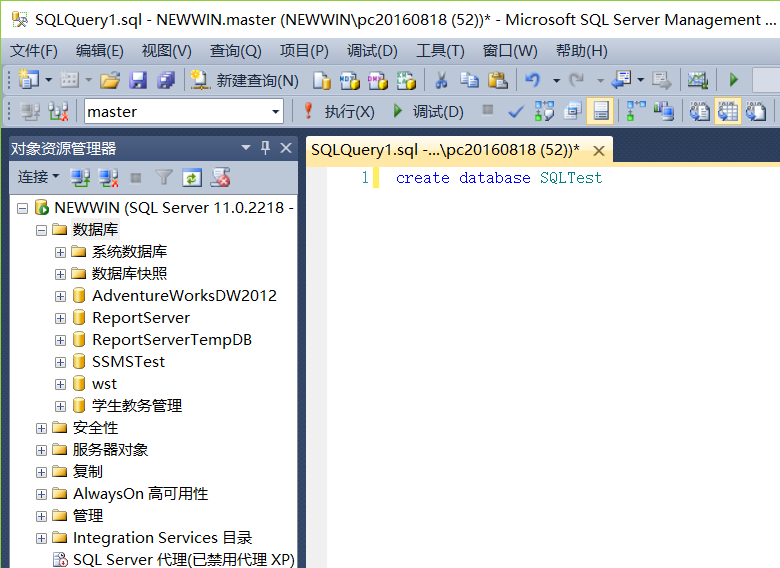
2.2.3点击上面的执行,或者按F5之后出来了如下画面。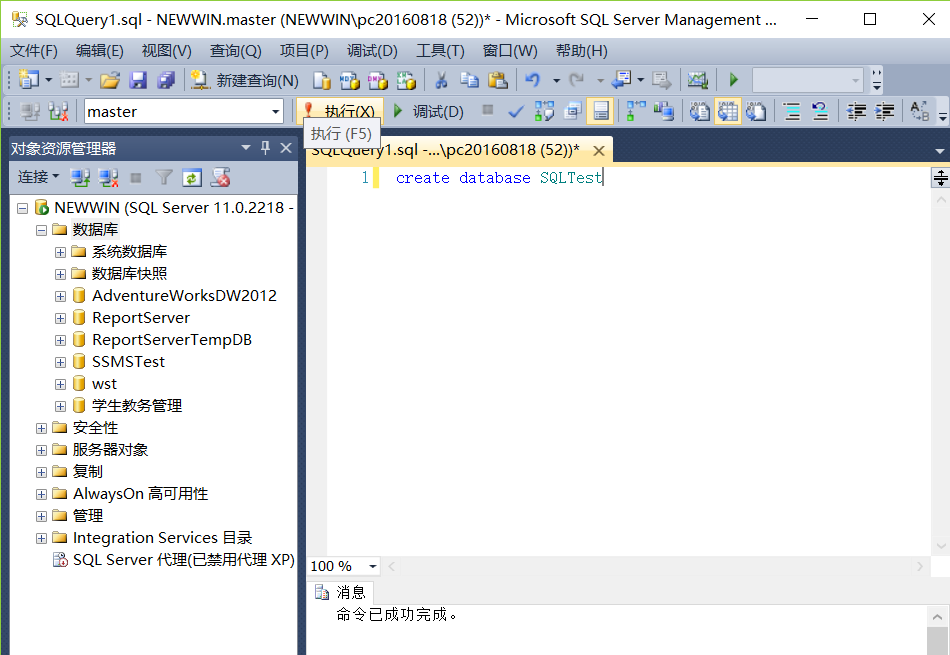
2.2.4右键数据库点击刷新或者按F5,然后就能在数据库下面看到刚刚建立的SQLTest了。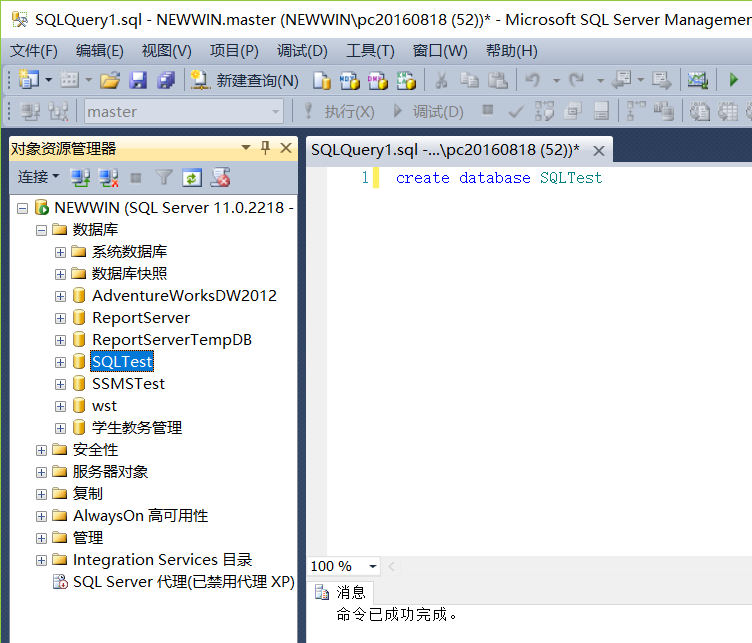
2.2.5至此,已经建立了名为SQLTest的数据库。
3.建立表
3.1 通过SSMS建立表
3.1.1打开刚刚建立的SSMSTest数据库,找到表(数据库->SSMSTest->表)。
右键单击表,选择新建表。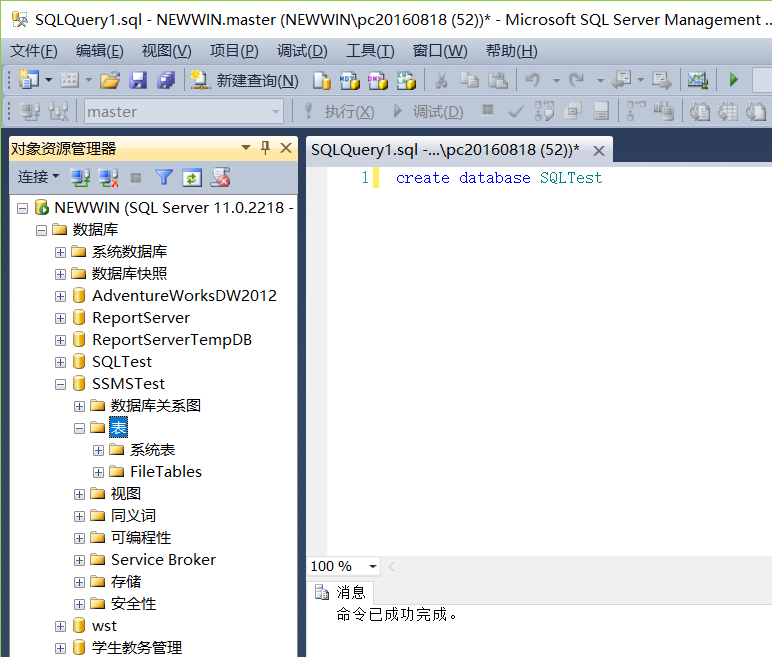
3.1.2在点击新建表出来的界面中按照下图输入: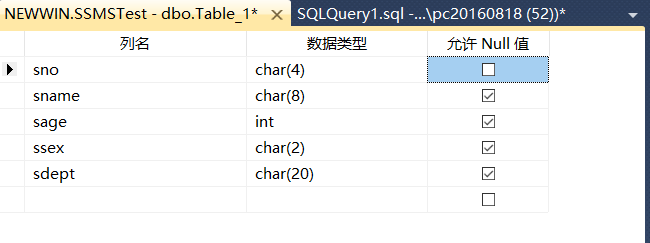
3.1.3按Ctrl+S或者点击最上面菜单栏中的文件,选择保存。
输入欲保存的表名称student,并点击确定。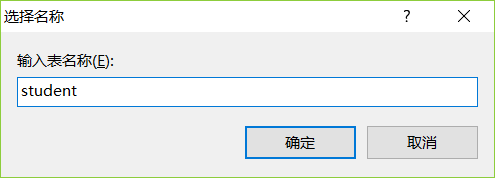
3.1.4再次点击新建表,按照下图输入,并且保存为course。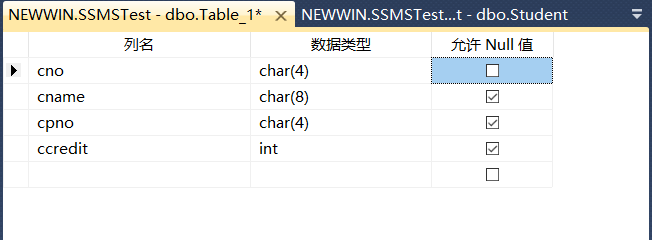
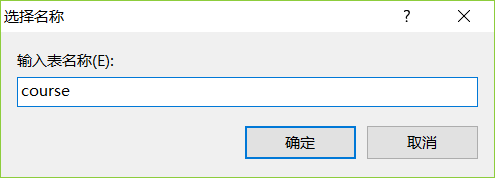
3.1.5再次点击新建表,按照下图输入,并且保存为sc。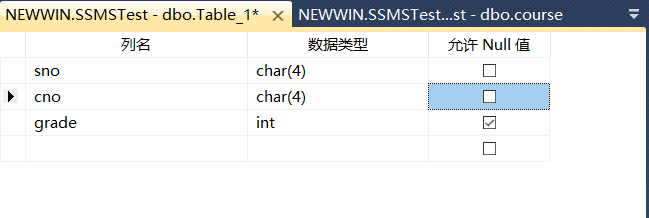
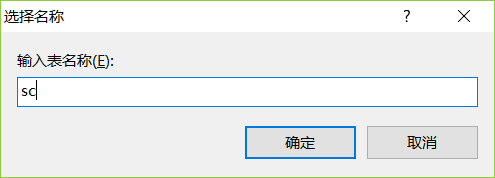
3.1.6在 数据库->SSMSTest->表 那里刷新一下,就会发现刚刚建立的三张表了。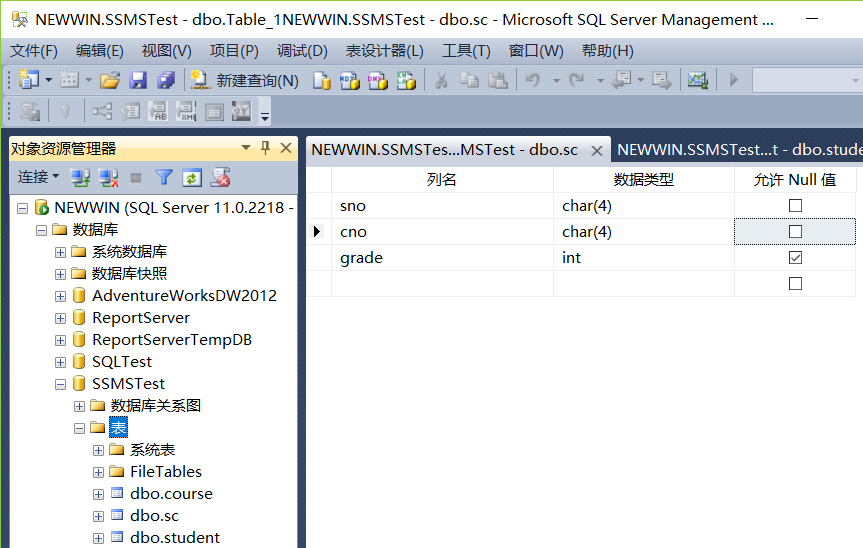
(选择 数据库->SSMSTest->表->dbo.student 右键单击选择设计,就可以查看刚刚建立的表的具体信息了。)
3.2 通过SQL语句建立表
3.2.1选择 数据库->SQLTest,然后选择新建查询。注意左上角的那个框中要选中SQLTest,如果不是的话就手动选择一下。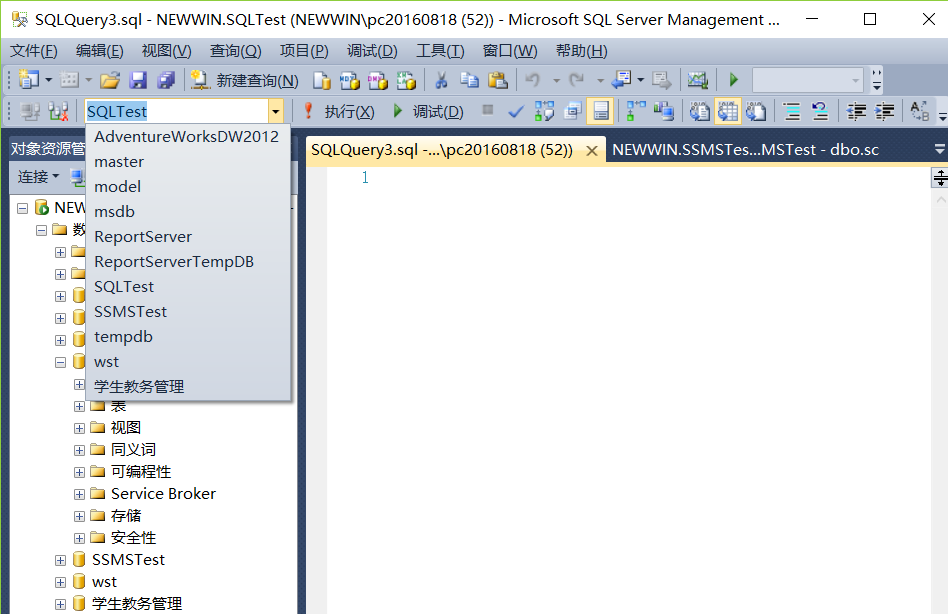
3.2.2在新建查询出来的界面中输入以下代码:
--这是SQL中的注释信息,使用两个减号来注释。
drop table student --删除表student
create table student --创建表student
(sno char(4),
sname char(8),
sage int,
ssex char(2),
sdept char(20)
)
drop table course --删除表course
create table course --创建表course
(cno char(4),
cname char(8),
cpno char(4),
ccredit int
)
drop table sc --删除表sc
create table sc --创建表sc
(sno char(4),
cno char(4),
grade int
)3.2.3点击执行,会出现下面的警告。这是因为我们还没有创建表,所以没东西删除。只需要再次点击执行即可。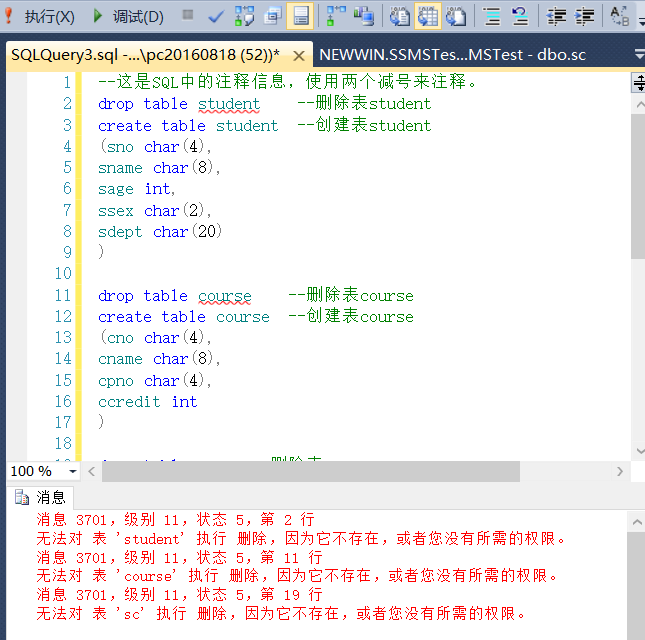
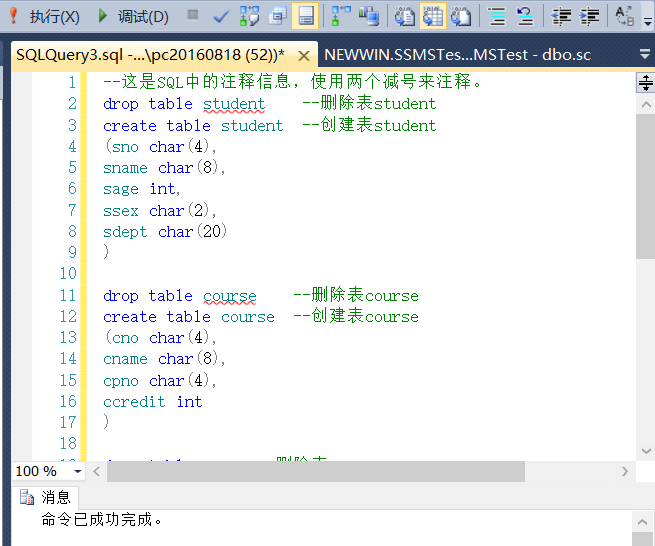
3.2.4在 数据库->SQLTest->表 那里刷新一下,就会发现刚刚建立的三张表了。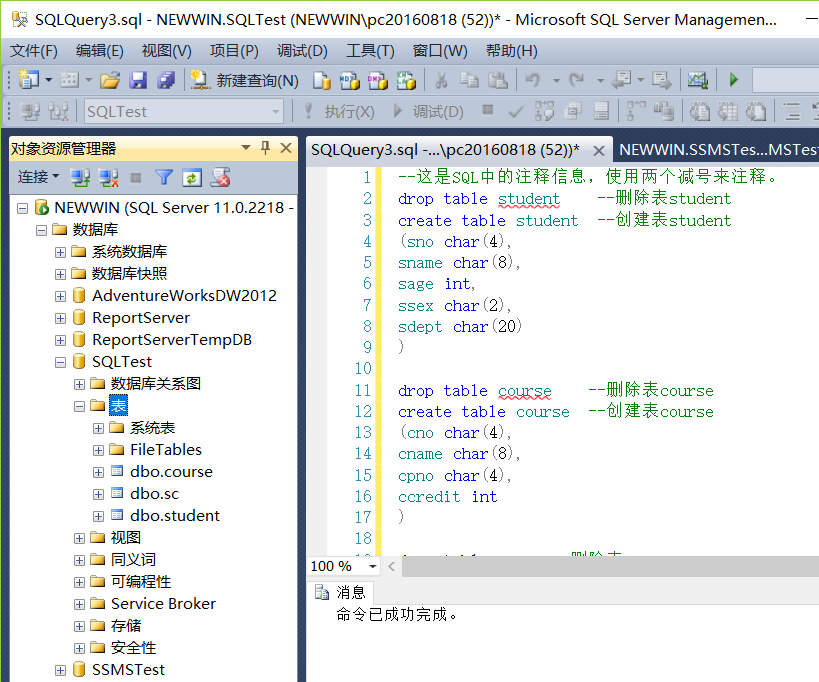
(选择 数据库->SQLTest->表->dbo.student 右键单击选择设计,就可以查看刚刚建立的表的具体信息了。)