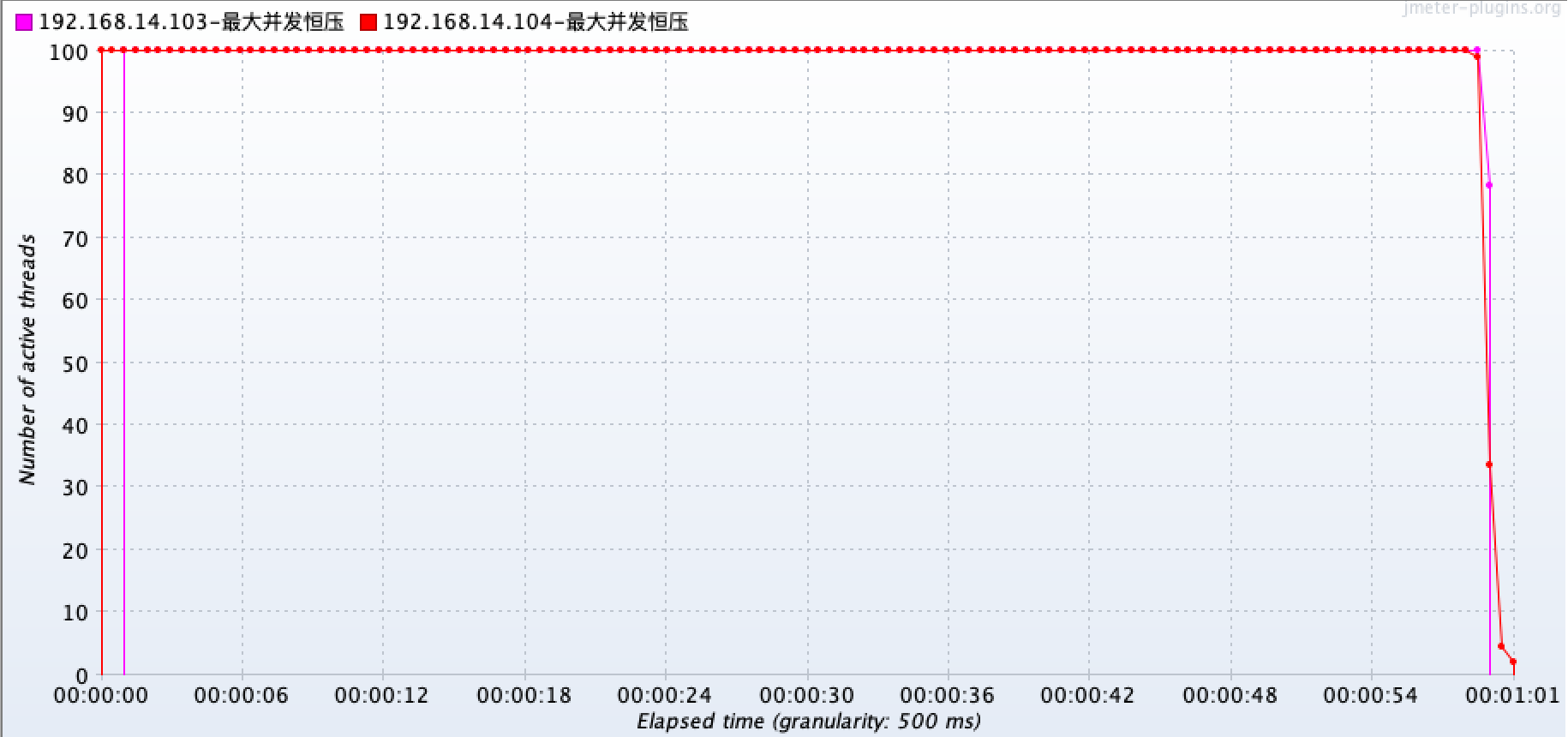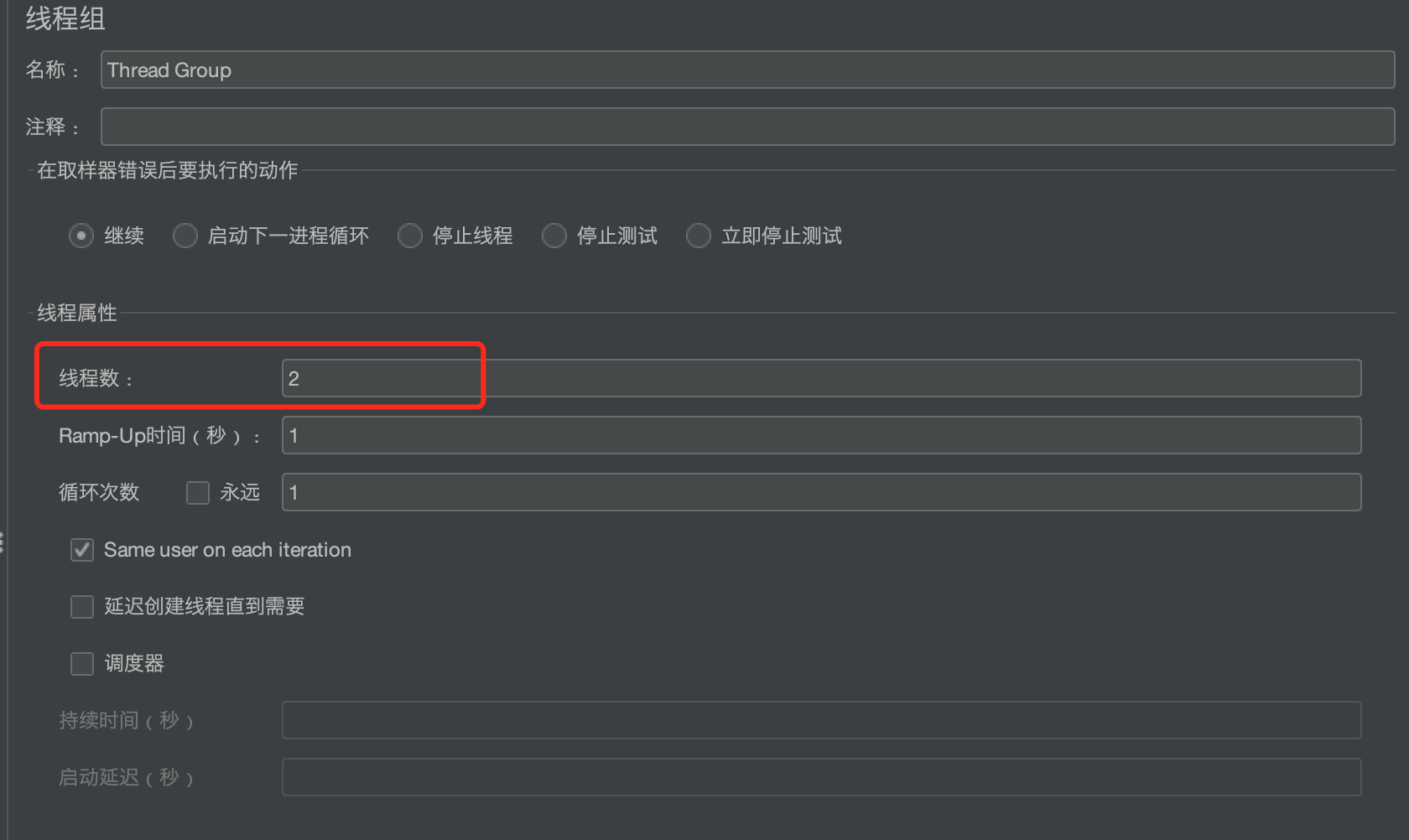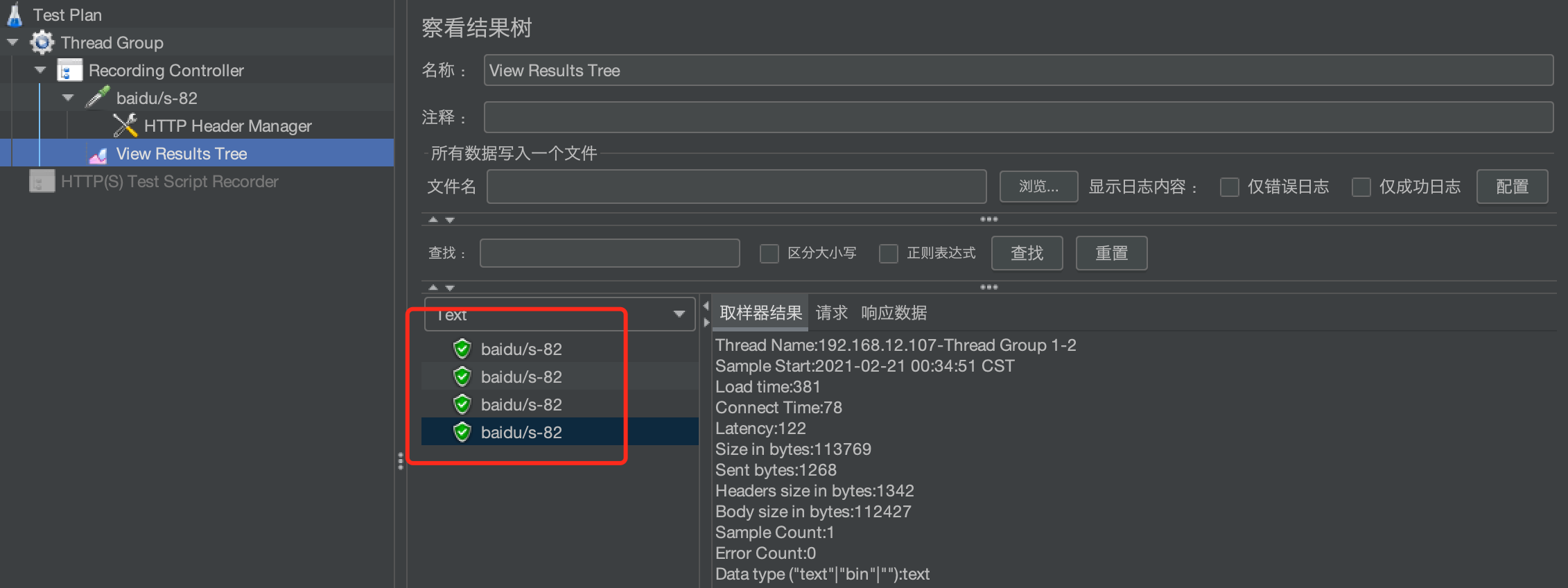Jmeter分布式压测介绍
在工作中使用jmeter做大并发压力测试的场景下,单机受限内存、CPU、网络IO,会出现服务器压力还没有上去,但是压测服务器已经由于模拟的压力太大死机了。为了让jmeter工具提供更强大的负载能力,jmeter提供了多台机器同时产生负载的机制。
工作节点(slave)配置
工作节点(slave)
负载机(slaves)端口:tcp 1099
- jmeter.properties:
- 关闭SSL:server.rmi.ssl.disable=true
- system.properties
- 添加java.rmi.server.hostname=192.168.12.106 (IP为slave机器IP)
- 运行:jmeter-server
Windows:
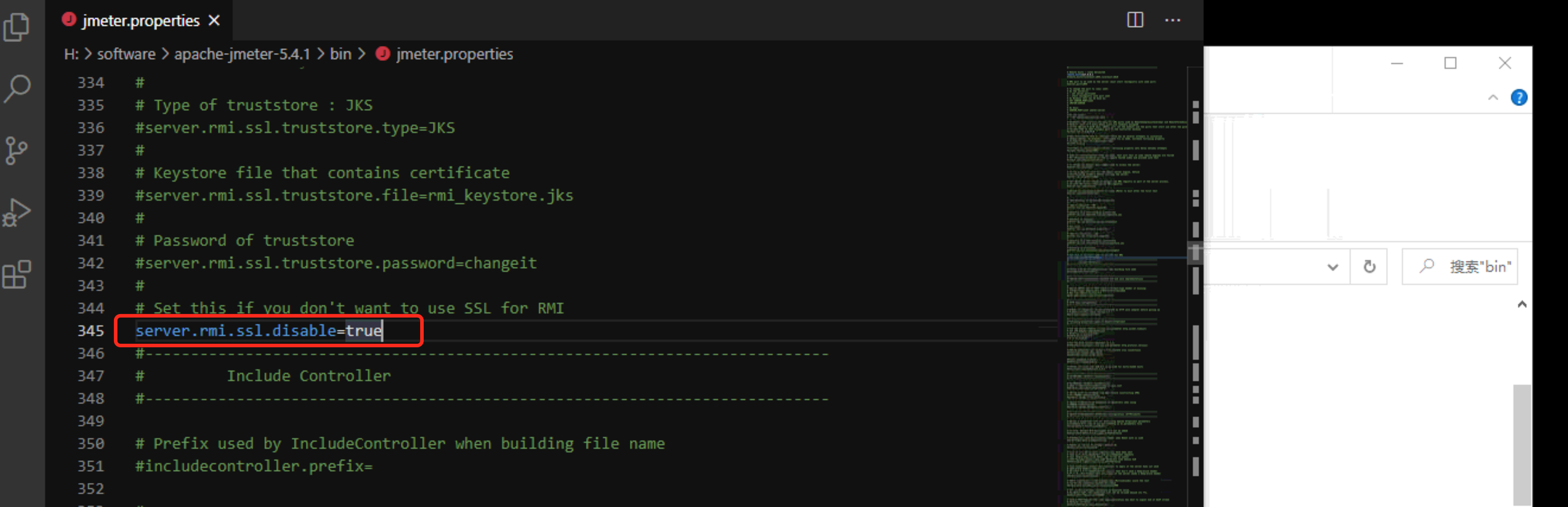
ip地址为负载机的IP
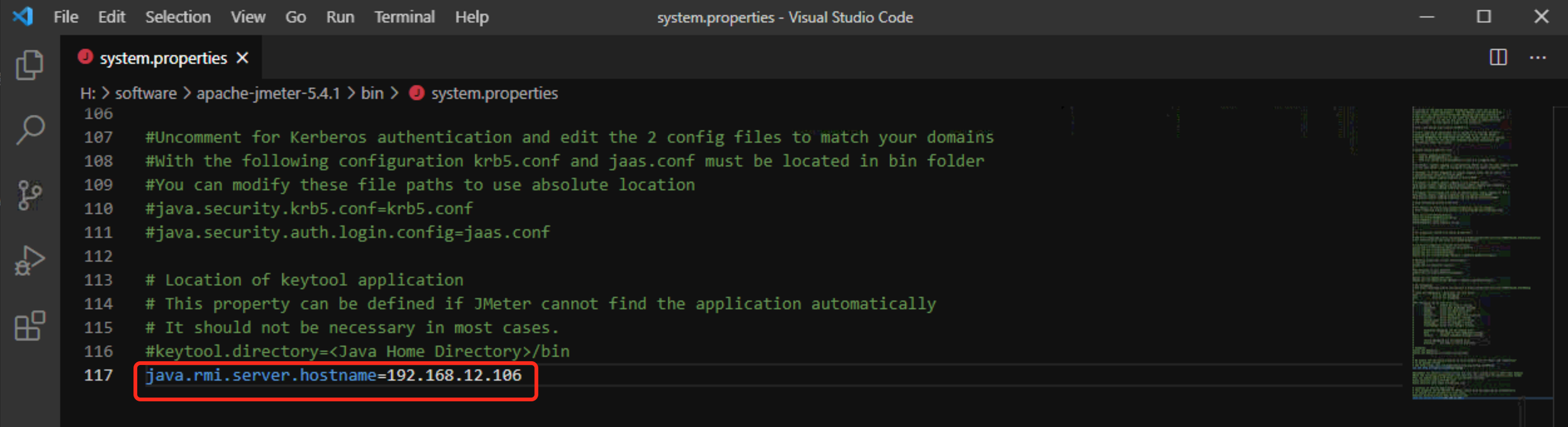

如果弹出是否允许防火墙,点击允许
Linux:
进入到Jmeter bin目录下
vim jmeter.properties
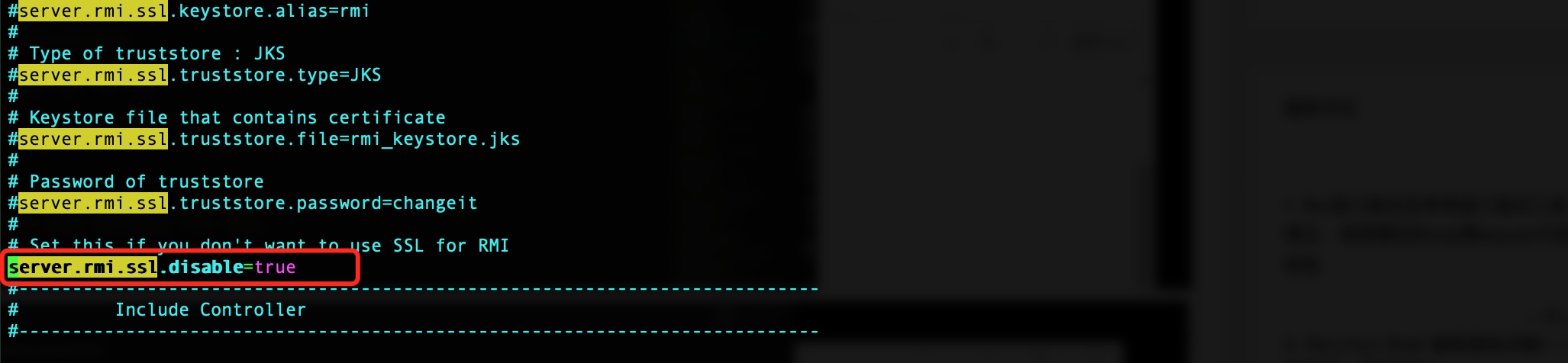
vim system.properties

IP地址为负载机的IP
./jmeter-server

控制节点(master)配置
控制节点(master):
端口:udp 4445
- jmeter.properties
- 添加负载机ip:remote_hosts=192.168.12.106,192.168.12.107 (IP为所有slave机器IP,以英文,分隔)
- 关闭SSL:server.rmi.ssl.disable=true
vim jmeter.properties
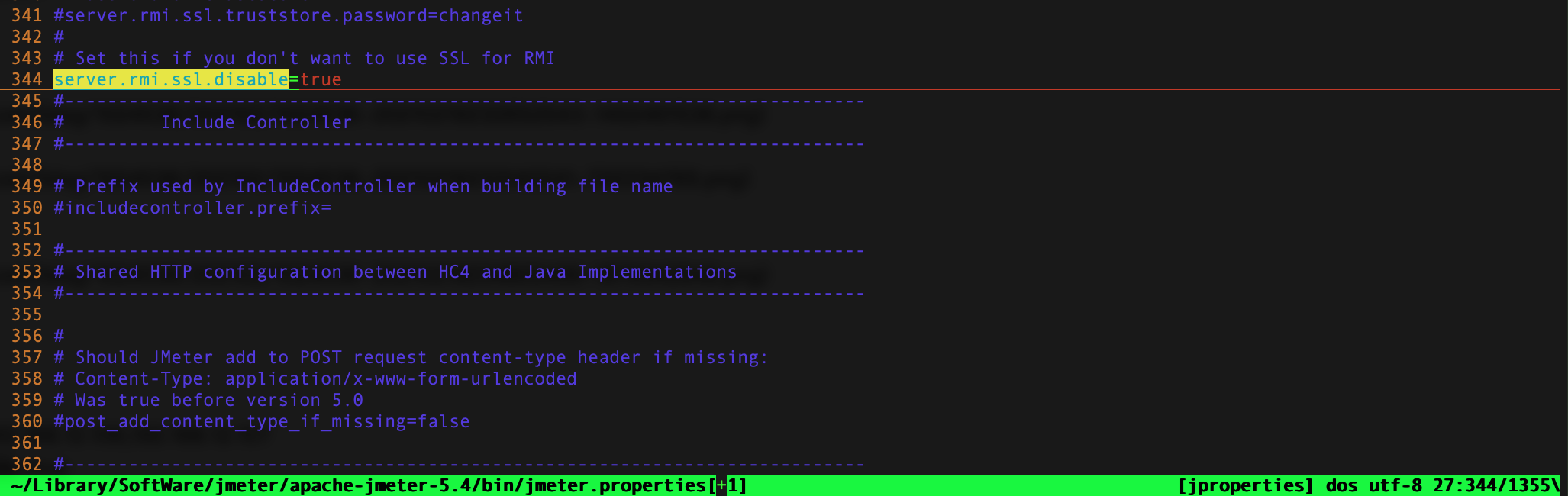
vim jmeter.properties
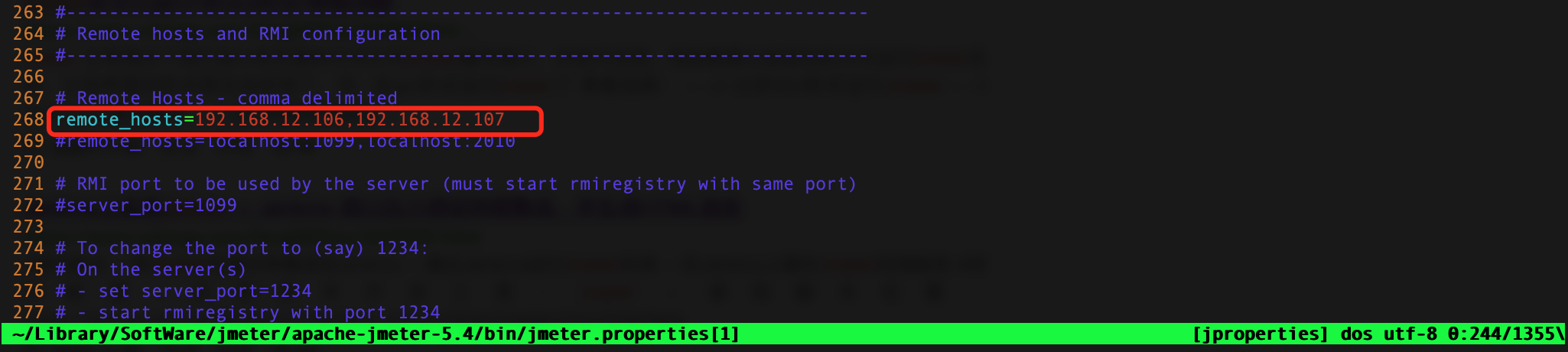
./jmeter.sh
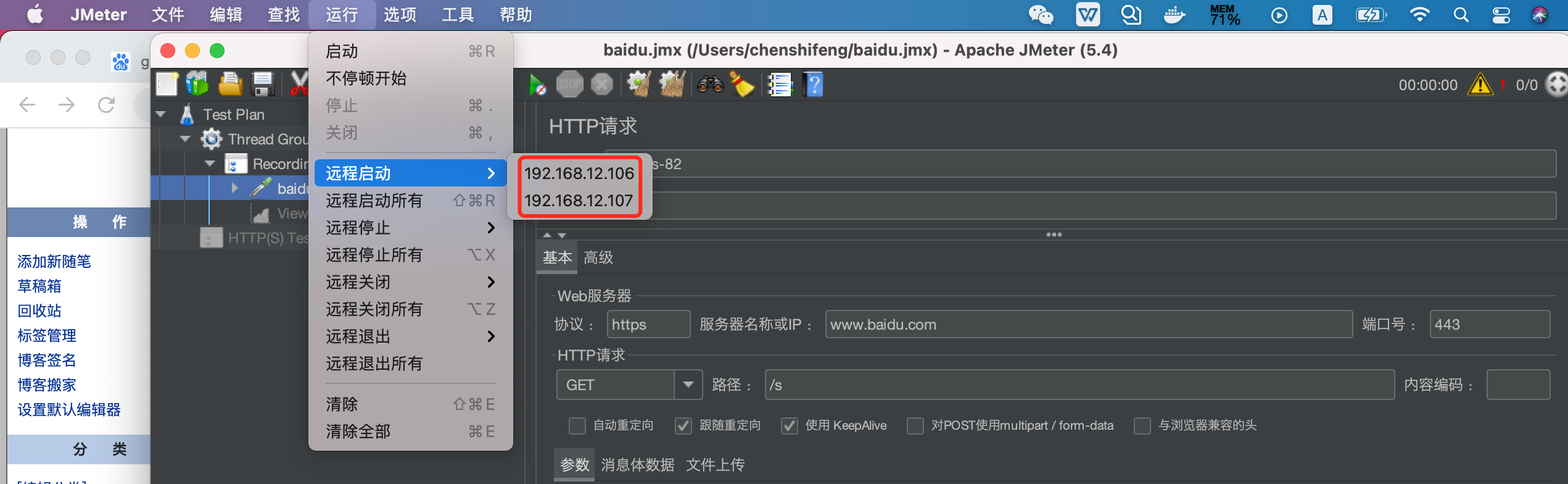
分布式压测
如图,可选择相应的远程服务器运行,活动点击远程启动所有,同时在所有远程机器上运行
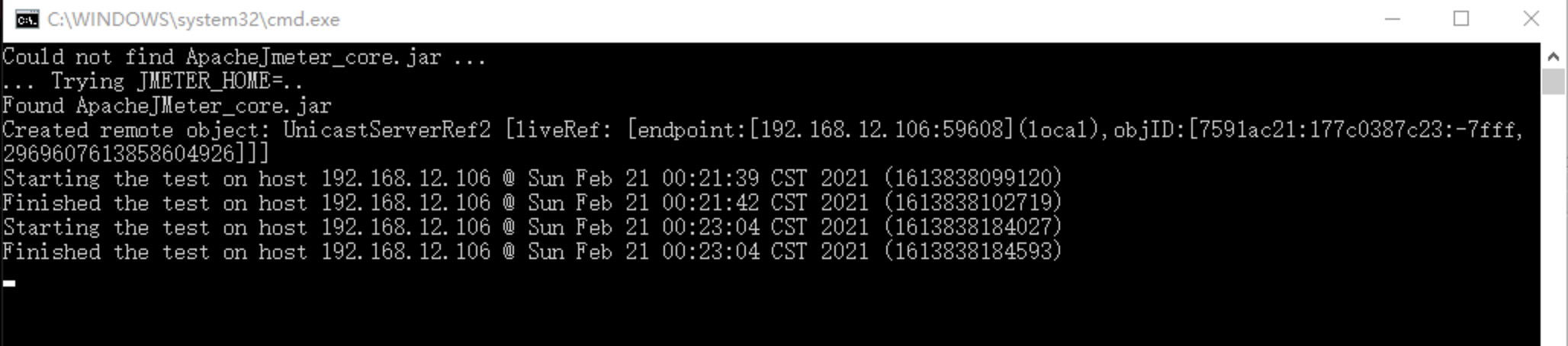

注,Jmeter的并发对所有远程机器都是单独进行的,比如设置并发数为2,Jmeter会对所有远程机器的并发都是2,而控制节点实际的并发数是所有远程机器的并发之和
如下图,设置2个并发
同时运行2个远程机器,实际并发数为4
命令行运行:
$ jmeter -n -t baidu.jmx -l test_baidu.jtl -R 192.168.12.106,192.168.12.107
Creating summariser <summary>
Created the tree successfully using baidu.jmx
Configuring remote engine: 192.168.12.106
Configuring remote engine: 192.168.12.107
Starting distributed test with remote engines: [192.168.12.106, 192.168.12.107] @ Sun Feb 21 01:02:32 CST 2021 (1613840552118)
Remote engines have been started:[192.168.12.106, 192.168.12.107]
Waiting for possible Shutdown/StopTestNow/HeapDump/ThreadDump message on port 4445
summary + 1 in 00:00:01 = 1.8/s Avg: 390 Min: 390 Max: 390 Err: 0 (0.00%) Active: 2 Started: 2 Finished: 0
summary + 3 in 00:00:22 = 0.1/s Avg: 12219 Min: 343 Max: 21252 Err: 0 (0.00%) Active: 0 Started: 4 Finished: 4
summary = 4 in 00:00:22 = 0.2/s Avg: 9261 Min: 343 Max: 21252 Err: 0 (0.00%)
Tidying up remote @ Sun Feb 21 01:02:55 CST 2021 (1613840575155)
... end of run
注意:如果脚本中有参数化,那么所有salve机器上都必须上传一份参数化文件,且保证路径相同!
踩坑记录:
一、jmeter进行分布式测试,远程机器来运行脚本,在察看结果树中的响应数据项为空白
第一步:打开主控机的jmeter--bin目录下的jmeter.properties文件
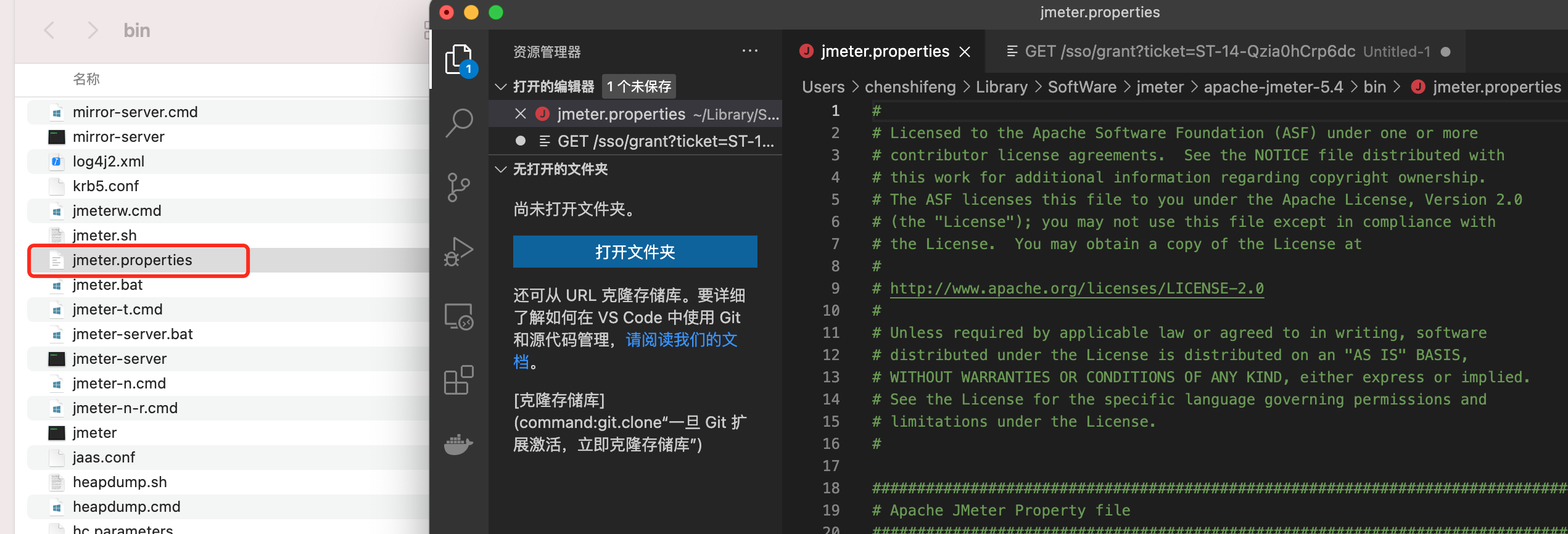
第二步:查找到mode=Standard 项
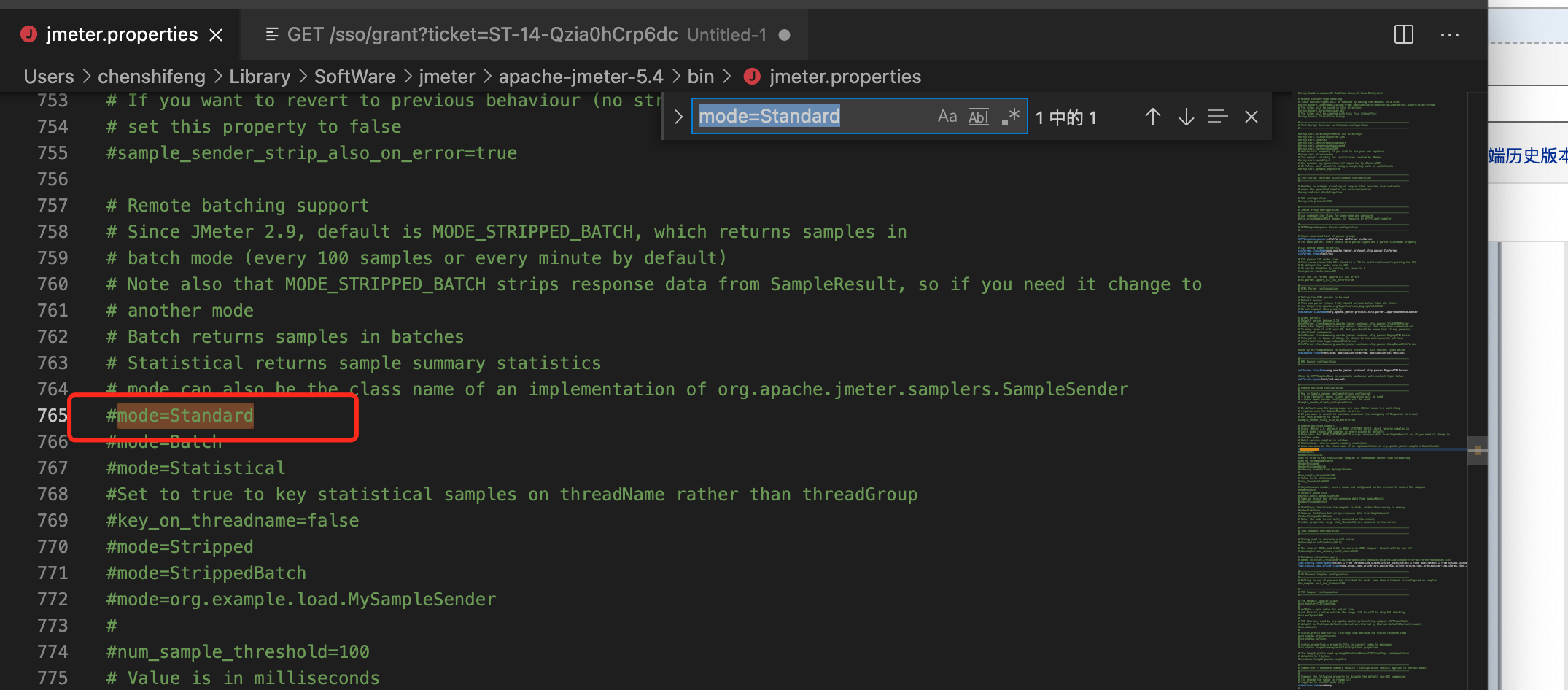
第三步:将其前边的注释去掉,然后保存重启jmeter,再次运行远程机器,就可以看到数据了
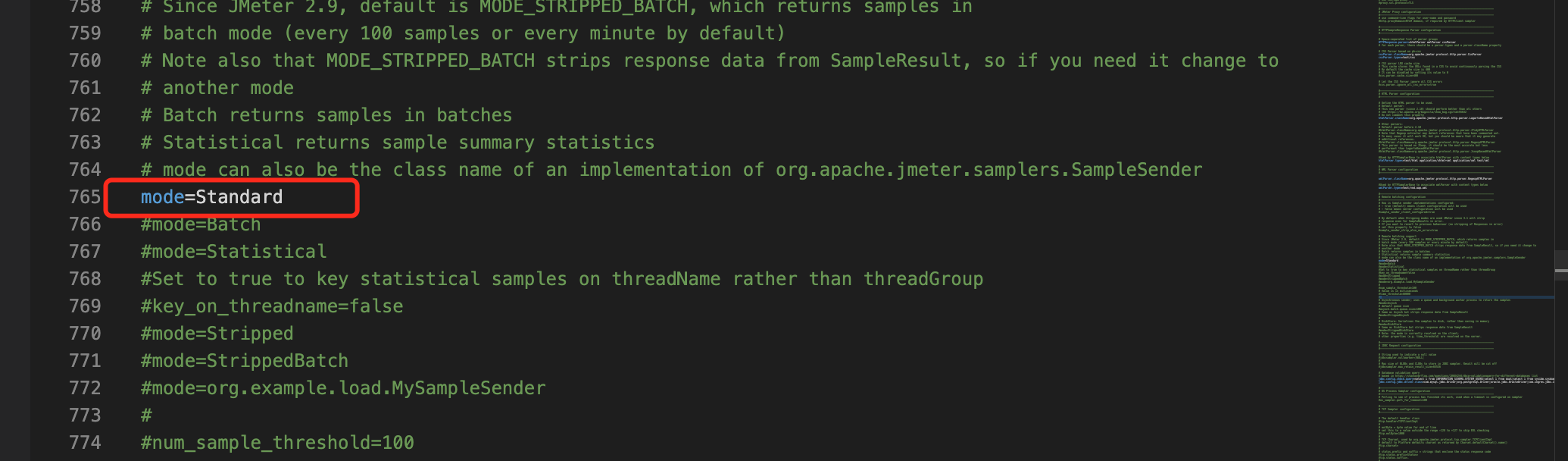
二、jmeter压力测试报Address already in use: connect错误
原因分析:
这个问题的原因是windows端口被耗尽了(默认1024-5000),而且操作系统要 2~4分钟才会重新释放这些端口,所以可以增加windows的可用端口来解决。windows端口最大数为65535
解决方法:
修改操作系统注册表:
1.cmd中,用regedit命令打开注册表
2.在 HKEY_LOCAL_MACHINESYSTEMCurrentControlSetServicesTcpipParameters下,
1 .右击parameters,添加一个新的DWORD,名字为MaxUserPort
2 .然后双击MaxUserPort,输入数值数据为65534,基数选择十进制(如果是分布式运行的话,控制机器和负载机器都需要这样操作哦)
3.修改配置完毕之后记得重启机器才会生效
上面这个方法能解决一部分问题。虽然增加了端口数,但压测的时候2分钟内发送超过 70000 个请求,还是报了 Address already in use: connect 的问题。
解决该问题有两种方法,一种是修改Jmeter配置项,一种是修改操作系统注册表
解决方法一:.
修改Jmeter配置项
不勾选 Use KeepAlive ,该配置默认勾选,去掉勾选后,请求就变为短连接。
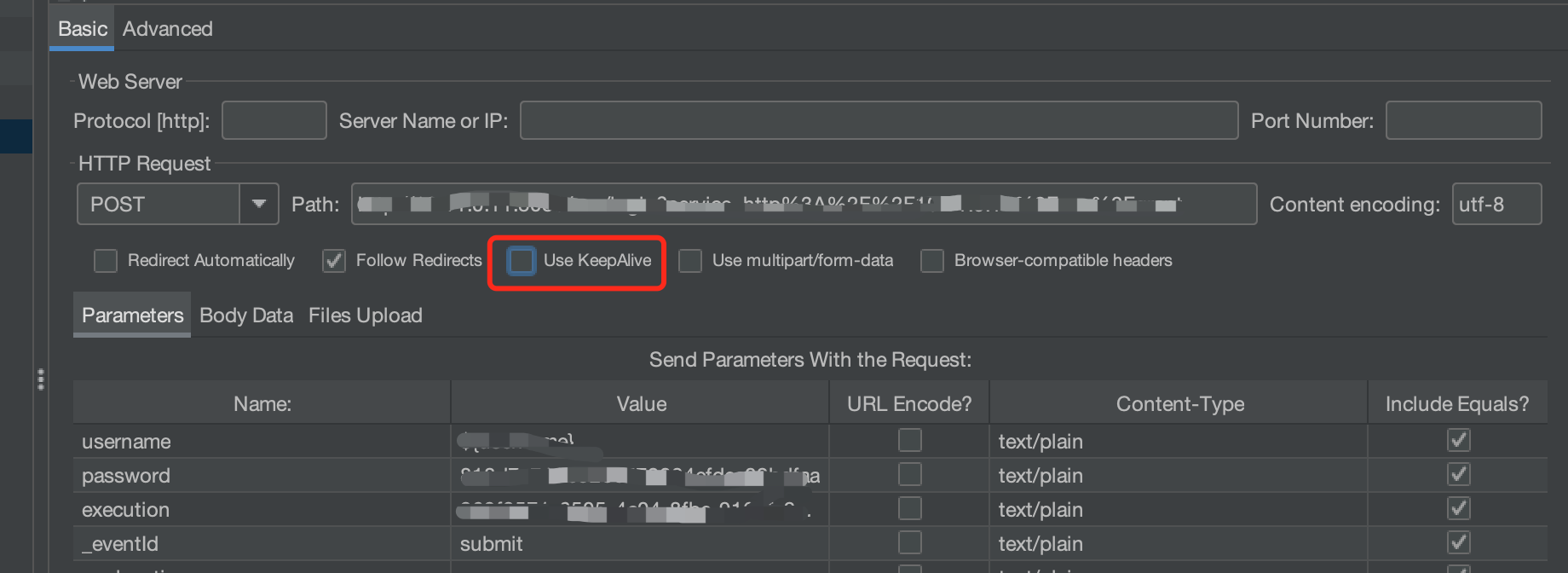
解决方法二:.
修改操作系统注册表
1、cmd输入:regedit
2、找到HKEY_LOCAL_MACHINESYSTEMCurrentControlSetServicesTCPIPParameters
3、新建 QWORD值,name:TcpTimedWaitDelay,value:30(十进制)
4、重启系统
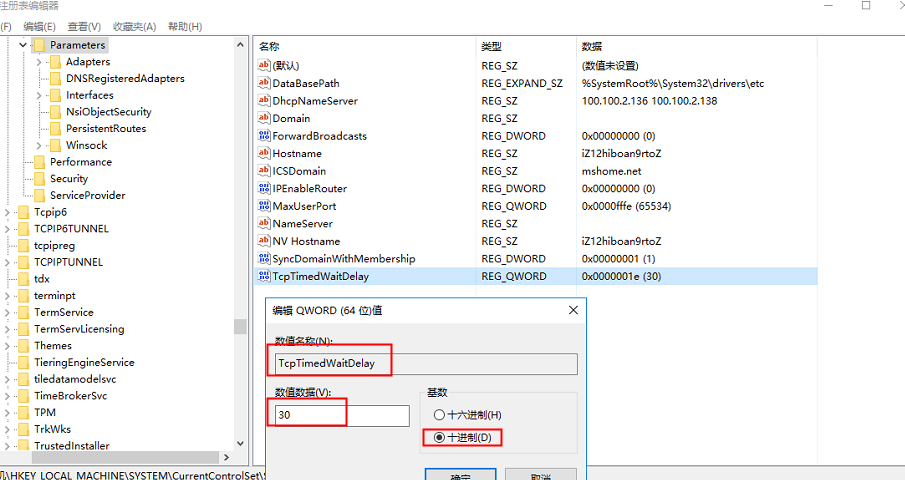
三、分布式压测时,2台压测机并发不同步
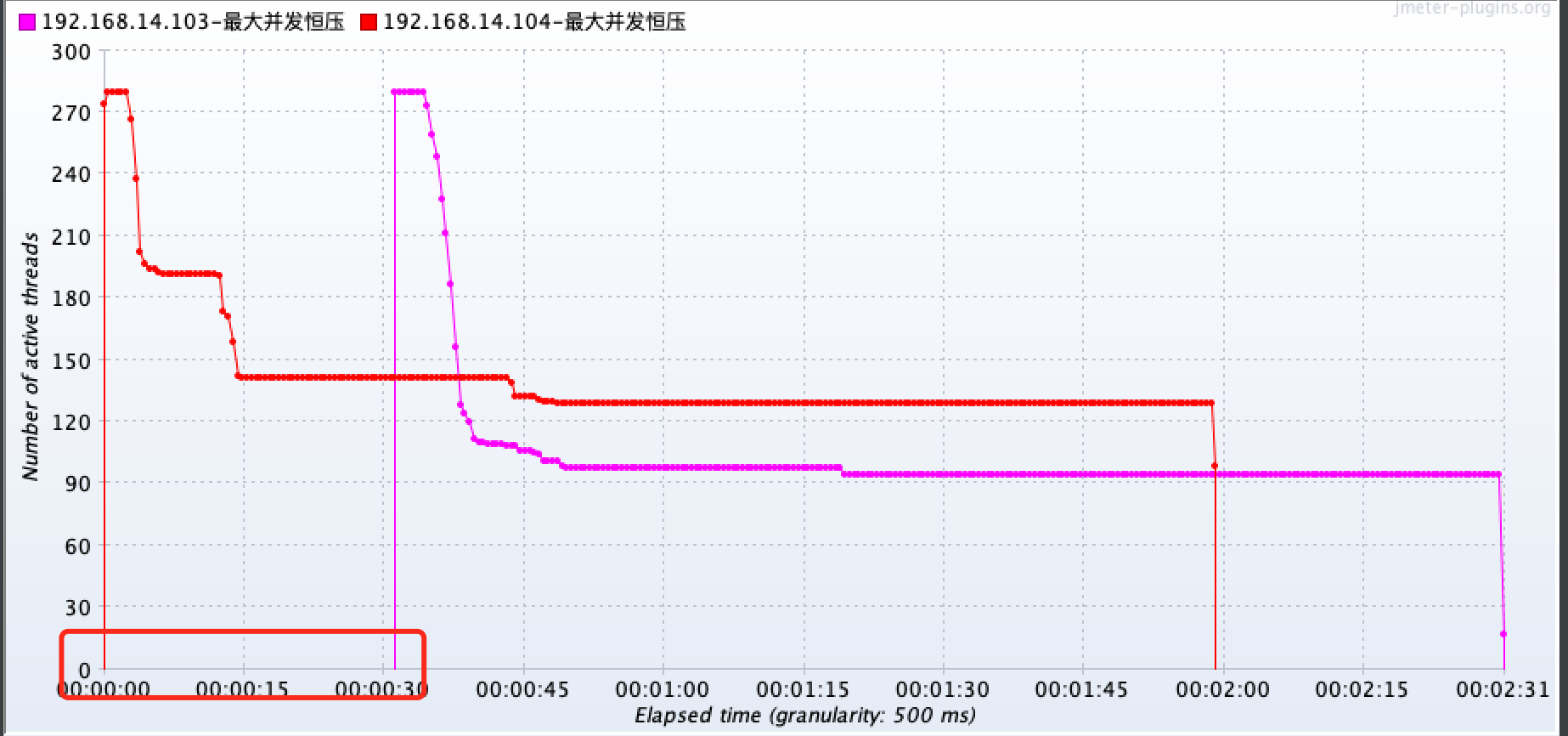
如上图,2台压测机加压时间相差30s左右
原因分析:
由于2台压测机本地时间不一致导致
解决办法:
修改2台压测机本地时间相同
四、分布式压测时,线程异常停止
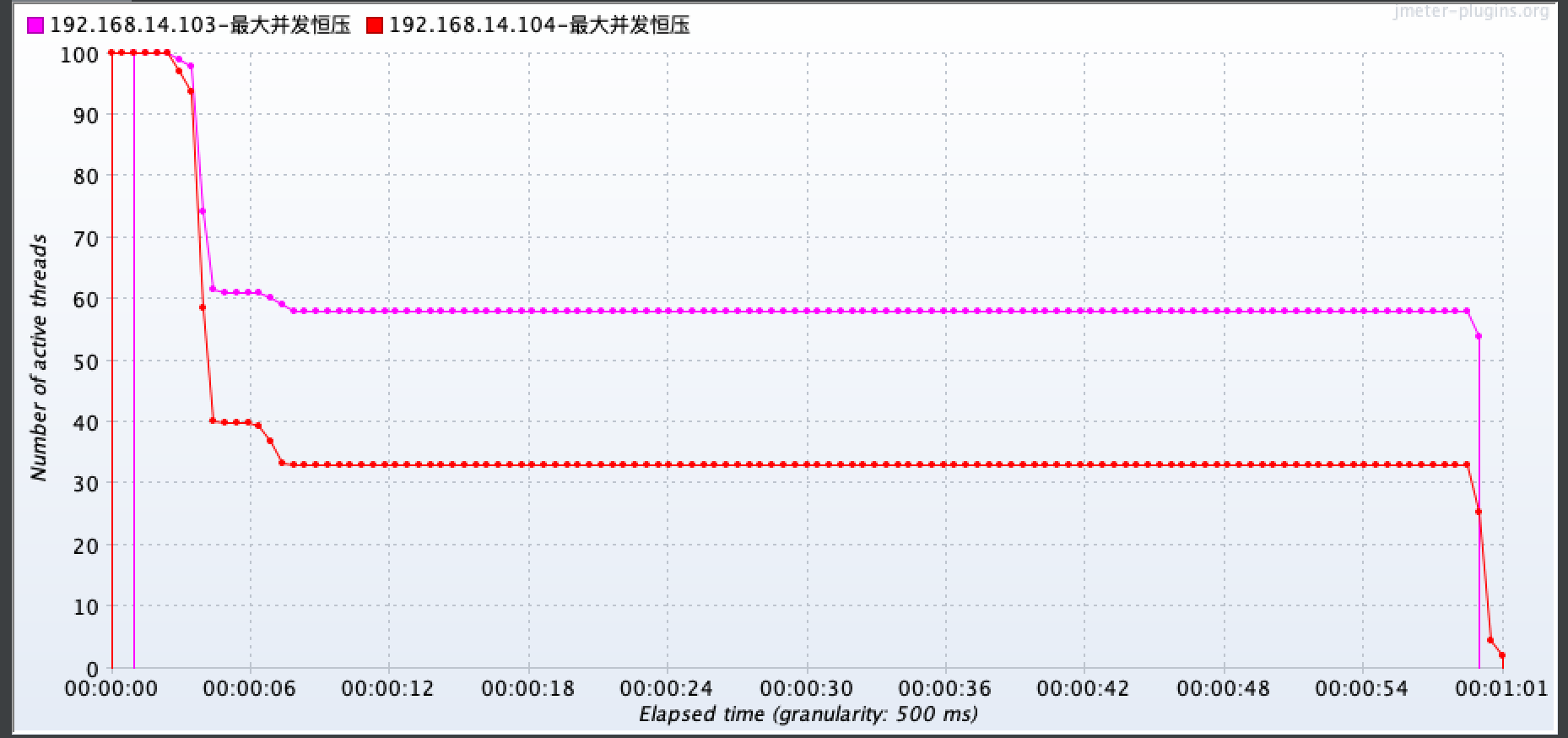
如上图,脚本中设置为100并发,但实际压测时,线程加到100时立即停止了一半的线程
原因分析:
jmeter运行虚拟内存不足
解决办法:
需要调整jmeter运行虚拟内存
在Jmeter的bin目录下的启动脚本jmeter.bat中,添加或修改jvm配置如下参数
if not defined HEAP (
rem See the unix startup file for the rationale of the following parameters,
rem including some tuning recommendations
set HEAP=-Xms3g -Xmx3g -XX:MaxMetaspaceSize=1g
)
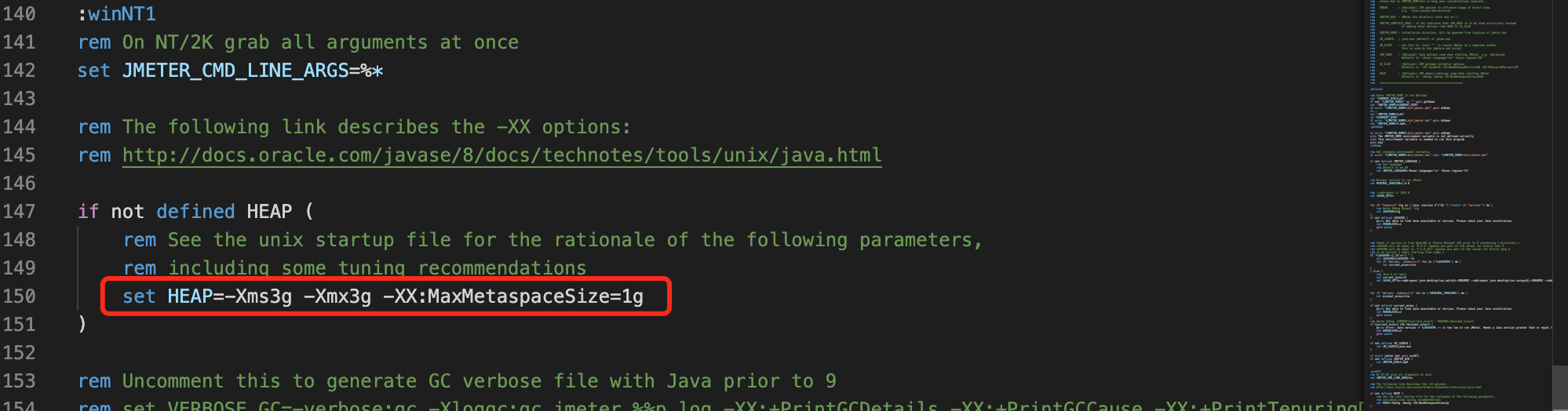
可视压测机配置情况加大或减小内存
重新启动Jmeter,线程启动正常