苹果官方的 Messages 在 iOS 10 推出了非常重大的更新,可能主要是想从其他 IM 巨头手里抢点市场份额回来,包括 Facebook Messenger, Wechat 和 Snapchat。
一个重要的新功能是,用户可以直接在 Messages 里使用第三方开发者开发的扩展插件了。这个功能是在 iOS 8 引入的 Extension 技术基础上实现的,可以参考我们往年系列里 Sam Davies 写的文章。Messages 插件的一大好处是,它是可以独立于 app 存在的,不用跟父 app 打包在一起。今年晚些时候 iOS 10 将会发布一个小巧的 Messages App Store,里面会有一堆插件供用户挑选。
为了演示一下这个令人兴奋的插件功能,我们看一个简单的例子吧,这个插件可以让两个用户玩一个简化版的流行游戏 Battleships。为了让约束布局方面简单一些,我们只考虑竖屏的情况。为方便大家下载这个 demo,我把它放到Github上了。
http://t.cn/RcLmZ0e
游戏规则是这样的:
-
玩家 A 发起游戏,在棋盘上布置两个『战舰』,然后隐藏起来
-
另一个玩家 B 要猜测战舰的位置
-
如果猜中了两艘隐藏战舰的位置,玩家 B 就赢了;但是如果猜错 3 次,玩家 B 就输了。
建工程
用 Xcode 新建一个插件工程非常简单。只需点击 File -> New Project,然后在窗口中选择 iMessage Application。

给工程起个名字,然后语言选择 Swift(本系列均使用 Swift 语言示例),这就完事了。因为有一个自动生成的MessagesExtensiontarget ,然后默认的Info.plist里带有必需的配置(插件界面的 storyboard 以及插件的类型等),所以只要运行工程,Messages 就能自动识别出我们的插件了。
改 Display Name
如果在模拟器里运行MessagesExtension这个 target,它会让你选择在哪个 app 里运行这个插件。我们选择Messages。

在 Messages 里运行
Messages 打开的时候,应该能在输入框下方看到我们的插件。如果看不到,可能需要点击 “Applications” icon,然后再点 4 个椭圆的 icon,从里面选择我们的插件。
现在里面啥也没有,不过我们将很快改变这一点。眼下最迫切的是要把我们插件的 display name 改改:现在显示的是 “MessagesExtension”(实际上是 “MessagesEx…” 后面被截掉了)。下面我们点击 target,然后把Display Name输入框里的名字改一改。

改 display name
棋盘
我们需要展示的是 3×3 的棋盘。有很多实现方法,我用的是 UICollectionView。在本教程里,画界面这一块并不重要,因此实现细节不再详述了。
数据模型
为了记录一局游戏本身以及游戏的状态,我们定义以下两个结构体:
struct GameConstants {
/// 一共需要布置的战舰数
static let totalShipCount = 2
/// 允许玩家 B 失败的次数
static let incorrectAttemptsAllowed = 3
}
struct GameModel {
/// 战舰的位置
let shipLocations: [Int]
/// 游戏是否已经结束
var isComplete: Bool
}
MessagesViewController
MessagesViewController 是我们插件的入口点。它是MSMessagesAppViewController的子类,相当于是 Messages 插件的 root View Controller。自动生成的模板里面包含了一些供我们重写的方法,比如插件启动状态下用户收到消息的回调函数。待会我们就要用到其中的一部分方法。
第一点要注意的是,我们的插件启动之后有两种可能的 presentation style:
-
compact
-
expanded
compact是用户从应用托盘里打开插件的模式,插件显示在键盘区域里。expanded则多给了一些喘息的空间,插件占据大部分的屏幕。
为了让代码整洁一些,我们会用不同的 view controller 来分别实现两种模式,并且把这些 view Controller 都加为MessagesViewController的子 view controller。
几个子 View Controller
本文不会花太长篇幅来描述这些 controller 的实现细节,只会重点关注在收发信息的过程,游戏状态和数据是怎么变化的。关于具体实现,请自行阅读 Github 上的源码。
GameStartViewController
我们的插件刚启动的时候处于compact状态。这点空间并不够展示游戏的棋盘,在 iPhone 上尤其不够。我们可以简单粗暴地立即切换成expanded状态,但是苹果官方警告不要这么做,毕竟还是应该把控制权交给用户。
于是,我们来显示一个简单的欢迎界面,里面有一个 label 和一个 button。按下 button 的时候,再切换到游戏的主界面,用户就可以开始放置『战舰』了。
Ship Location View Controller
这个 view controller 是玩家 A 布置战舰的界面。
我们实现gameBoard的onCellSelection方法来控制 cell 的样式:上面有战舰的 cell 显示为绿色,空白的显示为蓝色。
shipsLeftToPosition返回 0 时,结束按钮会变得可点。这个按钮的点击事件是一个叫completedShipLocationSelection:的IBAction方法,它会新建一个游戏 model,然后使用 UIImage 的 extension 来创建一张游戏棋盘的截图(我们会先reset()棋盘,所以截图的时候战舰的位置是隐藏的——现在可不是揭晓谜底的时候!)。这张截图在待会发消息的时候会用到。
Ship Destroy View Controller
当玩家 B 点击对话中的消息时,我们希望他能看到一个略微不同的 view controller —— 一个能让他寻找隐藏战舰的界面。
我们还是实现棋盘的onCellSelection方法。这一次我们把选择的 cell 位置与玩家 A 布置的位置匹配的(『击中战舰』)标为绿色,如果没有击中就标为红色。
游戏结束后,不管是因为 3 条命用完了,还是因为两条战舰都找出来了,我们都会相应地记录在数据模型中,然后调起游戏结束的回调。
添加子 Controller
回到我们的MessagesViewController,我们现在可以把子 controller 们加进去了。
class MessagesViewController: MSMessagesAppViewController {
override func willBecomeActive(with conversation: MSConversation) {
configureChildViewController(for: presentationStyle, with: conversation)
}
override func willTransition(to presentationStyle: MSMessagesAppPresentationStyle) {
guard let conversation = self.activeConversation else { return }
configureChildViewController(for: presentationStyle, with: conversation)
}
}
这两个方法是继承自MSMessagesAppViewController的,分别提醒我们插件启动了(比如被用户打开了)以及要变换到另一种 presentation style 了。我们利用这两个方法来配置子 view controller。
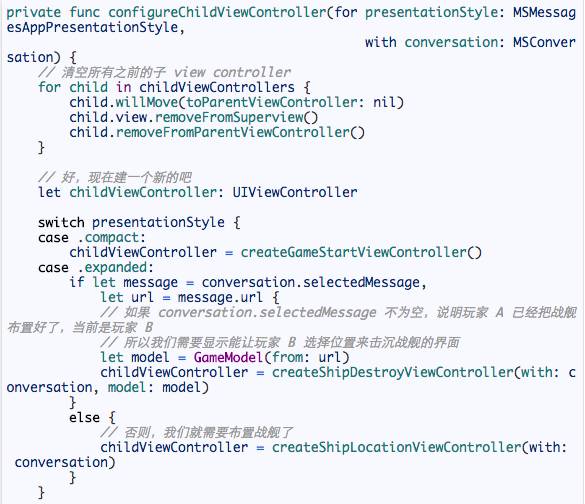

上面这个方法决定了我们该向当前的用户展示哪个子 view controller。如果处于compact 模式,那么应该显示 “start game” 界面。
如果处于expanded模式,我们需要判断是 A 玩家还是 B 玩家。如果是 B 玩家在对话界面中点击消息,此时conversation.selectedMessage就不会是 nil,这说明游戏已经开始了,所以我们要展示ShipDestroyViewController。否则就展示ShipLocationViewController。
切换界面模式
在GameStartViewController点击 “start game” 按钮,我们希望插件能切换到expanded模式,好让我们展示棋盘。
// 在 'createGameStartViewController' 里
controller.onButtonTap = {
[unowned self] in
self.requestPresentationStyle(.expanded)
}
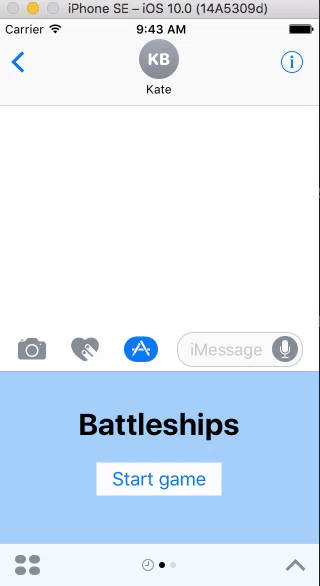
切换到 expanded 模式
创建『可以更新』的消息
之前在 Messages 里面,任何新的内容——不管是新的短信还是表情——都会以一条新消息的形式出现在对话的底部,跟之前的所有消息都不相干。
然而,这一点可能带来很多麻烦:比如,一个下国际象棋的游戏插件会造成每走一步棋都要发一条新消息。而我们理想中的情况应该是更新后的消息能代替之前的消息。
谢天谢地,苹果也想到了这一点,给我们提供了一个类MSSession——这个类没有属性也没有方法,只是用来更新消息的。
我们发一条消息的时候,就用这个 session 来告诉 Messages,要覆盖此前 session 相同的信息。前一条信息会被从聊天记录中移除,然后新的信息插入到底部。
使用联系人姓名
最近几年,苹果一直说要把保护用户隐私当做头等大事。对 Messages framework 来说确实如此:你并不能得到用户的身份,只能得到一个每个设备不同的UUID。也就是说,你不能在消息里加入发消息的用户的身份 ID,然后指望收消息的用户能通过这个 ID 识别出发消息的是谁。
另外,你只能访问到用户点击的那条消息的内容,不能访问到对话中任何其他消息的内容(而且点击的这条消息还必须是从你的插件发出来的)。
MSConversation 这个类有两个属性localParticipantIdentifier和remoteParticipantIdentfiers,可以用来显示对话双方的名字。要加一个前缀$。
let player = "$(conversation.localParticipantIdentifier)"
把它放在消息里发出去,Messages 会解析这个 UUID,然后显示出对应的联系人姓名。

显示联系人姓名
收发应用数据
游戏状态的数据是以 URL 的形式传递的。你的插件装在任意一台手机上,都应该有能力解析这个 URL,展示相关的内容。
使用 URL 的另一个好处是,它还能为 MacOS 用户提供一个备用方案。不幸的是,MacOS 上的 Messages 应用并不支持插件功能。文档里是这样说的:
如果在 macOS 上点击这条信息,系统会转到 web 浏览器打开这个 URL。所以这个 URL 应该定向到你自己的 web service,基于 URL 里 encode 的数据为用户呈现合理的结果。
要构建这个 URL,我们可以使用URLComponents,组合一个 base url 和一群URLQueryItems(都是有效的键值对)。
extension GameModel {
func encode() -> URL {
let baseURL = "www.shinobicontrols.com/battleship"
guard var components = URLComponents(string: baseURL) else {
fatalError("Invalid base url")
}
var items = [URLQueryItem]()
// 战舰的位置
let locationItems = shipLocations.map {
location in
URLQueryItem(name: "Ship_Location", value: String(location))
}
items.append(contentsOf: locationItems)
// 游戏结束
let complete = isComplete ? "1" : "0"
let completeItem = URLQueryItem(name: "Is_Complete", value: complete)
items.append(completeItem)
components.queryItems = items
guard let url = components.url else {
fatalError("Invalid URL components")
}
return url
}
}
最后得出的 url 结果形如:www.shinobicontrols.com/battleship?Ship_Location=0&Ship_Location=1&Is_Complete=0
而解码基本与此过程相反:先得到 url,取出每个键值对,由每个对应的值来构建游戏的数据模型。
在聊天对话中插入信息
经过前面的艰苦努力,我们终于创建出了这条消息,准备好让玩家在对话中发给其他玩家了。
/// 构建一条消息,然后插入到对话中
func insertMessageWith(caption: String,
_ model: GameModel,
_ session: MSSession,
_ image: UIImage,
in conversation: MSConversation) {
let message = MSMessage(session: session)
let template = MSMessageTemplateLayout()
template.image = image
template.caption = caption
message.layout = template
message.url = model.encode()
// 我们构建好这条消息之后,把它插入对话中
conversation.insert(message)
}
就像前面说过的那样,这条消息是用一个 session 创建的,这样我们就可以覆盖对话中同一个 session 的信息了。
为了修改消息的外观,我们要用到MSMessageTemplateLayout。它能让我们修改消息的一系列属性,在这个例子里主要用到caption(文字)和image(图片)。
修改完消息的外观,配置好 session 和 URL 属性,我们终于可以把消息插进对话中了。最后这行代码会把消息放进 Messages 的输入框里。注意:我们没有权限直接把这条消息发出去——只能放进输入框里。
结束啦
插入完这条消息之后,我们的插件也没有必要再在这闲待着了。用户可以手动把它关掉,不过为了让他们体验好一点,所以我们调用这行代码,自己结束掉MessagesViewController的生命:
self.dismiss()
扩展阅读
谢谢你看完这么长一篇文章,希望能让你对于 iOS 10 Message 应用的强大功能略窥一二。
目前的 beta 版肯定少不了一些小问题:iOS 模拟器启动 Messages 应用速度很慢,而且有时就是加载不出来插件——我经常需要从 Messages 的应用托盘里手动重启我的插件。而且 Messages framework 非常『絮叨』:打出来的 log 简直多到极点。当然,在 iOS 10 结束 beta 之后这些问题都会得到解决,不过目前这种状态下你还是需要一双火眼金睛,从大量 debug 信息里寻找跟你插件有关的内容,比如 AutoLayout constraint 冲突之类。