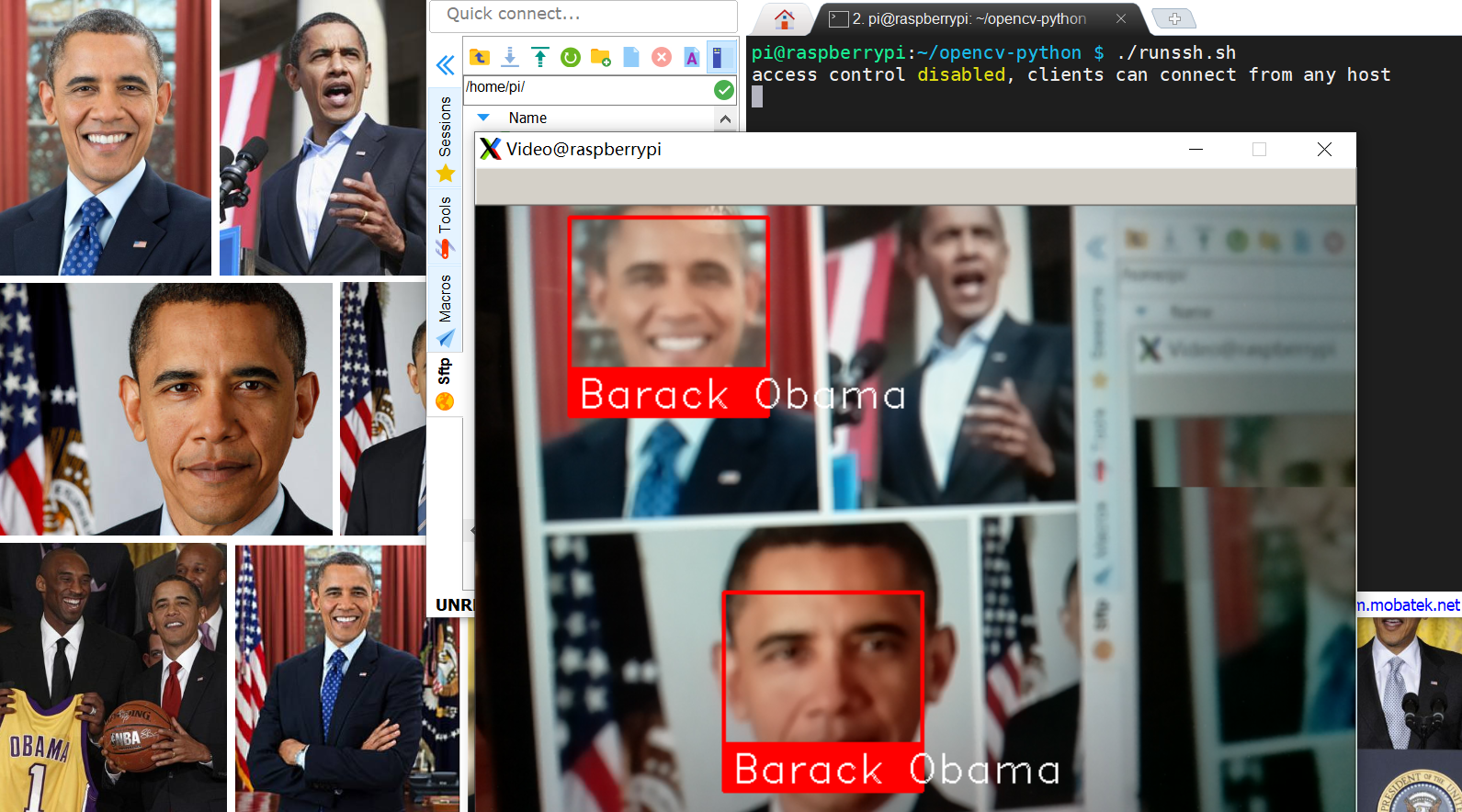1.OpenCV安装
说到OpenCV的安装,我想做人脸识别,网上找了很多教程,都涉及到OpenCV,而很多教程是基于Adrian Rosebrock的这篇教材Raspbian Stretch: Install OpenCV 3 + Python on your Raspberry Pi
刚刚看到这篇教程的时候,着实被它的流程吓到了,步骤确实很多,以前装P4开发环境的经历告诉我,这个过程一定不会很顺利。
于是我想按照这个教程复现一遍。
(1)安装依赖
$ sudo apt-get update && sudo apt-get upgrade
$ sudo apt-get install build-essential cmake pkg-config
$ sudo apt-get install libjpeg-dev libtiff5-dev libjasper-dev libpng12-dev
$ sudo apt-get install libavcodec-dev libavformat-dev libswscale-dev libv4l-dev
$ sudo apt-get install libxvidcore-dev libx264-dev
$ sudo apt-get install libgtk2.0-dev libgtk-3-dev
$ sudo apt-get install libatlas-base-dev gfortran
$ sudo apt-get install python2.7-dev python3-dev
刚开始我是在现有的Raspberry Pi系统上直接安装的,这之前已经配好了网站服务器、FTP服务器等前序博客所做的事情,系统已经不是那么“干净”了。于是我运行上面第三条命令时就报错了,提示要安装的xxx依赖于xxx,但是xxx不会被安装。百度了很多方法,都没有办法解决。差点就想放弃了,第二天决定重新烧录一个干净的系统,并且做好系统备份(很重要!!)
重新烧录的系统果然“干净”,一路顺利,完成依赖的安装。
(2)下载OpenCV源码
$ cd ~
$ wget -O opencv.zip https://github.com/Itseez/opencv/archive/3.3.0.zip
$ unzip opencv.zip
$ wget -O opencv_contrib.zip https://github.com/Itseez/opencv_contrib/archive/3.3.0.zip
$ unzip opencv_contrib.zip
对网速要求比较高,所幸学校的网络比较快。但是下载完毕,运行unzip解压时报错:Archive: opencv.zip End-of-central-directory signature not found. Either this file is not a zipfile, or it constitutes one disk of a multi-part archive. In the latter case the central directory and zipfile comment will be found on the last disk(s) of this archive.
按照网上的方法试着用jar解压,可以成功,暂时没有什么问题了。
(3)安装pip
$ wget https://bootstrap.pypa.io/get-pip.py
$ sudo python get-pip.py
$ sudo python3 get-pip.py
(4)安装Python虚拟机
$ sudo pip install virtualenv virtualenvwrapper
$ sudo rm -rf ~/.cache/pip
配置~/.profile,添加内容:
# virtualenv and virtualenvwrapper
export WORKON_HOME=$HOME/.virtualenvs
export VIRTUALENVWRAPPER_PYTHON=/usr/bin/python3
source /usr/local/bin/virtualenvwrapper.sh
使之生效
source ~/.profile
使用Python3 安装虚拟机
$ mkvirtualenv cv -p python3
虚拟机完成安装之后,后续的所有操作全部在虚拟机中进行。按照教程的说明,一定要看清楚命令行前面是否有(cv),以此作为是否在虚拟机的判断!
以后要重新进入虚拟机,可运行下面的命令
$ source ~/.profile
$ workon cv
再次提醒:后续所有操作均在虚拟机中
安装numpy
$ pip install numpy
(5)编译OpenCV
$ cd ~/opencv-3.3.0/
$ mkdir build
$ cd build
$ cmake -D CMAKE_BUILD_TYPE=RELEASE
-D CMAKE_INSTALL_PREFIX=/usr/local
-D INSTALL_PYTHON_EXAMPLES=ON
-D OPENCV_EXTRA_MODULES_PATH=~/opencv_contrib-3.3.0/modules
-D BUILD_EXAMPLES=ON ..
按照教程提示,编译前检查Python相关配置,结果发现除了Interpreter,其他信息都没有。。。
我按照教程的建议,再三确认了的确在虚拟环境中,然而无济于事。。。
又想放弃了。
第三天,我突然想也许是OpenCV版本太久了,我到Github上看,最新的版本已经到了4.1.2,而且教程中也说了可以把3.3.0改成最新的版本。那既然其他环节都是最新的,那这个相应的也最新吧。于是我重新下载了4.1.2,这次unzip也十分顺利!
再次运行编译前的检查,这次没有问题了。
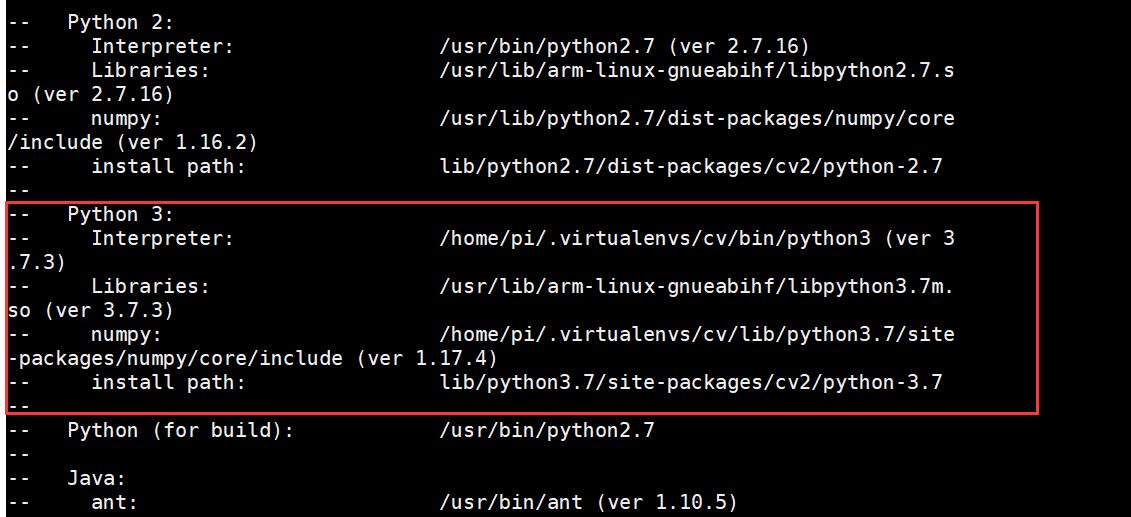
编译前,按照教程,增大了交换空间CONF_SWAPSIZE=1024
$ sudo nano /etc/dphys-swapfile #虚拟机中sudo才可以修改
$ sudo /etc/init.d/dphys-swapfile stop
$ sudo /etc/init.d/dphys-swapfile start
$ make -j4 #开始编译(耗时1个多小时)

安装OpenCV
$ sudo make install
$ sudo ldconfig

之后按照教程,检查OpenCV的安装位置,然而按照教程的命令输入,发现是空的!于是我去核对了一下编译前检查的结果,发现我的Python是3.7而不是教程用的3.5,问题解决!同时,我装好的文件名只有cv,没有后面的so
$ ls -l /usr/local/lib/python3.7/site-packages/
$ cd ~/.virtualenvs/cv/lib/python3.7/site-packages/
$ ln -s /usr/local/lib/python3.7/site-packages/cv2 cv2

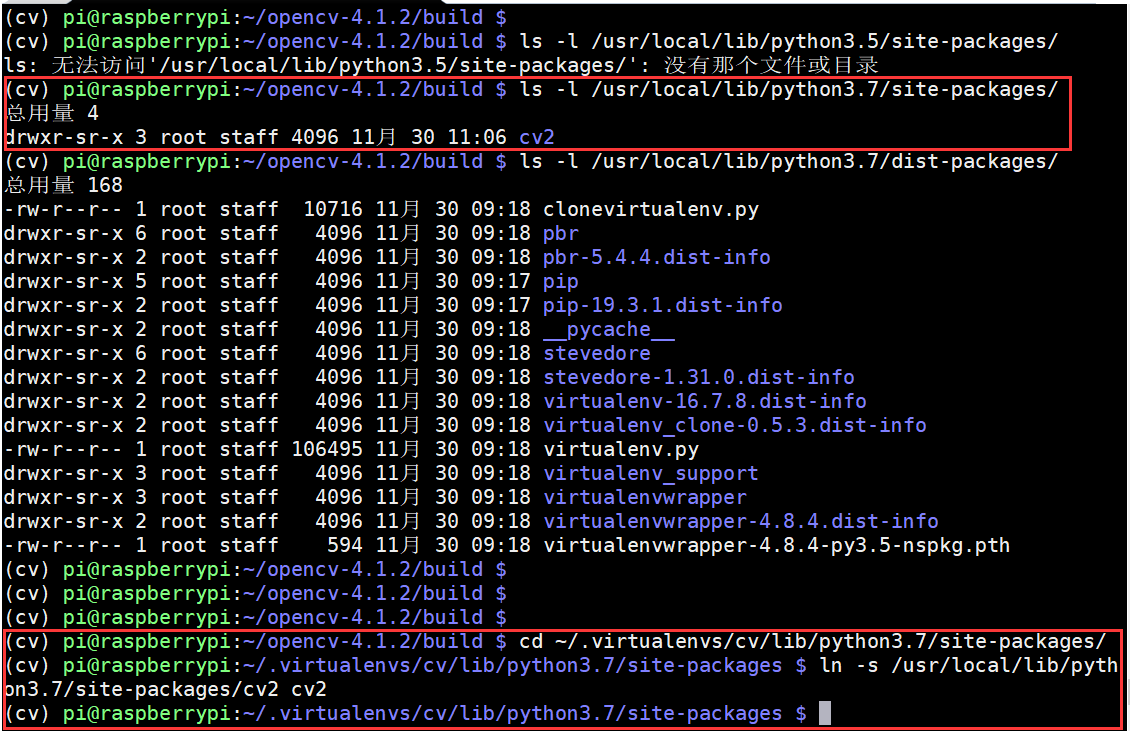
(6)验证安装
$ source ~/.profile
$ workon cv
$ python
>>> import cv2
>>> cv2.__version__
'4.1.2'
>>>
成功了!记得备份系统!
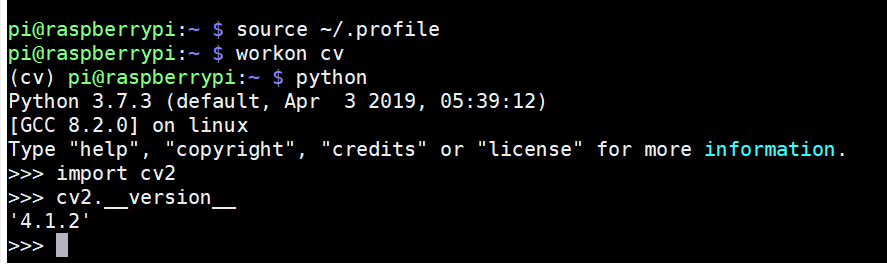
2.使用OpenCV和Python控制摄像头模块
(1)picamera模块安装
之后继续按照作者的另一个教程Accessing the Raspberry Pi Camera with OpenCV and Python完成摄像头模块picamera安装,摄像头的初始配置之前已经完成,再此不再赘述。
开启虚拟机
$ source ~/.profile
$ workon cv
再次提醒:后续所有操作均在虚拟机中
安装picamera
$ pip install "picamera[array]"

(2)在Python代码中导入OpenCV控制摄像头
按照教程给的示例代码,验证了Python控制摄像头拍照的效果,发现照片完全是黑的,经过分析,调高了示例代码中sleep的时间,让摄像头曝光时间增加,效果明显。
# import the necessary packages
from picamera.array import PiRGBArray
from picamera import PiCamera
import time
import cv2
# initialize the camera and grab a reference to the raw camera capture
camera = PiCamera()
rawCapture = PiRGBArray(camera)
# allow the camera to warmup
time.sleep(3) #此处把0.1改成了3
# grab an image from the camera
camera.capture(rawCapture, format="bgr")
image = rawCapture.array
# display the image on screen and wait for a keypress
cv2.imshow("Image", image)
cv2.waitKey(0)
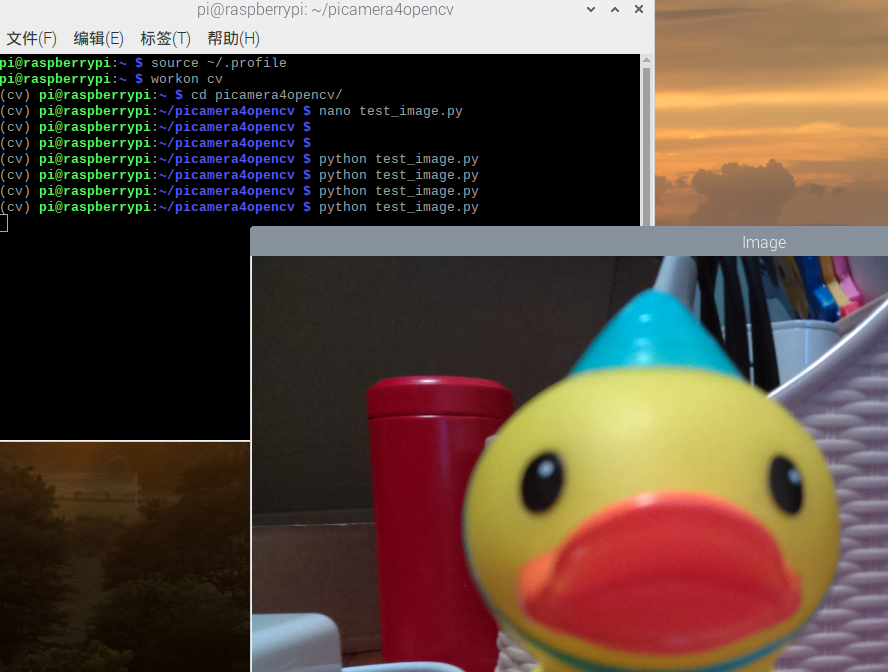
不得不说,这个大神写的教程确实很赞。建议用“干净”的系统安装,可以适当提高OpenCV的版本。编译过程很长,万一失败了,真的很打击积极性,所幸成功了。
3.Raspberry Pi 的人脸识别
-
到此为止,我们已经完成在Raspberry Pi上安装OpenCV和摄像头模块picamera,并且成功用导入了opencv的python代码控制picamera,实现了拍摄一张照片的demo。在此基础上,还可以做的事很多,比如人脸识别。
-
人脸识别可以用face_recogniztion这个开源模块。
-
在前面创建的python虚拟环境cv中安装dlib和face_recognition,使得能够在cv中运行face_recognition。之后如果不进入虚拟环境cv,那么就无法运行face_recognition。
$ pip install dlib
$ pip install face_recognition
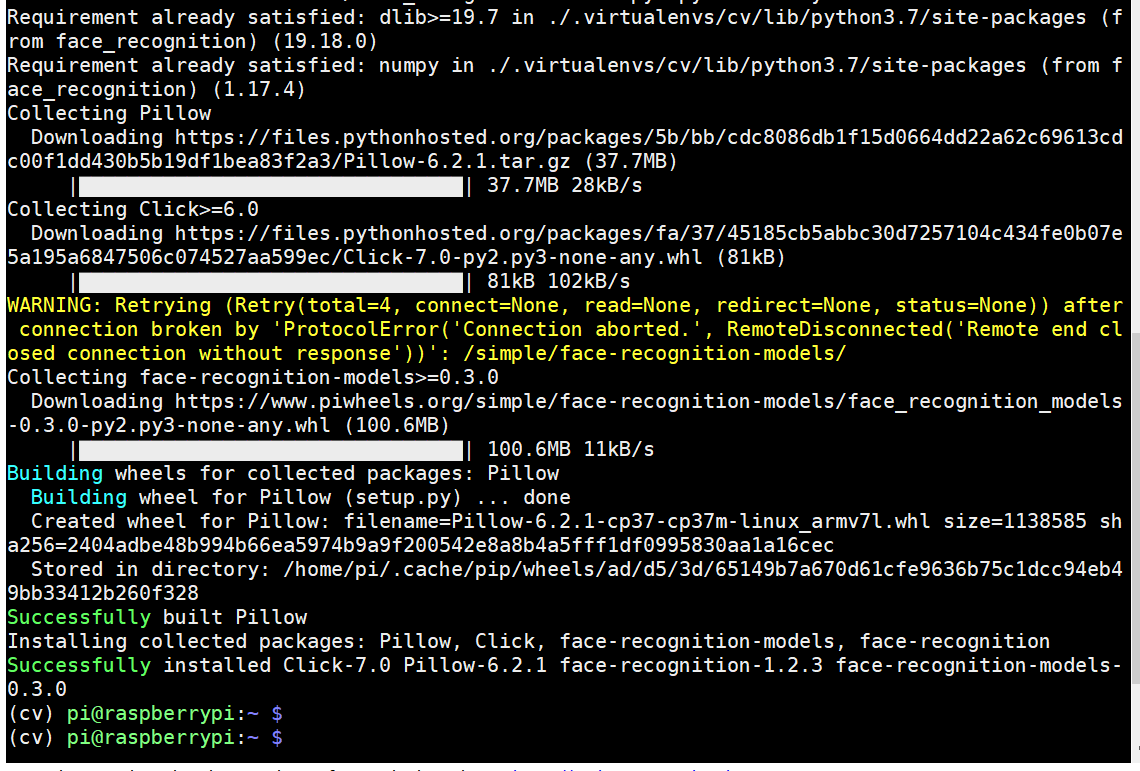
-
运行GitHub上face_recognition仓库下的代码
该示例是一个简单的程序,仅调用了picamera,未用到opencv模块。将代码保存在py文件中,在虚拟机cv中运行,并保证代码中的预先加载的人脸信息和代码py文件在同一目录。程序先获取特定脸部信息,之后不断读取摄像头当前捕获的人像,显示人像数,并和已有脸部信息进行比对,如果没有匹配就是unknown person,如果匹配,就显示人名。
运行结果:
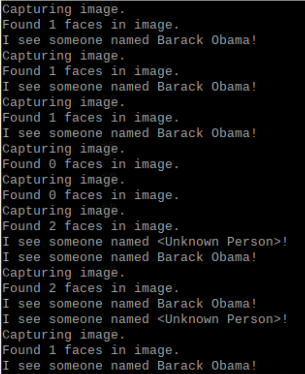
-
同一个代码仓库下的另一个示例
该示例引入opencv来处理图像信息,可以实时显示当前摄像头识别到的人脸信息

4.使用OpenCV的Docker容器运行运行人脸识别代码
OpenCV安装过于复杂,使用OpenCV容器直接省去了安装步骤。
- Docker镜像: sixsq/opencv-python,支持ARM
- 拉取基础镜像后,进入容器,安装picamera[array]、dlib和face_recognition,commit更新容器建立新的镜像
- 以上述新的镜像为基础,编写Dockerfile,设置启动时执行的命令:ENTRYPOINT["python3"],重新build最终的镜像
- 启动容器
$ docker run -it -v [本地代码目录]:[容器工作目录] --device=/dev/vchiq --device=/dev/video0 --name [容器名] [镜像名] [人脸识别python代码]
- 运行结果:
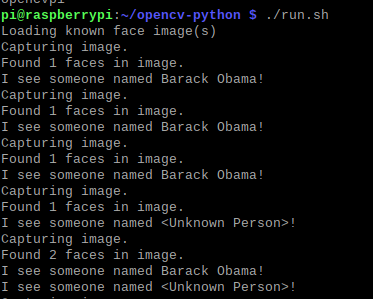
虽然容器省去了费时费力的安装配置,但是也会遇到新的问题:
- 直接以sixsq/opencv-python做Dockerfile,RUN安装face_recognition报错了,于是选择直接进到容器内安装再更新
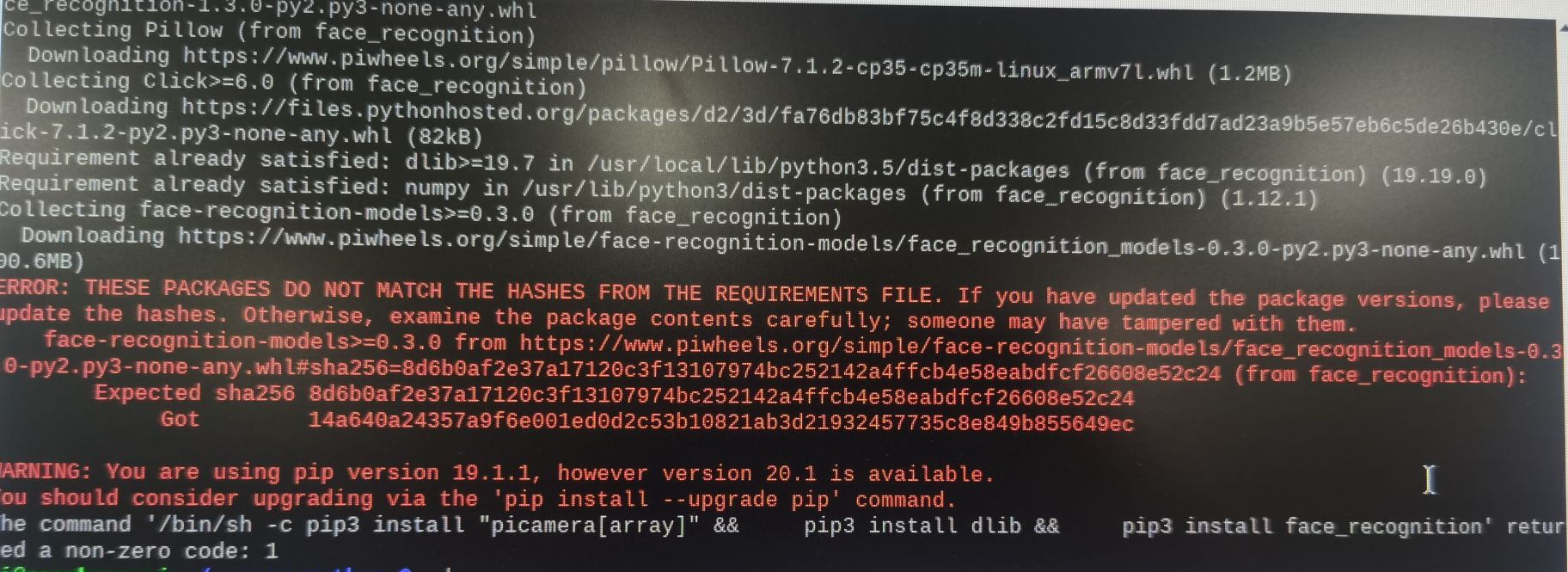
- 运行容器报错fail to open vchiq instance,讨论后发现需要在启动容器时使用参数--device=/dev/vchiq解决,具体见上述命令,让容器使用Raspberry Pi的摄像头
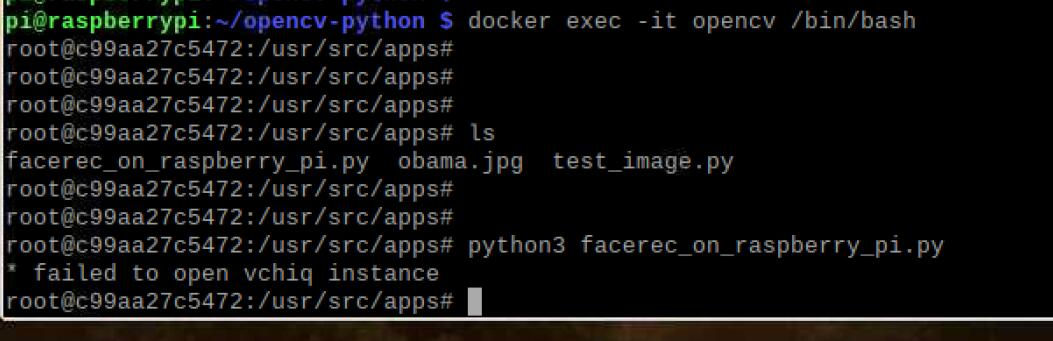
- 如果希望通过容器运行人脸识别相关的GUI图形化程序,即上面的第二个例子,直接使用之前的方法是会报错VIDEOIO ERROR: V4L: can't open camera by index 0,这可以通过--device=/dev/video0解决,另一个报错关键的报错是: cannot connect to X server

经过和学生探讨,得到解决方法:参考Docker运行GUI软件的方法,添加/tmp/.X11-unix挂载以及DISPLAY环境变量,并且用xhost命令允许所有用户访问X11服务,之后出错X Error:BadDrawable (individ Pixmap or Window parameter 9),还要添加QT_X11_NO_MITSHM=1环境变量,最终修改容器启动shell脚本如下:
(1)VNC访问Raspberry Pi,在树莓派上直接启动
#sudo apt-get install x11-xserver-utils
xhost +
docker run -it
-v [本地代码目录]:[容器工作目录]
-v /tmp/.X11-unix:/tmp/.X11-unix
-e DISPLAY=$DISPLAY
-e QT_X11_NO_MITSHM=1
--device=/dev/vchiq
--device=/dev/video0
--name [容器名]
[镜像名]
[人脸识别python代码]
(2)ssh访问Raspberry Pi,在pc上远程启动
#sudo apt-get install x11-xserver-utils
xhost +
docker run -it
-v [本地代码目录]:[容器工作目录]
--net=host
-v $HOME/.Xauthority:/root/.Xauthority
-e DISPLAY=:10.0
-e QT_X11_NO_MITSHM=1
--device=/dev/vchiq
--device=/dev/video0
--name [容器名]
[镜像名]
[人脸识别python代码]
VNC访问Raspberry Pi的运行结果:
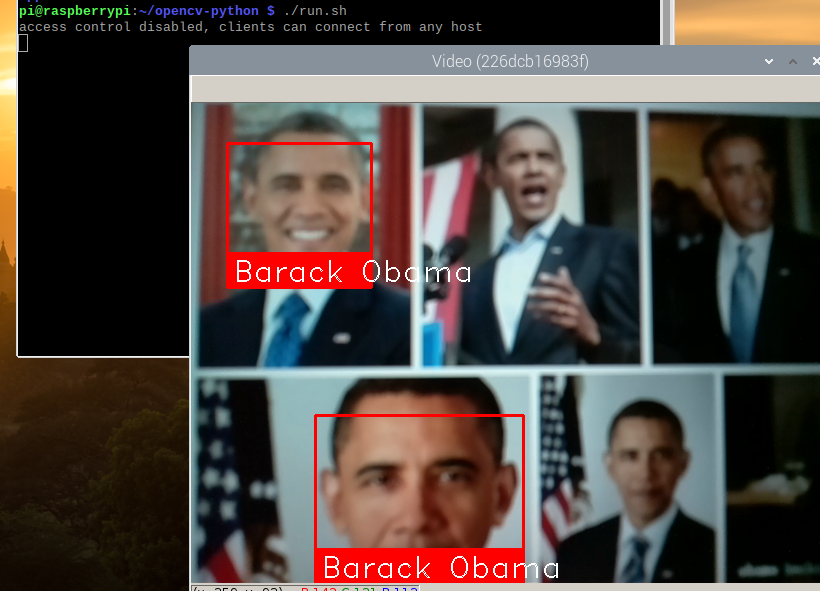
SSH访问Raspberry Pi的运行结果: