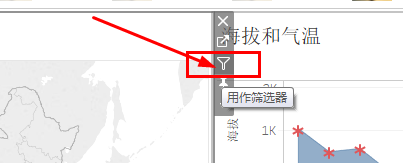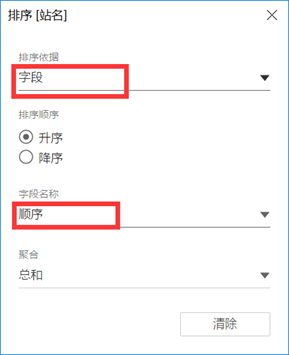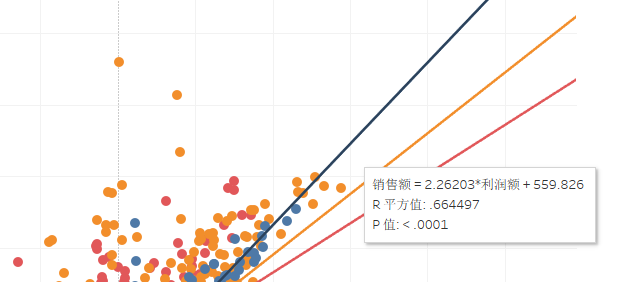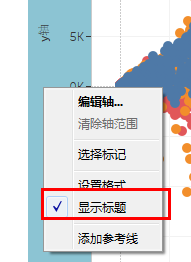1、地图显示
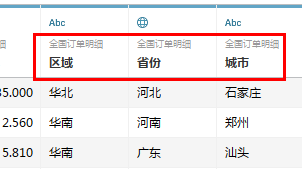
1.修改地理角色:“省份”
2.双击省份—绘制地图
3.显示销售额和利润额的情况—销售额(大小)+利润额(颜色)
4.修改显示颜色:两种方式
第一种方式:双击右边利润额图例—
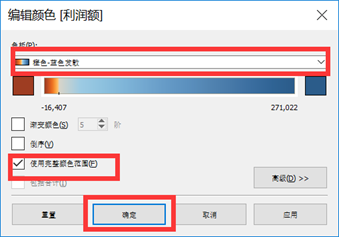
第二种方式:
直接在标记下—点击颜色—编辑颜色
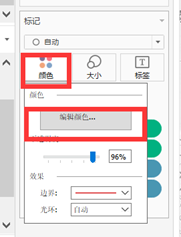
5.显示最大/最小值功能:
在标签—点击标签标记(最大/最小)--显示标记标签
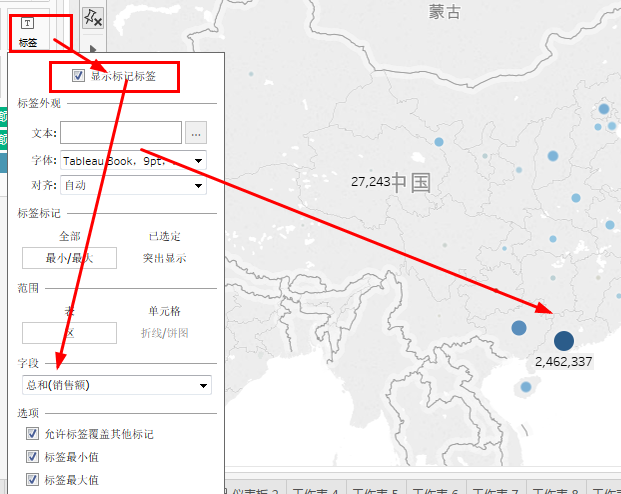
6.注意事项:
Tableau做地图对地理角色进行修改的时候,原始数据不需要“省”和“市”缀尾,不然不能识别;但是如果是英文,tableau是可以识别。
可以通过地图—编辑位置--进行查看
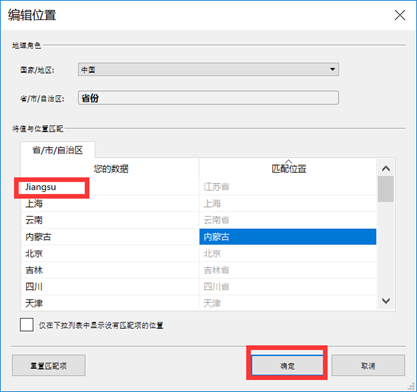
7.修饰性操作:
标签:显示字段数值
详细信息:增加除了绘制的字段外的其他字段信息
工具提示:鼠标放在图中数据上出现的对话框,提示你数据
详情
修改工具提示内容:点击工具提示
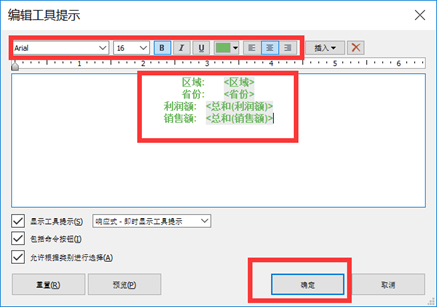
8.图例修饰:
标题修改:右上角小三角—修改标题
标题隐藏:右上角小三角—显示标题点掉
隐藏图例:点了隐藏卡(恢复图例:分析—图例—大小(销售额))
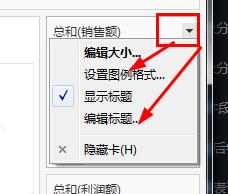
9.显示图中某个值的数据操作:
鼠标放在图中的某个点—点击—选中小图标
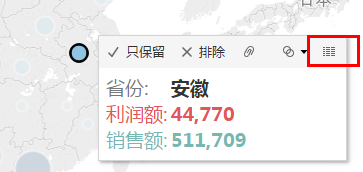

10. 筛选器:
方式一:将“区域”拖到筛选器中
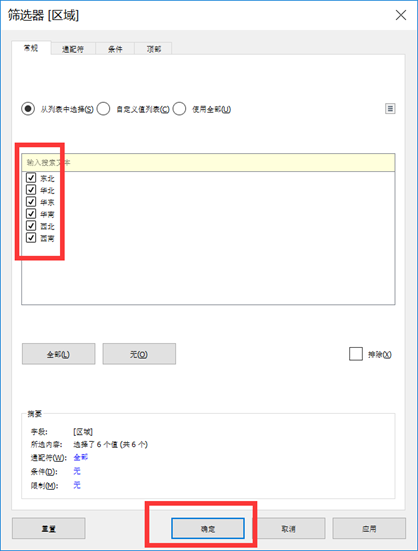
方式二:在区域字段上—右键—显示筛选器
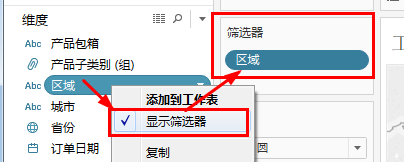
筛选器图例修饰操作:
修改筛选器:右边小三角—编辑筛选器
去掉筛选器:右边小三角—移除筛选器
筛选器图例格式修改:右边小三角—选择想要的格式
2、台风路径图
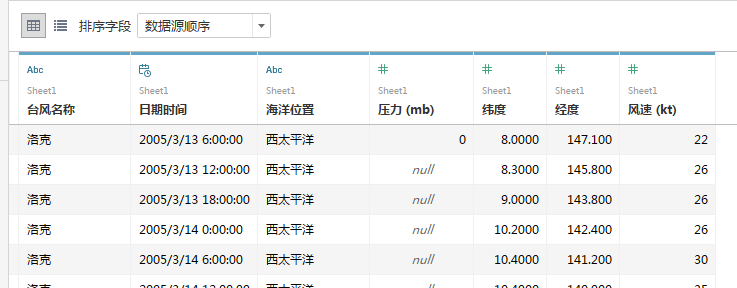
1.找到地理信息-“维度”和“经度”,不要用海洋位置(大西洋、太平洋)(因为他不能改成tableau可识别的地理角色)
2.改变地理角色
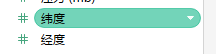
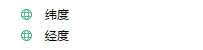
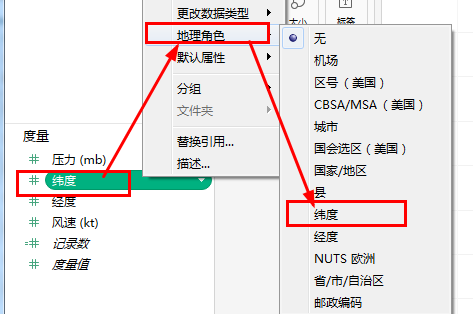
3.双击经纬度
4.改变聚合度量:分析—聚合度量
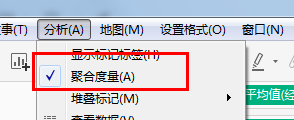
5.筛选:海洋位置
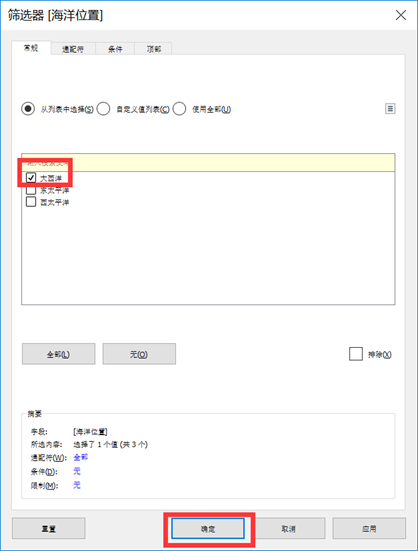
6 筛选:日期

7.不同台风进行名称的区分:台风名称—颜色
把台风名称拖到颜色框中
8.将散点改成线性:标记—线
9.改变台风路径:日期时间—路径—改成“小时”
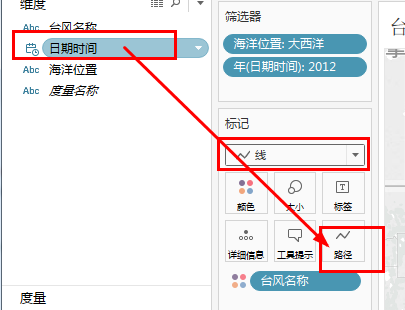
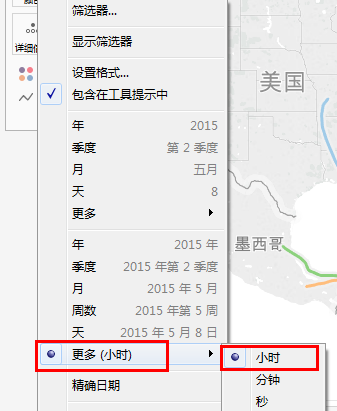
形成如图所示:
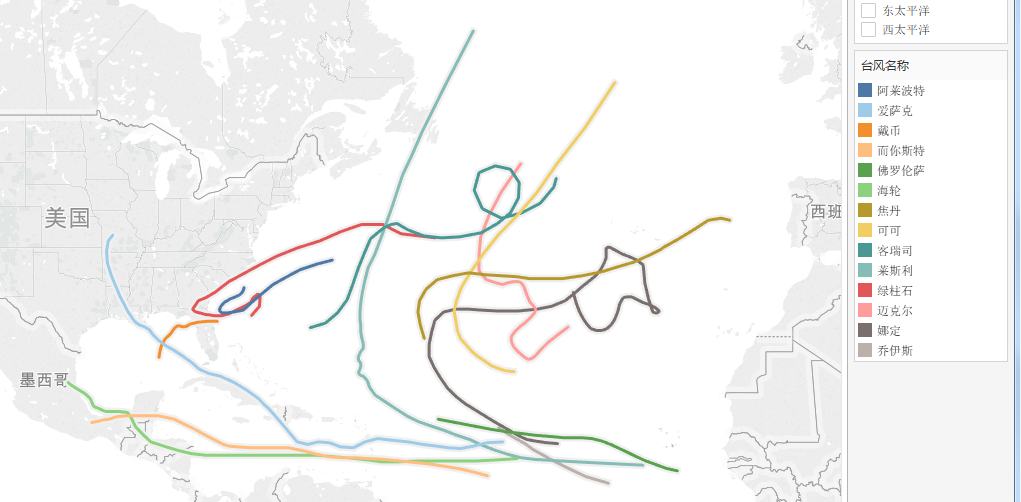
10.用风速来显示路径粗细:风速—大小
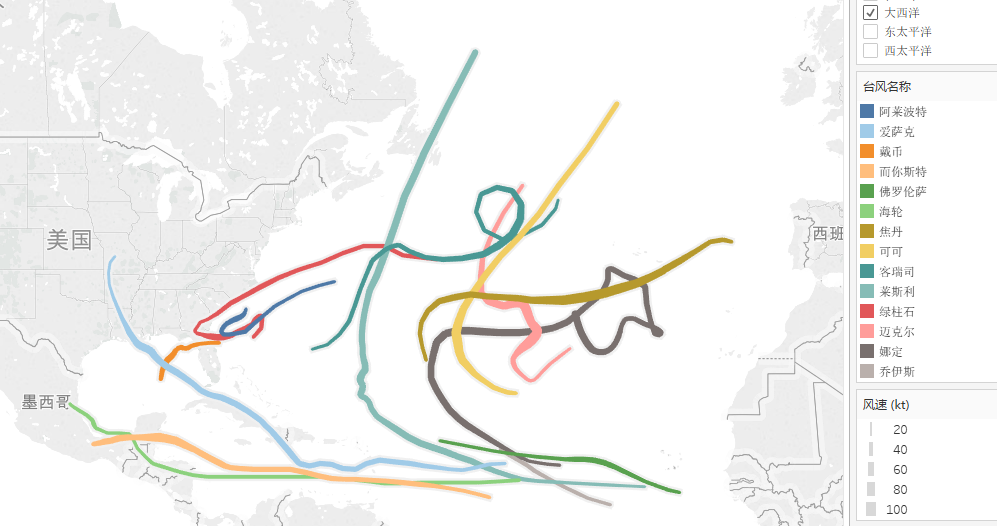
3、交叉图&骑行选择
横轴:产品类别+纵轴:区域
进行数字格式修改:在销售额—右键—设置格式
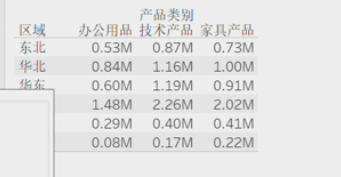
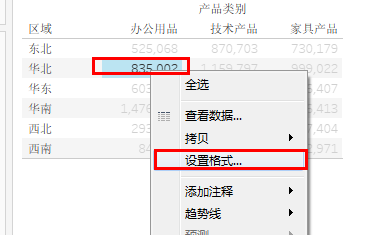
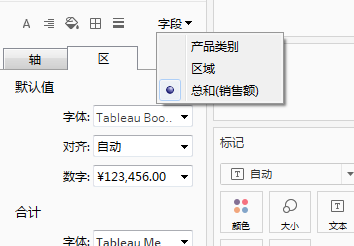
交叉图的变形:热图和突出显示表
热图:交叉图+智能显示—热图
显示利润额大小:颜色—利润额
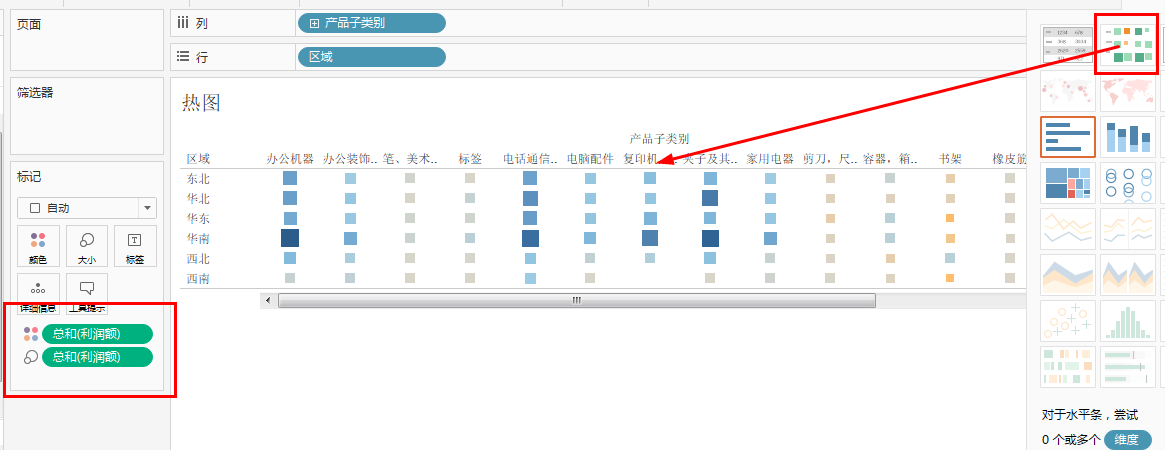
突出显示表:交叉图+智能显示—突出显示表
显示利润额大小:颜色—利润额
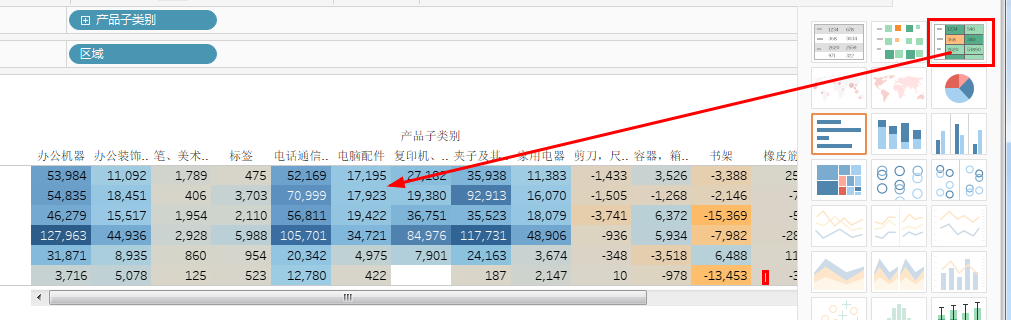
3.1骑行选择
横轴:骑行路线
将骑行图形放到形状中:标记—形状—指定目录下增加骑行图形:
(C:UserslxDocuments我的 Tableau 存储库形状)--新建文件(重命名—“traveling”)—复制骑行图形并放入文件夹中
回到工作区域中:选择标记—形状—更多形状:
改变下面区域的大小
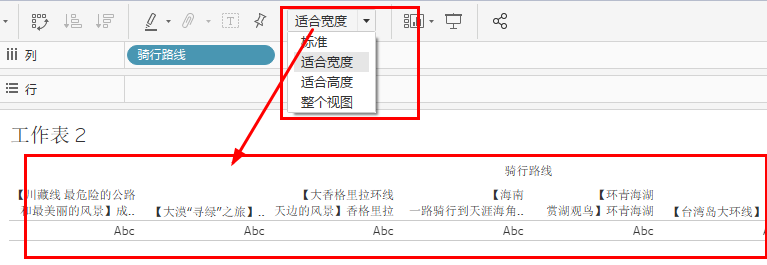
回到工作区域中:选择标记—形状—更多形状:
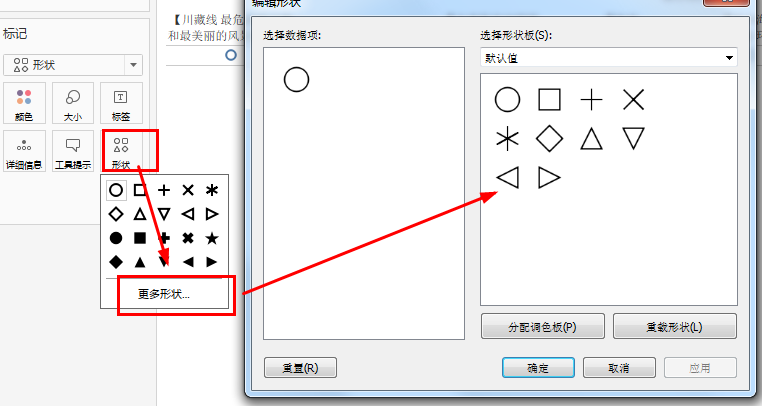
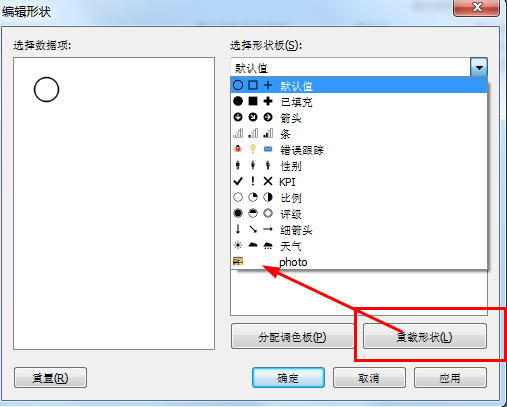
3.2骑行路线
双轴
1.找到地理角色—经纬度
2.修改地理角色—经纬度(要对应好)
3.改变聚合度量:分析—聚合度量
4.骑行路线颜色区分:骑行路线—颜色
5.散点图改成线形图:标记—自动—线
6.骑行顺序修改:顺序—路径
7.对其中一张图修改骑行路线,增加站名:骑行路线—筛选器—选择其中一条线“川藏线”
8.复制一张图:经度—列(Ctrl+经度拖拽出一个经度)
9.修改第二张图的图形格式:平均值(经度)(2)--标记—形状
10.增加站名:站名—平均值(经度)(2)--标签
11.合并两张图:在经度—右键—选择双轴
12.工作表重命名—“骑行路线”
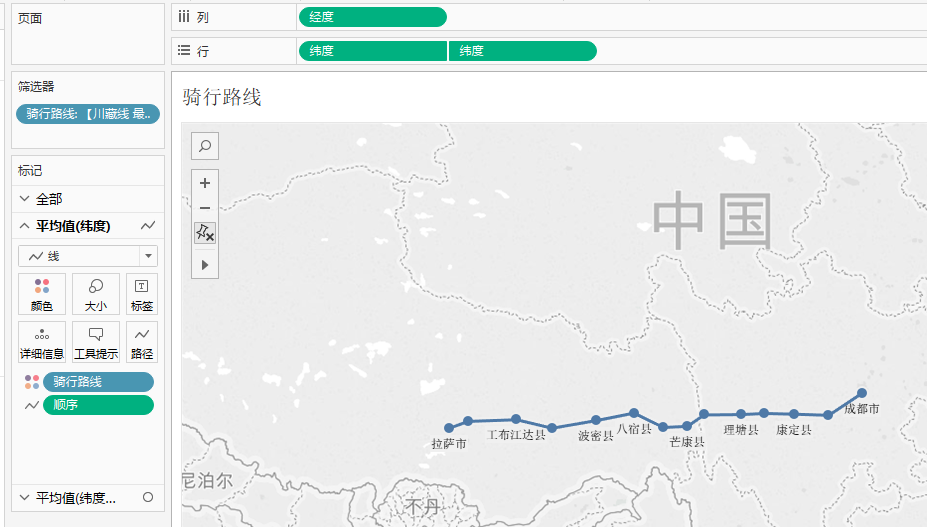
4、线形图
横轴:日期+纵轴:股票指数
连接表的操作:
(1)可以通过两张表的链表操作进行拖拽新的数据
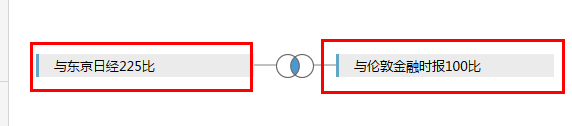
(2)也可以通过新建数据导入新数据源的方式进行增加数据字段 这一种连表方式会出现null
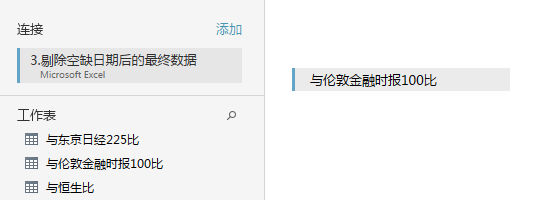
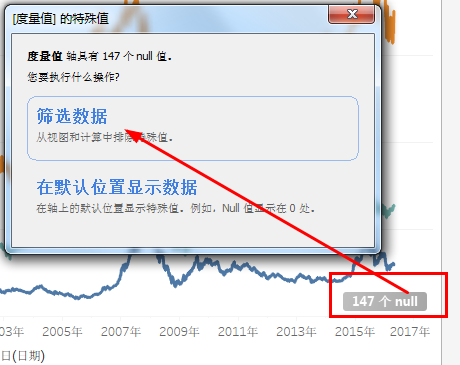
如果出现null的值,可以进行两种方式的操作:删除或填补
删除条件:数据量没有达到5%的情况可以直接删除
删除:点击右下角的null—筛选数据
5、面积图
Ctrl+订单日期+销售额—智能显示—连续面积图
连续面积图和离散面积图区别:离散面积图在横轴的日期字段里多了季度字段
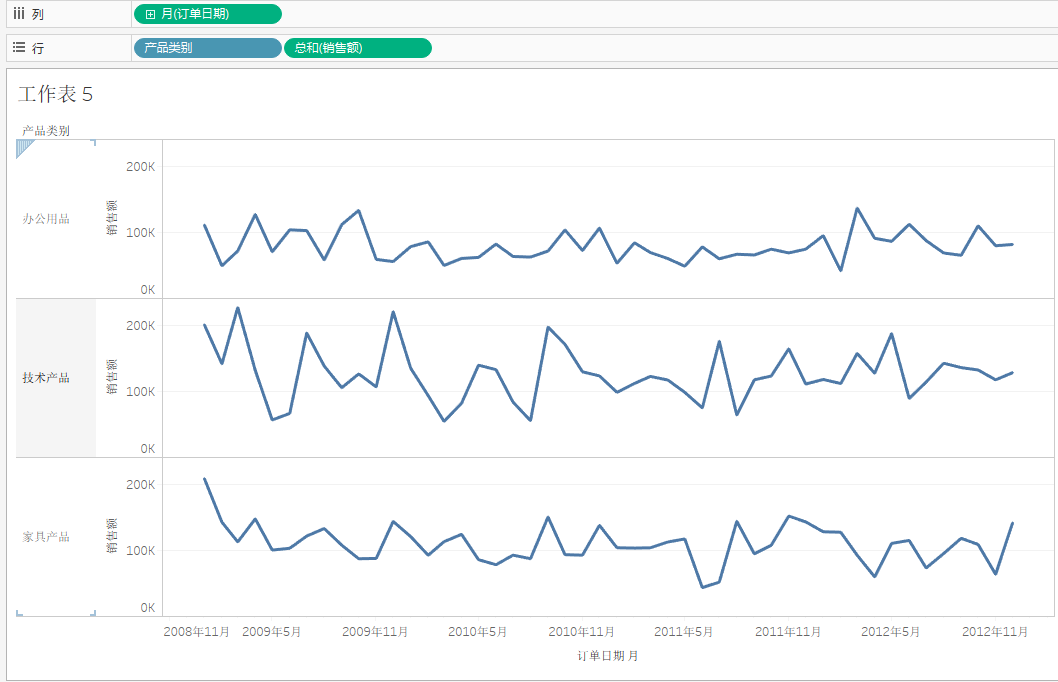
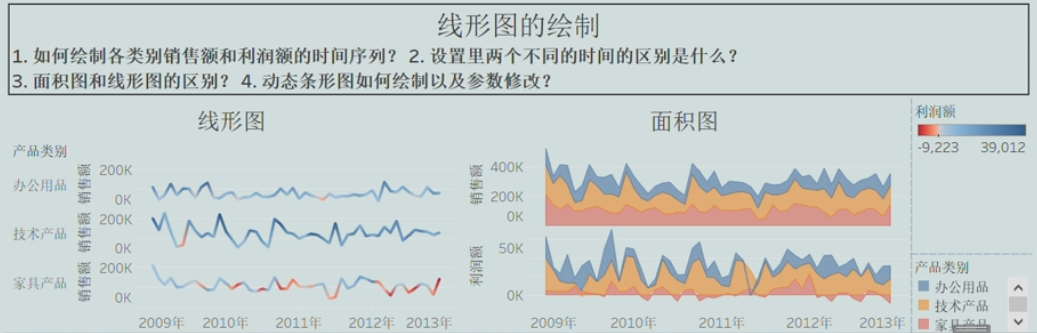
6、动态线性图
tableau的分页功能
横轴:订单日期—月(连续)
纵轴:销售额+利润额
页面进行动态显示:页面—订单日期—月(连续)
进行动态格式修改:
标记—自动—圆—点击显示历史记录
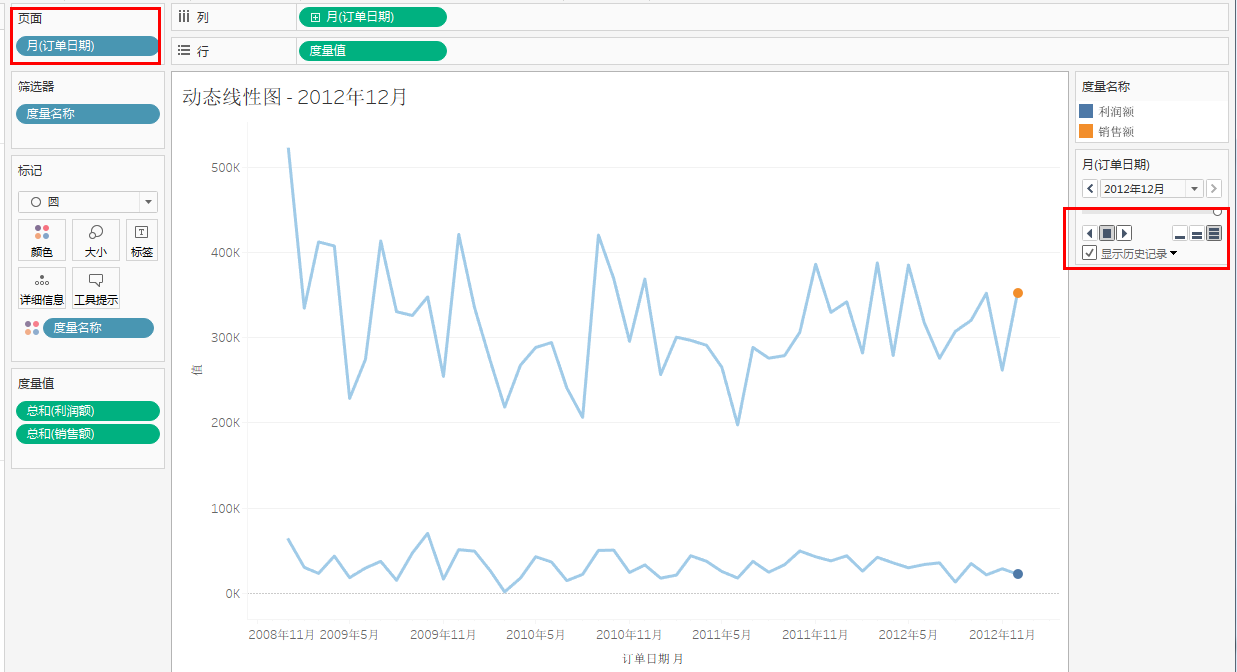
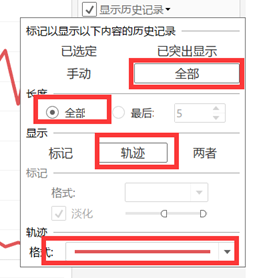
7、海拔和气温图
1.连接新表—骑行路线(地图2) 2.绘制面积图: 横轴:“站名” 对站名进行排序:站名—右键—排序—排序依据:字段—顺序—升序
l 对某条骑行路线进行操作:骑行路线—右键—显示筛选器—“川藏线”
l 纵轴:海拔
l 改成面积图:标记—自动—区域
l 绘制雪花的形状图形:横轴--海拔(Ctrl+海拔—拖拽一个海拔)--总计海拔
(2)--标记—自动—形状:雪花
l 把两张图面积图和形状放在一张图中:设置双轴
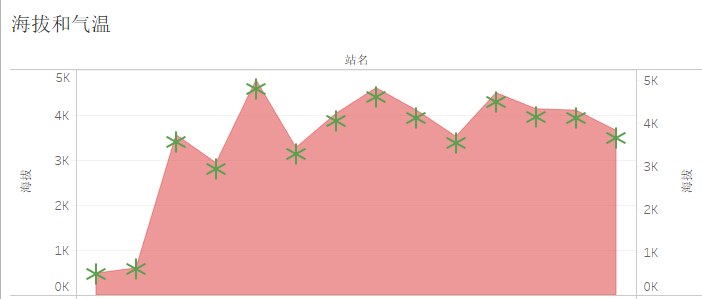
3. 绘制线形图:
纵轴:日均最高气温+日均最低气温
改成线形图:标记—自动—线
将两个线形图放到一张图中:日均最高气温—设置双轴
如果想让线形图两个纵轴显示刻度相同:纵轴—同步轴
工作表重命名—海拔和气温
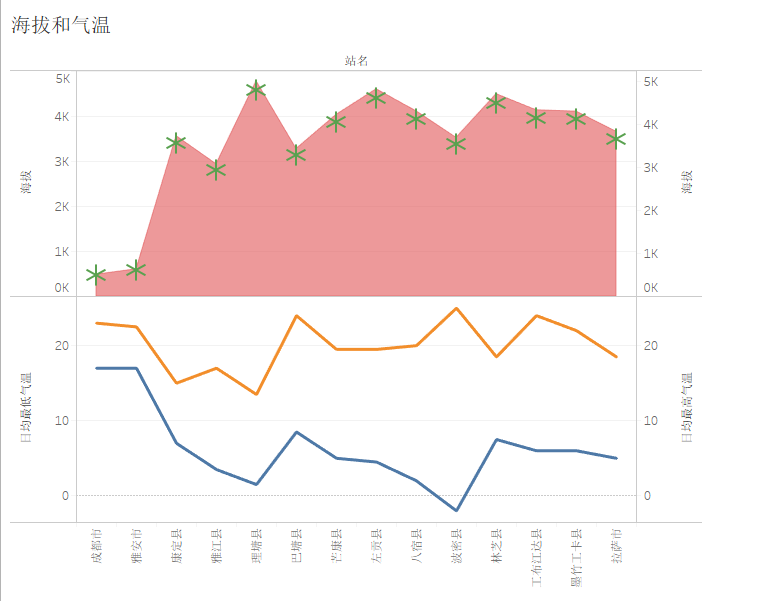
8、文字类图形介绍
填充气泡图、文字云、树状图
填充气泡图:双击“产品类别”+“销售额”—智能显示—填充气泡图—对产品类别进行向下钻取:点击左边的田字符号
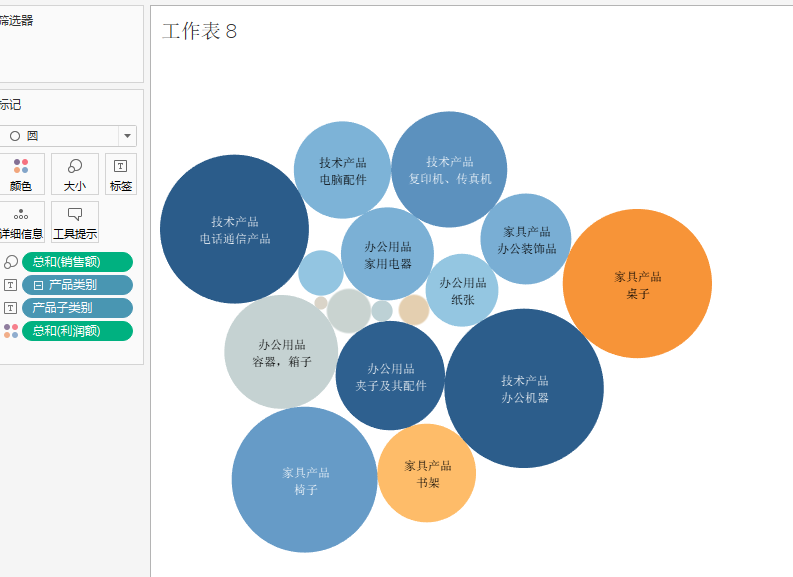
文字云:填充气泡图+标记—自动—文本
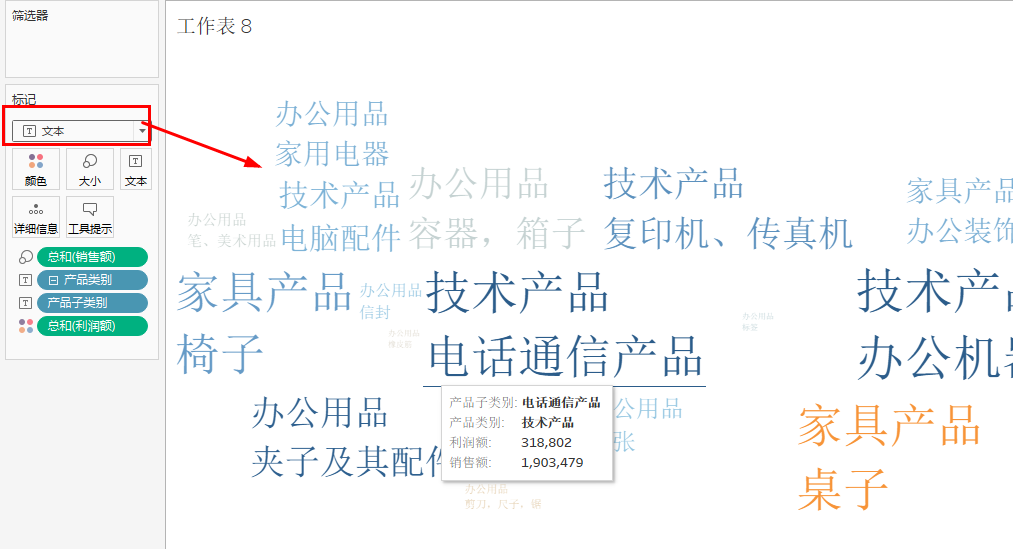
树状图:“产品类别”+“销售额”—智能显示—树状图--对产品类别进行向下钻取:点击左边的田字符号
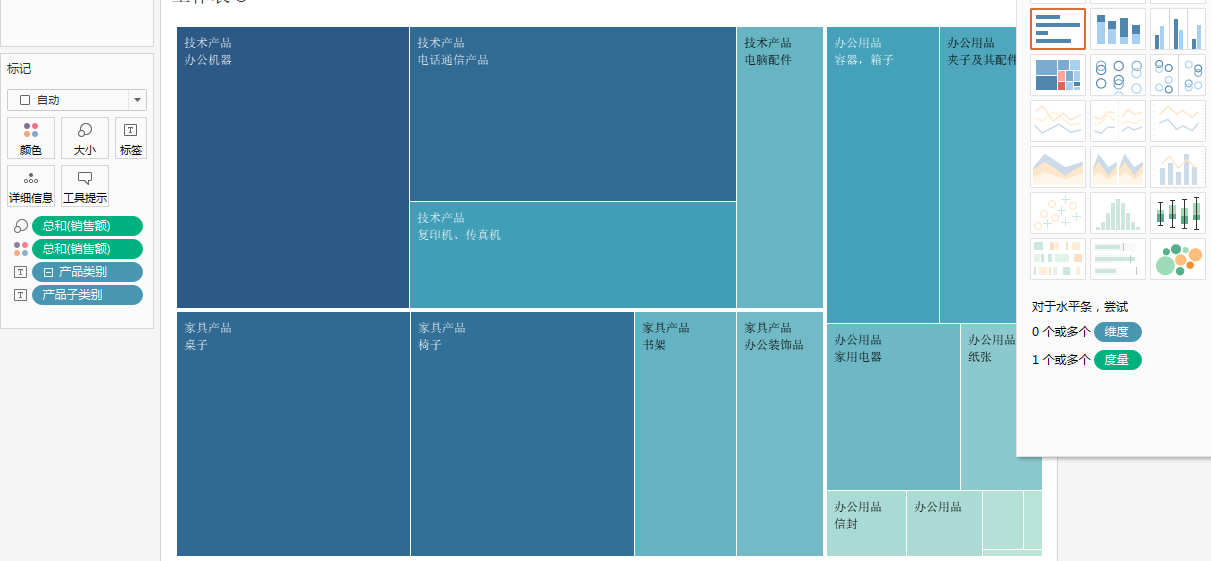
各类信息:
- 连接新表—骑行路线(路线介绍及参数)
- 纵轴:骑行路线
- 骑行路线—显示筛选器(可选)
- 将“所需天数下限”+“所需天数上限”+“最低消费预算”+“最高消费预算”+“难度等级”+“风景等级”+“受欢迎等级”—文本中
- 对文本进行编辑:单击文本—点击(…)
- 下图右图中红色文字自己添加
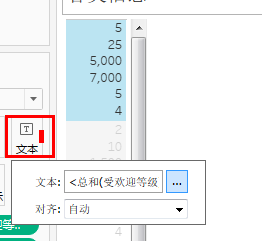
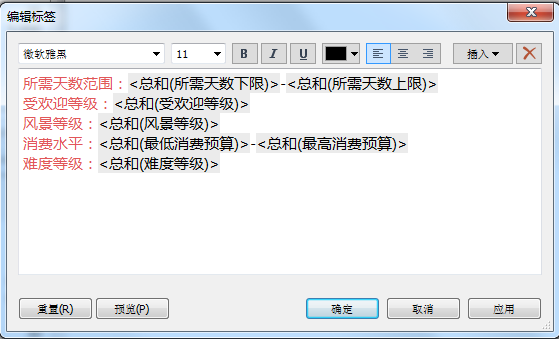
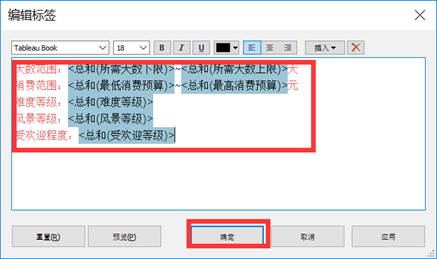
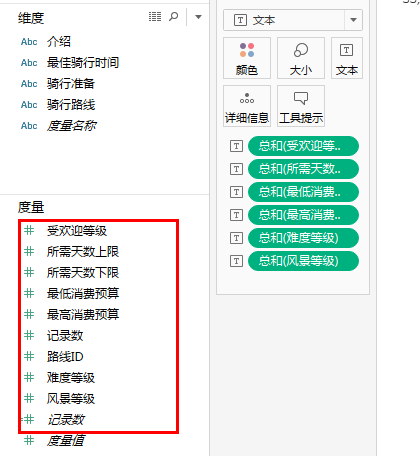
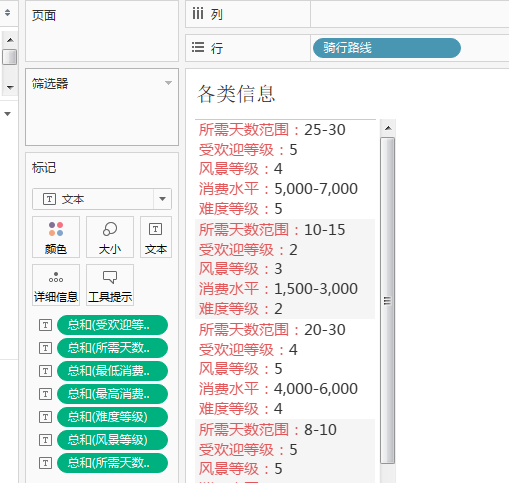
6.骑行路线—右键—显示标题勾选掉
文字介绍:
1.将“介绍”+“最佳骑行时间”+“骑行准备”—文本中
2.“骑行路线”—右键—显示筛选器(可选)
3.编辑文本标签:
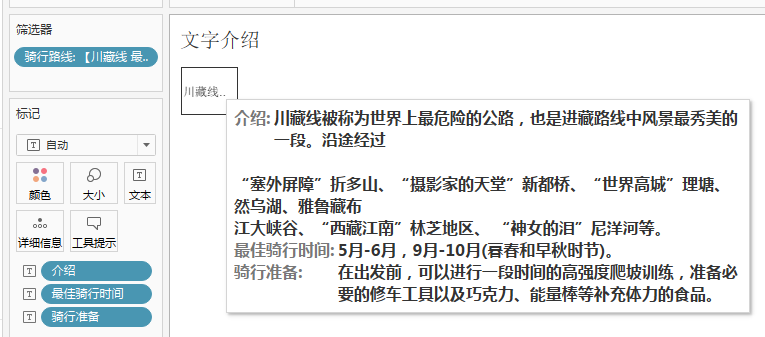
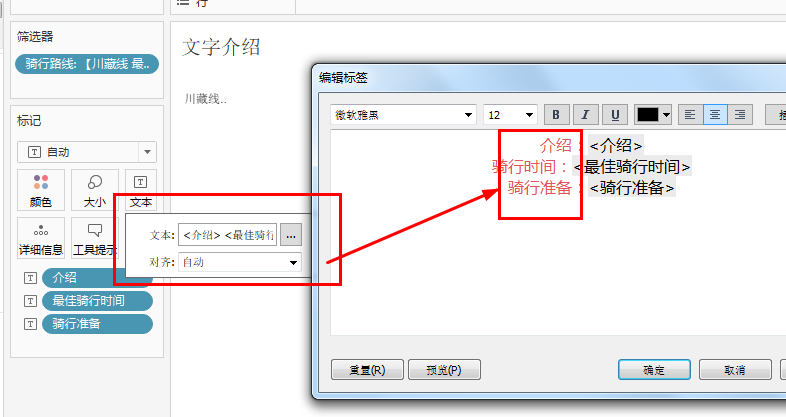
将悬浮提示和文本提示更改为一致:将文本编辑内容复制粘贴到 工具提示里面
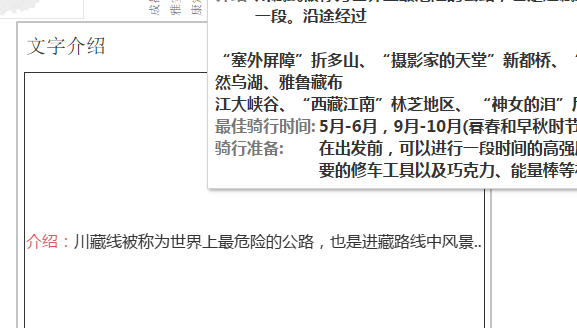

仪表盘显示:

9、仪表盘
1.工作区域介绍
2.仪表板功能:对多张工作表进行显示,联动功能
3.联动功能:例子—热图+突出显示表
直接将两张工作表拖到仪表板中—布局修改—筛选器选择—点击右边小三角—选择应用于工作表
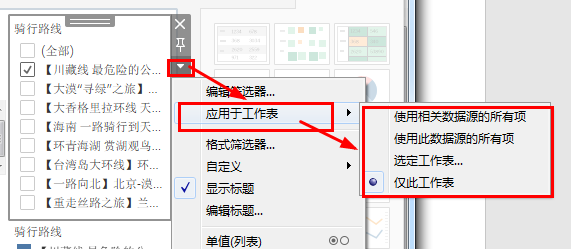
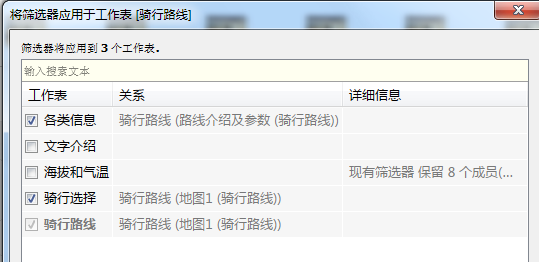
4.设置标题:仪表板—显示标题
5.对标题进行内容和格式修改:直接双击标题
6.修改标题名字的两种方式:
第一种:直接双击修改(不会改变仪表板的名字)
第二种:对仪表板进行重命名—仪表板—右键—重命名
7. 设置仪表板背景:仪表板—设置格式
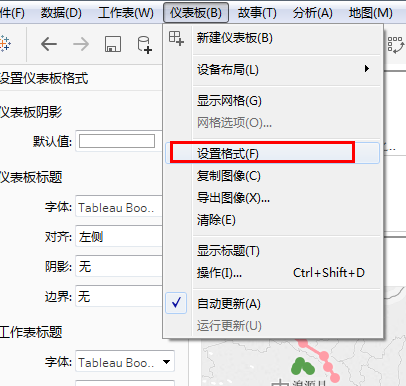
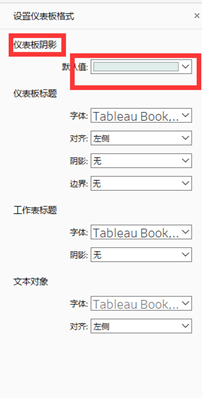
8.对工作表设置背景颜色:回到工作表—空白区域—右键—设置格式
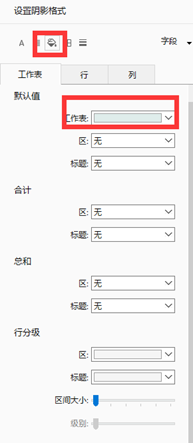
9.注意事项:
1.仪表板中不要放太多工作表,不要超过五张
2.需要去掉不必要图例和注释框
3.需要添加注释或者文字说明
4.布局:尽量以干净清除为目标,特别是图例的显示
点击图表,出现如图所示按钮,点击拖动即可
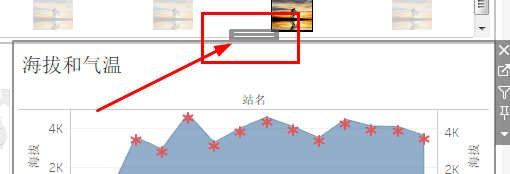
还可以点击用作筛选器进行联表
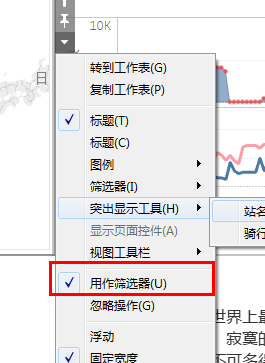
骑行路线最终海报绘制—仪表板:
在仪表板中拖拽工作表—布局修改—删掉不必要的图例
对工作表进行拖拽:鼠标放在工作表上—点击—最上面出现两条杠—鼠标放在上面—出现十字架—再对图形进行拖拽
设置联动:在骑行选择工作表上—选择右边小三角—用作筛选器
10、超市数据案例 散点图
(1)交叉图
创建计算字段---countD去重记数
把需要的字段拖动到黑框处
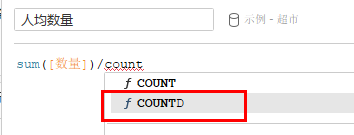
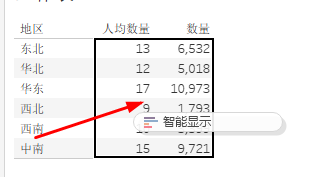

(2)散点图
散点图:例子—“某公司销售数据”
横轴:销售额+纵轴:利润额(横轴和纵轴可以互换位置)
可以添加产品类别到颜色—进行颜色区分
对散点图中的异常值进行注释:选中异常值—右键—注释—点
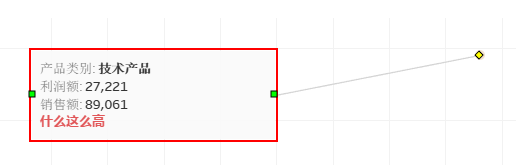
重新回到编辑注释内容:右键—编辑
对注释框进行修饰操作:右键—设置格式
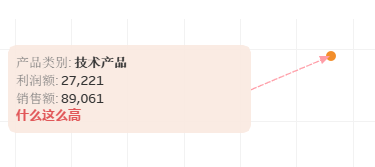
散点图增加趋势线
散点图增加趋势线: 趋势线:用来拟合方程,得到两个字段之间的关系 创建趋势线:鼠标空白区域—右键—添加趋势线 趋势线信息:鼠标放在趋势线上
第一行:关系式;
第二行:R值,范围为[0,1], 越接近1拟合效果越好;
第三行:P值,判别是否接受原假设—原假设为两个字段间没有关系—P小于0.05,关系式可接受
修改趋势线内容:鼠标放在出来的线上—右键—编辑趋势线
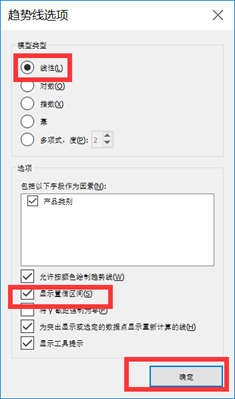
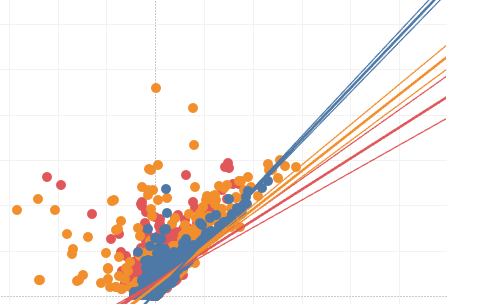
置信区间是指由样本统计量所构造的总体参数的估计区间。
(3)可变动散点图
创建两个参数变量:x变量、y变量
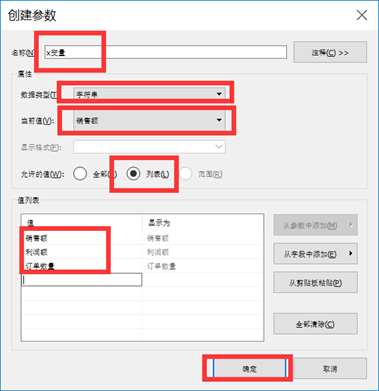
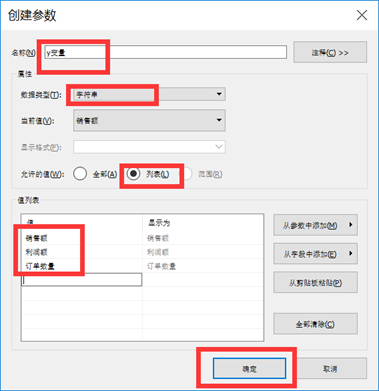
创建新的可变动的计算字段:x轴,y轴
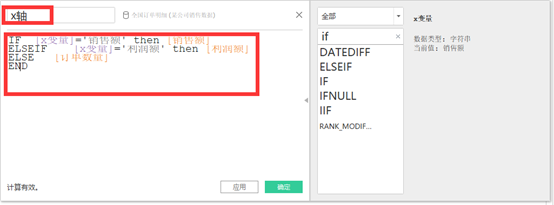

创建好两个新的字段后:把x轴和y轴分别拖到横轴和纵轴上—如果需要增加横轴和纵轴的字段名字:
直接将x变量和y变量拖到横轴和纵轴—去掉不必要的标签(标题:右键—显示标题;字段名:右键—隐藏字段名)
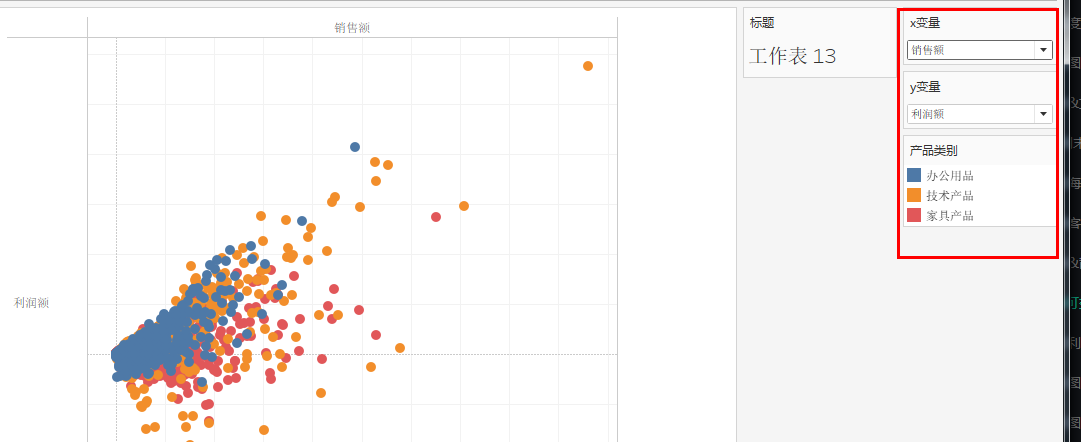
仪表盘设置:
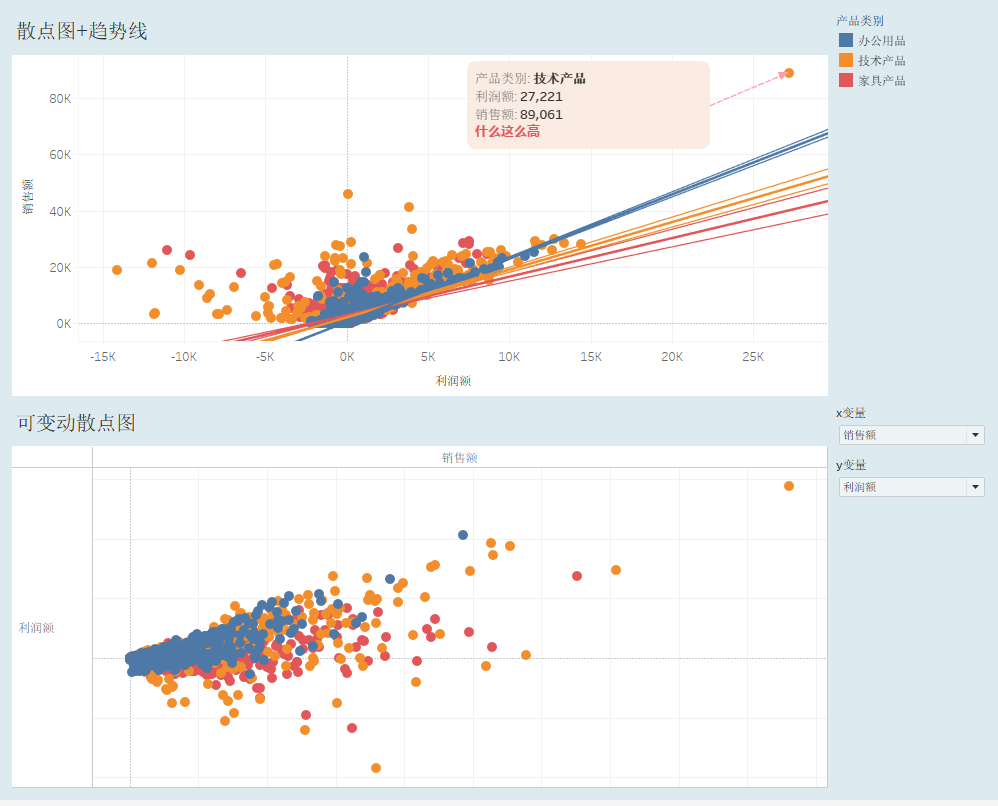
条形图-客户排名
客户排名:
一维条形图:
横轴:地区
纵轴:销售额
显示销售额和销售占比的值:销售额—标签—快速表计算—合计百分比;销售额—标签
修改字符的数据格式—回到销售额—点小三角—设置格式—数字—自定义数字
编辑工具提示:直接点击工具提示
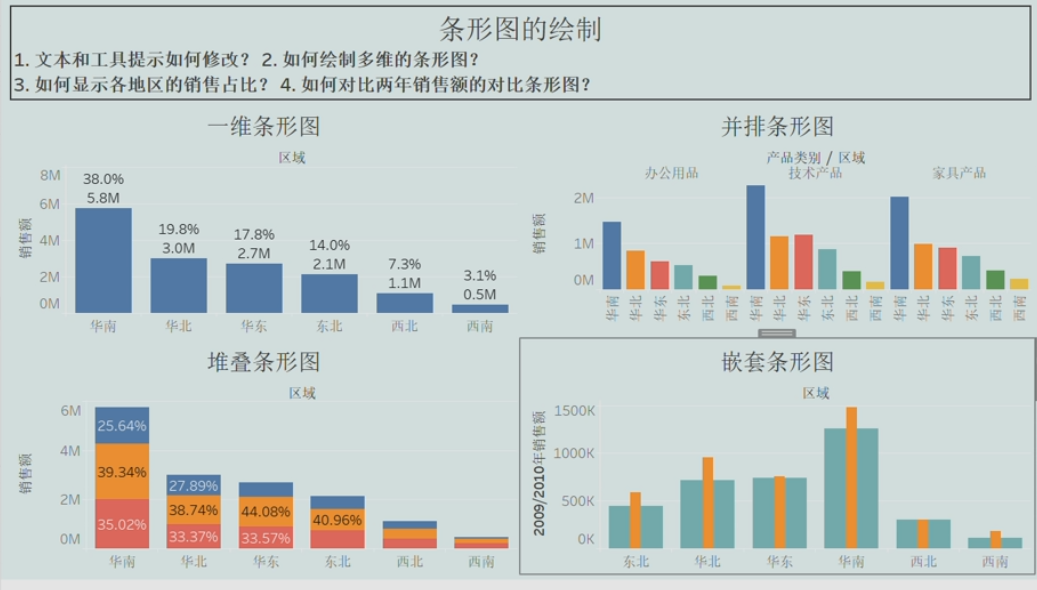
把销售额拖到 标签上 利用标签处的销售额进行 合计百分比计算
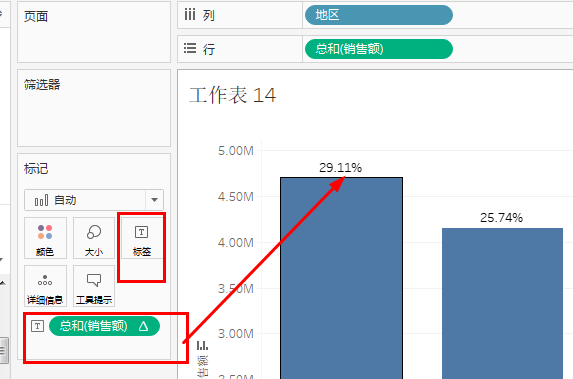
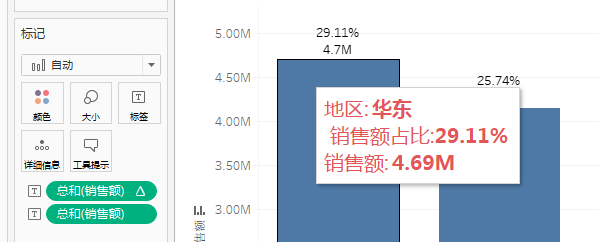
(2)并排条形图
用全国订单明细表
横轴:地区
纵轴:销售额
横轴:产品类别
区域用颜色区分:区域—颜色
去掉某些线:零值线,行分隔符、列分隔符—空白区域—右键—设置格式—边界和线
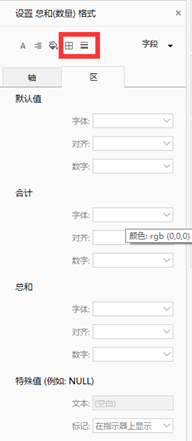
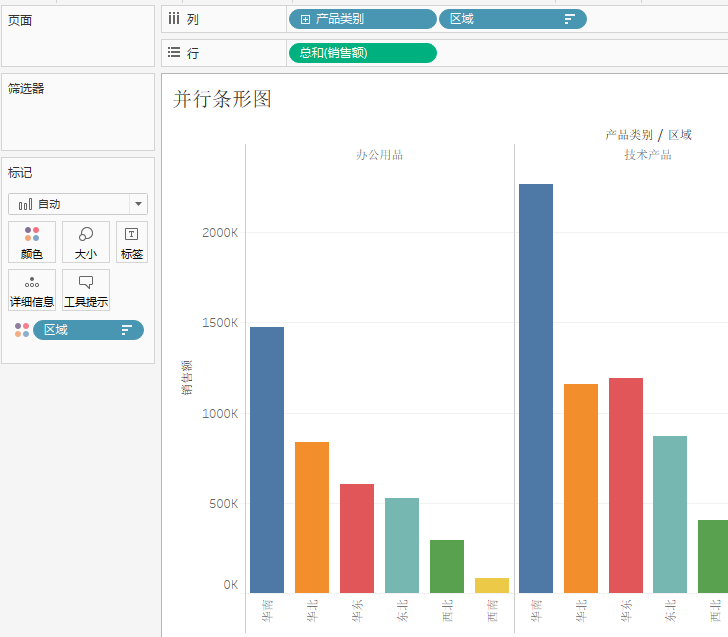
(3)堆叠条形图
绘制一维条形图:横轴:地区+纵轴:销售额
显示各产品类别:产品类别—颜色
显示销售额的值:销售额—标签
显示销售额占比:销售额—快速表计算—合计百分比
显示区域中各产品类别的占比:销售额—计算依据—表(向下)
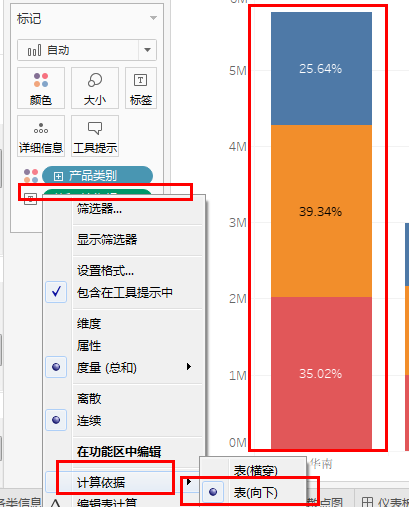
(4)嵌套条形图
用到的表格全国订单明细
构建2009年和2010年销售额字段:
2009年销售额:
首先创建2009年和2010年的销售额字段
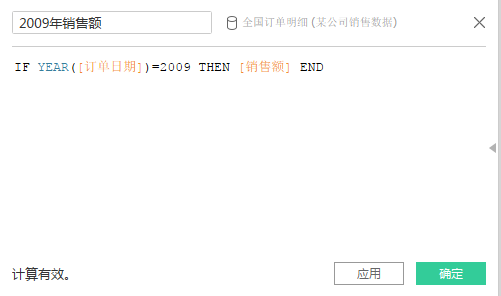

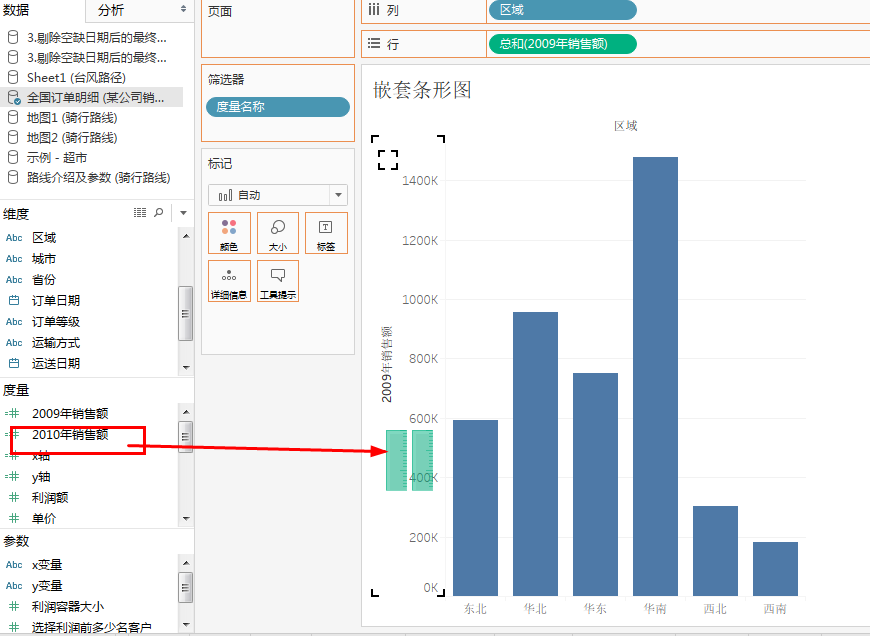
横轴:区域
纵轴:2009年销售额+2010年销售额
找到列中的度量名称:度量名称—大小和颜色中(复制度量名称:Ctrl+度量名称—拖拽)
堆叠格式:分析—堆叠标记—关
设置轴标题:鼠标—纵轴—右键—编辑轴
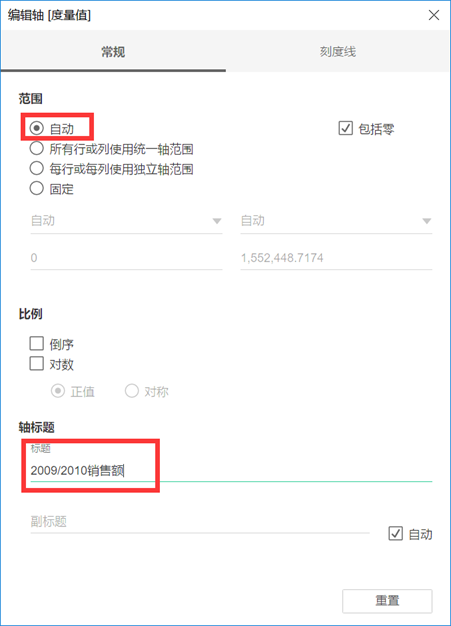

客户排名:
用的超市表格
纵轴:客户名称+横轴:销售额
可以在条形图中显示利润额情况:利润额-颜色
显示排名:销售额—标签—快速表计算—排序
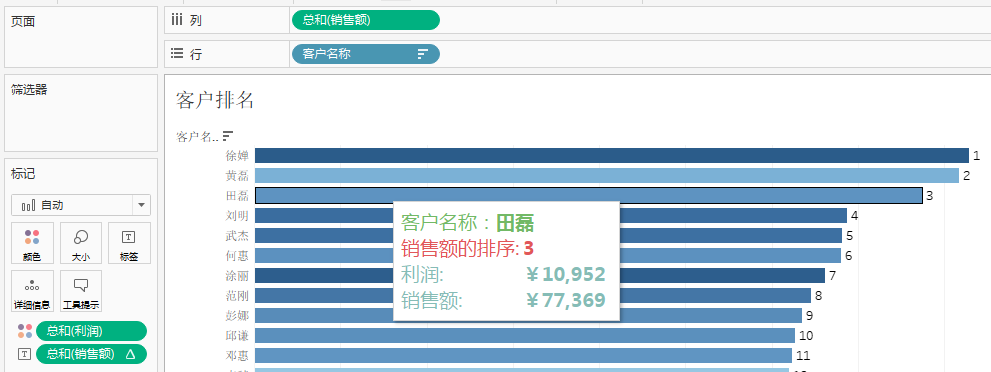
各区域客户占比:
Ctrl+记录数+区域—智能显示—饼图
显示占比:记录数—标签—快速表计算—合计百分比
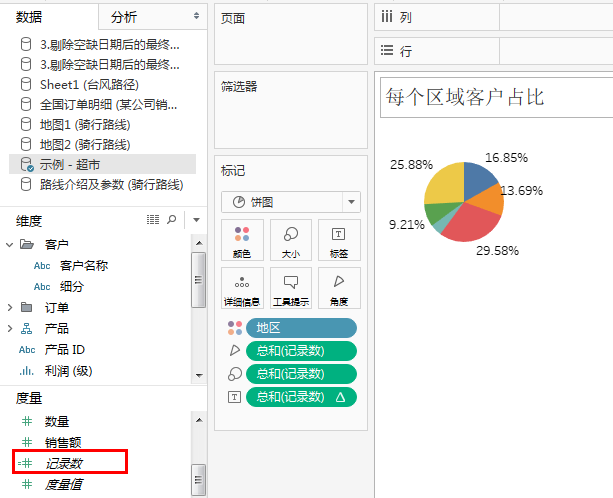
产品:销售额+利润额:
产品:销售额+利润额:
1.产品类别的销售额和利润额情况?(面积图)
2.区域的销售额和利润额情况?(线形图、条形图、面积图)
3.不同城市的销售额和利润额情况?(地图)
第一张图:
选择超市表
横轴:订单日期—月
纵轴:销售额+产品类别
区分利润情况:构建新的字段—“盈利了吗”
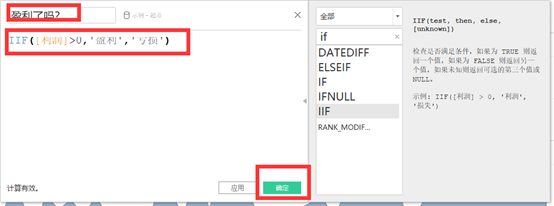
在图中显示利润信息:将“盈利了吗”放到颜色中
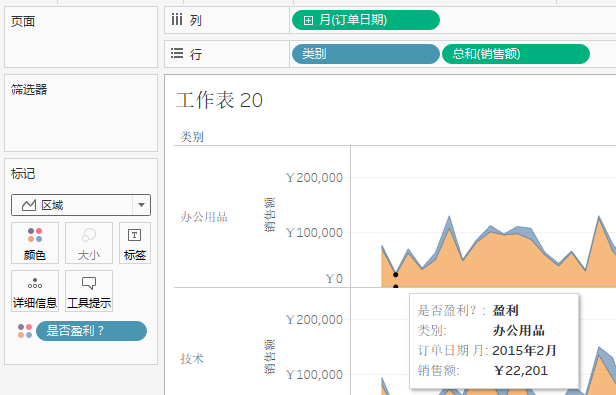
第三张图
第三张图:
首先找地理信息—地理信息改成地理角色—“地点”(国家、省/自治区、城市)
双击城市—绘制地图(可以用国家字段,再向下钻取数据)
销售额--大小
利润额—颜色
显示最大/最小值:点击标签
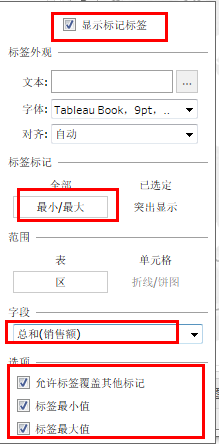
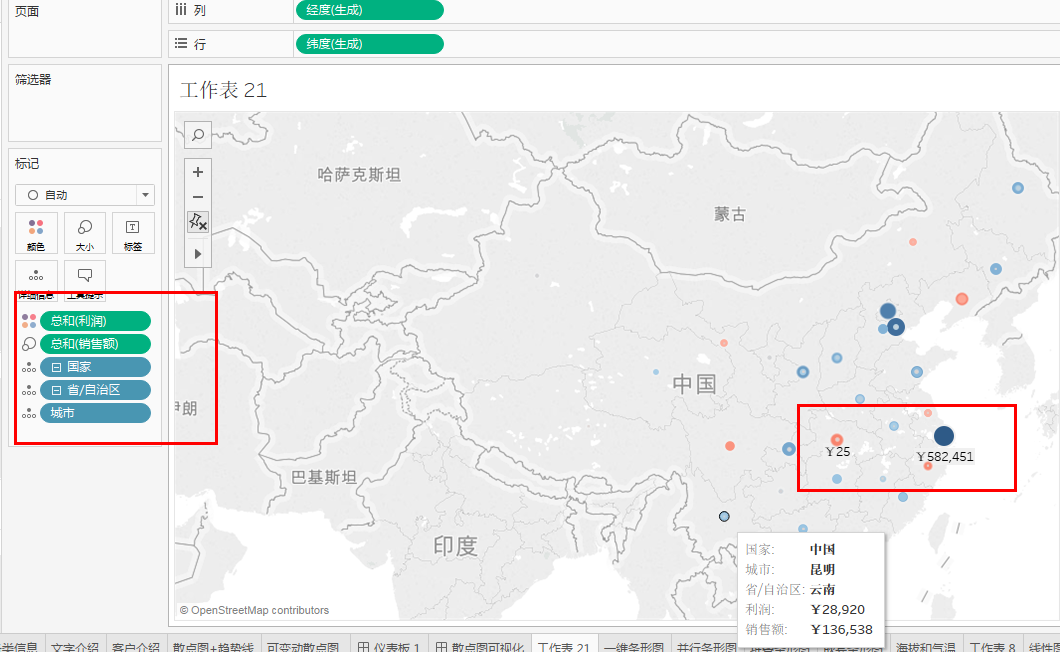
作图的原则:
原则一:同一份报告中不需要用太多可视化类型。
原则二:使用恰当的图形。
原则三:可视化图形的默认属性不一定是你报告的正确选择,你应该考虑修改他们的属性以更好地展示你的数据。
原则四: 能使用简单的图形来表达数据就用简答的图形来表达。
原则五:在密集型报告中删除不必要的元素。
创建仪表盘如果想进行连表操作
就必须有在各字表建立相同的筛选器

把原先没有建立筛选器的的表从仪表盘中删除,再重新拖进去
其中一个建立刷选器的拖进来,可以直接应用于其他表格
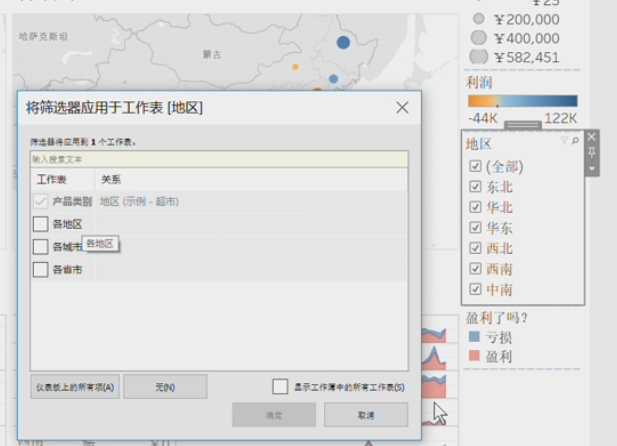

直方图
选中“销售额”—智能显示—直方图
修改数据桶大小:销售额(数据桶)--右键—编辑
对横轴显示区域进行修改:
横轴—右键—编辑轴
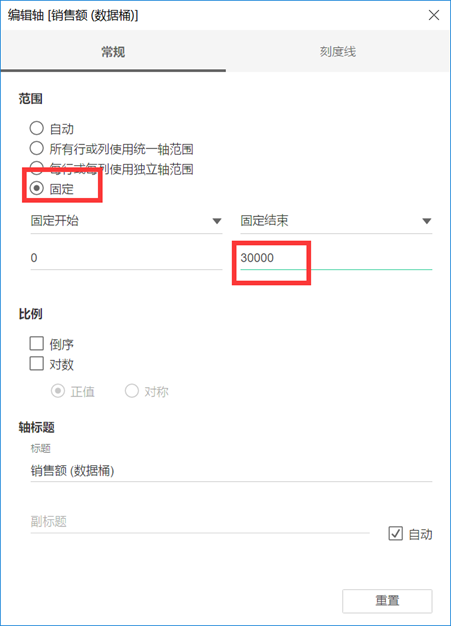
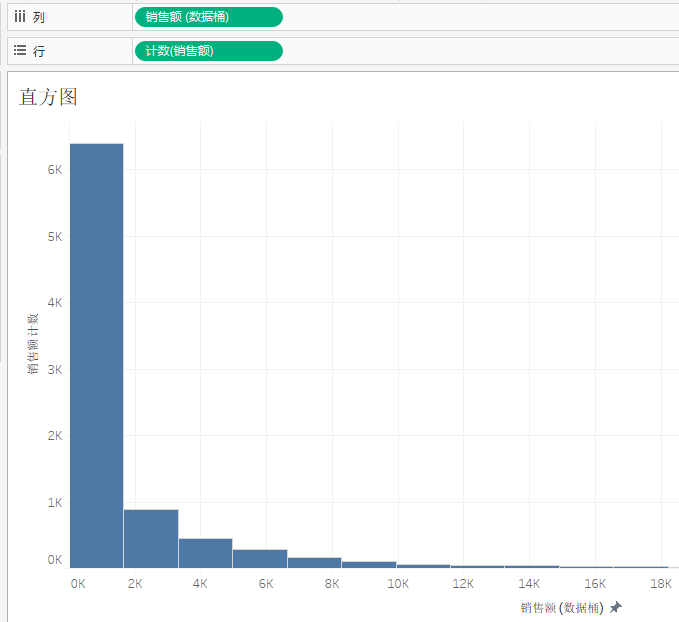
自定义直方图:
创建自定义组距:创建计算字段
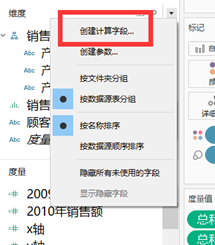
在函数编辑框内敲入:“自定义数据桶”
if [销售额]<=1000 then '[0,1000]'
elseif [销售额]<=2000 then '(1000,2000]'
elseif [销售额]<=3000 then '(2000,3000]'
elseif [销售额]<=4000 then '(3000,4000]'
elseif [销售额]<=5000 then '(4000,5000]'
else '5000+'
end
点击确定—将“自定义数据桶”放入横轴—将记录数放入纵轴
对横轴“自定义数据桶”换各个组的顺序—交换行和列—手动调整顺序—交换行和列
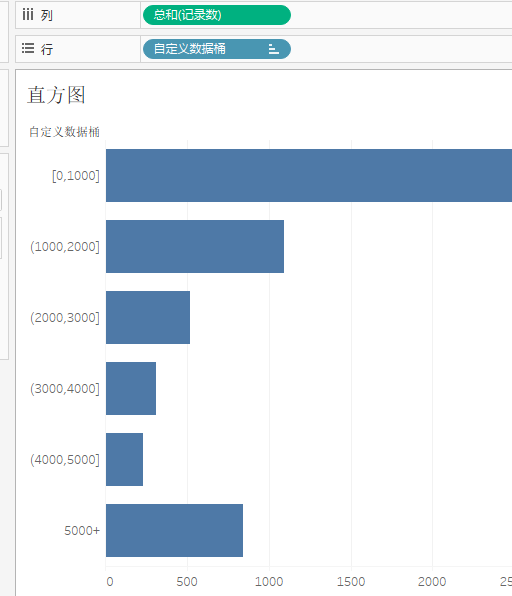
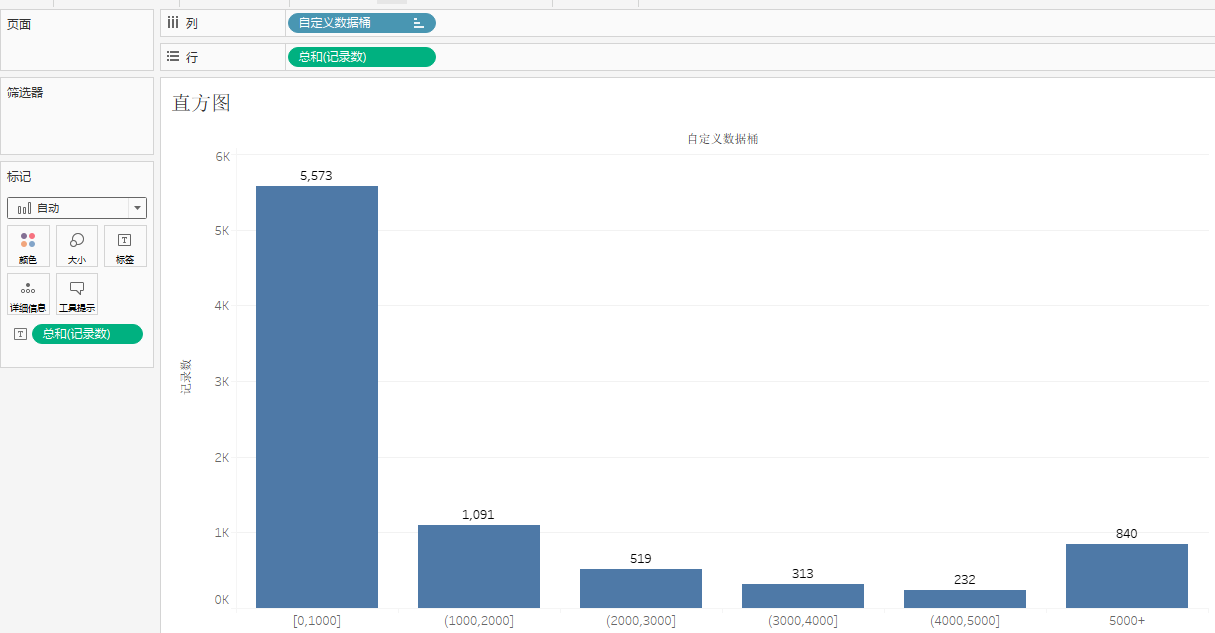
盒须图:

创建方式有两种:
第一种:Ctrl+顾客姓名+销售额—智能显示—盒须图
第二种:销售额—纵轴—标记—圆—顾客姓名—详细信息
纵轴—右键—增加参考线:
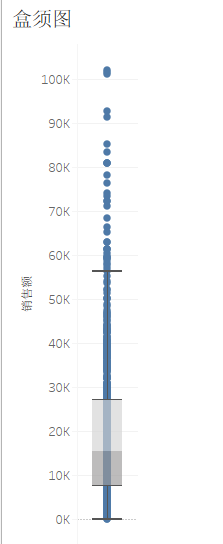
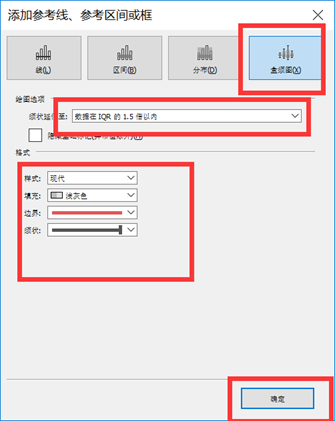
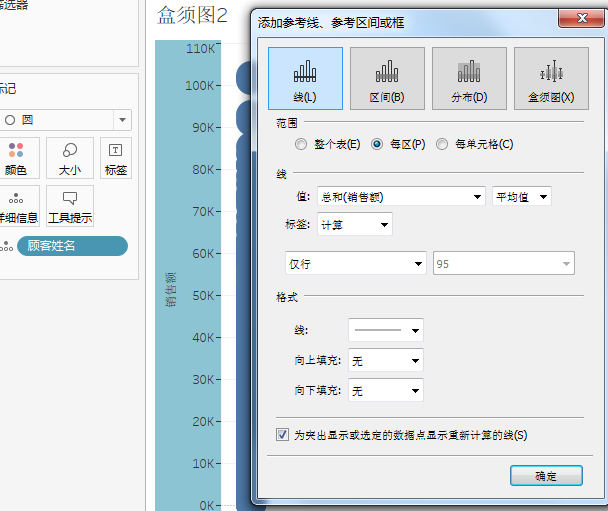
多水平盒须图:
一维盒须图基础上+产品子类别:纵轴---对应列
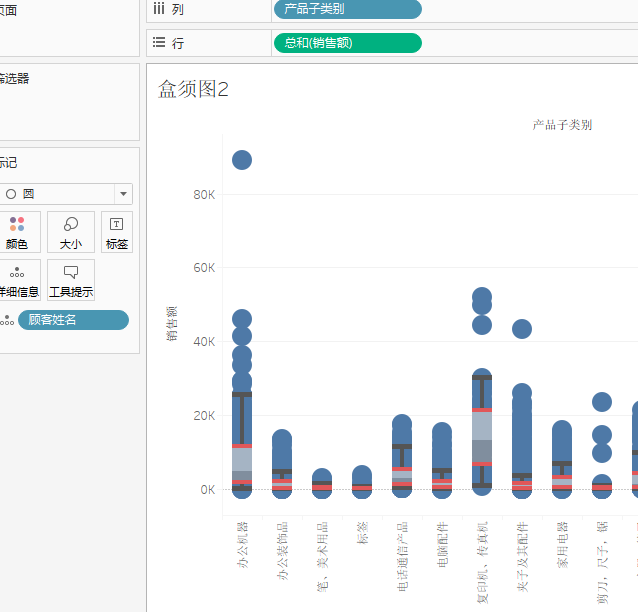
课件仪表板中的工作表查看:仪表板—右键—取消隐藏所以工作表
导出图片:工作表—导出—图形
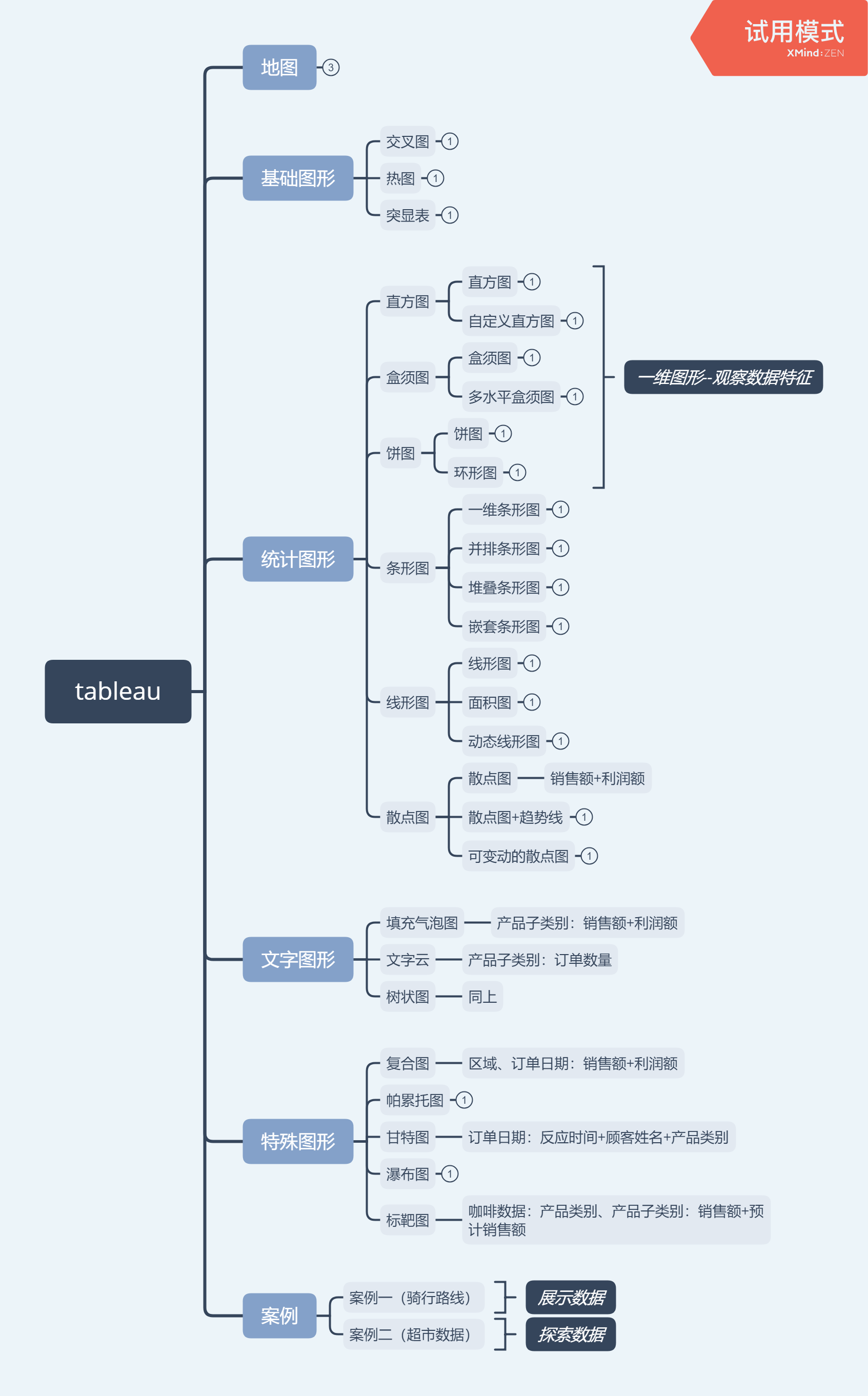
仪表盘的补充
1、各表的大小可以调整
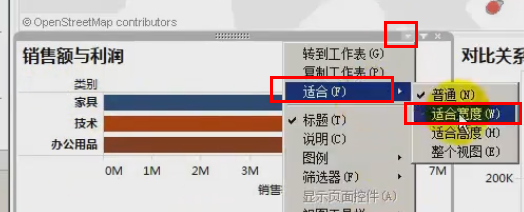
2、联动的快捷方式--点击用作筛选器即可