本文章介绍的Office文档的数据恢复的原理和程序设计方法,都来源于对Office文档结构的分析。如果对Office文档的结构进行更深入的研究,将会发现更好的修复方法, 从而挽救更多的数据,并有可能开发出能对各类受损Office文档自动进行全面恢复的工具软件。但是对于一些并不了解文档结构的人可以尝试以下的数据恢复方法。
一、利用Office 2003软件挽救文档中的数据
每一个Office文档的受损程度都是各不相同的。打开一个Office文档时,可能出现三种情况。
正常的情况是,打开该文档就可以获得该文档的完整内容,而不需要任何处理。
第二种情况是打开该文档后,看到了部分文档内容,但文档中有乱码出现,说明该文档的主体内容遭到了损坏,一般而言,挽救工作也就到此结束,乱码部分需要根据原稿重新录入。
最后一种也是最糟糕的情况是,当双击该文件名企图打开文档时,系统出现了一个错误提示,如“文档的名称或路径无效”,根本无法打开该文档。要挽救这类受损Office文档,首先可以考虑利用Office软件自身实现。
Office 2003软件功能强大,它本身也提供了一个修复文档的功能,用于修复文档结构被破坏后的文档中的文本信息。下面以修复一个受损的Excel文档test.xls为例,介绍Office 2003软件的文档自修复功能。
Excel 2003这个功能位于“打开”按钮的右侧下拉菜单中(见图7-7),它是“打开”下拉菜单。在“打开”下拉式选项中,有一个“打开并修复”选项。

图7-7 Office 2003文档自修复菜单
先选择受损的Excel文档,再选择该选项,即可看到如图7-8所示的对话框,单击“修 复”按钮,就可看到该受损文档中的表格内容,删除表格信息中的“混乱”信息即可完 成数据挽救任务。
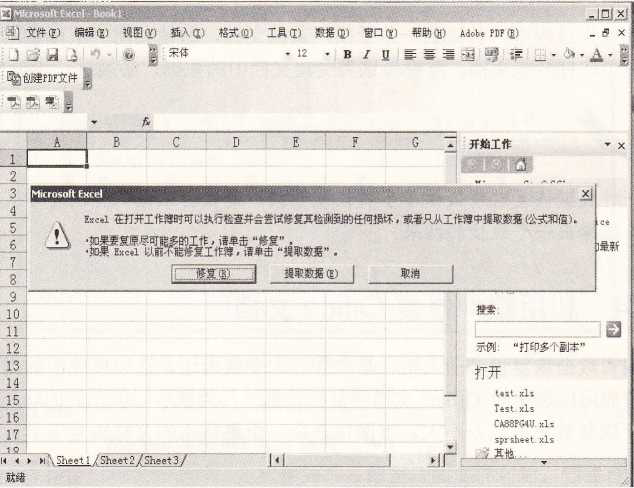
图7-8修复选择界面
如果单击“提取数据”按钮,则看到如图7-9所示的对话框。
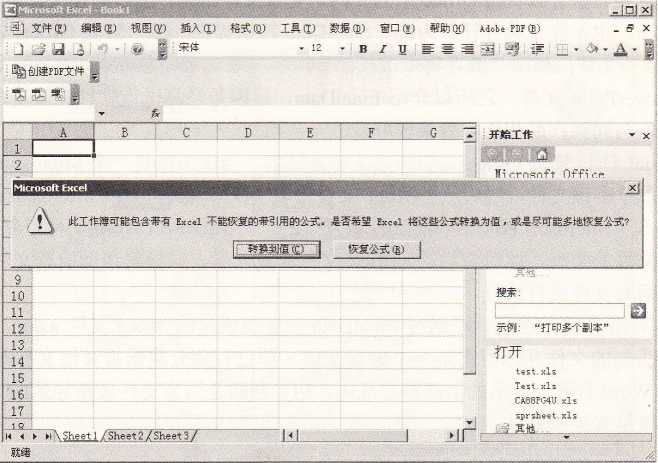
图7-9
此时建议“转换到值”和“恢复公式”两项选项都选择试一试,比较两个恢复结果,保留其中恢复效果较好的结果。
由于原文档已经受损,所以此时恢复的文档中,原文档中若含有某些公式、格式控 制符、图形图像、宏等非文本信息,可能无法恢复,只能实现部分资料的挽救。
在实际操作过程中,若碰到一些受损严重的文档,即使利用“从任意文件中恢复文本”选项也无法打开该文档。要挽救这类受损文档中的数据,必须进一步分析。
如果一种数据恢复软件提供了多种恢复方式,建议尝试每一种恢复方式,从多个恢复结果中,选择出一个最佳的结果。
二、利用软件修复Office文档
能够编写数据恢复程序的人毕竟是少数,大多数人还是选用现成的数据修复软件修复文件。目前可以选用的Office文档修复软件虽然种类繁多,但它们的功能相近,使用方法类似,恢复效果也相差不大。下面仅介绍一个最常用的文档恢复工具,起一个抛砖引玉的作用。
当要恢复的文件有一定的损坏时,被损坏的文本文件或者图形文件中未损坏部分的内容仍可看到。由于微软的Office系列文档是复合文件结构,所以即使文件被恢复出来,但部分损坏,也不能正确打开。为此,FinalData特别提供一种“修复Office文件”的功能,可以修补文件破损部分或者将未破损部分内容提取出来使之可用,该功能支持Word、Excel、PowerPoint文件。之所以介绍FinalData,原因是经测试该软件在修复中文Office文档方面,与同类产品相比,效果较好。
用Final Data修复Office文档的方法非常简单,当试图恢复一个Microsoft Office文件时,可以单击该文件,然后从“Office文件修复(O)”菜单中的“Microsoft Excel文件修复(E)”、“Microsoft PowerPoint文件修复(P)”、“Microsoft Word文件修复(W)”选项中选择文件的类型,此时将启动Office文件修复向导。向导将帮助检查文件可恢复的程度,然后对文件进行恢复。
如图7-10所示,这是一个通过FinalData企业版恢复的Word文件a.doc,在磁盘扫描后发现丢失的文件并标明它是一个破损文件(即已有部分数据被其他文件覆盖)。恢复之后用Word打开,显示的全部都是乱码,初步判断是因为文件破损导致的Word标志位缺失或者格式控制紊乱。
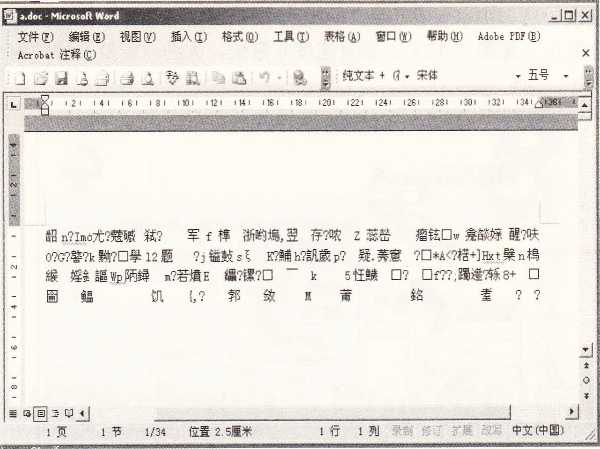
图7-10受损的Word文档
启动FinalData专业版,选择文件所在的分区,选择文件a.doc,并依次选择“Office 文件修复(0)”一“Microsoft Word文件修复(W)”。
在Word修补窗口将显示此Word文件的基本信息,如文件名称、创建日期、修改日期等,但文件破损后这些信息通常是得不到的。直接单击该窗口的“下一步”按钮,将弹出如图7-11所示的窗口,单击“检查率(R)”按钮,可以检测文件受损的程度,该文件属于L1级的较轻微破损,有希望修复(如果文件属于L4级,基本就没有修复希望了)。
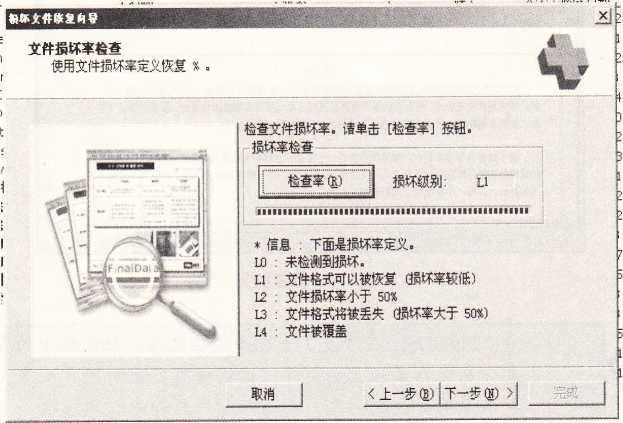
图7-11
在随后出现的窗口中“保存位置”区选择保存修复结果的路径,就可以单击“开始 恢复”按钮修复了。修复速度非常快,大约只需要几秒钟到十几秒钟就可完成。

图7-12
修复完成后,在给定的保存路径中就可以找到修复后的Word文件,图7-12是用Word 打开的修复后的文件。从图7-12可以看出,文件内容已经可以被识别,修复结果十分完美。