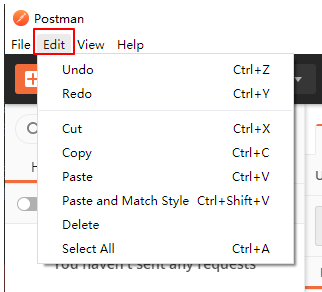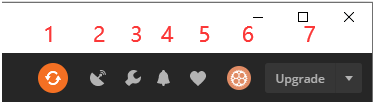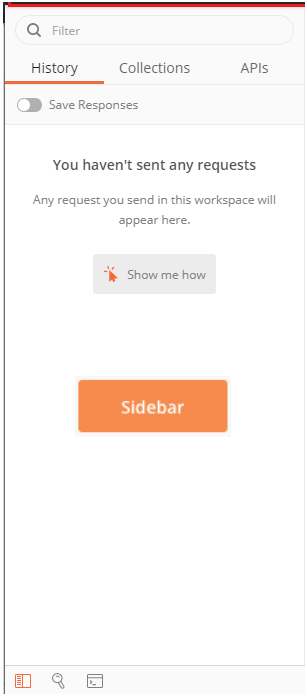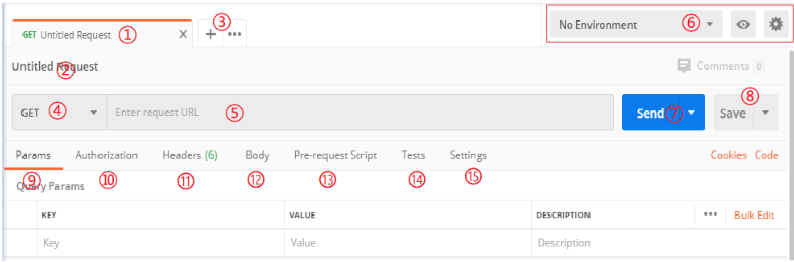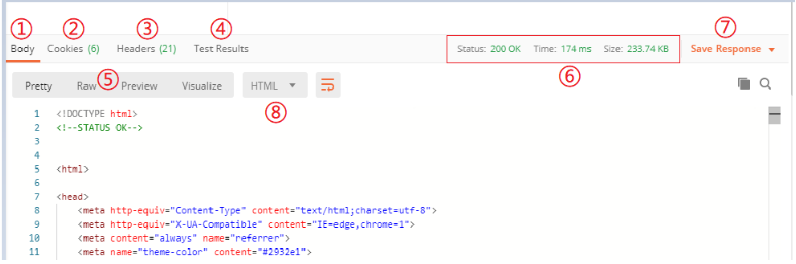进入Postman的主界面(如下图),我们接下来分别介绍一下Postman主界面的主要几个区域,以及每个区域的功能是什么。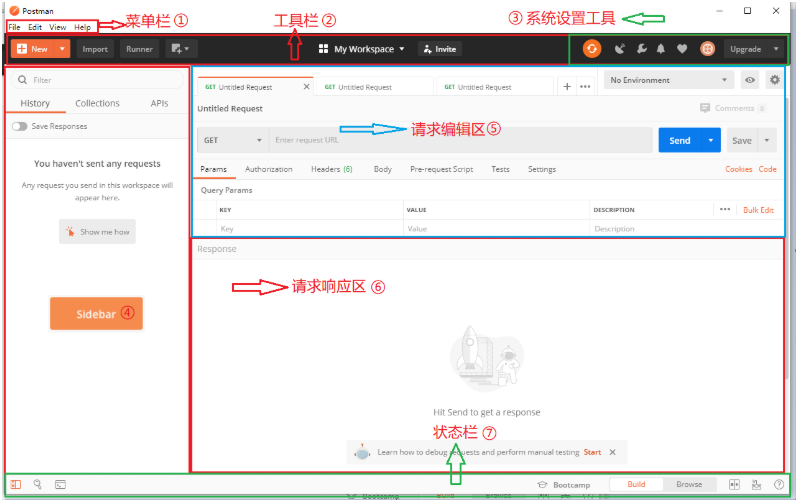
1、Postman菜单栏
(1)File 菜单
New选项:提供创建请求、集合、环境、文档、mock服务器和监控器的入口。New Tab选项:提供新建一个请求编辑区的 tab 页的功能。New Postman Window选项:提供重新打开一个Postman窗口的功能。New Runner Window选项:提供重新打开一个Runner窗口的功能。Import选项:提供集合导入、环境导入已经数据导入等的入口。Setting选项:提供Postman设置的入口。Close Window:关闭当前Postman窗口。Close Tab:关闭所有Request Editor区域的标签。Force Close Tab:关闭Request Editor区域正在显示的标签。Exit:退出程序。
(2)Edit 菜单
Undo选项:撤销上一步的操作。Redo选项:重新执行上一步的操作。Cut选项:剪切功能。Copy选项:拷贝功能。Paste选项:粘贴功能。Paste and Match Style:带格式粘贴功能Delete:删除功能。Select All:选择所有功能。
(3)View 菜单
Toggle Full Screen:切换到全屏模式。Zoom in:放大窗口显示。Zoom out:缩小窗口显示。Reset Zoom:重置窗口显示。Toggle Sidebar:显示或隐藏Sidebar区域。Toggle Two-Pane View:切换Request Editor窗格视图显示形式。Next Tab:切换到Request Editor视图中的下一个标签。Previous Tab:切换到Request Editor视图中的上一个标签。Show Postman Console:显示Postman控制台。Developer:开发者工具。
(4)Help 菜单
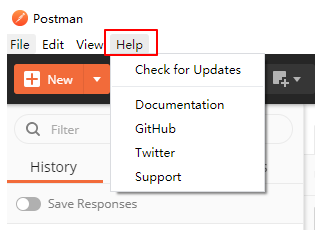
主要提供有关 Postman的检查更新,帮助文档,GitHub官网等信息。
2、Postman工具栏
Postman工具栏主要提供了如下功能:
New按钮:BUILDING BLOCKS:构建模块Request:新建接口请求。Collection:新建测试集合。Environment:新建环境变量。
ADVANCED:高级配置Documentation:生成公有文档,可以通过网址进行查看。Mock Server:模拟服务器进行联调和测试。Monitor:监控请求的状态。API:创建新的API,所有API列表在Sidebar区域显示。
API Network:可以下载一些案例,来学习和操作。Templates:里面有一些开源的模板,可以下载,提过我们学习和使用。
Import按钮:
提供导入测试集合、测试环境变量、swagger文件等数据的入口。
如果有其他人员导出的Postman脚本,可以通过Import导入到自己的Postman工具中进行使用。Runner按钮:打开collection runner测试集合运行器,自动运行测试集合,接口测试的一大利器。New window图标:OPEN NEW:用于打开新的窗口。Tab:打开一个新的标签页。Postman Window:打开一个新的Postman窗口。Runner Window:打开一个新的collection runner窗口。
Workspaces图标:提供创建、管理工作空间的入口。
表示这是我的工作区,我们在工作区里面进行接口API测试。INVITE TO TEAM:邀请其他人参加到我的团队中,一起工作。
3、Postman工具栏中的系统设置
- 在多台设备上同步数据。
- 管理代理和拦截器的设置,还支持抓包功能,可以抓取一些请求。(一般我们用其他的抓包工具)
- Postman设置按钮。
- 通知信息。
- 关于Postman。
- Postman账号相关操作。
- 显示 Postman 中的一些信息。
4、Postman左侧栏
Sidebar区域主要提供了查找、管理请求、集合和API的功能。
- History标签
里面存储的是使用Postman发送过的请求,Postman会把每一个请求自动保存到history标签,可以起到一个查询的作用。 - Collections标签
创建请求的集合,有助于我们对不同接口进行分类管理,比如不同程序的接口,同一个程序不同功能类别的接口,通过集合来区分它们,看起来简洁明了,方便后续的维护。
同时我们在创建集合后,也可以一次性执行集合中的所有请求,不必再一个个单独运行。
Collections能更有效的测试及集成工作流管理和组织APIs。 - APIs标签
API接口的列表,浏览并查看您在API Builder中可以做的所有事情。 - filter 框
按照条件过滤出对应的接口信息(搜索)。
5、Postman请求编辑区
请求编辑区的主要功能就是发送 HTTP 请求到指定的 URL,Request Editor区域界面如下图所示:
- 请求标签页,一个标签代表编辑一个请求。
- 该位置是请求的名字。
- 新建标签,和对标签的一些常用操作。
- 发送 HTTP 请求具体使用的请求方式。
- 填写请求URL。
- 设置当前request的environment(环境)。
有时需要在不同的环境下跑相同的测试,此时可以通过设置环境变量来动态选择。
这三个按钮是选用环境变量文件,查看环境变量,和添加设置环境变量。 - 点击该按钮,直接发送 HTTP 请求。
Send and Download是发送 HTTP 请求,并把该请求下载到本地。 - 点击保存请求到哪一个Collection中,如果要另存为的话,可以点击右边的下箭头。
- Params:请求参数,发送 HTTP 请求所使用的请求的参数的设置。
- Authorization:发送请求时,添加的认证或者授权的信息。
- Headers(6):自定义HTTP Header信息。
- Body:设置Request body内容。
- none:代码没有参数
- form-data:
- x-www-form-urlencoded是表单提交常用的格式。
- raw是源码格式,也可以是JSON格式数据。
- binary二进制形式的数据,可以上传文件,一般用于上传文件。
- Pre-request Script:请求前执行的脚本(请求前置脚本)。
例如每次请求之前需要生成的一些测试信息。 - Tests:请求完成后执行的脚本(请求后置脚本),例如在收到response之后执行的断言测试。
- 请求相关设置。
6、Postman请求响应区
- 请求响应区response的结果。
- 请求返回的Cookie信息。
- response响应头信息
- 测试执行的结果,一共几个测试,通过几个。
- 返回数据的格式:
- Pretty可以看到格式化后的JSON。
- Raw就是未经处理的数据。
- Preview可以预览HTML页面。
- 返回响应的状态码、响应时间、响应数据大小。
- 保存response响应结果。
- 选择以什么文件格式查看response返回的结果。
7、Postman状态栏
- 显示或者隐藏侧边栏
Sidebar区域。 - 便捷的集合、环境和全局查找功能。
- 打开Postman控制台的快捷图标(查看日志信息的时候常用)。
- Bootcamp 里面是一些视频学习网站,是Postman官方提供的学习网站。
- Build,切换为编辑模式。
- Browse,切换为浏览模式。
- 切换
Request Editor区域视图样式。同View菜单中Toggle Two-Pane View选项。 - 设置Postman的快捷键,同
Settings —> Shortcuts一样。 - Postman的文档信息。