至于ROS的系统,之前就是安装好的,如果有疑问的可以参考官网的安装教程,按照指令一步一步的操作,http://wiki.ros.org/cn/indigo/Installation/Ubuntu
(1)添加 sources.list
sudo sh -c 'echo "deb http://packages.ros.org/ros/ubuntu $(lsb_release -sc) main" > /etc/apt/sources.list.d/ros-latest.list'
(2) 添加 keys
sudo apt-key adv --keyserver hkp://pool.sks-keyservers.net --recv-key 421C365BD9FF1F717815A3895523BAEEB01FA116
(3)安装
首先,确保你的Debian软件包索引是最新的:
sudo apt-get update
桌面完整版安装:(推荐) 包含ROS、rqt、rviz、通用机器人函数库、2D/3D仿真器、导航以及2D/3D感知功能。
sudo apt-get install ros-indigo-desktop-full
(4)初始化 rosdep
在开始使用ROS之前你还需要初始化rosdep。rosdep可以方便在你需要编译某些源码的时候为其安装一些系统依赖,同时也是某些ROS核心功能组件所必需用到的工具。
sudo rosdep init
rosdep update
(5) 环境设置
如果每次打开一个新的终端时ROS环境变量都能够自动配置好(即添加到bash会话中),那将会方便得多:
echo "source /opt/ros/indigo/setup.bash" >> ~/.bashrc
source ~/.bashrc
一般情况下我们会建立自己的ROS工作空间需要在配置环境变量的.bashrc文件里配置一下,比如我的工作空间建立的是catkin_ws那么我的环境配置文件的最小面添加了两行了
source /opt/ros/indigo/setup.bash
source /home/(你的主机名)/catkin_ws/devel/setup.bash
如果你安装有多个ROS版本, ~/.bashrc 必须只能 source 你当前使用版本所对应的 setup.bash。
如果你只想改变当前终端下的环境变量,你可以执行命令:
source /opt/ros/indigo/setup.bash
过程中可能会遇到各种问题,比如依赖项的问题,对于这种问题,一般我们就直接命令行:sudo apt-get install lib(提示你需要的依赖项的名称)-dev
后面建立工作空间等问题就不在赘述
那我们来搞halcon 的安装吧。 安装完成后我会写一个使用halcon库的ROS下的一个例子
(1)首先到halcon官网下载软件,http://www.mvtec.com/download/halcon,当然首先要注册一下,选择我们需要安装的halcon的版本以及我们电脑的系统的环境,如图
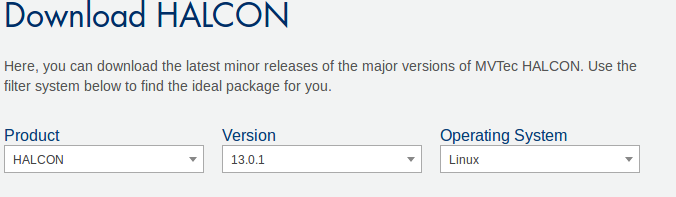
(似乎只能安装在64位的系统,)之后我们就可以选点击“Download Full version”下载完整版
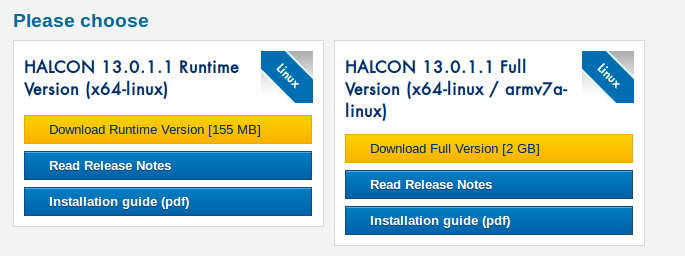
,之后我们就可以安装了,但是我们知道halcon是用于商业的软件,我们反正无论如何都是需要许可文件的,所以先找一下对应的破解文件,这个可能需要花一点的时间
一般在http://www.ihalcon.com/read.php?tid=56 这个网站找一下,一般能找到破解一个月为有效期的破解文件,之后就可以安装了
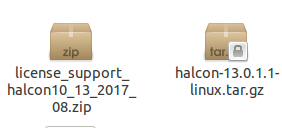 这两个压缩包就是安装的源文件以及破解文件
这两个压缩包就是安装的源文件以及破解文件
那么我们首先解压安装文件
- 右键点击halcon-13.0.1.1-linux.tar.gz-> 选择
Extract; -
在压缩包所在文件夹空白处 终端输入: tar zxvf halcon-13.0.1.1-linux.tar.gz 解压出来即可
(2)我们就可以安装进入解压后的文件来安装执行安装命令
sudo sh install-linux.sh
会遇到一些提示的消息,基本上每个版本都是这样的,当然是选择Y继续啊
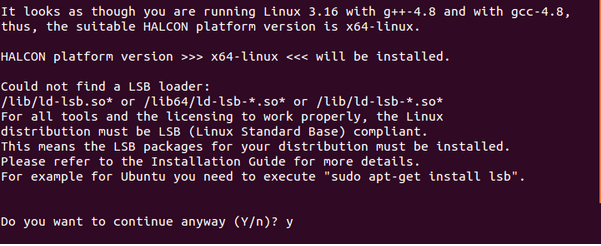
阅读许可协议,要注意大多数软件是我们选择了y就会自动执行下去,但是halcon是要我们一直按着enter键来阅读许可文件

当然不能一直按着,一直按到提示,如果按过了,就需要重新开始,哈哈哈,所以记得手下留情

那我们选择Y之后的效果就会提示您安装halcon的具体位置在/opt/halcon下

那我个人觉的还是不要更改安装路径,毕竟真的很麻烦,所以直接enter过去

提示你这个文件是不存在的是否需要新建啊?当然是y啊
之后就是一些选项比如安装的类型,选择3 full参考的语言是English
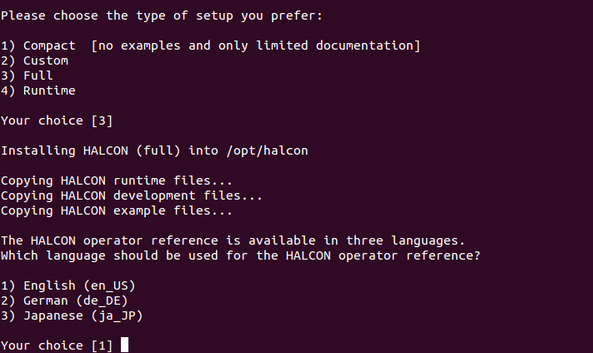
之后就安装啦 ,没有什么意外的话就会直接安装成功

然后就需要为Ubuntu14.04设置环境了,我们知道在Ubuntu下环境变量的配置文件是 .bashrc
所以执行命令
cd ~ (回到home文件下)
sudo gedit ~/.bashrc
便可以打开文件
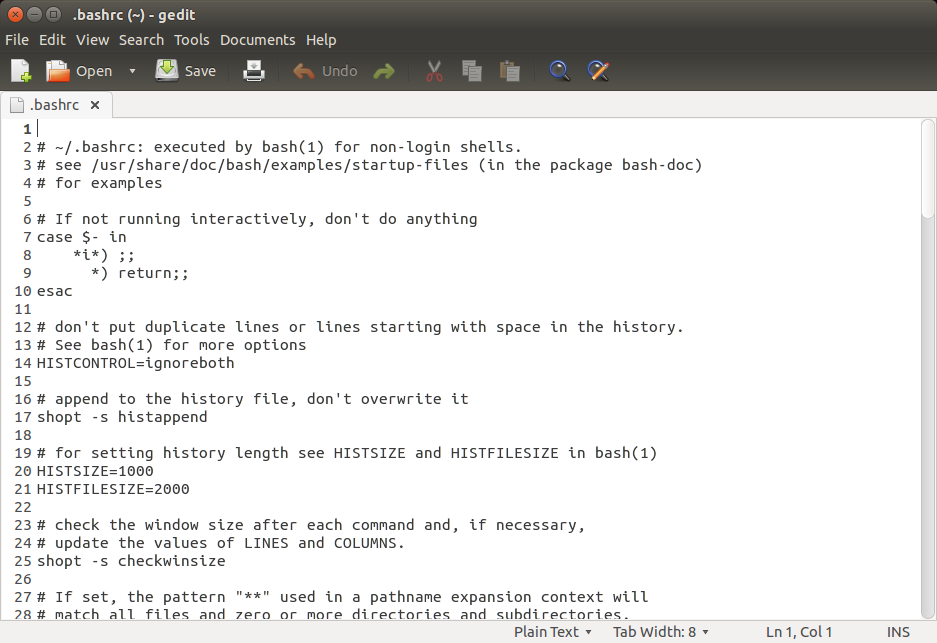
那么我们在文件的最下面添加halcon的环境变量的设置
|
1
2
3
4
5
6
7
8
9
10
11
12
13
14
15
16
17
18
19
20
21
|
# Sample shell script for HALCON environment settings# (sh syntax)# If you are using the Bourne shell source this file with the following# command:# source .profile_halconHALCONARCH=x64-linux; export HALCONARCHHALCONROOT=/opt/halcon; export HALCONROOTHALCONEXAMPLES=${HALCONROOT}/examples; export HALCONEXAMPLESHALCONIMAGES=${HALCONROOT}/examples/images; export HALCONIMAGESPATH=${HALCONROOT}/bin/${HALCONARCH}:${HALCONROOT}/FLEXlm/${HALCONARCH}:${PATH}export PATHif [ ${LD_LIBRARY_PATH} ] ; thenLD_LIBRARY_PATH=${HALCONROOT}/lib/${HALCONARCH}:${LD_LIBRARY_PATH}export LD_LIBRARY_PATHelseLD_LIBRARY_PATH=${HALCONROOT}/lib/${HALCONARCH}; export LD_LIBRARY_PATHfiif [ "x${FLEXID_LIBRARY_PATH}" = "x" ]; thenFLEXID_LIBRARY_PATH="${HALCONROOT}/FLEXlm/${HALCONARCH}/flexid9:/usr/lib"export FLEXID_LIBRARY_PATHfi |
如图,最好我们把这一段添加halcon环境变量的文件给备份一下,因为有时候我们其实不需要在这文件下添加,用到的时候就添加,用不到就去掉,避免出现编译其他
文件的时候出错,因为我在编译其他的文件的时候就提示错误了,只需要咱把这个添加的内容去掉就可以了,当然需要我们需要使用halcon的环境这个是肯定要添加的,
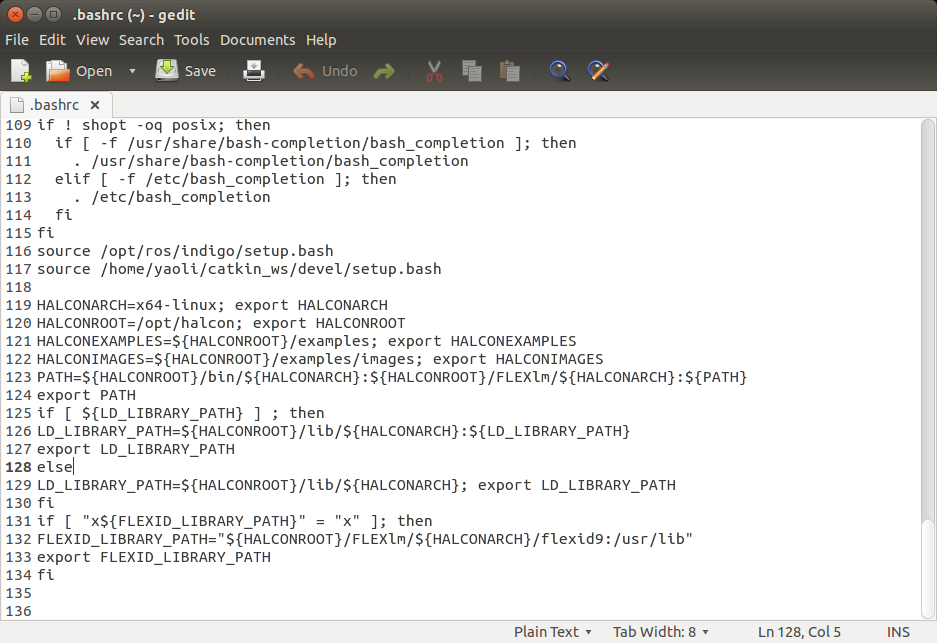
保存好文件后需要source ~/.bashrc一下,使得环境变量设置后生效
那么到此处我们是安装成功了这个halcon软件了,但是还有许可文件啊 真是很蛋疼的东西
解压下载的文件后,发现这个有13.01版本的许可文件license_support_halcon13_2017_08.dat
直接提出到home 文件下
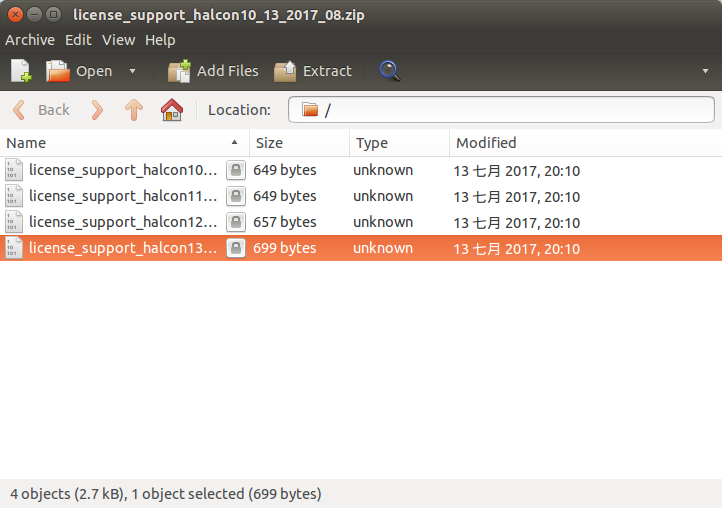
然后我们将这个文件给移动或者复制到 /opt/halcon/license文件下
一般是需要获得root的所以使用sudo cp (许可文件) /opt/halcon/license/
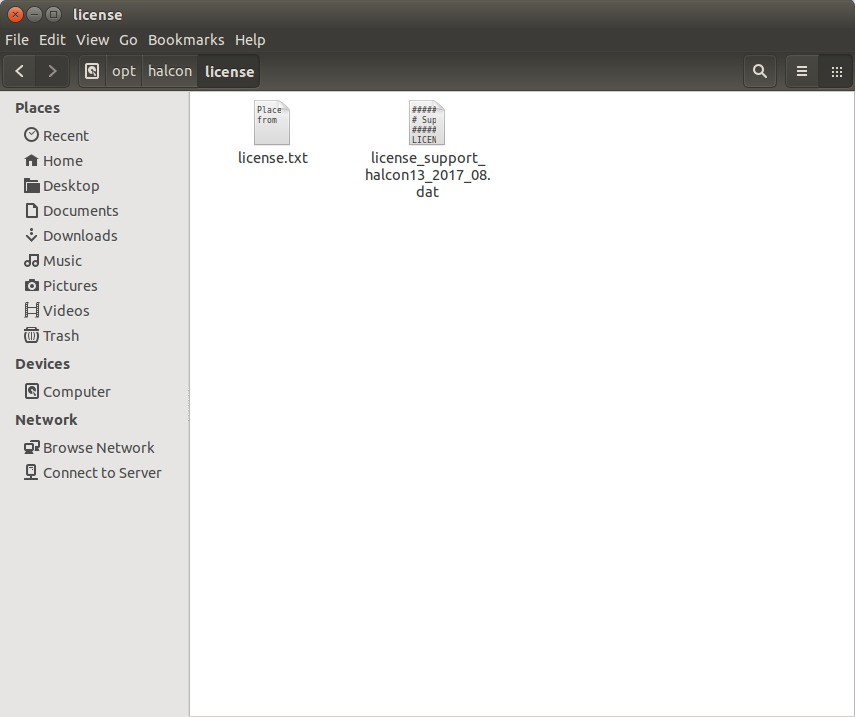
修改许可证文件权限 sudo chmod 777 /opt/halcon/license/license_support_halcon13_2017_08.dat
这样我们就顺利完成了在Ubuntu环境下安装halcon软件,终端输入:
hdevelop
之前说过如果我们在编译其他文件的过程中由于提示消息说有错误,而且是因为我们在~/.bashrc文件中添加了halcon的环境出现的错误
我们只好把添加的文档去掉,去掉之后可能就再在终端输入hdevelop就提示没有这个命令
没关系我们可以直接到 /opt/halcon/bin/x64_linux/双击hdevelop也是可以运行的
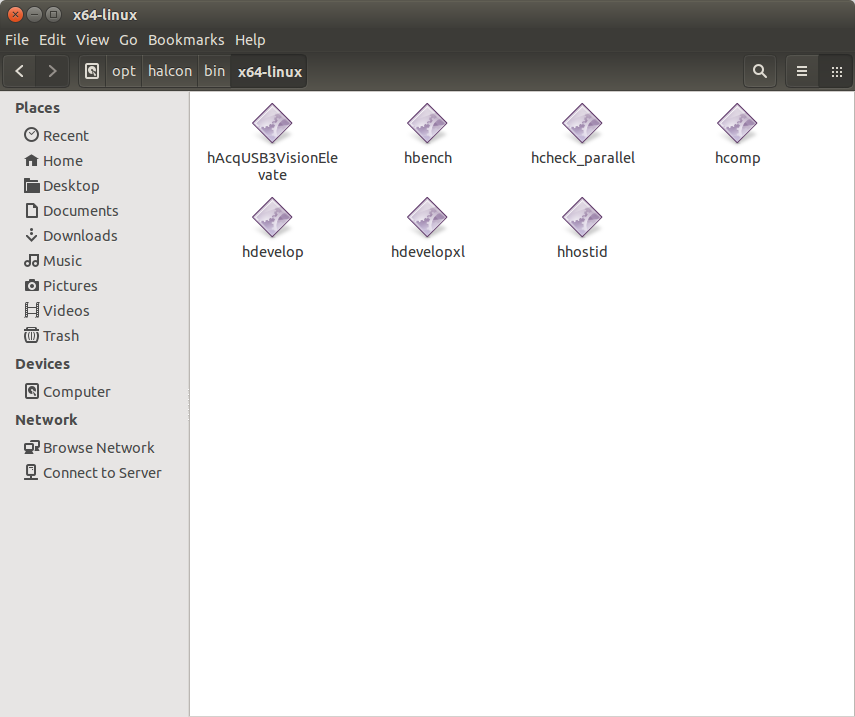
运行的hdeveop界面如下
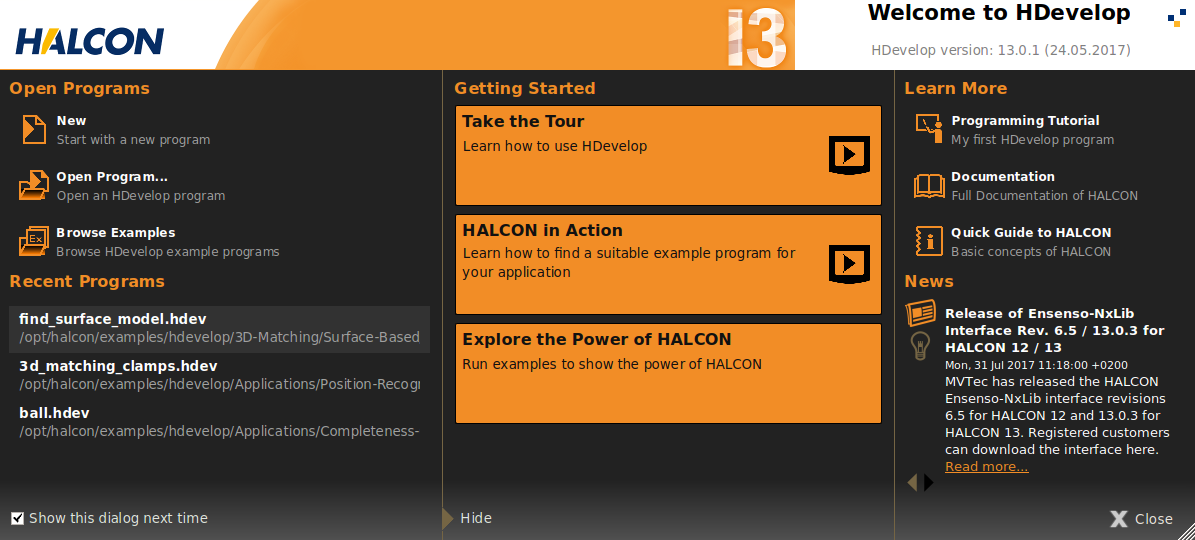
那么其实我对这个软件的使用也是很少的也是第一次使用,但是我们可以随便打开一个例子来试一下
打开find_surface_model.hdev文件,按F5查看单步运行的效果
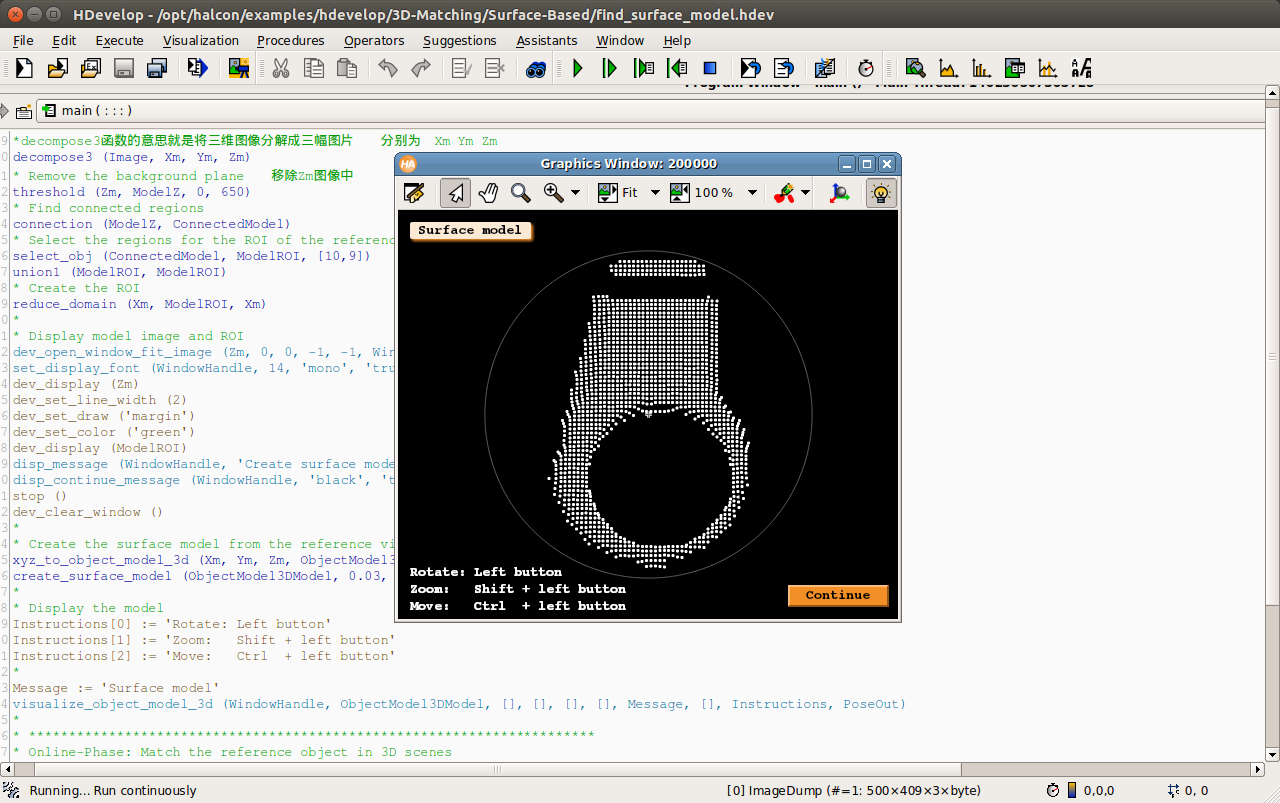
哈哈 说明安装成功了吧 所以我们就可以尽情的享受halcon 了,这用起来可比opencv爽多了,好多工业应用领域的例子
那么下一篇文章,会教你如果结合ROS操作系统调用halcon来读取一张照片并显示出来,