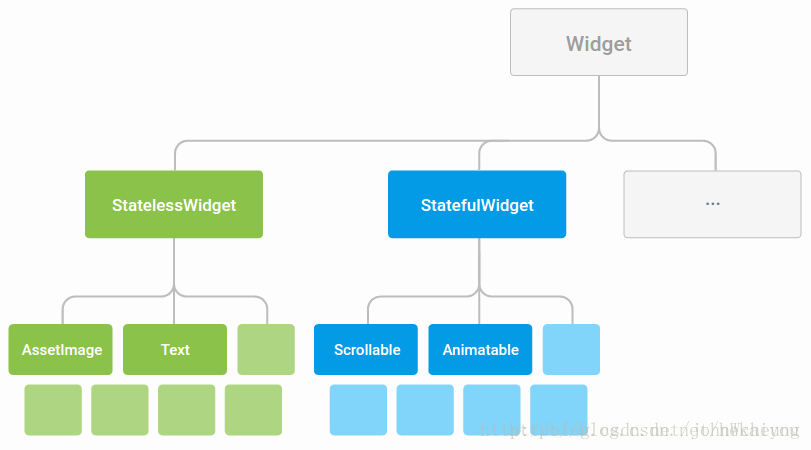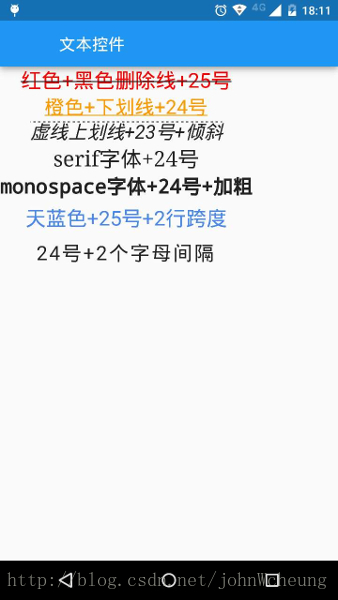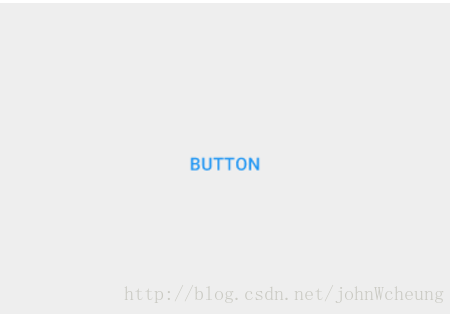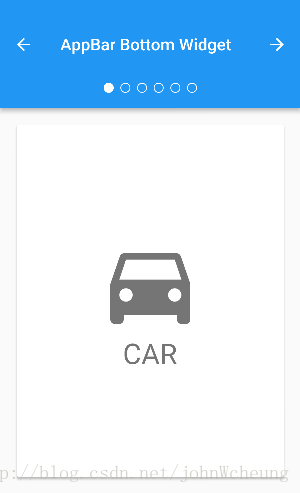Flutter控件本身通常由许多小型、单用途的控件组成,结合起来产生强大的效果,例如,Container是一种常用的控件,由负责布局、绘画、定位和大小调整的几个控件组成,具体来说,Container是由LimitedBox、ConstrainedBox、 Align、Padding、DecoratedBox和Transform控件组成,而不是将Container子类化来产生自定义效果,您可以用这种新颖的方式组合这些以及其他简单的控件。
类的层次结构是扁平的,以最大化可能的组合数量。
在写应用程序时,经常会使用StatelessWidget和StatefulWidget编写新控件,两者的差别在于你是否要管理控件的状态。一个控件的主要任务是实现build函数,定义控件中其他较低层次的控件。build函数将依次构建这些控件,直到底层渲染对象。
基本组件
Container
容器,一个常用的控件,由基本的绘制、位置和大小控件组成。负责创建矩形的可视元素,可以用BoxDecoration来设计样式,比如背景、边框和阴影,Container也有边距、填充和大小限制,另外,还可以在三维空间利用矩阵进行变换。
没有子控件的容器尽可能大,除非传入的大小约束是无限的,在这种情况下,它们尽可能小。有子控件的容器将自己的尺寸给他们的孩子。我们可以通过width、height和 constraints属性控制size。
1 new Container( 2 constraints: new BoxConstraints.expand( 3 height: Theme.of(context).textTheme.display1.fontSize * 1.1 + 200.0, 4 ), 5 padding: const EdgeInsets.all(8.0), 6 color: Colors.teal.shade700, 7 alignment: Alignment.center, 8 child: new Text('Hello World', style: Theme.of(context).textTheme.display1.copyWith(color: Colors.white)), 9 foregroundDecoration: new BoxDecoration( 10 image: new DecorationImage( 11 image: new NetworkImage('https://www.example.com/images/frame.png'), 12 centerSlice: new Rect.fromLTRB(270.0, 180.0, 1360.0, 730.0), 13 ), 14 ), 15 transform: new Matrix4.rotationZ(0.1), 16 )
Row
flex水平布局控件,能够将子控件水平排列,是基于Web的flexbox的布局模式设计的。
Row子控件有灵活与不灵活的两种,Row首先列出不灵活的子控件,减去它们的总宽度,计算还有多少可用的空间。然后Row按照Flexible.flex属性确定的比例在可用空间中列出灵活的子控件。要控制灵活子控件,需要使用Expanded控件。
注意该控件不支持滑动,如果子控件超过剩余空间,会报错,如果想支持水平滑动,考虑使用ListView。
如果只有一个子控件,可以使用 Align or Center控件定义该子控件位置。
1 new Row( 2 children: <Widget>[ 3 new Expanded( 4 child: new Text('Deliver features faster', textAlign: TextAlign.center), 5 ), 6 new Expanded( 7 child: new Text('Craft beautiful UIs', textAlign: TextAlign.center), 8 ), 9 new Expanded( 10 child: new FittedBox( 11 fit: BoxFit.contain, // otherwise the logo will be tiny 12 child: const FlutterLogo(), 13 ), 14 ), 15 ], 16 )
Column
flex垂直布局控件,能够将子控件垂直排列。
用法与Row控件一样。
1 new Column( 2 crossAxisAlignment: CrossAxisAlignment.start, 3 mainAxisSize: MainAxisSize.min, 4 children: <Widget>[ 5 new Text('We move under cover and we move as one'), 6 new Text('Through the night, we have one shot to live another day'), 7 new Text('We cannot let a stray gunshot give us away'), 8 new Text('We will fight up close, seize the moment and stay in it'), 9 new Text('It’s either that or meet the business end of a bayonet'), 10 new Text('The code word is ‘Rochambeau,’ dig me?'), 11 new Text('Rochambeau!', style: DefaultTextStyle.of(context).style.apply(fontSizeFactor: 2.0)), 12 ], 13 )
Image
显示图像的控件,Image控件有多种构造函数:
-
new Image,用于从ImageProvider获取图像。
-
new Image.asset,用于使用key从AssetBundle获取图像。
-
new Image.network,用于从URL地址获取图像。
-
new Image.file,用于从File获取图像。
为了自动执行像素密度感知资源分辨率,使用AssetImage指定图像,需要确保在控件树中的图片控件上方存在MaterialApp、WidgetsApp和MediaQuery控件。
不同的手机有不同的像素比率,这时就需要根据手机的像素比率来加载不同图片,做法很简单,只需要在图片同级目录下创建2.0x/…和3.0x/…的目录就可以了。
我们在pubspec.yaml这个文件里指定本地图片路径
# To add assets to your application, add an assets section, like this: # assets: # - images/a_dot_burr.jpeg # - images/a_dot_ham.jpeg
Text
用来显示文本的控件
下面的实例有7个不同样式的文本控件:
1 import 'package:flutter/material.dart'; 2 class TextDemo extends StatelessWidget { 3 @override 4 Widget build(BuildContext context) { 5 return new Scaffold( 6 appBar: new AppBar( 7 title: new Text('文本控件'), 8 ), 9 body: new Column( 10 children: <Widget>[ 11 new Text( 12 '红色+黑色删除线+25号', 13 style: new TextStyle( 14 color: const Color(0xffff0000), 15 decoration: TextDecoration.lineThrough, 16 decorationColor: const Color(0xff000000), 17 fontSize: 25.0, 18 ), 19 ), 20 new Text( 21 '橙色+下划线+24号', 22 style: new TextStyle( 23 color: const Color(0xffff9900), 24 decoration: TextDecoration.underline, 25 fontSize: 24.0, 26 ), 27 ), 28 new Text( 29 '虚线上划线+23号+倾斜', 30 style: new TextStyle( 31 decoration: TextDecoration.overline, 32 decorationStyle: TextDecorationStyle.dashed, 33 fontSize: 23.0, 34 fontStyle: FontStyle.italic, 35 ), 36 ), 37 new Text( 38 'serif字体+24号', 39 style: new TextStyle( 40 fontFamily: 'serif', 41 fontSize: 26.0, 42 ), 43 ), 44 new Text( 45 'monospace字体+24号+加粗', 46 style: new TextStyle( 47 fontFamily: 'monospace', 48 fontSize: 24.0, 49 fontWeight: FontWeight.bold, 50 ), 51 ), 52 new Text( 53 '天蓝色+25号+2行跨度', 54 style: new TextStyle( 55 color: const Color(0xff4a86e8), 56 fontSize: 25.0, 57 height: 2.0, 58 ), 59 ), 60 new Text( 61 '24号+2个字母间隔', 62 style: new TextStyle( 63 fontSize: 24.0, 64 letterSpacing: 2.0, 65 ), 66 ), 67 ] 68 ), 69 ); 70 } 71 } 72 void main() { 73 runApp( 74 new MaterialApp( 75 title: 'Flutter教程', 76 home: new TextDemo(), 77 ), 78 ); 79 }
Icon
图标控件,按照IconData中所描述的规则绘制,如Material中预定义的IconDatas。
该控件不可交互,要实现可交互的图标,可以考虑使用Material中的 IconButton。
该控件必须在 Directionality控件里使用,通常这是由WidgetsApp或 MaterialApp自动引入的。
详见:https://docs.flutter.io/flutter/widgets/Icon-class.html
RaisedButton
Material Design 风格的浮动按钮,以方形纸片样式悬停在界面上,点击后会产生墨水扩散效果。
避免在dialog和card控件里使用,一般弹出式的控件建议使用扁平化按钮,减少布局层次叠加。
使用时,要实现onPressed回调方法,否则按钮处于禁用状态,默认显示disabledColor样式的扁平化按钮,并且此时更改按钮的颜色不会生效。
注意该控件的父控件必须是Material控件。
如果你只需要点击后产生墨水扩散效果,但不想使用按钮,请考虑直接使用InkWell控件。
如有必要,该按钮将拉伸以适应子控件大小。
详见:https://docs.flutter.io/flutter/material/RaisedButton-class.html
Scaffold
Scaffold 实现了基本的Material Design布局结构。也就是说, MaterialApp 的 child 是 Scaffold Widget。
在Material设计中定义的单个界面上的各种布局元素,在 Scaffold 中都有支持,比如 左边栏(Drawers)、snack bars、以及 bottom sheets。
Scaffold 有下面几个主要属性:
-
appBar:显示在界面顶部的一个 AppBar,也就是 Android 中的 ActionBar 、Toolbar
-
body:当前界面所显示的主要内容 Widget
-
floatingActionButton:Material设计中所定义的 FAB,界面的主要功能按钮
-
persistentFooterButtons:固定在下方显示的按钮,比如对话框下方的确定、取消按钮
-
drawer:侧边栏控件
-
backgroundColor: 内容的背景颜色,默认使用的是 ThemeData.scaffoldBackgroundColor 的值
-
bottomNavigationBar: 显示在页面底部的导航栏
-
resizeToAvoidBottomPadding:类似于 Android 中的 android:windowSoftInputMode=”adjustResize”,控制界面内容 body 是否重新布局来避免底部被覆盖了,比如当键盘显示的时候,重新布局避免被键盘盖住内容。默认值为 true。
显示 snackbar 或者 bottom sheet 的时候,需要使用当前的 BuildContext 参数调用 Scaffold.of 函数来获取 ScaffoldState 对象,然后使用 ScaffoldState.showSnackBar 和 ScaffoldState.showBottomSheet 函数来显示。
要特别注意 Scaffold.of 的参数 BuildContext, 如果包含该 BuildContext 的 Widget 是 Scaffold 的父 Widget,则 Scaffold.of 是无法查找到对应的 ScaffoldState 对象的,Scaffold.of 返回的是父对象中最近的 Scaffold 中的 ScaffoldState 对象。 比如,如果在 Scaffold 的 build 函数中,使用 build 的 BuildContext 参数是可以的:
1 @override 2 Widget build(BuildContext context) { 3 return new RaisedButton( 4 child: new Text('SHOW A SNACKBAR'), 5 onPressed: () { 6 Scaffold.of(context).showSnackBar(new SnackBar( 7 content: new Text('Hello!'), 8 )); 9 }, 10 ); 11 }
如果 build 函数返回一个 Scaffold 对象,则由于 Scaffold 对象是这个 Widget 的子对象,所以使用这个 build 的 BuildContext 参数是不能查找到 ScaffoldState 对象的,这个时候,通过在 Scaffold 中使用一个 Builder 来提供一个新的 BuildConext :
1 @override 2 Widget build(BuildContext context) { 3 return new Scaffold( 4 appBar: new AppBar( 5 title: new Text('Demo') 6 ), 7 body: new Builder( 8 // Create an inner BuildContext so that the onPressed methods 9 // can refer to the Scaffold with Scaffold.of(). 10 builder: (BuildContext context) { 11 return new Center( 12 child: new RaisedButton( 13 child: new Text('SHOW A SNACKBAR'), 14 onPressed: () { 15 Scaffold.of(context).showSnackBar(new SnackBar( 16 content: new Text('Hello!'), 17 )); 18 }, 19 ), 20 ); 21 }, 22 ), 23 ); 24 }
另外还可以把 build 函数中的 Widget 分别创建,分别引入新的 BuildContext 来获取 Scaffold。
Appbar
AppBar 和 SliverAppBar 是Material Design中的 App Bar,也就是 Android 中的 Toolbar,关于 Toolbar 的设计指南请参考Material Design中 Toolbar 的内容。
AppBar 和 SliverAppBar 都是继承StatefulWidget 类,都代表 Toobar,二者的区别在于 AppBar 位置的固定的应用最上面的;而 SliverAppBar 是可以跟随内容滚动的。
他们的主要属性如下:
-
leading:在标题前面显示的一个控件,在首页通常显示应用的 logo;在其他界面通常显示为返回按钮
-
title: Toolbar 中主要内容,通常显示为当前界面的标题文字
-
actions:一个 Widget 列表,代表 Toolbar 中所显示的菜单,对于常用的菜单,通常使用 IconButton 来表示;对于不常用的菜单通常使用 PopupMenuButton 来显示为三个点,点击后弹出二级菜单
-
bottom:一个 AppBarBottomWidget 对象,通常是 TabBar。用来在 Toolbar 标题下面显示一个 Tab 导航栏
-
elevation:纸墨设计中控件的 z 坐标顺序,默认值为 4,对于可滚动的 SliverAppBar,当 SliverAppBar 和内容同级的时候,该值为 0, 当内容滚动 SliverAppBar 变为 Toolbar 的时候,修改 elevation 的值
flexibleSpace:一个显示在 AppBar 下方的控件,高度和 AppBar 高度一样,可以实现一些特殊的效果,该属性通常在 SliverAppBar 中使用 -
backgroundColor:APP bar 的颜色,默认值为 ThemeData.primaryColor。改值通常和下面的三个属性一起使用
-
brightness:App bar 的亮度,有白色和黑色两种主题,默认值为 ThemeData.primaryColorBrightness
-
iconTheme:App bar 上图标的颜色、透明度、和尺寸信息。默认值为 ThemeData.primaryIconTheme
-
textTheme: App bar 上的文字样式。默认值为 ThemeData.primaryTextTheme
-
centerTitle: 标题是否居中显示,默认值根据不同的操作系统,显示方式不一样
1 import 'package:flutter/material.dart'; 2 3 class AppBarBottomSample extends StatefulWidget { 4 @override 5 _AppBarBottomSampleState createState() => new _AppBarBottomSampleState(); 6 } 7 8 class _AppBarBottomSampleState extends State<AppBarBottomSample> with SingleTickerProviderStateMixin { 9 TabController _tabController; 10 11 @override 12 void initState() { 13 super.initState(); 14 _tabController = new TabController(vsync: this, length: choices.length); 15 } 16 17 @override 18 void dispose() { 19 _tabController.dispose(); 20 super.dispose(); 21 } 22 23 void _nextPage(int delta) { 24 final int newIndex = _tabController.index + delta; 25 if (newIndex < 0 || newIndex >= _tabController.length) 26 return; 27 _tabController.animateTo(newIndex); 28 } 29 30 @override 31 Widget build(BuildContext context) { 32 return new MaterialApp( 33 home: new Scaffold( 34 appBar: new AppBar( 35 title: const Text('AppBar Bottom Widget'), 36 leading: new IconButton( 37 tooltip: 'Previous choice', 38 icon: const Icon(Icons.arrow_back), 39 onPressed: () { _nextPage(-1); }, 40 ), 41 actions: <Widget>[ 42 new IconButton( 43 icon: const Icon(Icons.arrow_forward), 44 tooltip: 'Next choice', 45 onPressed: () { _nextPage(1); }, 46 ), 47 ], 48 bottom: new PreferredSize( 49 preferredSize: const Size.fromHeight(48.0), 50 child: new Theme( 51 data: Theme.of(context).copyWith(accentColor: Colors.white), 52 child: new Container( 53 height: 48.0, 54 alignment: Alignment.center, 55 child: new TabPageSelector(controller: _tabController), 56 ), 57 ), 58 ), 59 ), 60 body: new TabBarView( 61 controller: _tabController, 62 children: choices.map((Choice choice) { 63 return new Padding( 64 padding: const EdgeInsets.all(16.0), 65 child: new ChoiceCard(choice: choice), 66 ); 67 }).toList(), 68 ), 69 ), 70 ); 71 } 72 } 73 74 class Choice { 75 const Choice({ this.title, this.icon }); 76 final String title; 77 final IconData icon; 78 } 79 80 const List<Choice> choices = const <Choice>[ 81 const Choice(title: 'CAR', icon: Icons.directions_car), 82 const Choice(title: 'BICYCLE', icon: Icons.directions_bike), 83 const Choice(title: 'BOAT', icon: Icons.directions_boat), 84 const Choice(title: 'BUS', icon: Icons.directions_bus), 85 const Choice(title: 'TRAIN', icon: Icons.directions_railway), 86 const Choice(title: 'WALK', icon: Icons.directions_walk), 87 ]; 88 89 class ChoiceCard extends StatelessWidget { 90 const ChoiceCard({ Key key, this.choice }) : super(key: key); 91 92 final Choice choice; 93 94 @override 95 Widget build(BuildContext context) { 96 final TextStyle textStyle = Theme.of(context).textTheme.display1; 97 return new Card( 98 color: Colors.white, 99 child: new Center( 100 child: new Column( 101 mainAxisSize: MainAxisSize.min, 102 crossAxisAlignment: CrossAxisAlignment.center, 103 children: <Widget>[ 104 new Icon(choice.icon, size: 128.0, color: textStyle.color), 105 new Text(choice.title, style: textStyle), 106 ], 107 ), 108 ), 109 ); 110 } 111 } 112 113 void main() { 114 runApp(new AppBarBottomSample()); 115 }
FlutterLogo
定义flutter应用的logo,该控件受IconTheme约束。
1 import 'package:flutter/material.dart'; 2 3 void main() { 4 runApp(new FadeAppTest()); 5 } 6 7 class FadeAppTest extends StatelessWidget { 8 // This widget is the root of your application. 9 @override 10 Widget build(BuildContext context) { 11 return new MaterialApp( 12 title: 'Fade Demo', 13 theme: new ThemeData( 14 primarySwatch: Colors.blue, 15 ), 16 home: new MyFadeTest(title: 'Fade Demo'), 17 ); 18 } 19 } 20 21 class MyFadeTest extends StatefulWidget { 22 MyFadeTest({Key key, this.title}) : super(key: key); 23 final String title; 24 @override 25 _MyFadeTest createState() => new _MyFadeTest(); 26 } 27 28 class _MyFadeTest extends State<MyFadeTest> with TickerProviderStateMixin { 29 AnimationController controller; 30 CurvedAnimation curve; 31 32 @override 33 void initState() { 34 controller = new AnimationController(duration: const Duration(milliseconds: 2000), vsync: this); 35 curve = new CurvedAnimation(parent: controller, curve: Curves.easeIn); 36 } 37 38 @override 39 Widget build(BuildContext context) { 40 return new Scaffold( 41 appBar: new AppBar( 42 title: new Text(widget.title), 43 ), 44 body: new Center( 45 child: new Container( 46 child: new FadeTransition( 47 opacity: curve, 48 child: new FlutterLogo( 49 size: 100.0, 50 )))), 51 floatingActionButton: new FloatingActionButton( 52 tooltip: 'Fade', 53 child: new Icon(Icons.brush), 54 onPressed: () { 55 controller.forward(); 56 }, 57 ), 58 ); 59 } 60 }
Placeholder
占位控件,该控件绘制一个框,表示将来会在该位置添加其他控件。
这个控件在开发过程中很有用,可提示该处接口还没完成。
默认情况下,控件的大小自适应其容器。如果该控件处于无界空间,它将根据给定的fallbackWidth和fallbackHeight自行调整大小。
详见:https://docs.flutter.io/flutter/widgets/Placeholder-class.html
Flutter和原生Android控件对比
| Flutter控件 | Android控件 |
|---|---|
| AppBar | ActionBar/ToolBar |
| ListView | ListView/RecyclerView |
| Text | TextView |
| Center | ViewGroup |
| Container | RelativeLayout |
| FloatingActionButton | FloatingActionButton(design库里面的) |
| BottomNavigationBar | BottomNavigation(design库里面的) |
| RaisedButton/Button | Button |
| Column | LinearLayout的android:orientation="vertical" |
| Row | android:orientation="horizontal" |
| DecorationImage | ImageView |
| Image | ImageView |
| Stack | FrameLayout/RelativeLayout |
| Algin | alginParentXXX属性 |
| resizeToAvoidBottomPadding | android:windowSoftInputMode=”adjustResize属性 |
| SingleChildScrollView | ScrollView |
| CustomScrollerView | Recyclerview |
Image里面的BoxFit参数介绍:(相当于Android的ImageView的scaleType参数)
// fill 通过篡改原始宽高比来填充目标box
/// contain 在尽可能大的情况下,仍然将源完全包含在目标框中。
/// cover 尽可能小,同时仍然覆盖整个目标框。
/// fitWidth 确保显示源的全部宽度,而不管这是否意味着源垂直溢出目标框。
/// fitHeight 确保显示源的全部高度,而不管这是否意味着源水平地溢出目标框。
/// none 在目标框中对齐源(默认为居中),并放弃位于框外的源的任何部分。源图像未调整大小。
/// scaleDown 在目标框中对齐源(默认为居中),如果需要,将源缩小以确保源适合该框。这与contain的内容相同,如果该内容会收缩图像,那么它就是none。