1、安装nginx
(1)获取最新版的 Nginx 镜像
这里我们拉取官方的最新版本的镜像:
$ docker pull nginx:latest
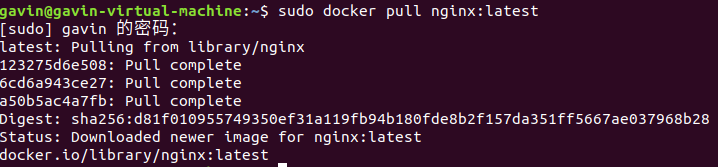
(2)查看本地镜像
使用以下命令来查看是否已安装了 nginx:
$ docker images
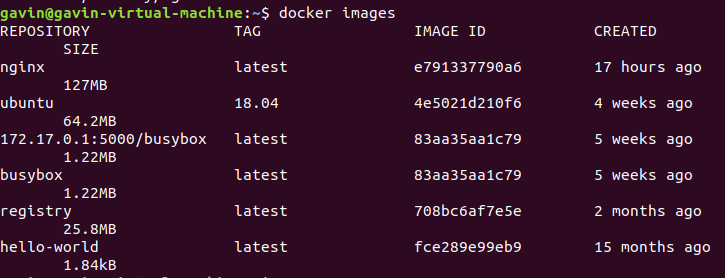
(3)使用dockerfile镜像启动
①新建空白目录中,建立一个文本文件,并命名为 Dockerfile:
mkdir mynginx
cd mynginx
vi Dockerfile
②构建一个 Dockerfile 文件内容为:
FROM nginx
MAINTAINER gavin
# 安装编译器
RUN apt-get update
RUN apt-get install gcc -y
RUN apt-get install g++ -y
RUN apt-get install make -y
# 加速
RUN sed -i 's/archive.ubuntu.com/mirrors.ustc.edu.cn/g' /etc/apt/sources.list
# 暴露8080端口
EXPOSE 8080
# 容器默认启动命令
ENTRYPOINT ["/usr/sbin/nginx","g","daemon off;"]
③在 Dockerfile 文件所在目录执行:
docker build -t nginx:v1 . #命令最后有一个. 表示当前目录

④查看镜像
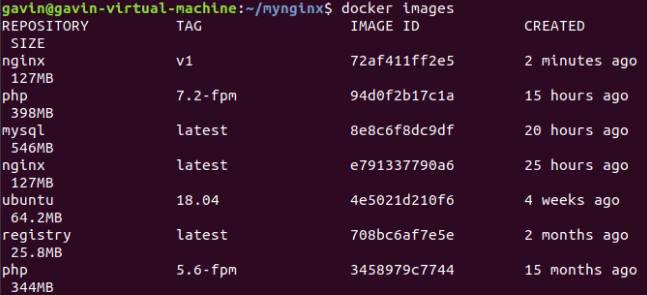
存在 REPOSITORY 为 nginx 和 TAG 是 v1 的信息,表示构建成功。
⑤运行容器
docker run --name docker_nginx_v1 -d -p 8080:8080 nginx:v1
用浏览器去访问这个 nginx 服务器:http://localhost:8080/,页面返回信息:
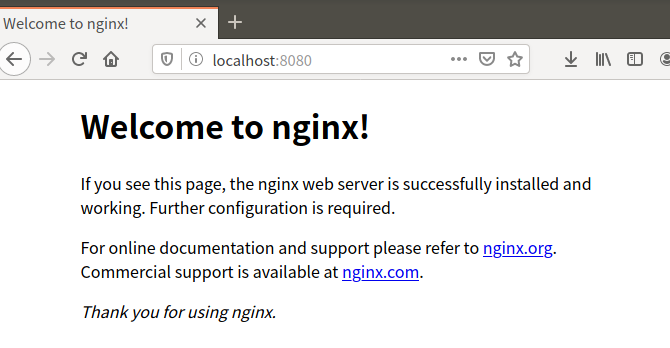
2、安装php
(1)获取镜像
用 docker search php 命令来查看可用版本:
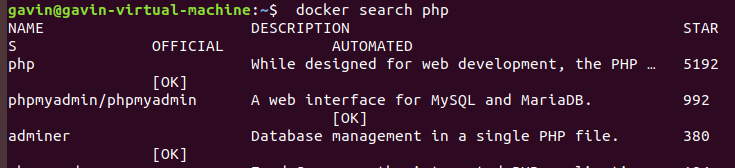
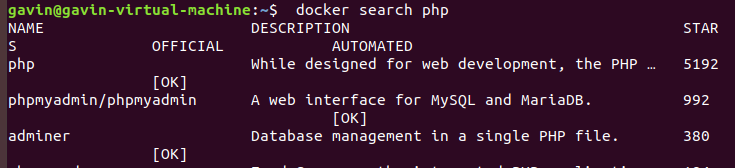
拉取官方的镜像
docker pull php:5.6-fpm
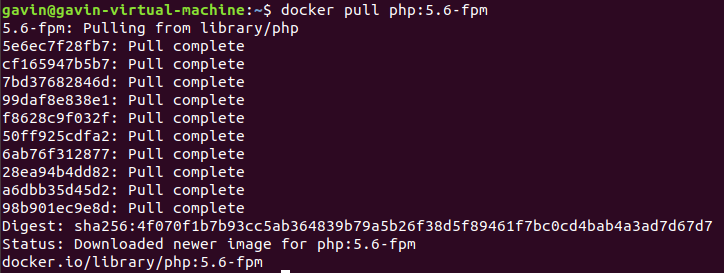
(2)查看镜像
等待下载完成后,我们就可以在本地镜像列表里查到REPOSITORY为php,标签为5.6-fpm的镜像。
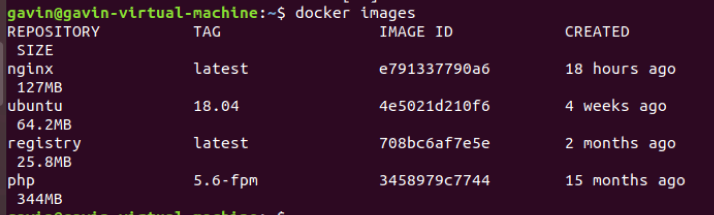
(3)启动PHP
docker run --name myphp-fpm -v ~/nginx/www:/www -d php:5.6-fpm
说明:
-
--name myphp-fpm : 将容器命名为 myphp-fpm。
-
-v ~/nginx/www:/www : 将主机中项目的目录 www 挂载到容器的 /www

(4)安装php扩展
#进入php容器bash界面
docker exec -it php bash
#以安装pdo_mysql扩展为例
cd /usr/local/bin
./docker-php-ext-install pdo_mysql
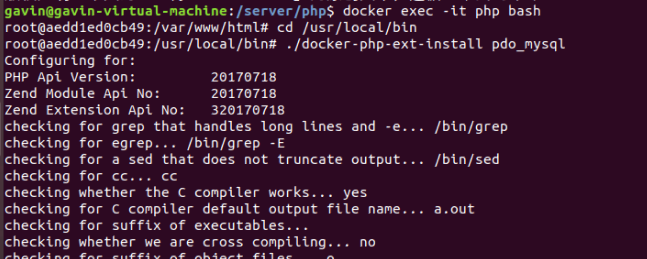
(5)编辑default.conf
创建 ~/nginx/conf/conf.d 目录:
mkdir ~/nginx/conf/conf.d
在该目录下添加 ~/nginx/conf/conf.d/runoob-test-php.conf 文件,内容如下:
sudo vim ~/nginx/conf/conf.d/runoob-test-php.conf
以下为示例内容
server {
listen 80;
server_name localhost;
location / {
root /usr/share/nginx/html;
index index.html index.htm index.php;
}
error_page 500 502 503 504 /50x.html;
location = /50x.html {
root /usr/share/nginx/html;
}
location ~ .php$ {
fastcgi_pass php:9000;
fastcgi_index index.php;
fastcgi_param SCRIPT_FILENAME /www/$fastcgi_script_name;
include fastcgi_params;
}
}
配置文件说明:
-
php:9000: 表示 php-fpm 服务的 URL,下面我们会具体说明。
-
/www/: 是 myphp-fpm 中 php 文件的存储路径,映射到本地的 ~/nginx/www 目录。
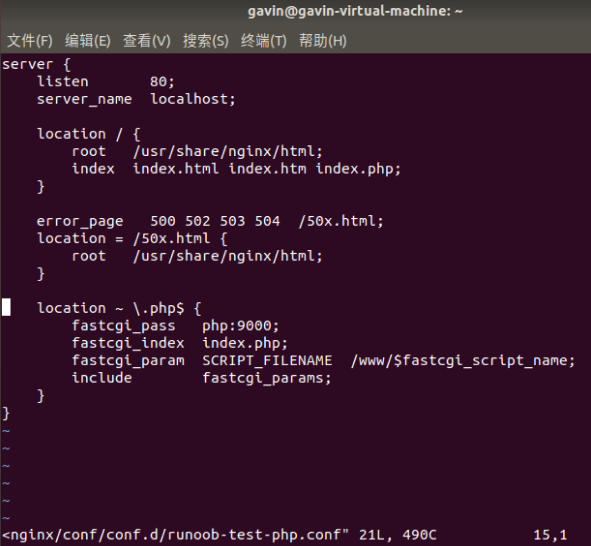
3、Nginx + PHP 部署
新建目录
mkdir -p /docker/www
mkdir -p /docker/nginx/conf.d
(1)启动php镜像
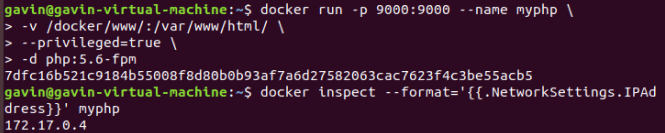
修改default.conf配置文件,使fastcgi_pass的值为 172.17.0.4:9000
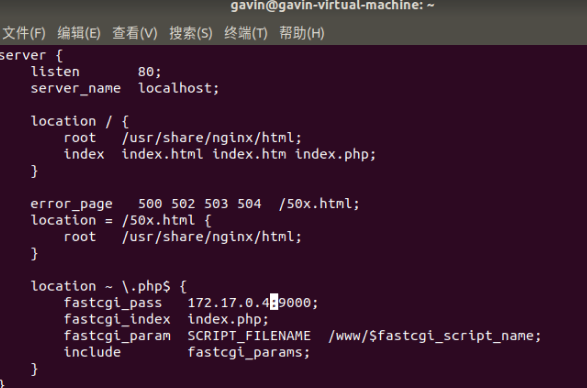
(2)启动 nginx
docker run --name runoob-php-nginx -p 8083:80 -d
-v ~/nginx/www:/usr/share/nginx/html:ro
-v ~/nginx/conf/conf.d:/etc/nginx/conf.d:ro
--link myphp-fpm:php
nginx
-
-p 8083:80: 端口映射,把 nginx 中的 80 映射到本地的 8083 端口。
-
~/nginx/www: 是本地 html 文件的存储目录,/usr/share/nginx/html 是容器内 html 文件的存储目录。
-
~/nginx/conf/conf.d: 是本地 nginx 配置文件的存储目录,/etc/nginx/conf.d 是容器内 nginx 配置文件的存储目录。
-
--link myphp-fpm:php: 把 myphp-fpm 的网络并入 *nginx*,并通过修改 nginx 的 /etc/hosts,把域名 php 映射成 127.0.0.1,让 nginx 通过 php:9000 访问 php-fpm。

在 ~/nginx/www 目录下创建 index.php,代码如下:
<?php
echo phpinfo();
?>
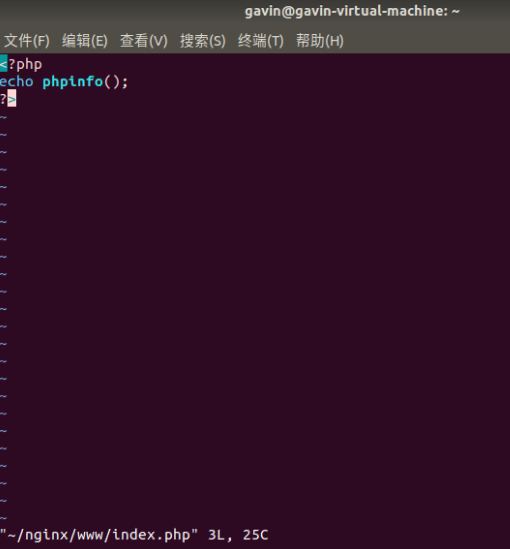
浏览器打开 http://127.0.0.1:8083/index.php,显示如下:
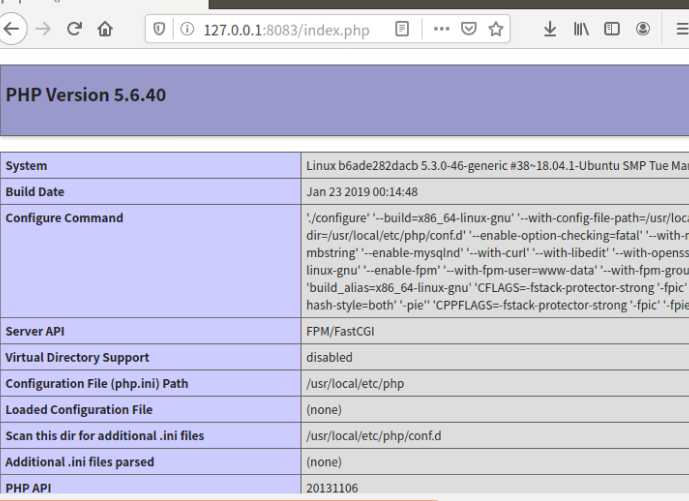
二 、实现一个自定义的数据库容器服务
docker pull mysql:latest
创建目录
mkdir -p /server/mysql
cd /server/mysql
2、编写Dockerfile
(1)dockerfile
FROM mysql:latest
MAINTAINER gavin
ENV MYSQL_ALLOW_EMPTY_PASSWORD no
# copy file into container
COPY setup.sh /server/mysql/setup.sh
COPY schema.sql /server/mysql/schema.sql
COPY privileges.sql /server/mysql/privileges.sql
# exec these command when container start up
CMD ["sh", "/server/mysql/setup.sh"]
(2)启动脚本setup.sh
setup.sh的作用就是启动 MySQL 服务,然后执行两个 sql 文件。
#!/bin/bash
set -e
#查看mysql服务的状态,方便调试,这条语句可以删除
echo `service mysql status`
echo '1.启动mysql....'
#启动mysql
service mysql start
sleep 3
echo `service mysql status`
echo '2.开始导入数据....'
#导入数据
mysql < /server/mysql/schema.sql
echo '3.导入数据完毕....'
sleep 3
echo `service mysql status`
#重新设置mysql密码
echo '4.开始修改密码....'
mysql < /server/mysql/privileges.sql
echo '5.修改密码完毕....'
#sleep 3
echo `service mysql status`
echo `mysql容器启动完毕,且数据导入成功`
tail -f /dev/null
(3)数据库的初始化schema.sql
需要导入数据的mysql脚本命令:
-- 创建数据库
create database `docker_mysql` default character set utf8 collate utf8_general_ci;
use docker_mysql;
-- 建表
DROP TABLE IF EXISTS test;
CREATE TABLE test (
`id` bigint(20) NOT NULL,
`name` varchar(255) DEFAULT ""
) ENGINE=InnoDB DEFAULT CHARSET=latin1;
-- 插入数据
INSERT INTO test (`id`, `name`)
VALUES
(1024,'gavin');
(4)权限配置privileges.sql
这个文件是对 MySQL 进行一些权限配置,比如设置用户密码,创建新用户,数据库授权等。
use mysql;
select host, user from user;
-- 新建用户为如下命令:
create user docker identified by '123456';
-- 将docker_mysql数据库的权限授权给创建的docker用户,密码为123456:
grant all on docker_mysql.* to docker@'%' identified by '123456' with grant option;
-- use privileges
flush privileges;
2.创建镜像
(1)在 Dockerfile 文件所在目录执行:
docker build -t mysql:v1 .
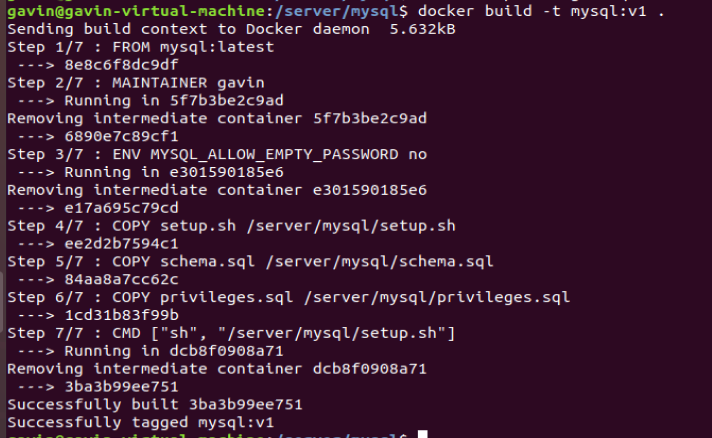
(2)启动容器
docker run -d -p 13306:3306 mysql:v1

(3)容器启动成功。
查看容器的日志记录,启动过程与启动脚本setup.sh中所规范的步骤一致,数据导入和权限设置成功:
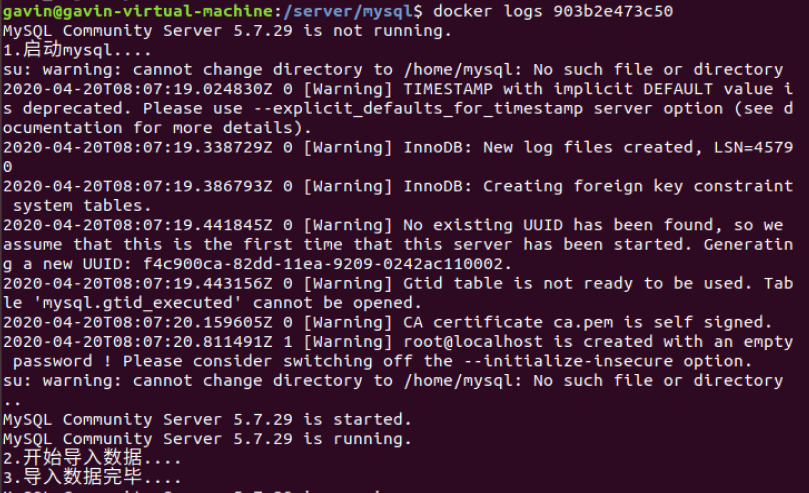
(4)登录mysql
#903b2e473c50为mysql:v1容器号
docker exec -it 903b2e473c50 /bin/bash
(5)查看数据
-
使用docker用户登录数据库:
mysql -u docker -p -
输入密码123456通过登录验证
-
切换至docker_mysql数据库:
use docker_mysql; -
查看数据库中的表:
show tables; -
查看表中的数据:
select * from test;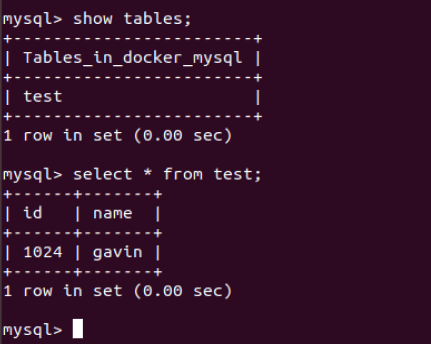
3、 问题
Docker 启动nginx实例挂载目录权限不够
解决办法:在docker run运行时加上参数
--privileged=true