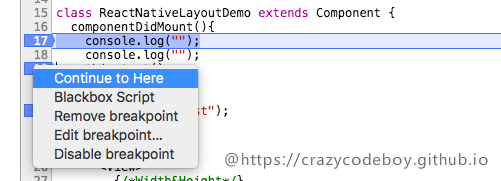转自:http://blog.csdn.net/quanqinyang/article/details/52215652
在做React Native开发时,少不了的需要对React Native程序进行调试。调试程序是每一位开发者的基本功,高效的调试不仅能提高开发效率,也能降低Bug率。本文将向大家分享React Native程序调试的一些技巧和心得。
Developer Menu
Developer Menu是React Native给开发者定制的一个开发者菜单,来帮助开发者调试React Native应用。
提示:生产环境release (production) 下Developer Menu是不可用的。
如何开启Developer Menu
在模拟器上开启Developer Menu
Android模拟器:
可以通过Command⌘ + M 快捷键来快速打开Developer Menu。也可以通过模拟器上的菜单键来打开。
心得:高版本的模拟器通常没有菜单键的,不过Nexus S上是有菜单键的,如果想使用菜单键,可以创建一个Nexus S的模拟器。
iOS模拟器:
可以通过Command⌘ + D快捷键来快速打开Developer Menu。
在真机上开启Developer Menu:
在真机上你可以通过摇动手机来开启Developer Menu。
预览图
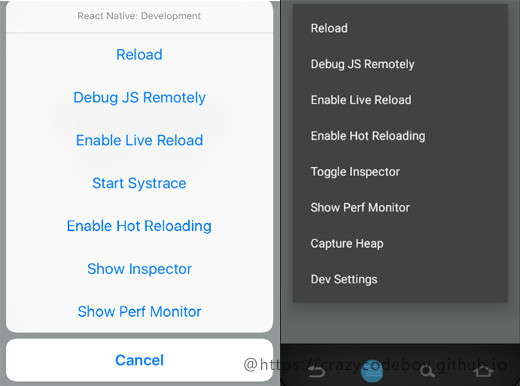
Reloading JavaScript
在只是修改了js代码的情况下,如果要预览修改结果,你不需要重新编译你的应用。在这种情况下,你只需要告诉React Native重新加载js即可。
提示:如果你修改了native 代码或修改了Images.xcassets、res/drawable中的文件,重新加载js是不行的,这时你需要重新编译你的项目了。
Reload js
Reload js即将你项目中js代码部分重新生成bundle,然后传输给模拟器或手机。
在Developer Menu中有Reload选项,单击Reload让React Native重新加载js。对于iOS模拟器你也可以通过Command⌘ + R 快捷键来加载js,对于Android模拟器可以通过双击r键来加载js。
提示:如果
Command⌘ + R无法使你的iOS模拟器加载js,则可以通过选中Hardware menu中Keyboard选项下的 “Connect Hardware Keyboard” 。
小技巧:Automatic reloading
Enable Live Reload
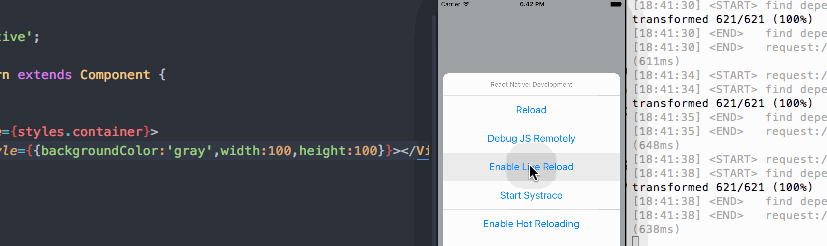
React Native旨在为开发者带来一个更好的开发体验。如果你觉得上文的加载js代码方式太low了或者不够方便,那么有没有一种更简便加载js代码的方式呢?
答案是肯定的。
在 Developer Menu中你会看到”Enable Live Reload” 选项,该选项提供了React Native动态加载的功能。当你的js代码发生变化后,React Native会自动生成bundle然后传输到模拟器或手机上,是不是觉得很方便。
Hot Reloading
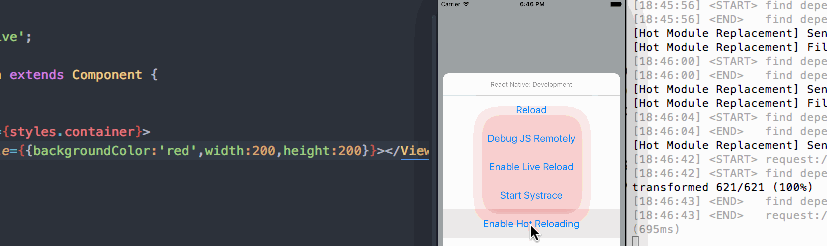
另外,Developer Menu中还有一项需要特别介绍的,就是”Hot Reloading”热加载,如果说Enable Live Reload解放了你的双手的话,那么Hot Reloading不但解放了你的双手而且还解放了你的时间。 当你每次保存代码时Hot Reloading功能便会生成此次修改代码的增量包,然后传输到手机或模拟器上以实现热加载。相比 Enable Live Reload需要每次都返回到启动页面,Enable Live Reload则会在保持你的程序状态的情况下,就可以将最新的代码部署到设备上,听起来是不是很疯狂呢。
提示:当你做布局的时候启动Enable Live Reload功能你就可以实时的预览布局效果了,这可以和用AndroidStudio或AutoLayout做布局的实时预览相媲美。
Errors and Warnings
在development模式下,js部分的Errors 和 Warnings会直接打印在手机或模拟器屏幕上,以红屏和黄屏展示。
Errors
React Native程序运行时出现的Errors会被直接显示在屏幕上,以红色的背景显示,并会打印出错误信息。 你也可以通过 console.error()来手动触发Errors。
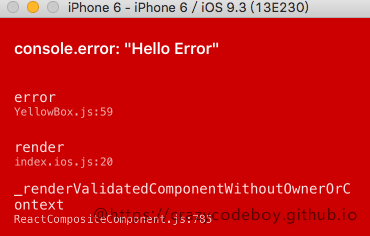
Warnings
React Native程序运行时出现的Warnings也会被直接显示在屏幕上,以黄色的背景显示,并会打印出警告信息。 你也可以通过 console.warn()来手动触发Warnings。 你也可以通过console.disableYellowBox = true来手动禁用Warnings的显示,或者通过console.ignoredYellowBox = ['Warning: ...'];来忽略相应的Warning。
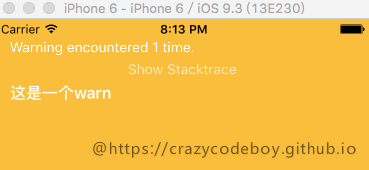
提示:在生产环境release (production)下Errors和Warnings功能是不可用的。
Chrome Developer Tools
Chrome 开发工具
谷歌 Chrome 开发工具,是基于谷歌浏览器内含的一套网页制作和调试工具。开发者工具允许网页开发者深入浏览器和网页应用程序的内部。该工具可以有效地追踪布局问题,设置 JavaScript 断点并可深入理解代码的最优化策略。 Chrome 开发工具一共提供了8大组工具:
- Element 面板: 用于查看和编辑当前页面中的 HTML 和 CSS 元素。
- Network 面板:用于查看 HTTP 请求的详细信息,如请求头、响应头及返回内容等。
- Source 面板:用于查看和调试当前页面所加载的脚本的源文件。
- TimeLine 面板: 用于查看脚本的执行时间、页面元素渲染时间等信息。
- Profiles 面板:用于查看 CPU 执行时间与内存占用等信息。
- Resource 面板:用于查看当前页面所请求的资源文件,如 HTML,CSS 样式文件等。
- Audits 面板:用于优化前端页面,加速网页加载速度等。
- Console 面板:用于显示脚本中所输出的调试信息,或运行测试脚本等。
提示:对于调试React Native应用来说,Sources和Console是使用频率很高的两个工具。
你可以像调试JavaScript代码一样来调试你的React Native程序。
如何通过 Chrome调试React Native程序
你可以通过以下步骤来调试你的React Native程序:
第一步:启动远程调试
在Developer Menu下单击”Debug JS Remotely” 启动JS远程调试功能。此时Chrome会被打开,同时会创建一个“http://localhost:8081/debugger-ui.” Tab页。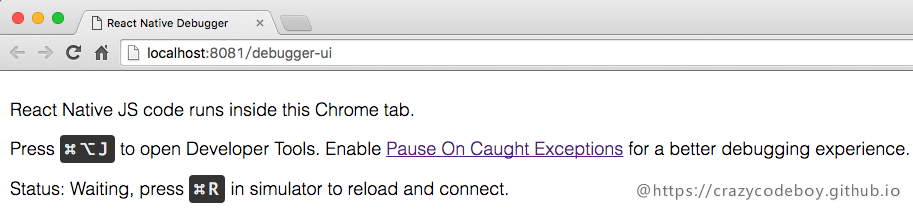
第二步:打开Chrome开发者工具
在该“http://localhost:8081/debugger-ui.”Tab页下打开开发者工具。打开Chrome菜单->选择更多工具->选择开发者工具。你也可以通过快捷键(Command⌘ + Option⌥ + I on Mac, Ctrl + Shift + I on Windows)打开开发者工具。
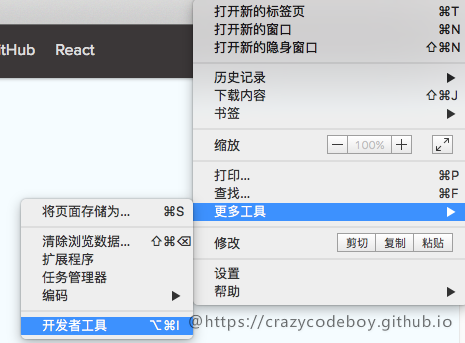
打开Chrome开发着工具之后你会看到如下界面: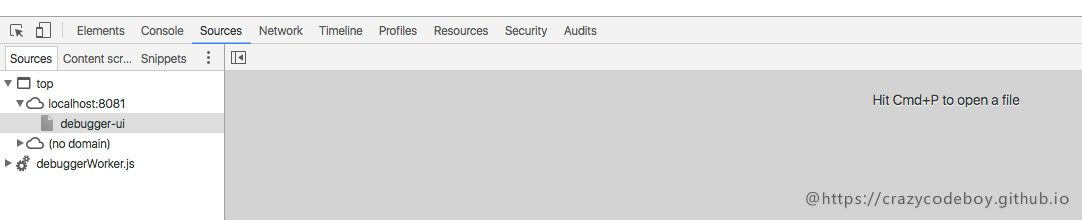
真机调试
在iOS上
打开”RCTWebSocketExecutor.m “文件,将“localhost”改为你的电脑的ip,然后在Developer Menu下单击”Debug JS Remotely” 启动JS远程调试功能。
在Android上
方式一:
在Android5.0以上设备上,将手机通过usb连接到你的电脑,然后通过adb命令行工具运行如下命令来设置端口转发。 adb reverse tcp:8081 tcp:8081
方式二:
你也可以通过在“Developer Menu”下的“Dev Settings”中设置你的电脑ip来进行调试。
心得:在使用真机调试时,你需要确保你的手机和电脑处在同一个网段内,即它们实在同一个路由器下。
小技巧:
巧用Sources面板
Sources 面板提供了调试 JavaScript 代码的功能。它提供了图形化的V8 调试器。 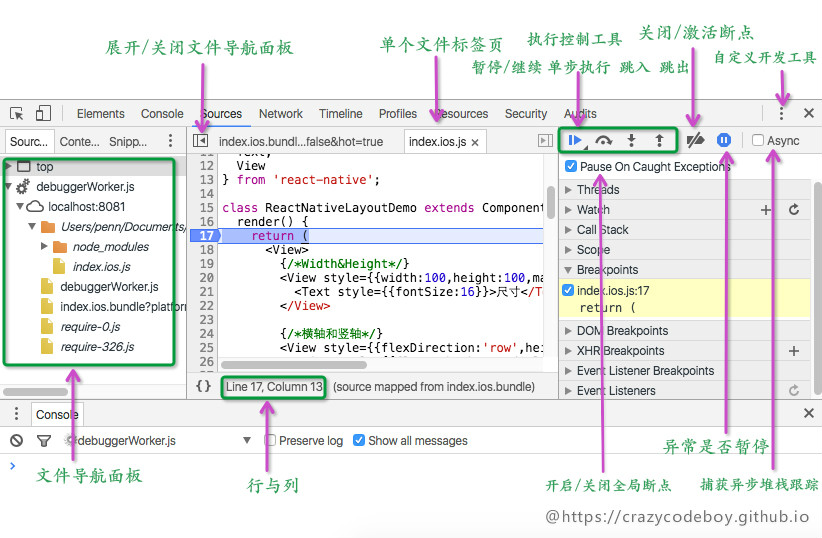
Sources 面板可以让你看到你所要检查的页面的所有脚本代码,并在面板选择栏下方提供了一组标准控件,提供了暂停,恢复,步进等功能。在窗口的最下方的按钮可以在遇到异常(exception)时强制暂停。源码显示在单独的标签页,通过点击 打开文件导航面板,导航栏中会显示所有已打开的脚本文件。
心得:Chrome开发着工具中的Sources面板几乎是我最常用的功能面板。通常只要是开发遇到了js报错或者其他代码问题,在审视一遍自己的代码而一无所获之后,我首先就会打开Sources进行js断点调试。
执行控工具
从上图可以看到“执行控工具”按钮在侧板顶部,让你可以按步执行代码,当你进行调试的时候这几个按钮非常有用:
- 继续(Continue): 继续执行代码直到遇到下一个断点。
- 单步执行(Step over): 步进代码以查看每一行代码对变量作出的操作,当代码调用另一个函数时不会进入这个函数,使你可以专注于当前的函数。
- 跳入(Step into): 与 Step over 类似,但是当代码调用函数时,调试器会进去这个函数并跳转到函数的第一行。
- 跳出(Step out): 当你进入一个函数后,你可以点击 Step out 执行函数余下的代码并跳出该函数。
- 断点切换(Toggle breakpoints): 控制断点的开启和关闭,同时保持断点完好。
查看js文件
如果你想在开发者工具上预览你的js文件,可以在打开Sources tab下的debuggerWorker.js选项卡,该选项卡下会显示当前调试项目的所有js文件。
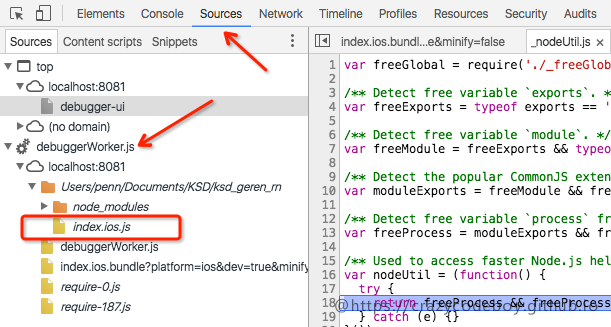
断点其实很简单
断点(Breakpoint) 是在脚本中设置好的暂停处。在DevTools中使用断点可以调试JavaScript代码,DOM更新和 network calls。
心得:你可以像使用Xcode/AndroidStudio调试Native应用一样,来使用Chrome开发者工具通过断点对程序进行调试。
添加和移除断点
在 Sources 面板的文件导航面板中打开一个JavaScript文件来调试,点击边栏(line gutter) 为当前行设置一个断点,已经设置的断点处会有一个蓝色的标签,单击蓝色标签,断点即被移除。

心得:右键点击蓝色标签会打开一个菜单,菜单包含以下选项:执行到此(Continue to Here),黑盒脚本(Blackbox scripts),移除断点(Remove Breakpoint), 编辑断点(Edit Breakpoint),和 禁用断点(Disable Breakpoint)。在这里你可以对断点进行更高级的定制化的操作。
高级操作
上文讲到右键点击蓝色标签会打开一个菜单,下面就介绍一下该菜单下的高级操作。
执行到此(Continue to Here):
如果你想让程序立即跳到某一行时,这个功能会帮到你。如果在该行之前还有别的断点,程序会依次经过前面的断点。另外需要提出的是这个功能在任意一行代码的边栏(gutter line)前单击右键都会看到。
黑盒脚本(Blackbox scripts):
黑盒脚本会从你的调用堆栈中隐藏第三方代码。
编辑断点(Edit Breakpoint):
通过该功能你可以创建一个条件断点,你也可以在边栏(gutter line) 右键并选择添加条件断点(Add Conditional Breakpoint) 。在输入框中,输入一个可解析为真或假的表达式。仅当条件为真时,执行会在此暂停。 
心得:如果你想让程序在某处从来都不要暂停,可以编辑一个条件永远为false的条件断点。另外,你也可以在该行代码的边栏(gutter line)前单击右键选择“Never pause here”即可,你会发现“Never pause here”其实就是在该行代码上设了一个永远为false的条件断点。
管理你的断点
你可以通过Chrome开发者工具的右边面板来统一管理你的断点。
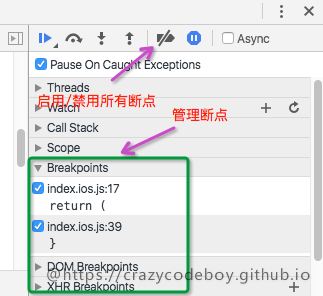
心得:你可以通过断点前的复选框来启用和禁用断点,也可以单击右键来进行更多的操作(如:移除断点,移除所有断点,启用禁用断点等)。
有一种断点叫全局断点
全局断点的作用是,当程序出现异常时,会在异常的地方暂停,这对快速定位异的常位置很方便。
做iOS开发的同学都知道在Xcode中可以设置全局断点,其实在Chrome 开发者工具中也同样有与之对应的功能,叫“Pause On Caught Exceptions”。如果勾选上此功能,则即使所发生运行时异常的代码在 try/catch 范围内,Chrome 开发者工具也能够在错误代码处停住。 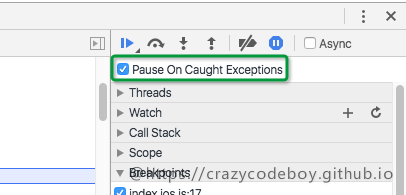
不要忽略控制台
DevTools 控制台(Console) 可以让你在目前已暂停的状态下进行试验。按 Esc 键打开/关闭控制台。
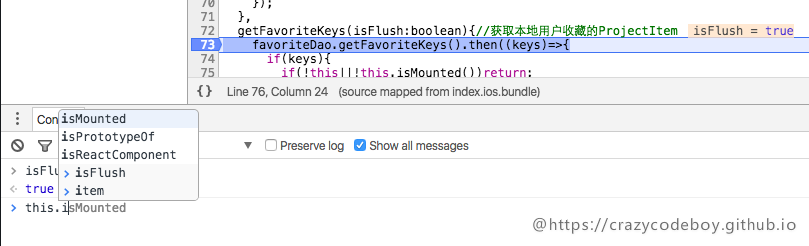
心得:你可以在控制台(Console)上打印变量,执行脚本等操作。在开发调试中非常有用。
参考
chrome-devtools
CN-Chrome-DevTools
Debugging
About
本文出自《React Native学习笔记》系列文章。
了解更多,可以关注我的GitHub
@https://crazycodeboy.github.io/