第1步 - 安装MongoDB
Ubuntu的官方软件包存储库包含最新版本的MongoDB,这意味着我们可以使用apt来安装必要的软件包。
首先,更新软件包列表以获取最新版本的存储库列表:
sudo apt update
现在安装MongoDB包本身:
sudo apt install -y mongodb
该命令安装了几个包含最新稳定版本的MongoDB的软件包,以及MongoDB服务器的有用管理工具。 数据库服务器在安装后自动启动。
接下来,让我们验证服务器是否正在运行并正常工作。
第2步 - 检查服务和数据库
安装过程自动启动MongoDB,但让我们验证服务已启动并且数据库正在运行。
首先,检查服务的状态:
sudo systemctl status mongodb
你会看到这个输出:
Output mongodb.service - An object/document-oriented database Loaded: loaded (/lib/systemd/system/mongodb.service; enabled; vendor preset: enabled) Active: active (running) since Sat 2018-05-26 07:48:04 UTC; 2min 17s ago Docs: man:mongod(1) Main PID: 2312 (mongod) Tasks: 23 (limit: 1153) CGroup: /system.slice/mongodb.service └─2312 /usr/bin/mongod --unixSocketPrefix=/run/mongodb --config /etc/mongodb.conf
根据systemd ,MongoDB服务器已启动并正在运行。
我们可以通过实际连接到数据库服务器并执行诊断命令来进一步验证
执行此命令:
mongo --eval 'db.runCommand({ connectionStatus: 1 })'
这将输出当前的数据库版本,服务器地址和端口以及状态命令的输出:
OutputMongoDB shell version v3.6.3 connecting to: mongodb://127.0.0.1:27017 MongoDB server version: 3.6.3 { "authInfo" : { "authenticatedUsers" : [ ], "authenticatedUserRoles" : [ ] }, "ok" : 1 }
响应中的ok字段的值为1表示服务器工作正常。
接下来,我们将看看如何管理服务器实例。
第3步 - 管理MongoDB服务
MongoDB作为systemd服务安装,这意味着您可以使用标准systemd命令以及Ubuntu中的所有其他系统服务来管理它。
要验证服务的状态,请键入:
sudo systemctl status mongodb
您可以随时键入以下命令停止服务器:
sudo systemctl stop mongodb
要在停止时启动服务器,请键入:
sudo systemctl start mongodb
您也可以使用单个命令重新启动服务器:
sudo systemctl restart mongodb
默认情况下,MongoDB被配置为自动启动服务器。 如果您希望禁用自动启动,请键入:
sudo systemctl disable mongodb
再次启用它同样简单。 为此,请使用:
sudo systemctl enable mongodb
接下来,让我们调整我们的MongoDB安装的防火墙设置。
第4步 - 调整防火墙(可选)
假设您已经遵循了最初的服务器设置教程说明来启用服务器上的防火墙,MongoDB服务器将无法从Internet访问。
如果您打算只在本地使用运行在同一台服务器上的应用程序的MongoDB服务器,则这是建议和安全的设置。 但是,如果您希望能够通过Internet连接到MongoDB服务器,则必须允许ufw的传入连接。
要允许从任何地方访问其默认端口27017上的MongoDB,可以使用sudo ufw allow 27017 。 但是,通过默认安装启用对MongoDB服务器的互联网访问,任何人都可以不受限制地访问数据库服务器及其数据。
在大多数情况下,MongoDB只能从特定的可信位置访问,例如托管应用程序的另一台服务器。 要完成此任务,您可以允许访问MongoDB的默认端口,同时指定另一个明确允许连接的服务器的IP地址:
sudo ufw allow from your_other_server_ip/32 to any port 27017
您可以使用ufw验证防火墙设置中的更改:
sudo ufw status
您应该看到输出中允许的端口27017流量:
Status: active To Action From -- ------ ---- OpenSSH ALLOW Anywhere 27017 ALLOW Anywhere OpenSSH (v6) ALLOW Anywhere (v6) 27017 (v6) ALLOW Anywhere (v6)
如果您决定只允许某个IP地址连接到MongoDB服务器,则允许位置的IP地址将在输出中列出而不是Anywhere 。
您可以找到更多高级防火墙设置来限制UFW Essentials中的服务访问:通用防火墙规则和命令 。
即使端口处于打开状态,MongoDB当前也只能监听本地地址127.0.0.1 。 要允许远程连接,请将服务器的可公开路由的IP地址添加到mongod.conf文件中。
在您的编辑器中打开MongoDB配置文件:
sudo nano /etc/mongodb.conf //或者sudo vi /etc/mongodb.conf
将您的服务器的IP地址添加到bindIP值:
... logappend=true bind_ip = 127.0.0.1,your_server_ip #port = 27017 ...
务必在现有IP地址和添加的地址之间放置逗号。
保存文件,退出编辑器,然后重新启动MongoDB:
sudo systemctl restart mongodb
MongoDB现在正在监听远程连接,但任何人都可以访问它。 按照如何在Ubuntu 16.04上安装和保护MongoDB的第2部分添加管理用户并进一步锁定。
遇到启动问题
sudo rm /var/lib/mongodb/mongod.lock sudo service mongod restart
sudo service mongod start
参考:https://www.howtoing.com/how-to-install-mongodb-on-ubuntu-18-04
在Linux中安装PyMongo

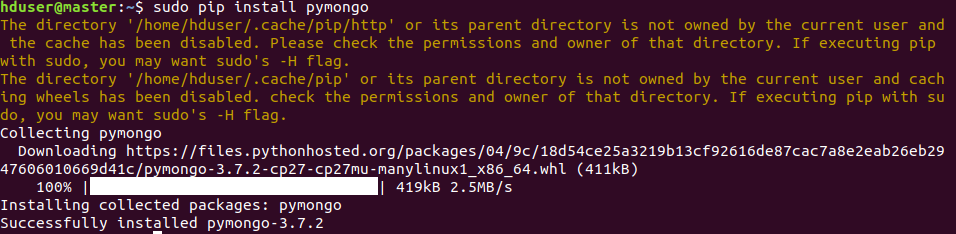
参考:《MongoDB大数据处理权威指南(第2版)》 David Hows 王肖峰译 第二章 P27
这个地方可能会出现问题,可以参考如下方法:
python3 -m pip3 install pymongo
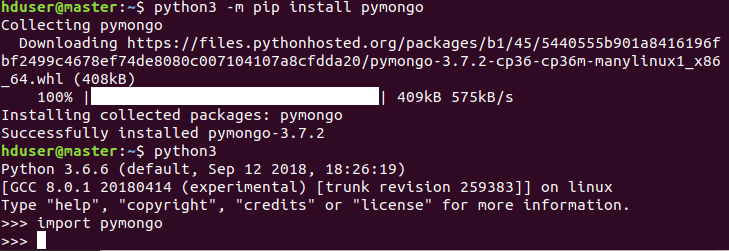
参考:http://www.runoob.com/python3/python-mongodb.html
启动MongoDB
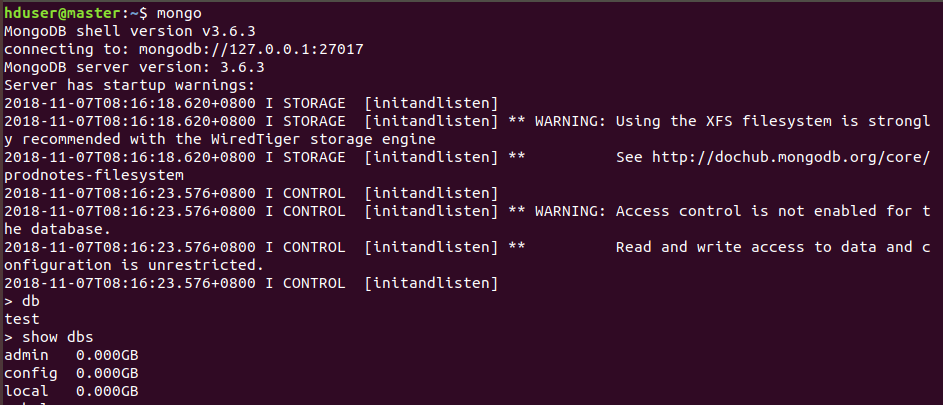
创建MYDBPOC数据库:
use mydbpoc
使用db确认:
db

创建俩个名为user1和user2的文档:
user1={FName:"Test",LName:"User",Age:30,Gender:"M",country:"US"}
user2={Name:"Test User",Age:45,Gender:"F",country:"US"}
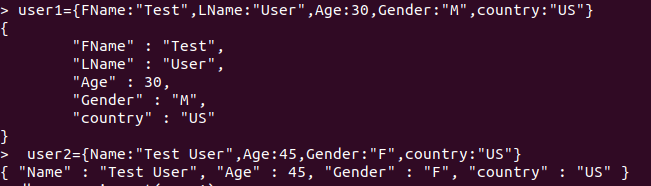
将俩个文档(user1和user2)添加到users集合中:
db.users.insert(user1)
db.users.insert(user2)

显示数据库列表:
show dbs
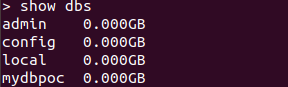
显示当前数据库中的集合:
show collections
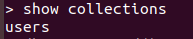
显示users集合中的文档:
db.users.find()

使用for循环添加文档到集合:
for (var i = 1;i<=20;i++) db.users.insert({"Name":"Test User" + i, "Age":10+i,"Gender" : "F", "Country ": "India" })
使用db.users.find()查看是否插入成功:db.users.find()
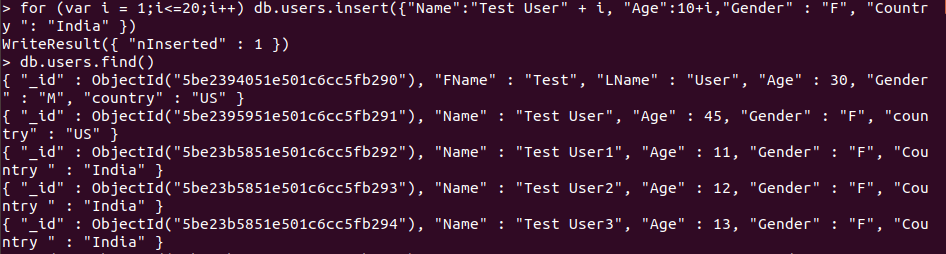
以JSON格式输出结果
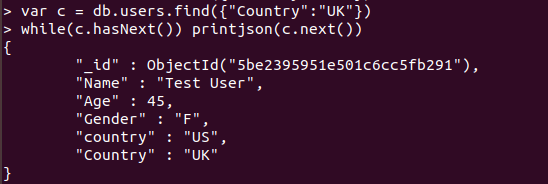
安装MongoDB GUI工具(Robo3T)
下载:
wget https://download.robomongo.org/1.2.1/linux/robo3t-1.2.1-linux-x86_64-3e50a65.tar.gz
解压:
sudo tar -zxvf robo3t-1.2.1-linux-x86_64-3e50a65.tar.gz
将文件夹重新命名为robo3t,给robo3t文件添加权限
cd /home/hduser/robo3t/bin
sudo chmod +x robo3t
然后打开如下文件进行编辑
sudo gedit ~/.bashrc
将以下内容添加到文件的最末尾,保存并退出。这是为了给robo 3t创建一个快捷启动的方式
alias robo3t="/home/hduser/robo3t/bin/robo3t"

再运行以下代码
source ~/.bashrc
以后就可以打开终端,输入robo3t就可以启动Robo3T了
注:打开robo3T前需要启动mongod服务,链接到数据库,否则robo3T是无法链接到mongodb数据库的
参考:
https://mp.weixin.qq.com/s/MS6p33NGsY_Dk5LN-tsEtQ
https://www.jianshu.com/p/67a7147b3354
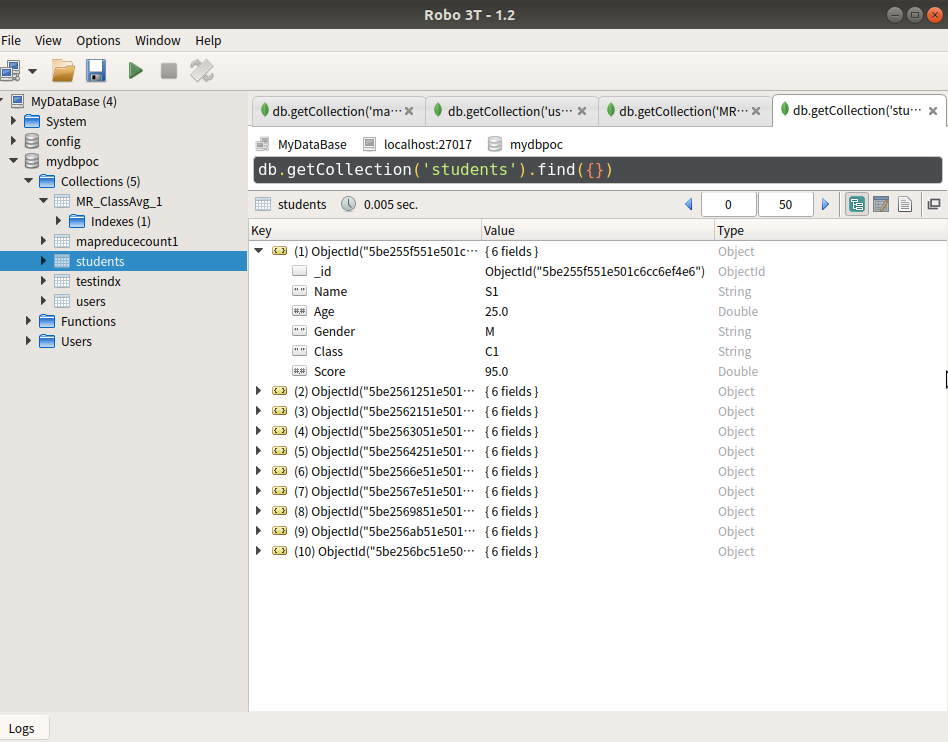
每次用PyMongo,必须使用import pymongo 命令(我这里用的是python3)

完全卸载MongoDB
$ sudo service mongod stop
$ sudo apt-get purge mongodb-org*
$ sudo apt-get autoremove
$ sudo rm -r /var/log/mongodb (日志目录)
$ sudo rm -r /var/lib/mongodb (数据目录)
-----------------------------------------
sudo apt-get purge mongodb 或者 sudo apt-get purge --auto-remove mongodb