19 使用PXE+Kickstart无人值守安装服务
19.1 无人值守系统
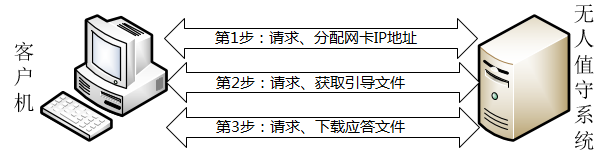
PXE(Preboot eXecute Environment,预启动执行环境)是由Intel公司开发的技术,可以让计算机通过网络来启动操作系统(前提是计算机上安装的网卡支持PXE技术),主要用于在无人值守安装系统中引导客户端主机安装Linux操作系统。Kickstart是一种无人值守的安装方式,其工作原理是预先把原本需要运维人员手工填写的参数保存成一个ks.cfg文件,当安装过程中需要填写参数时则自动匹配Kickstart生成的文件。所以只要Kickstart文件包含了安装过程中需要人工填写的所有参数,那么从理论上来讲完全不需要运维人员的干预,就可以自动完成安装工作。
由于当前的客户端主机并没有完整的操作系统,也就不能完成FTP协议的验证了,所以需要使用TFTP协议帮助客户端获取引导及驱动文件。vsftpd服务程序用于将完整的系统安装镜像通过网络传输给客户端。当然,只要能将系统安装镜像成功传输给客户端即可,因此也可以使用httpd来替代vsftpd服务程序。
19.2 部署相关服务程序
19.2.1 配置DHCP服务程序
DHCP服务程序用于为客户端主机分配可用的IP地址,而且这是服务器与客户端主机进行文件传输的基础,因此我们先行配置DHCP服务程序。首先按照表19-1为无人值守系统设置IP地址,然后按照图19-2和图19-3在虚拟机的虚拟网络编辑器中关闭自身的DHCP服务。
表19-1 无人值守系统与客户端的设置
| 主机名称 | 操作系统 | IP地址 |
|---|---|---|
| 无人值守系统 | RHEL 7 | 192.168.10.10 |
| 客户端 | 未安装操作系统 | - |

图19-2 打开虚拟机的虚拟网络编辑器

图19-3 关闭虚拟机自带的DHCP服务
当挂载好光盘镜像并把Yum仓库文件配置妥当后,就可以安装DHCP服务程序软件包了。
[root@linuxprobe ~]# yum install dhcp
第14章已经详细讲解了DHCP服务程序的配置以及部署方法,相信各位读者对相关的配置参数还有一些印象。但是,我们在这里使用的配置文件与第14章中的配置文件有两个主要区别:允许了BOOTP引导程序协议,旨在让局域网内暂时没有操作系统的主机也能获取静态IP地址;在配置文件的最下面加载了引导驱动文件pxelinux.0(这个文件会在下面的步骤中创建),其目的是让客户端主机获取到IP地址后主动获取引导驱动文件,自行进入下一步的安装过程。
[root@linuxprobe ~]# vim /etc/dhcp/dhcpd.conf
allow booting;
allow bootp;
ddns-update-style interim;
ignore client-updates;
subnet 192.168.10.0 netmask 255.255.255.0 {
option subnet-mask 255.255.255.0;
option domain-name-servers 192.168.10.10;
range dynamic-bootp 192.168.10.100 192.168.10.200;
default-lease-time 21600;
max-lease-time 43200;
next-server 192.168.10.10;
filename "pxelinux.0";
}
[root@linuxprobe ~]# systemctl restart dhcpd
[root@linuxprobe ~]# systemctl enable dhcpd
ln -s '/usr/lib/systemd/system/dhcpd.service' '/etc/systemd/system/multi-user.target.wants/dhcpd.service'
19.2.2 配置TFTP服务程序
我们曾经在第11章中学习过vsftpd服务与TFTP服务。vsftpd是一款功能丰富的文件传输服务程序,允许用户以匿名开放模式、本地用户模式、虚拟用户模式来进行访问认证。但是,当前的客户端主机还没有安装操作系统,该如何进行登录认证呢?而TFTP作为一种基于UDP协议的简单文件传输协议,不需要进行用户认证即可获取到所需的文件资源。因此接下来配置TFTP服务程序,为客户端主机提供引导及驱动文件。当客户端主机有了基本的驱动程序之后,再通过vsftpd服务程序将完整的光盘镜像文件传输过去。
[root@linuxprobe ~]# yum install tftp-server
TFTP是一种非常精简的文件传输服务程序,它的运行和关闭是由xinetd网络守护进程服务来管理的。xinetd服务程序会同时监听系统的多个端口,然后根据用户请求的端口号调取相应的服务程序来响应用户的请求。需要开启TFTP服务程序,只需在xinetd服务程序的配置文件中把disable参数改成no就可以了。保存配置文件并退出,然后重启xinetd服务程序,并将其加入到开机启动项中(在RHEL 7系统中,已经默认启用了xinetd服务程序,因此在将其添加到开机启动项中的时候没有输出信息属于正常情况)。
[root@linuxprobe ~.d]# vim /etc/xinetd.d/tftp
service tftp
{
socket_type = dgram
protocol = udp
wait = yes
user = root
server = /usr/sbin/in.tftpd
server_args = -s /var/lib/tftpboot
disable = no
per_source = 11
cps = 100 2
flags = IPv4
[root@linuxprobe xinetd.d]# systemctl restart xinetd
[root@linuxprobe xinetd.d]# systemctl enable xinetd
TFTP服务程序默认使用的是UDP协议,占用的端口号为69,所以在生产环境中还需要在firewalld防火墙管理工具中写入使其永久生效的允许策略,以便让客户端主机顺利获取到引导文件。
[root@linuxprobe ~]# firewall-cmd --permanent --add-port=69/udp
success
[root@linuxprobe ~]# firewall-cmd --reload
success
19.2.3 配置SYSLinux服务程序
SYSLinux是一个用于提供引导加载的服务程序。与其说SYSLinux是一个服务程序,不如说更需要里面的引导文件,在安装好SYSLinux服务程序软件包后,/usr/share/syslinux目录中会出现很多引导文件。
[root@linuxprobe ~]# yum install syslinux
我们首先需要把SYSLinux提供的引导文件复制到TFTP服务程序的默认目录中,也就是前文提到的文件pxelinux.0,这样客户端主机就能够顺利地获取到引导文件了。另外在RHEL 7系统光盘镜像中也有一些我们需要调取的引导文件。确认光盘镜像已经被挂载到/media/cdrom目录后,使用复制命令将光盘镜像中自带的一些引导文件也复制到TFTP服务程序的默认目录中。
[root@linuxprobe ~]# cd /var/lib/tftpboot
[root@linuxprobe tftpboot]# cp /usr/share/syslinux/pxelinux.0 .
[root@linuxprobe tftpboot]# cp /media/cdrom/images/pxeboot/{vmlinuz,initrd.img} .
[root@linuxprobe tftpboot]# cp /media/cdrom/isolinux/{vesamenu.c32,boot.msg} .
然后在TFTP服务程序的目录中新建pxelinux.cfg目录,虽然该目录的名字带有后缀,但依然也是目录,而非文件!将系统光盘中的开机选项菜单复制到该目录中,并命名为default。这个default文件就是开机时的选项菜单,如图19-4所示。
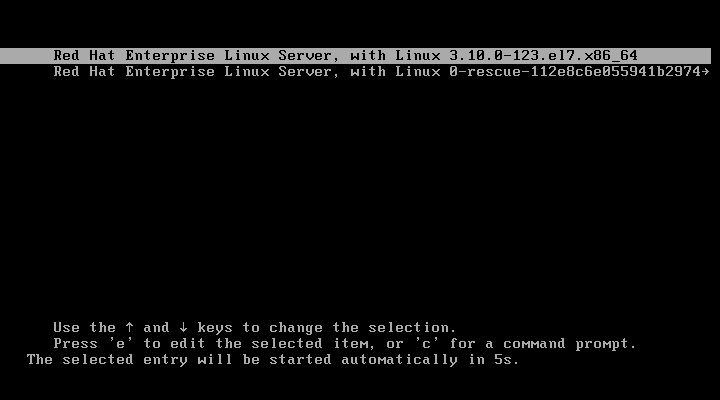
图19-4 Linux系统的引导菜单界面
[root@linuxprobe tftpboot]# mkdir pxelinux.cfg
[root@linuxprobe tftpboot]# cp /media/cdrom/isolinux/isolinux.cfg pxelinux.cfg/default
默认的开机菜单中有两个选项,要么是安装系统,要么是对安装介质进行检验。既然我们已经确定采用无人值守的方式安装系统,还需要为每台主机手动选择相应的选项,未免与我们的主旨(无人值守安装)相悖。现在我们编辑这个default文件,把第1行的default参数修改为linux,这样系统在开机时就会默认执行那个名称为linux的选项了。对应的linux选项大约在64行,我们将默认的光盘镜像安装方式修改成FTP文件传输方式,并指定好光盘镜像的获取网址以及Kickstart应答文件的获取路径:
[root@linuxprobe tftpboot]# vim pxelinux.cfg/default
1 default linux
2 timeout 600
3
4 display boot.msg
5
6 # Clear the screen when exiting the menu, instead of leaving the menu displa yed.
7 # For vesamenu, this means the graphical background is still displayed witho ut
8 # the menu itself for as long as the screen remains in graphics mode.
9 menu clear
10 menu background splash.png
11 menu title Red Hat Enterprise Linux 7.0
12 menu vshift 8
13 menu rows 18
14 menu margin 8
15 #menu hidden
16 menu helpmsgrow 15
17 menu tabmsgrow 13
18
19 # Border Area
20 menu color border * #00000000 #00000000 none
21
22 # Selected item
23 menu color sel 0 #ffffffff #00000000 none
24
25 # Title bar
26 menu color title 0 #ff7ba3d0 #00000000 none
27
28 # Press [Tab] message
29 menu color tabmsg 0 #ff3a6496 #00000000 none
30
31 # Unselected menu item
32 menu color unsel 0 #84b8ffff #00000000 none
33
34 # Selected hotkey
35 menu color hotsel 0 #84b8ffff #00000000 none
36
37 # Unselected hotkey
38 menu color hotkey 0 #ffffffff #00000000 none
39
40 # Help text
41 menu color help 0 #ffffffff #00000000 none
42
43 # A scrollbar of some type? Not sure.
44 menu color scrollbar 0 #ffffffff #ff355594 none
45
46 # Timeout msg
47 menu color timeout 0 #ffffffff #00000000 none
48 menu color timeout_msg 0 #ffffffff #00000000 none
49
50 # Command prompt text
51 menu color cmdmark 0 #84b8ffff #00000000 none
52 menu color cmdline 0 #ffffffff #00000000 none
53
54 # Do not display the actual menu unless the user presses a key. All that is displayed is a timeout message.
55
56 menu tabmsg Press Tab for full configuration options on menu items.
57
58 menu separator # insert an empty line
59 menu separator # insert an empty line
59 menu separator # insert an empty line
60
61 label linux
62 menu label ^Install Red Hat Enterprise Linux 7.0
63 kernel vmlinuz
64 append initrd=initrd.img inst.stage2=ftp://192.168.10.10 ks=ftp://192.168.10.10/pub/ks.cfg quiet
65
………………省略部分输出信息………………
19.2.4 配置VSFtpd服务程序
在我们这套无人值守安装系统的服务中,光盘镜像是通过FTP协议传输的,因此势必要用到vsftpd服务程序。当然,也可以使用httpd服务程序来提供Web网站访问的方式,只要能确保将光盘镜像顺利传输给客户端主机即可。如果打算使用Web网站服务来提供光盘镜像,一定记得将上面配置文件中的光盘镜像获取网址和Kickstart应答文件获取网址修改一下。
[root@linuxprobe ~]# yum install vsftpd
在配置文件修改正确之后,一定将相应的服务程序添加到开机启动项中,这样无论是在生产环境中还是在红帽认证考试中,都可以在设备重启之后依然能提供相应的服务。希望各位读者一定养成这个好习惯。
[root@linuxprobe ~]# systemctl restart vsftpd
[root@linuxprobe ~]# systemctl enable vsftpd
ln -s '/usr/lib/systemd/system/vsftpd.service' '/etc/systemd/system/multi-user.target.wants/vsftpd.service'
在确认系统光盘镜像已经正常挂载到/media/cdrom目录后,把目录中的光盘镜像文件全部复制到vsftpd服务程序的工作目录中。
[root@linuxprobe ~]# cp -r /media/cdrom/* /var/ftp
这个过程大约需要3~5分钟。在此期间,我们也别闲着,在firewalld防火墙管理工具中写入使FTP协议永久生效的允许策略,然后在SELinux中放行FTP传输:
[root@linuxprobe ~]# firewall-cmd --permanent --add-service=ftp
success
[root@linuxprobe ~]# firewall-cmd --reload
success
[root@linuxprobe ~]# setsebool -P ftpd_connect_all_unreserved=on
19.2.5 创建KickStart应答文件
毕竟,我们使用PXE + Kickstart部署的是一套“无人值守安装系统服务”,而不是“无人值守传输系统光盘镜像服务”,因此还需要让客户端主机能够一边获取光盘镜像,还能够一边自动帮我们填写好安装过程中出现的选项。简单来说,如果生产环境中有100台服务器,它们需要安装相同的系统环境,那么在安装过程中单击的按钮和填写的信息也应该都是相同的。那么,为什么不创建一个类似于备忘录的需求清单呢?这样,在无人值守安装系统时,可以从这个需求清单中找到相应的选项值,从而免去了手动输入之苦,更重要的是,也彻底解放了人的干预,彻底实现无人值守自动安装系统,而不是单纯地传输系统光盘镜像。
有了上文做铺垫,相信大家现在应该可以猜到Kickstart其实并不是一个服务程序,而是一个应答文件了。是的!Kickstart应答文件中包含了系统安装过程中需要使用的选项和参数信息,系统可以自动调取这个应答文件的内容,从而彻底实现了无人值守安装系统。那么,既然这个文件如此重要,该去哪里找呢?其实在root管理员的家目录中有一个名为anaconda-ks.cfg的文件,它就是应答文件。下面将这个文件复制到vsftpd服务程序的工作目录中(在开机选项菜单的配置文件中已经定义了该文件的获取路径,也就是vsftpd服务程序数据目录中的pub子目录中)。使用chmod命令设置该文件的权限,确保所有人都有可读的权限,以保证客户端主机可以顺利获取到应答文件及里面的内容:
[root@linuxprobe ~]# cp ~/anaconda-ks.cfg /var/ftp/pub/ks.cfg
[root@linuxprobe ~]# chmod +r /var/ftp/pub/ks.cfg
Kickstart应答文件并没有想象中的那么复杂,它总共只有46行左右的参数和注释内容.
首先把第6行的光盘镜像安装方式修改成FTP协议,仔细填写好FTP服务器的IP地址,并用本地浏览器尝试打开下检查有没有报错。然后把第21行的时区修改成上海(Asia/Shanghai),最后再把29行的磁盘选项设置为清空所有磁盘内容并初始化磁盘:
[root@linuxprobe ~]# vim /var/ftp/pub/ks.cfg
1 #version=RHEL7
2 # System authorization information
3 auth --enableshadow --passalgo=sha512
4
5 # Use CDROM installation media
6 url --url=ftp://192.168.10.10
7 # Run the Setup Agent on first boot
8 firstboot --enable
9 ignoredisk --only-use=sda
10 # Keyboard layouts
11 keyboard --vckeymap=us --xlayouts='us'
12 # System language
13 lang en_US.UTF-8
14
15 # Network information
16 network --bootproto=dhcp --device=eno16777728 --onboot=off --ipv6=auto
17 network --hostname=localhost.localdomain
18 # Root password
19 rootpw --iscrypted $6$pDjJf42g8C6pL069$iI.PX/yFaqpo0ENw2pa7MomkjLyoae2zjMz2UZJ7b H3UO4oWtR1.Wk/hxZ3XIGmzGJPcs/MgpYssoi8hPCt8b/
20 # System timezone
21 timezone Asia/Shanghai --isUtc
22 user --name=linuxprobe --password=$6$a9v3InSTNbweIR7D$JegfYWbCdoOokj9sodEccdO.zL F4oSH2AZ2ss2R05B6Lz2A0v2K.RjwsBALL2FeKQVgf640oa/tok6J.7GUtO/ --iscrypted --gecos ="linuxprobe"
23 # X Window System configuration information
24 xconfig --startxonboot
25 # System bootloader configuration
26 bootloader --location=mbr --boot-drive=sda
27 autopart --type=lvm
28 # Partition clearing information
29 clearpart --all --initlabel
30
31 %packages
32 @base
33 @core
34 @desktop-debugging
35 @dial-up
36 @fonts
37 @gnome-desktop
38 @guest-agents
39 @guest-desktop-agents
40 @input-methods
41 @internet-browser
42 @multimedia
43 @print-client
44 @x11
45
46 %end
如果觉得系统默认自带的应答文件参数较少,不能满足生产环境的需求,则可以通过Yum软件仓库来安装system-config-kickstart软件包。这是一款图形化的Kickstart应答文件生成工具,可以根据自己的需求生成自定义的应答文件,然后将生成的文件放到/var/ftp/pub目录中并将名字修改为ks.cfg即可。
19.3 自动部署客户机
在按照上文讲解的方法成功部署各个相关的服务程序后,就可以使用PXE + Kickstart无人值守安装系统了。在采用下面的步骤建立虚拟主机时,一定要把客户端的网卡模式设定成与服务端一致的“仅主机模式”,否则两台设备无法进行通信,也就更别提自动安装系统了。其余硬件配置选项并没有强制性要求,大家可参考这里的配置选项来设定。
第1步:打开“新建虚拟机向导”程序,选择“典型(推荐) ”配置类型,然后单击“下一步”按钮,如图19-5所示。
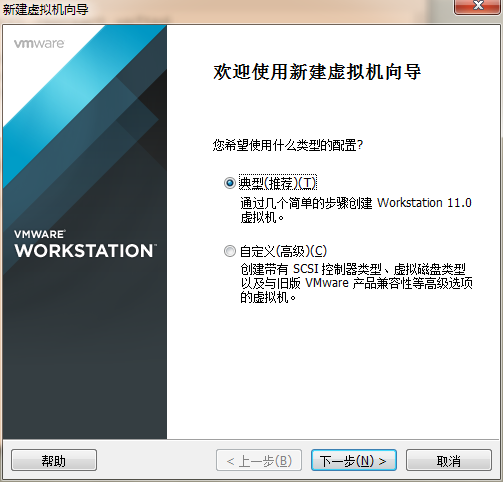
图19-5 选择虚拟机的配置类型
第2步:将虚拟机操作系统的安装来源设置为“稍后安装操作系统”。这样做的目的是让虚拟机真正从网络中获取系统安装镜像,同时也可避免VMware Workstation虚拟机软件按照内设的方法自行安装系统。单击“下一步”按钮,如图19-6所示。
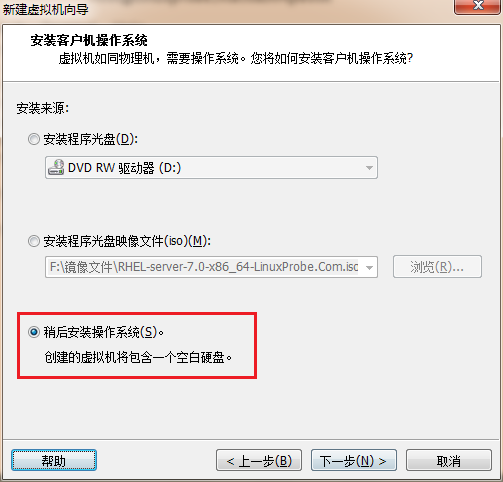
图19-6 设置虚拟机操作系统的安装来源
第3步:将“客户机操作系统”设置为“Red Hat Enterprise Linux 7 64位”,然后单击“下一步”按钮,如图19-7所示。
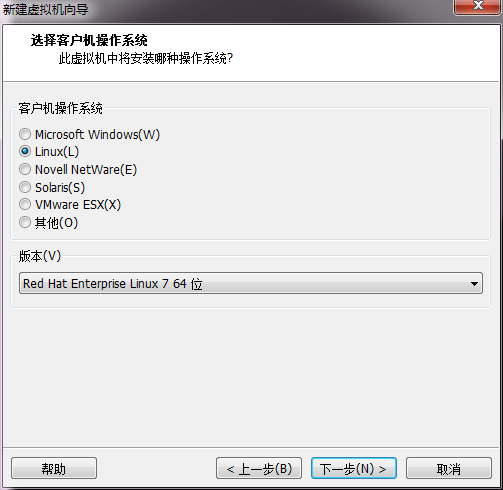
图19-7 选择客户端主机的操作系统
第4步:对虚拟机进行命名并设置安装位置。大家可自行定义虚拟机的名称,而安装位置则尽量选择磁盘空间较大的分区。然后单击“下一步”按钮,如图19-8所示。
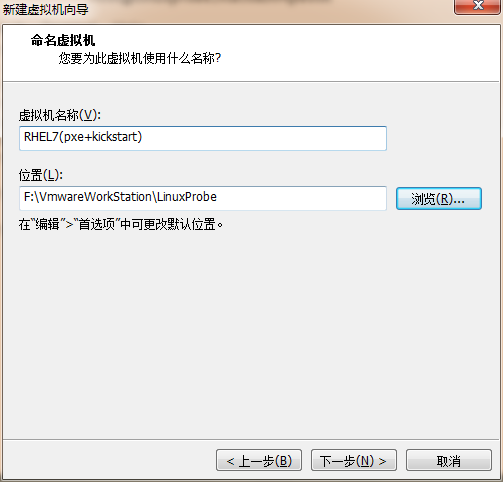
图19-8 命名虚拟机并设置虚拟机的安装位置
第5步:指定磁盘容量。这里将“最大磁盘大小”设置为20GB,指的是虚拟机系统能够使用的最大上限,而不是会被立即占满,因此设置得稍微大一些也没有关系。然后单击“下一步”按钮,如图19-9所示。
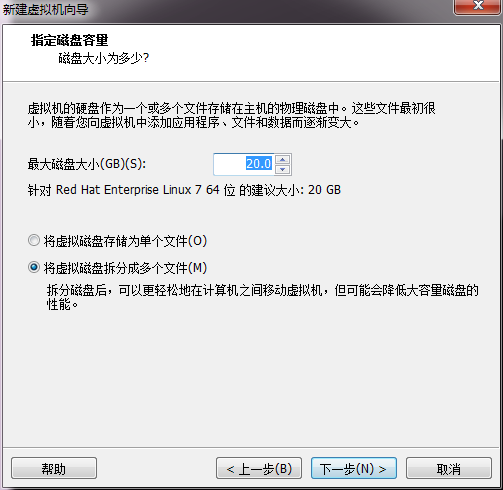
图19-9 将磁盘容量指定为20GB
第6步:结束“新建虚拟机向导程序”后,先不要着急打开虚拟机系统。大家还需要单击图19-10中的“自定义硬件”按钮,在弹出的如图19-11所示的界面中,把“网络适配器”设备同样也设置为“仅主机模式”(这个步骤非常重要),然后单击“确定”按钮。
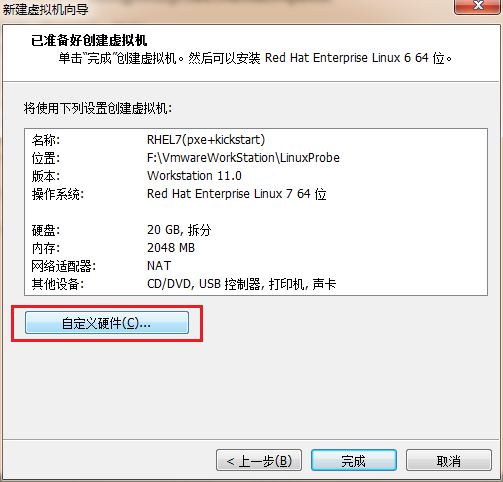
图19-10 单击虚拟机的“自定义硬件”按钮
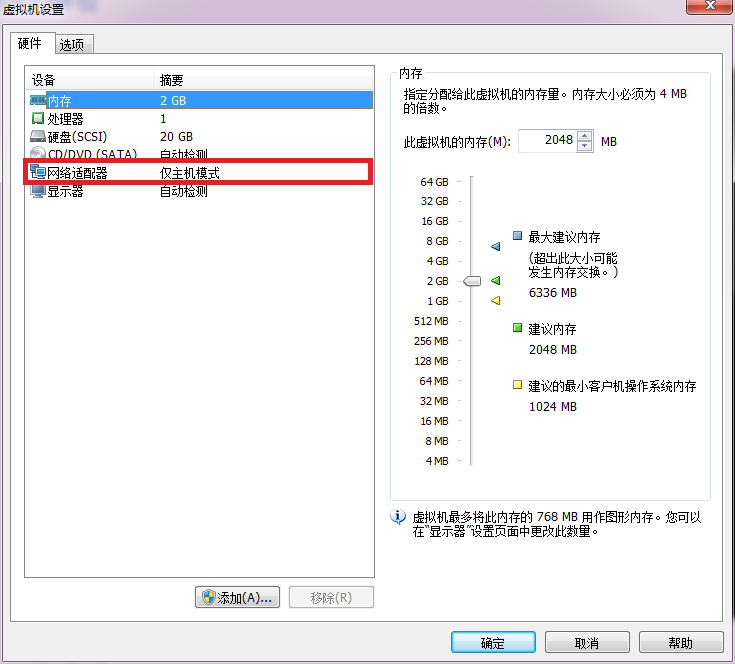
图19-11 设置虚拟机网络适配器设备为仅主机模式
现在,我们就同时准备好了PXE + Kickstart无人值守安装系统与虚拟主机。在生产环境中,大家只需要将配置妥当的服务器上架,接通服务器和客户端主机之间的网线,然后启动客户端主机即可。接下来就会按照图19-12和图19-13那样,开始传输光盘镜像文件并进行自动安装了—期间完全无须人工干预,直到安装完毕时才需要运维人员进行简单的初始化工作。
图19-12 自动传输光盘镜像文件并安装系统

图19-13 自动安装系统,无须人工干预
由此可见,当生产环境工作中有数百台服务器需要批量安装系统时,使用无人值守安装系统的便捷性是不言而喻的。
