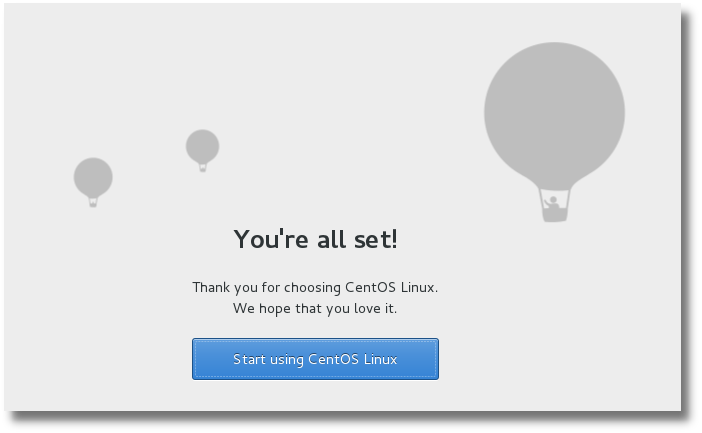准备软件:VMware15 、CentOS-7-x86_64-DVD-2003.iso
一、安装VMware虚拟机
1、双击安装程序,进行安装。点击【下一步】

2、勾选接受协议,点击【下一步】
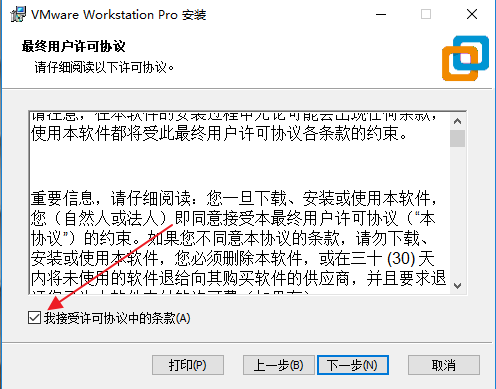
3、默认安装在C盘,可以自行修改安装路径,点击【下一步】
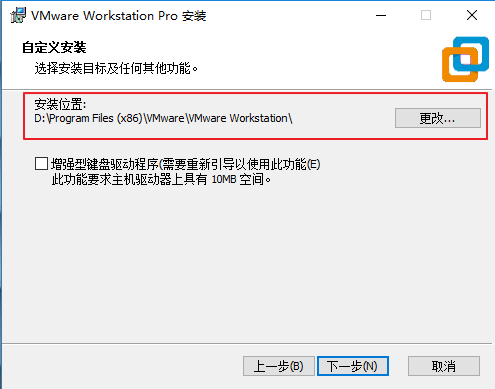
4、取消启动时检查更新和加入客户体验计划,点击【下一步】
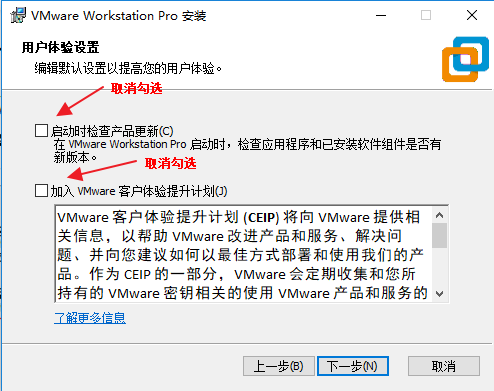
5、直接点击【下一步】

6、点击【安装】

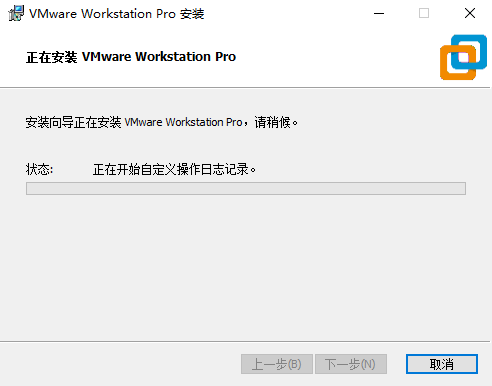

7、激活。打开VMware Workstation,点击【帮助】,选择【输入许可证密钥】
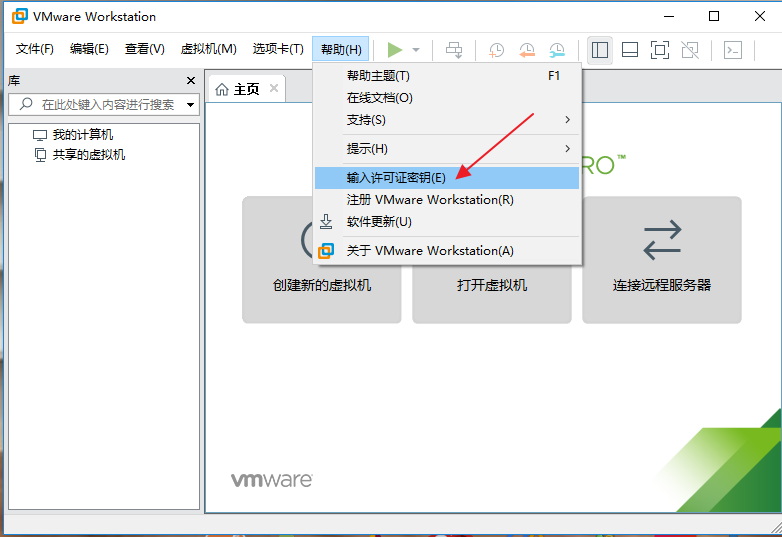
输入密钥:UY758-0RXEQ-M81WP-8ZM7Z-Y3HDA
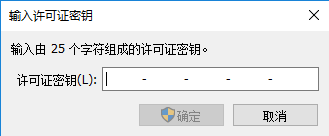

二、安装Centos7
安装CentOS有可能出现下述错误:
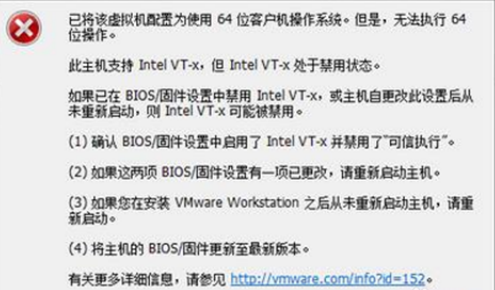
没有启用Intel VirtualTechnology(VT)既“虚拟化技术” ,这种技术让可以让一个CPU工作起来就像多个CPU并行运行,从而使得在一部电脑内同时运行多个操作系统成为可能
解决办法:开机按F2或F12进入bios, 不同的计算机设置方式不同。启用Intel Virtual Technology

1、下载Centos镜像文件,下载地址:www.centos.org。CentOS:版本说明:
标准版:有图形界面
最小版:没有图形界面。
全量版:包含的软件最丰富,占用的空间比较大
2、打开Vmvare,点击创建新的虚拟机
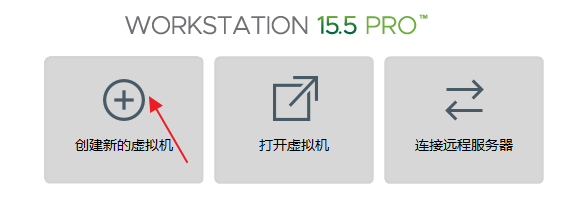
3、选择【典型】安装,点击【下一步】

4、选择CentOS镜像文件,点击【下一步】

5、设置虚拟机名称和安装位置,点击【下一步】
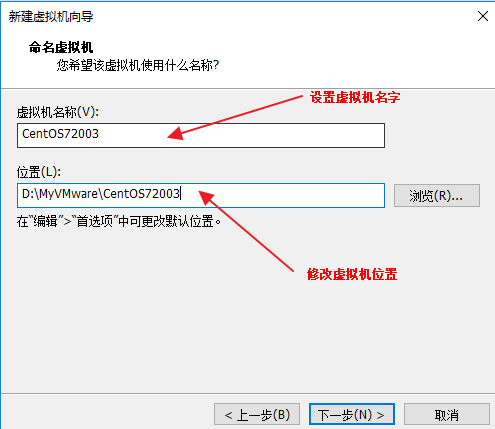
7、设置安装盘大小,点击【下一步】
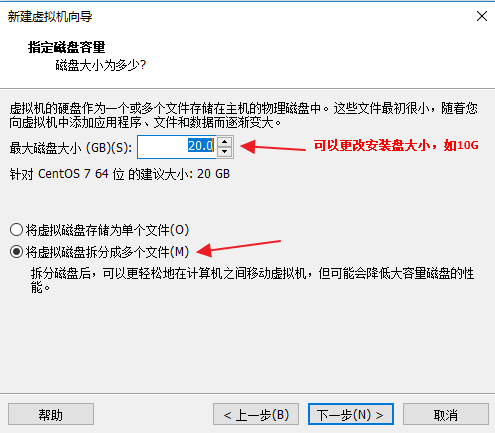
8、修改硬件设置,点击【完成】
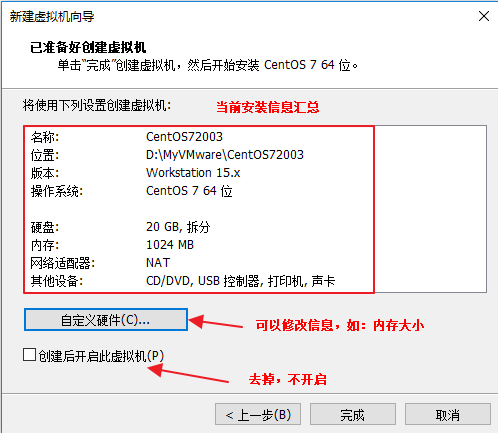

9、点击开启此虚拟机,开始安装CentOS

10、选择安装Linux系统,从屏幕退出使用“ctrl+alt”键
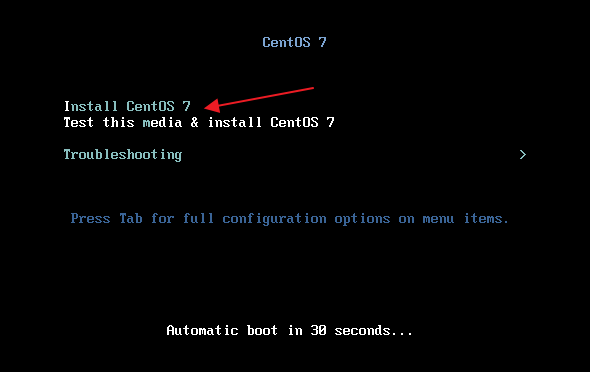
11、设置系统语言,选择“EngLish”
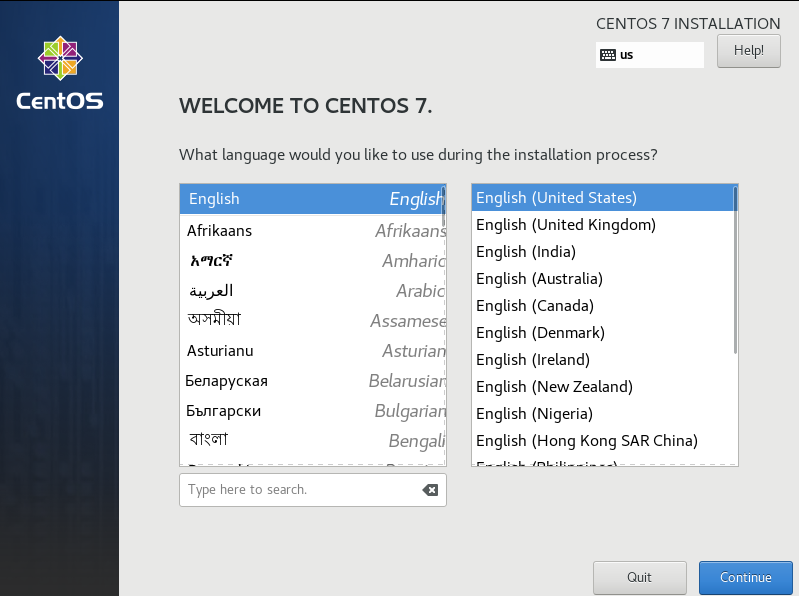
12、点击“Continue” , 进入新的界面,马上用鼠标点击一下, 让窗口暂停一下。设置信息

13、点击“DATA & TIME ”,设置时间如同:
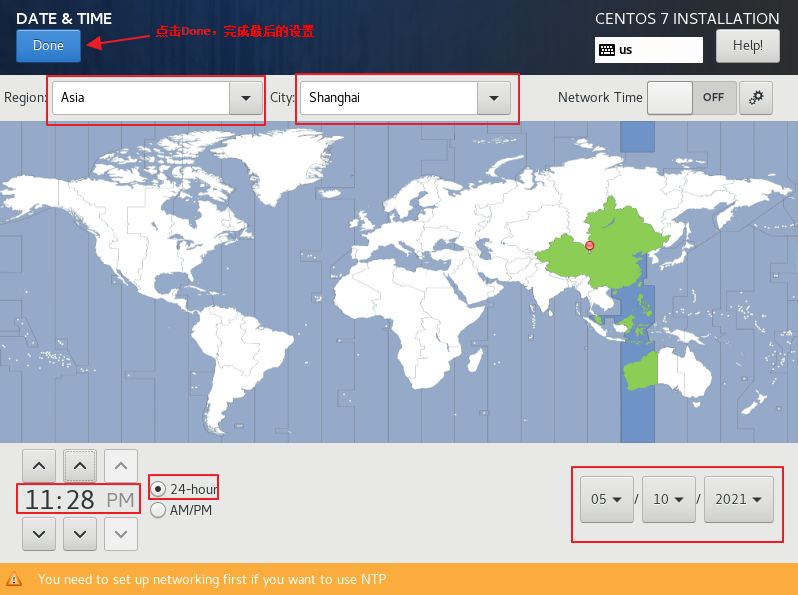
14、点击“KEYBOARD”设置键盘

15、点击“LANGUAGE SUPPORT”设置语言支持,加入中文
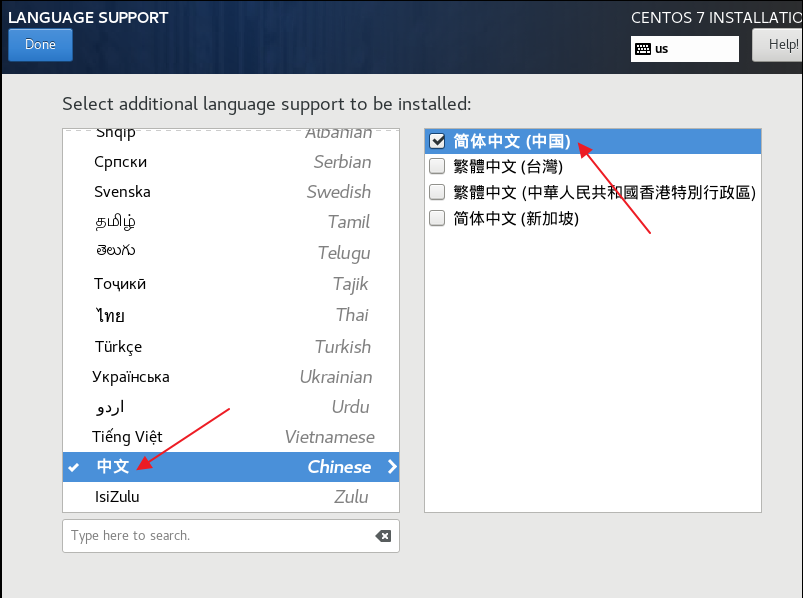
16、点击下图中的“INSTALLTIOAN SOURCE,进入后,点击“Done” ,确认一下就可以了
17、点击“SOFTWARE SELECTION” 选择安装的Linux的系统类型

点击“Done”后会出现,有叹号的界面,稍等一会,系统在更新。3-5秒后叹号消失

18、设置磁盘和网络部分

点击“INSTALLATION DESTINATION”,如图:

19、点击”NETWORK & HOST NAME”
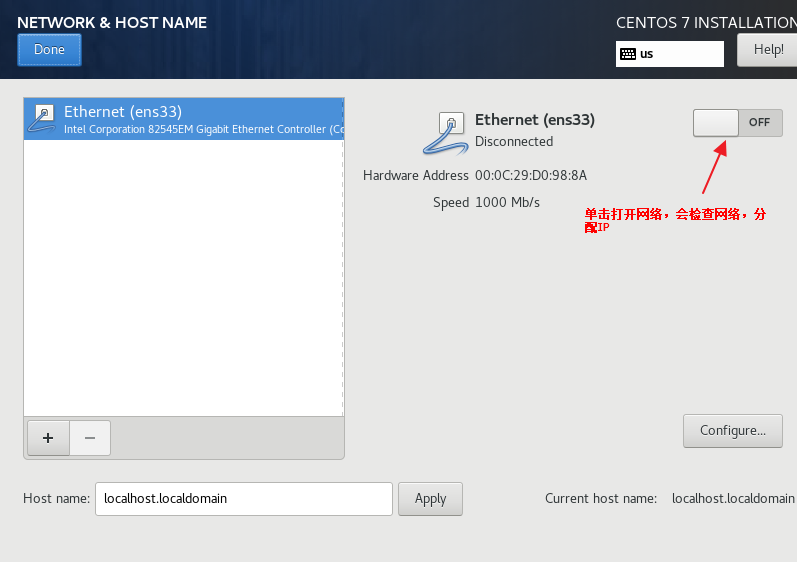
20、点击 Begin Installation ,开始安装

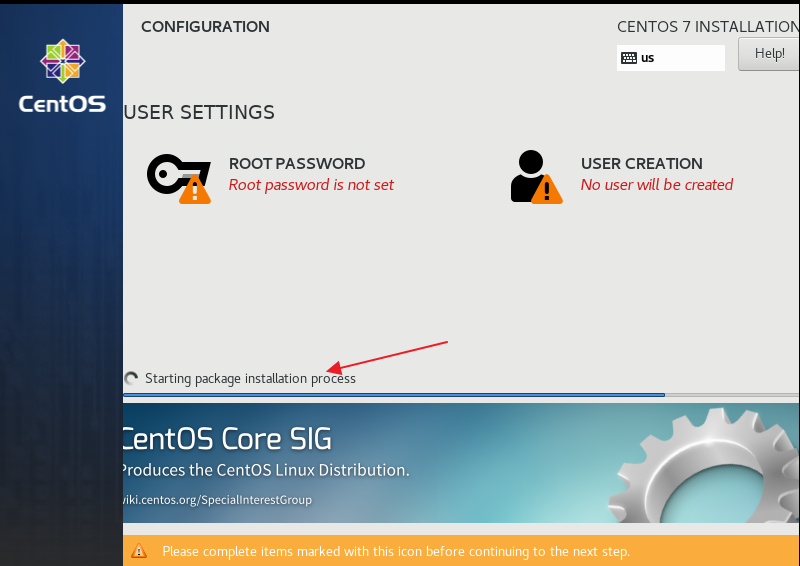
21、安装开始界面,设置root密码
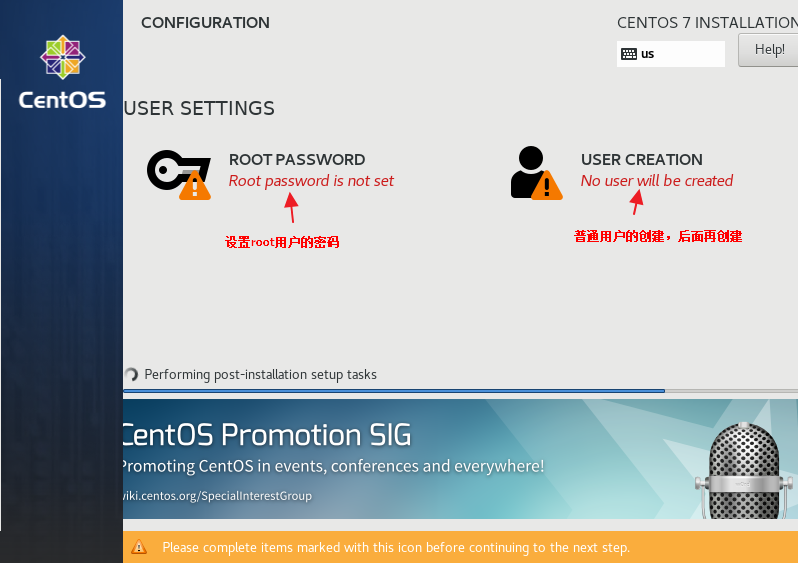
点击“ROOT PASSOWRD”,如图:
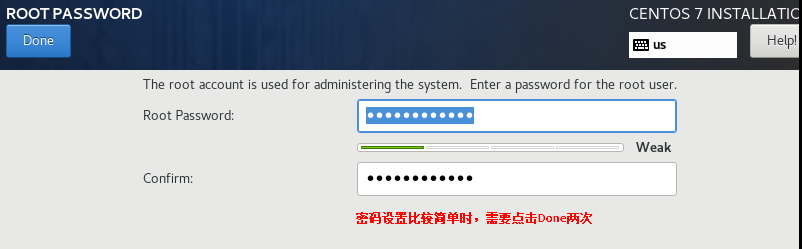
21、点击Finish,完成安装后,点击重启
22、设置许可证
点击重启后,会出现2-3个英文界面,不用管,十几秒后进入图形配置界面,如图:
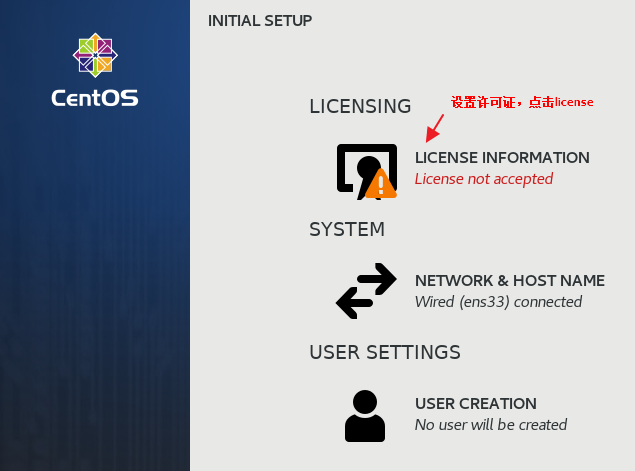
23、选择接受许可,点击完成配置
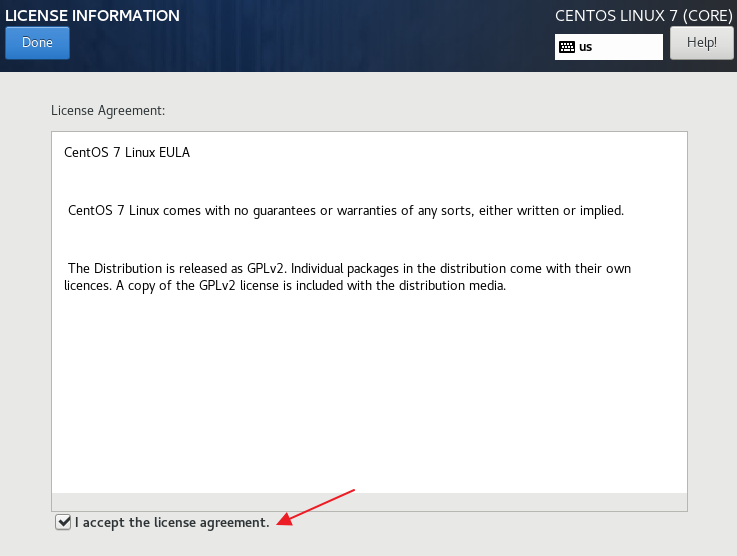
24、设置引导页面
语言选择英语,单机【next】
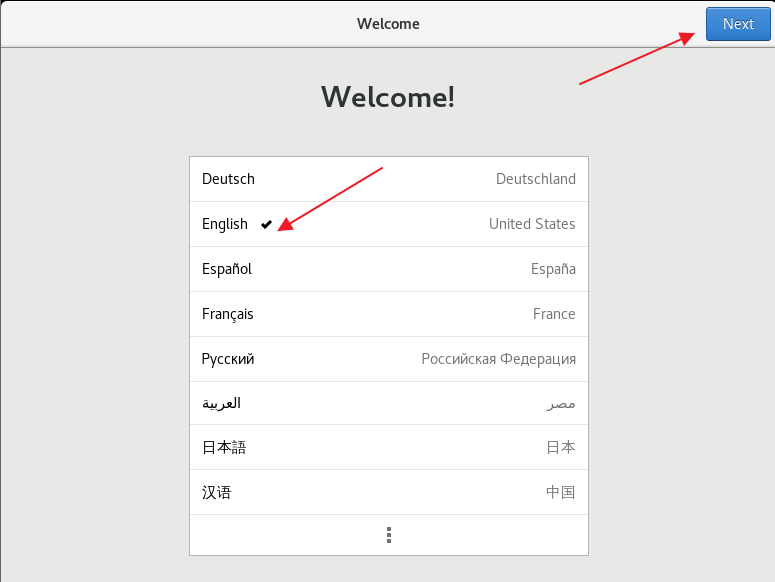
一路【next】,时区选择默认,设置普通用户
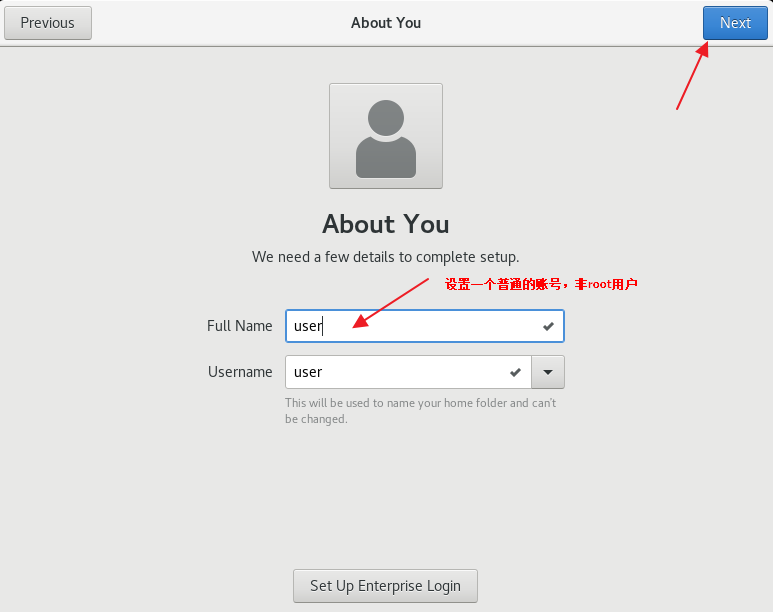
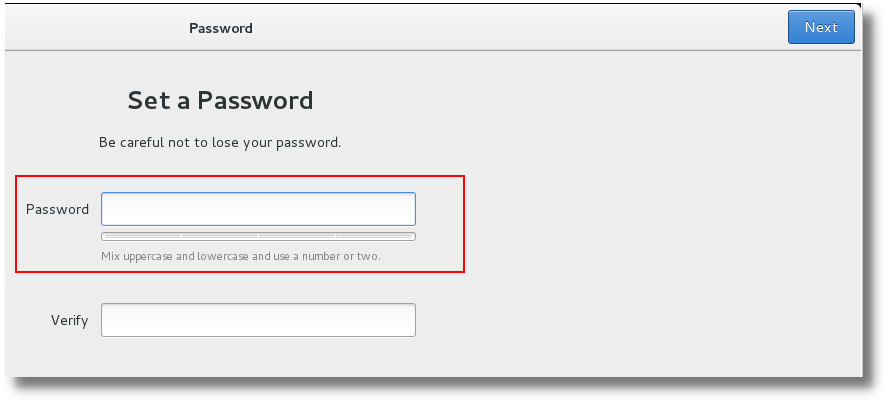
点击蓝色按钮,启动Linux,安装完成