linux 系统管理--进程管理
一、进程基本概述
1.什么是进程?
比如:windows上安装的QQ,我们会将其称为QQ程序,那么当QQ运行之后,在任务管理器中,我们可以看到QQ程序在运行着,此时,我们称其为:QQ进程。
言简意赅总结:当我们运行一个程序,那么我们将该程序叫进程
注意:
1.当程序运行为进程后,系统会为该进程分配内存,以及运行的身份和权限。
2.在进程运行的过程中,服务器上回有各种状态来表示当前进程的指标信息。
进程是已启动的可执行程序的运行实例,进程有以下组成部分:
局部和全局变量
当前的调度上下文
分配给进程使用的系统资源,例如文件描述符、网络端口等
给进程分配对应的pid,ppid
2.程序和进程的区别?
1.程序是开发写出来的代码,是永久存在的。数据和指令的集合,是一个静态的概念,比如/bin/ls、/bin/cp等二进制文件。
2.进程是一个程序的运行过程,会随着程序的终止儿销毁,不会永远在系统中存在。是一个动态概念,进程是存在生命周期概念的。
3.进程的生命周期
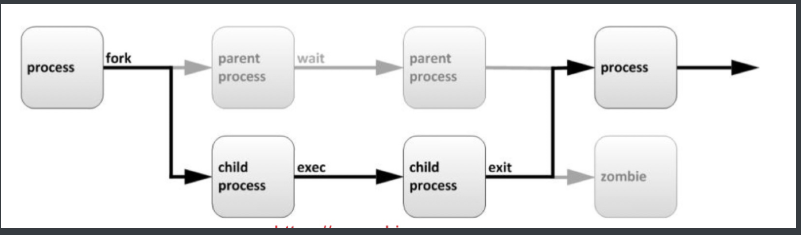
程序运行时进程的状态关系:
1.当父进程接收到任务调度时,会通过fork派生子进程来处理,那么子进程会集成父进程的衣钵。
2.子进程在处理任务代码时,父进程会进入等待的状态...
3.如果子进程在处理任务过程中,父进程退出了,子进程没有退出,那么这些子进程就没有父进程来管理了,就变成了僵尸进程。
4.每个进程都会有自己的PID号,(process id)子进程则PPID
二、监控进程状态

1.使用ps命令查看当前的进程状态(静态查看)
常用组合:ps aux 查看进程
[root@zls ~]# ps aux
a:显示所有与终端相关的进程,由终端发起的
u:显示用户导向的用户列表
x:显示所有与终端无关的进程
在多任务处理操作系统中,每个CPU(或核心)在一个时间点上只能处理一个进程。
在进程运行时,它对 CPU 时间和资源分配的要求会不断变化,从而为进程分配一个状态,它随着环境要求而改变。
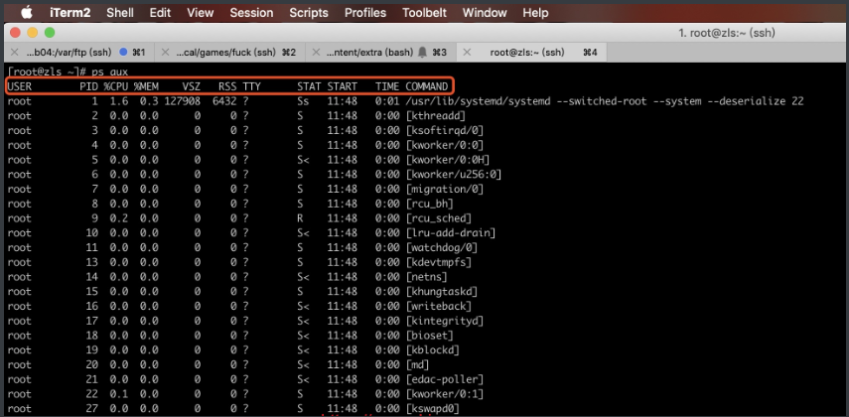
USER: //启动程序的用户
PID: //进程ID
%CPU: //占用CPU的百分比
%MEM: //占用内存的百分比
VSZ: //虚拟内存集(进程占用虚拟内存的空间)
RSS: //物理内存集(进程占用物理内存的空间)
TTY: //运行的终端
?: #内核运行的终端
tty1: #机器运行的终端
pts/0: #远程连接的终端
STAT: //进程状态
D: #无法中断的休眠状态(通IO的进程)
R: #正在运行的状态
S: #处于休眠的状态
T: #暂停或被追踪的状态
W: #进入内存交换(从内核2.6开始无效)
X: #死掉的进程(少见)
Z: #僵尸进程
<: #优先级高的进程
N: #优先级较低的进程
L: #有些页被锁进内存
s: #父进程(在它之下有子进程开启着)
l: #以线程的方式运行
|: #多进程的
+: #该进程运行在前台
START: //进程被触发开启的时间
TIME: //该进程实际使用CPU的运行时间
COMMAND: //命令的名称和参数
[]: #内核态的进程
没[]: #用户态的进程
案例一:PS命令查看前台进程转换到停止
#在终端上运行vim
[root@zls ~]# vim zls.txt
#查看vim运行的状态,S:睡眠状态 +:在前台运行
[root@zls ~]# ps aux|grep [v]im
root 1306 0.0 0.2 151664 5180 pts/0 S+ 13:00 0:00 vim zls.txt
#执行ctrl + z,将进程放置后台
[1]+ 已停止 vim zls.txt
#进程状态变成了T,暂停或被追踪的状态
[root@zls ~]# ps aux|grep [v]im
root 1306 0.0 0.2 151664 5180 pts/0 T 13:00 0:00 vim zls.txt
案例二:PS命令查看不可中断状态
#在终端上运行tar命令
[root@zls ~]# tar zcf zls.tar.gz /etc/ /usr/ /var/ /usr/
#持续查看tar进程的状态
[root@zls ~]# ps aux|grep [t]ar
root 1348 13.3 0.0 124008 1700 pts/0 R+ 13:06 0:00 tar zcf zls.tar.gz /etc/ /usr/ /var/ /usr/
[root@zls ~]# ps aux|grep [t]ar
root 1348 13.2 0.0 124008 1716 pts/0 R+ 13:06 0:00 tar zcf zls.tar.gz /etc/ /usr/ /var/ /usr/
[root@zls ~]# ps aux|grep [t]ar
root 1348 15.7 0.0 124008 1716 pts/0 S+ 13:06 0:00 tar zcf zls.tar.gz /etc/ /usr/ /var/ /usr/
[root@zls ~]# ps aux|grep [t]ar
root 1348 13.6 0.0 124008 1736 pts/0 S+ 13:06 0:00 tar zcf zls.tar.gz /etc/ /usr/ /var/ /usr/
[root@zls ~]# ps aux|grep [t]ar
root 1348 15.1 0.0 124008 1736 pts/0 R+ 13:06 0:00 tar zcf zls.tar.gz /etc/ /usr/ /var/ /usr/
[root@zls ~]# ps aux|grep [t]ar
root 1348 14.1 0.0 124008 1736 pts/0 D+ 13:06 0:00 tar zcf zls.tar.gz /etc/ /usr/ /var/ /usr/
[root@zls ~]# ps aux|grep [t]ar
root 1348 13.2 0.0 124008 1756 pts/0 R+ 13:06 0:01 tar zcf zls.tar.gz /etc/ /usr/ /var/ /usr/
[root@zls ~]# ps aux|grep [t]ar
root 1348 15.2 0.0 124140 1756 pts/0 R+ 13:06 0:01 tar zcf zls.tar.gz /etc/ /usr/ /var/ /usr/
[root@zls ~]# ps aux|grep [t]ar
root 1348 14.7 0.0 124240 1952 pts/0 S+ 13:06 0:01 tar zcf zls.tar.gz /etc/ /usr/ /var/ /usr/
案例三:PS命令查看进程Ss+状态
#过滤bash进程,再开启终端
[root@zls ~]# ps aux|grep [b]ash
root 1127 0.0 0.1 115436 2084 tty1 Ss 11:49 0:00 -bash
root 1180 0.0 0.0 115436 1900 tty1 S+ 11:49 0:00 bash
root 1198 0.0 0.1 115564 2152 pts/0 Ss 11:50 0:00 -bash
root 1324 0.0 0.1 115440 2064 pts/1 Ss+ 13:01 0:00 -bash
了解进程如下选项:
PID,PPID
当前的进程状态
内存的分配情况
CPU 和已花费的时间
用户UID决定进程的特权
ps命令使用方法
#对进程的CPU进行排序展示
[root@zls ~]# ps aux --sort %cpu |less
#对进程的占用物理内存排序
[root@zls ~]# ps aux --sort rss |less
#排序,实在记不住,那就自己排序
[root@zls ~]# ps aux|sort -k3 -n
#自定义显示字段,指定想看的列
[root@zls ~]# ps axo user,pid,ppid,%mem,command |grep sshd
root 869 1 0.2 /usr/sbin/sshd -D
root 1194 869 0.2 sshd: root@pts/0
root 1307 869 0.2 sshd: root@pts/1
root 1574 869 0.2 sshd: root@pts/2
#显示进程的子进程
[root@zls ~]# yum install nginx -y
[root@zls ~]# systemctl start nginx
[root@zls ~]# ps auxf|grep [n]ginx
root 2033 0.0 0.1 125096 2112 ? Ss 13:29 0:00 nginx: master process /usr/sbin/nginx
nginx 2034 0.0 0.1 125484 3148 ? S 13:29 0:00 \_ nginx: worker process
#默认不加选项是查看指定进程PID
[root@zls ~]# ps aux|grep sshd
root 1157 0.0 0.1 105996 3604 ? Ss Feb27 0:00 /usr/sbin/sshd -D
[root@zls ~]# cat /run/sshd.pid
1157
#pgrep常用参数, -l -a
[root@zls ~]# pgrep sshd
869
1194
1307
1574
[root@zls ~]# pgrep -l sshd
869 sshd
1194 sshd
1307 sshd
1574 sshd
[root@zls ~]# pgrep -l -a sshd
869 /usr/sbin/sshd -D
1194 sshd: root@pts/0
1307 sshd: root@pts/1
1574 sshd: root@pts/2
#查看进程的pid
[root@zls ~]# pidof sshd
1574 1307 1194 869
#查看进程树
[root@zls ~]# pstree
systemd─┬─NetworkManager───2*[{NetworkManager}]
├─VGAuthService
├─abrt-watch-log
├─abrtd
├─agetty
├─auditd───{auditd}
├─crond
├─dbus-daemon───{dbus-daemon}
├─irqbalance
├─master─┬─pickup
│ └─qmgr
├─nginx───4*[nginx]
├─polkitd───6*[{polkitd}]
├─rsyslogd───2*[{rsyslogd}]
├─sshd─┬─sshd───bash───pstree
│ └─sshd───bash───bash───bash
├─systemd-journal
├─systemd-logind
├─systemd-udevd
├─tuned───4*[{tuned}]
├─vmtoolsd───{vmtoolsd}
└─vsftpd
2. 动态监控进程--top 命令


[root@gong ~]# top
top - 22:58:05 up 4:37, 3 users, load average: 0.00, 0.01, 0.05
Tasks: 98 total, 1 running, 97 sleeping, 0 stopped, 0 zombie
%Cpu(s): 0.0 us, 0.0 sy, 0.0 ni,100.0 id, 0.0 wa, 0.0 hi, 0.0 si, 0.0 st
KiB Mem : 2047488 total, 1566920 free, 116060 used, 364508 buff/cache
KiB Swap: 0 total, 0 free, 0 used. 1763644 avail Mem
#当前系统的时间
22:58:05
#开启时间
up 4:37,
#几个用户同时在线
3 users,
#平均负载:1分钟,5分钟,15分钟
load average: 0.00, 0.01, 0.05
#总共工作数量98个
Tasks:98 total,
#1个正在处理
1 running,
#97个S状态
97 sleeping,
#00个停止状态
2 stopped,
#0个僵尸进程
0 zombie
%Cpu(s):
#用户态:用户占用CPU的百分比
0.0 us,
#内核态:系统程序占用CPU的百分比(通常内核与硬件进行交互)
0.0 sy,
dd </dev/zero >/dev/null bs=200M count=1000
#优先级:优先被调度的程序占用CPU百分比
0.0 ni,
#空闲:CPU空闲的百分比(windows也有)
99.7 id,
#等待:CPU等待IO的完成时间
0.0 wa,
#硬中断:占CPU的百分比
0.0 hi,
由与系统相连的外设(比如网卡、硬盘)自动产生的。主要是用来通知操作系统,系统外设状态的变化。比如当网卡收到数据包的时候,就会发出一个中断。我们通常所说的中断指的是硬中断(hardirq)。
#软中断:占CPU的百分比
0.0 si,
为了满足实时系统的要求,中断处理应该是越快越好。linux为了实现这个特点,当中断发生的时候,硬中断处理那些短时间就可以完成的工作,而将那些处理事件比较长的工作,放到中断之后来完成,也就是软中断(softirq)来完成。
#虚拟机占用物理机的百分比
0.0 st
3.中断
硬中断是系统用来影响硬件设备请求的一种机制,它会打断进程的正常调度和执行,然后调用内核中的中断处理程序来影响设备的请求
举个例子:
比如你定了一份外卖,但是不确定外卖什么时候送到,也没有别的方法了解外卖的进度,但是配送人员送外卖是不等人的,到了你这,没人接取的话,直接走人了。所以你只能苦苦的等着,时不时的去门口看看外卖送到没有,而不能做其他的事情。
不过如果在订外卖的时候,你就跟配送员约定好了,让他送到给你打电话,那你就不用苦苦等着了,可以去忙别的事情了,直到电话一响,接到电话,就可以取外卖了。此时 ==打电话== 就是一个中断的操作。
没接到电话之前,你可以做其他事情,当你接到电话之后(就发生了中断),你才要进行另一个动作**取外卖**
PS:中断是一个异步的事件处理机制,可以提高操作系统处理并发的能力。
由于中断处理程序会打断其他进程的运行,所以,为了减少对正常进程运行调度的影响,中弄断处理程序就需要尽可能快的运行,如果中弄断本身要做的事情不多,那么处理起来也不会有太大的问题,但是如果中断要处理的事情很多,中断服务程序就有可能要运行很长时间。
特别是,中断处理程序在影响中断时,还会临时关闭中断,这就会导致上一次中断处理完成之前,其他中断都能不能响应,也就是说中断有可能会丢失。
还是以外卖为例:加入你定了2份外卖
一份主食和一份饮料,由2个不同的配送员来配送。这次你不用时时等待着,两份外卖都约定了电话取外卖的方式。那么问题又来了。
当第一份外卖送到时,配送员给你打了个很长的电话,商量发票处理的方式,与此同时,第二个配送员也到了,也想给你打电话,但是会占线,因为电话占线(也就关闭了中断的响应),第二个配送给你打电话打不通,所以,那么很有可能在尝试几次还占线,就走了(丢失了一次中断)
刚才说了丢失一次中断,如果对于系统来说,每次都只能处理一次中断,那就很刺激了,天天都在丢失中断,用户的请求发过来,没响应,还做个P的运维,回家种地吧...
 

 

软中断:
事实上,为了解决中断处理程序执行过长的和丢失中断的问题,Linux将中断处理过程分成了两个阶段:
第一阶段:用来快速处理中断,它在中断禁止模式下运行,主要处理跟硬件紧密相关工作
第二阶段:用来延迟处理第一阶段未完成的工作,通常以内核线程的方式运行。
还是外卖的那个例子:
第一阶段:当你接到第一个配送员电话时,你可以跟他说,你已经知道了,其他事见面再细说,然后就可以挂断电话了。
第二阶段:才是取外卖,然后见面聊发票的处理动作。
如此一来,第一个配送员不会在电话里占用你很长时间,第二个配送员来的时候,照样可以打通电话。
当网卡在接收数据包的时候,会通过硬中断的方式通知内核,有新数据到了。这时,内核就应该调用中断处理程序来影响它。对第一阶段来说,既然是快速处理,其实就是把网卡接收到的数据包,先放置内存当中,然后更新一下硬件寄存器的状态(表示数据已经读好了),而第二阶段,被软中断信号唤醒后,需要从内存中找到网络数据,再按照网络协议栈,对数据进行逐层解析和处理,直到把它发送给应用程序。
总结:
第一阶段:直接处理硬件请求,也就是我们常说的硬中断,特点是快速执行。
第二阶段:由内核触发该请求,也就是我们常说的软中断,特点是延迟执行。
4.Linux软中断与硬中断小结:
1.Linux中中断处理程序分为上半部和下半部:
上半部对应硬中断,用来快速处理
下半部对应软中断,用来异步处理上半部未完成的工作
2.Linux中的软中断包括:网络收发,定时,调度等各种类型,可以通过/proc/softirqs来观察中断的运行情况
在企业中,会经常听说一个问题,就是大量的网络小包会导致性能问题,为啥呢?
因为大量的网络小包会导致频繁的硬中断和软中断,所以大量的网络小包传输速度很慢,但如果将所有的网络小包"打包","压缩"一次性传输,是不是会快很多。
就好比,你在某东自营买了100个快递,都是第二天到,如果分100个快递员,给你配送,你一天要接100个电话,~~~~~~~~ 但是如果,某东只让一个快递员,把你买的100个快递,打包成一个大包裹,派送给你,会不会快很多?
top命令使用:
[root@zls ~]# top
#指定N秒变化时间
[root@zls ~]# top -d 1
#查看指定进程的动态信息
[root@zls ~]# top -d 1 -p 10126
[root@zls ~]# top -d 1 -p 10126,1
#查看指定用户的进程
[root@zls ~]# top -d 1 -u apache
#将 2 次 top 信息写入到文件
[root@zls ~]# top -d 1 -b -n 2 > top.txt
top 常见指令
h 查看帮出
z 高亮显示
1 显示所有CPU的负载
s 设置刷新时间
b 高亮现实处于R状态的进程
M 按内存使用百分比排序输出
P 按CPU使用百分比排序输出
R 对排序进行反转
f 自定义显示字段
k kill掉指定PID进程
W 保存top环境设置 ~/.toprc
q 退出
#进程ID
PID
#用户
USER
#优先级,正常为20
PR
#nice值,正常为0,负值表示高优先级,正值表示低优先级
NI
#虚拟内存占用
VIRT
#真实内存占用
RES
#共享内存占用
SHR
#模式状态
S
#CPU占用百分比
%CPU
#内存占用百分比
%MEM
#运行时间
TIME+
#运行命令
COMMAND
5.kill信号管理:
当程序运行为进程后,如果希望强行停止就可以使用kill命令对进程发送关闭信号,除了kill还有pkill、killall
定义守护进程的角色
结束用户会话和进程
kill,killall,pgrep,pkill
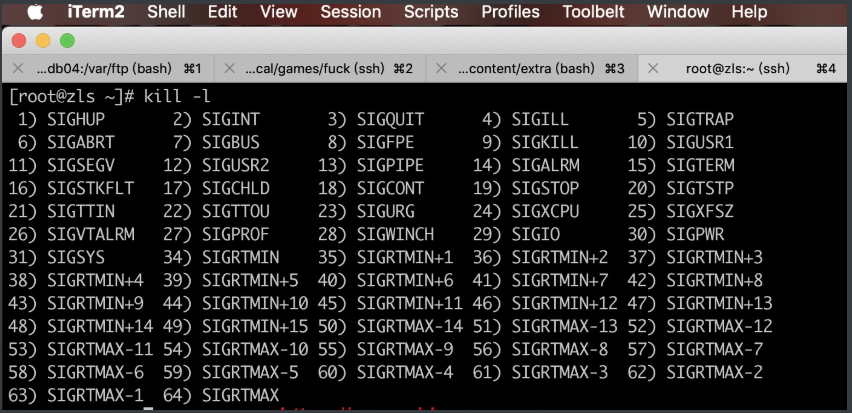
[root@zls ~]# kill -l //列出所有支持的信号
//常见信号列表:
数字信号 信号别名 作用
1 HUP 挂起信号,往往可以让进程重新配置
2 INT 中断信号,起到结束进程的作用,和ctrl + c 的作用一样
3 QUIT 让进程退出,结果是进程退出
9 KILL 直接结束进程,不能被进程捕获
15 TERM 进程终止,这是默认信号
18 CONT 被暂停的进程将继续恢复运行
19 STOP 暂停进程
20 TSTP 用户停止请求,作用类似于ctrl + z 把进程放到后台并暂停
6.kill命令发送信号
// 给 vsftpd 进程发送信号 1,15
[root@zls ~]# yum -y install vsftpd
[root@zls ~]# systemctl start vsftpd
//发送重启信号,例如 vsftpd 的配置文件发生改变,希望重新加载
[root@zls ~]# kill -1 9160
//发送停止信号,vsftpd 服务有停止的脚本 systemctl stop vsftpd
[root@zls ~]# kill 9160
// 给vim进程发送信号 9,15
[root@zls ~]# touch file1 file2
//使用远程终端1打开file1
[root@zls ~]# tty
/dev/pts/1
[root@zls ~]# vim file1
//使用远程终端2打开file2
[root@zls ~]# tty
/dev/pts/2
[root@zls ~]# vim file2
//查看当前进程pid
[root@zls ~]# ps aux |grep vim
root 4362 0.0 0.2 11104 2888 pts/1 S+ 23:02 0:00 vim file1
root 4363 0.1 0.2 11068 2948 pts/2 S+ 23:02 0:00 vim file2
//发送15信号
[root@zls ~]# kill 4362
//发送9信号
[root@zls ~]# kill -9 4363
//还可以同时给所有vim进程发送信号, 模糊匹配,同时给多个进程发送信号
[root@zls ~]# killall vim
//使用pkill踢出从远程登录到本机的用户, pkill 类似killall
[root@zls ~]# w
20:50:17 up 95 days, 9:30, 1 user, load average: 0.00, 0.00, 0.00
USER TTY FROM LOGIN@ IDLE JCPU PCPU WHAT
xuliangw pts/0 115.175.115.39 20:22 0.00s 0.01s 0.00s sshd: zls [priv]
//终止 pts/0上所有进程, 除了bash本身
[root@zls ~]# pkill -t pts/0
-t:指定终端
//终止pts/0上所有进程, 并且bash也结束(用户被强制退出)
[root@zls ~]# pkill -9 -t pts/0
//列出zls用户的所有进程,-l输出pid
[root@linux-zls ~]# pgrep -l -u zls
32206 sshd
32207 bash
三、进程的优先级[进阶]
优先级指的是优先享受资源,生活中的例子,比如...算了,太多了。
在启动进程时,为不同的进程使用不同的调度策略。
nice值越高:表示优先级越低,例如19,该进程容易将CPU使用量让给其他进程。
nice值越低:表示优先级越高,例如-20,该进程更不倾向于让出CPU。
1.使用top或ps命令查看进程的优先级
#使用top看优先级
[root@zls ~]# top
top - 19:36:33 up 7:47, 4 users, load average: 0.00, 0.01, 0.05
Tasks: 99 total, 1 running, 97 sleeping, 1 stopped, 0 zombie
%Cpu(s): 0.0 us, 0.0 sy, 0.0 ni,100.0 id, 0.0 wa, 0.0 hi, 0.0 si, 0.0 st
KiB Mem : 2030148 total, 155208 free, 159544 used, 1715396 buff/cache
KiB Swap: 1048572 total, 1048572 free, 0 used. 1633728 avail Mem
PID USER PR NI VIRT RES SHR S %CPU %MEM TIME+ COMMAND
533 root 20 0 298716 6108 4780 S 0.3 0.3 0:23.45 vmtoolsd
2337 root 20 0 161980 2240 1556 R 0.3 0.1 0:00.01 top
1 root 20 0 127908 6492 4092 S 0.0 0.3 0:01.85 systemd
2 root 20 0 0 0 0 S 0.0 0.0 0:00.01 kthreadd
#使用ps查看优先级
[root@zls ~]# ps axo command,nice |grep 折叠shd
/usr/sbin/sshd -D 0
sshd: root@pts/0 0
sshd: root@pts/1 0
sshd: root@pts/2 0
2.使用nice命令指定进程优先级
#打开一个终端
[root@zls ~]# nice -n -5 vim zls
#打开另一个终端,查看进程的优先级
[root@zls ~]# ps aux|grep [v]im
root 2342 0.1 0.2 151720 5212 pts/1 S<+ 19:49 0:00 vim zls
[root@zls ~]# ps axo command,nice|grep [v]im
vim zls -5
3.使用renice调整已运行程序的优先级
#先查看sshd的优先级
[root@zls ~]# ps axo pid,command,nice|grep 折叠shd
869 /usr/sbin/sshd -D 0
1194 sshd: root@pts/0 0
1307 sshd: root@pts/1 0
1574 sshd: root@pts/2 0
#设置sshd的优先级为-20
[root@zls ~]# renice -n -20 869
869 (进程 ID) 旧优先级为 0,新优先级为 -20
#再次查看sshd的优先级
[root@zls ~]# ps axo pid,command,nice|grep 折叠shd
869 /usr/sbin/sshd -D -20
1194 sshd: root@pts/0 0
1307 sshd: root@pts/1 0
1574 sshd: root@pts/2 0
#一定要退出终端重新连接
[root@zls ~]# exit
登出
#再检查,就可以看到当前终端的优先级变化了
[root@zls ~]# ps axo pid,command,nice|grep sshd
869 /usr/sbin/sshd -D -20
1194 sshd: root@pts/0 0
1574 sshd: root@pts/2 0
2361 sshd: root@pts/1 -20
四、企业案例,Linux假死是怎么回事
所谓假死,就是能ping通,但是ssh不上去;任何其他操作也都没反应,包括上面部署的nginx也打不开页面。
作为一个多任务操作系统,要把系统忙死,忙到ssh都连不上去,也不是那么容易的。尤其是现在还有fd保护、进程数保护、最大内存保护之类的机制。
你可以fork很多进程,系统会变得很慢,但是ssh还是能连上去;你可以分配很多内存,但是内存多到一定程度oom killer就会把你的进程杀掉,于是ssh又能工作了。
有一个确定可以把系统搞成假死的办法是:主进程分配固定内存,然后不停的fork,并且在子进程里面sleep(100)。
也就是说,当主进程不停fork的时候,很快会把系统的物理内存用完,当物理内存不足时候,系统会开始使用swap;那么当swap不足时会触发oom killer进程;
当oom killer杀掉了子进程,主进程会立刻fork新的子进程,并再次导致内存用完,再次触发oom killer进程,于是进入死循环。而且oom killer是系统底层优先级很高的内核线程,也在参与死循环。
此时机器可以ping通,但是无法ssh上去。这是由于ping是在系统底层处理的,没有参与进程调度;sshd要参与进程调度,但是优先级没oom killer高,总得不到调度。
为什么要费那么大的力气把机器搞死?我们知道假死是怎么产生的即可,这样可以针对假死的原因进行预防。 (其实假死的情况很少发生,只有当代码写的bug很多的情况下会出现。)
其实建议使用nice将sshd的进程优先级调高。这样当系统内存吃紧,还能勉强登陆sshd,进入调试。然后分析故障。
五、后台进程管理
通常进程都会在终端前台运行,但是一旦关闭终端,进程也会随着结束,那么此时我们就希望进程能在后台运行,就是将在前台运行的进程放到后台运行,这样即使我们关闭了终端也不影响进程的正常运行。
企业中很多时候会有一些需求:
1.传输大文件,由于网络问题需要传输很久
2.我们之前的国外业务,国内到国外,网速很慢,我们需要选择节点做跳板机,那么就必须知道,哪个节点到其他地区网速最快,丢包率最低。
3.有些服务没有启动脚本,那么我们就需要手动运行,并把他们放到后台
早期的时候,大家都选择使用&,将进程放到后台运行,然后再使用jobs、bg、fg等方式查看进程状态,太麻烦了,也不只管,所以我们推荐使用screen和nohup
作业控制是一个命令行功能,允许一个 shell 实例来运行和管理多个命令。
如果没有作业控制,父进程 fork()一个子进程后,将 sleeping,直到子进程退出。
使用作业控制,可以选择性暂停,恢复,以及异步运行命令,让 shell 可以在子进程运行期间返回接受其 他命令。
前台进程,后台进程jobs,bg,fg
ctrl + Z , ctrl +c , ctrl + B
[root@zls ~]# sleep 3000 & //运行程序(时),让其在后台执行
[root@zls ~]# sleep 4000 //^Z,将前台的程序挂起(暂停)到后台
[2]+ Stopped sleep 4000
[root@zls ~]# ps aux |grep sleep
[root@zls ~]# jobs //查看后台作业
[1]- Running sleep 3000 &
[2]+ Stopped sleep 4000
[root@zls ~]# bg %2 //让作业 2 在后台运行
[root@zls ~]# fg %1 //将作业 1 调回到前台
[root@zls ~]# kill %1 //kill 1,终止 PID 为 1 的进程
[root@zls ~]# (while :; do date; sleep 2; done) & //进程在后台运行,但输出依然在当前终端
[root@zls ~]# (while :; do date; sleep 2; done) &>/dev/null &
#安装screen命令
[root@zls ~]# yum install -y screen
#安装redis
[root@zls ~]# yum install -y redis
#启动redis
[root@zls ~]# redis-server
#放到后台ctrl + z
[1]+ 已停止 redis-server
#关闭终端,redis进程就没有了
#下载mysql安装包
[root@zls ~]# wget https://downloads.mysql.com/archives/get/file/mysql-5.7.24-linux-glibc2.12-x86_64.tar.gz
#使用screen
[root@zls ~]# screen -S download_mysqld
#ctrl + a + d放置后台
[detached from 3567.download_mysqld]
#查看screen列表
[root@zls ~]# screen -list
There is a screen on:
3567.download_mysqld (Detached)
1 Socket in /var/run/screen/S-root.
#打开screen终端
[root@zls ~]# screen -r 3567
六、系统平均负载[进阶]
每次发现系统变慢时,我们通常做的第一件事,就是执行top或者uptime命令,来了解系统的负载情况。
[root@zls ~]# uptime
20:45:42 up 8:56, 3 users, load average: 0.01, 0.03, 0.05
#我们已经比较熟悉前面几个例子,他们分别是当前时间,系统运行时间,以及正在登陆用户数
#后面三个数依次是:过去1分钟,5分钟,15分钟的平均负载(Load Average)
平均负载不就是单位时间内,CPU的使用率嘛?上面的,0.01不就是CPU的使用率是1%
平均负载是指,单位时间内,系统处于可运行状态和不可中断状态的平均进程数,也就是平均活跃进程数
PS:平均负载与CPU使用率并没有直接关系。
1.可运行状态进程,是指正在使用CPU或者正在等待CPU的进程,也就是我们用PS命令看的处于R状态的进程
2.不可中断进程,(你在做什么事情的时候是不能被打断的呢?...不可描述)系统中最常见的是等待硬件设备的IO相应,也就是我们PS命令中看到的D状态(也成为Disk Sleep)的进程。
例如:当一个进程向磁盘读写数据时,为了保证数据的一致性,在得到磁盘回复前,他是不能被其他进程或者中断程序打断的,这个是后续的进程就处于不可中断的状态,如果此时进程强制被打断,kill -9 ... perfect准备好护照吧,有多远,走多远,千万别回来了。不可中断状态实际上是系统对进程和硬件设备的一种保护机制
因此,可以简单理解为,平均负载其实就是单位时间内的活跃进程数。
最理想的状态是每个CPU上都刚还运行着一个进程,这样每个CPU都得到了充分利用。所以在评判负载时,首先你要知道系统有几个CPU,这可以通过top命令获取,或grep 'model name' /proc/cpuinfo
例1:
架设现在在4,2,1核的CPU上,如果平均负载为2时,意味着什么呢?
1.在4个CPU的系统上,意味着CPU有50%空闲。
2.在2个CPU的系统上,以为这所有的CPU都刚好完全被占用。
3.在1个CPU的系统上,则意味着有一半的进程竞争不到CPU。
那么...平均负载有三个数值,我们应该关注哪个呢?
实际上,我们都需要关注,就好比北京5月份的天气,如果只看晚上天气,感觉在过冬天,但是你结合了早上,中午,晚上三个时间点的温度来看,基本就可以全方位的了解这一天的天气情况了。
1.如果1分钟,5分钟,15分钟的三个值基本相同,或者相差不大,那就说明系统负载很平稳。
2.如果1分钟的值远小于15分钟的值,就说明系统像最近1分钟的负载在减少,而过去15分钟内却有很大的负载。
3.反过来,如果1分钟的大于15分钟,就说明最近1分钟的负载在增加,这种增加有可能只是临时的,也有可能还会持续上升...说的跟股票似的。所以要持续观察。(emmmm...一旦K线下降,就拋,割肉)
4.一旦1分钟的平均负载接近或超过了CPU的个数,就意味着,系统正在发生过载的问题,这时候就得分析问题了,并且要想办法优化。
架设我们在有2个CPU系统上看到平均负载为2.73,6.90,12.98那么说明在过去1分钟内,系统有136%的超载(2.73/2100%=136%)
5分钟:(6.90/2100%=345%)
15分钟:(12.98/2*100%=649%)
但整体趋势来看,系统负载是在逐步降低。
当平均负载高于CPU数量70%的时候,你就应该分析排查负载高的问题了,一旦负载过高,就可能导致进程相应变慢,进而影响服务的正常功能。
但70%这个数字并不是绝对的,最推荐的方法,还是把系统的平均负载监控起来,然后根据更多的历史数据,判断负载的变化趋势,当发现负载有明显升高的趋势时,比如说负载翻倍了,你再去做分析和调查。
在实际工作中,我们经常容易把平均负载和CPU使用率混淆,所以在这里,我也做一个区分,可能你会感觉到疑惑,既然平均负载代表的是活跃进程数,那平均负载搞了,不就意味着CPU使用率高嘛?
我们还是要回到平均负载的含义上来,平均负载指的是每单位时间内,处于可运行状态和不可中断状态的进程数,所以,它不仅包括了正在使用CPU的进程数,还包括等待CPU和等待IO的进程数。
而CPU的使用率是单位时间内,CPU繁忙情况的统计,跟平均浮现在并不一定完全对应。
比如:
CPU密集型进程,使用大量的CPU会导致平均负载升高,此时这两者是一致的。
IO密集型进程,等待IO也会导致平均负载升高,但CPU使用率不一定很高。
大量等待CPU的进程调度也会导致平均负载升高,此时的CPU使用率也会比较高。
但是CPU的种类也分两种:
CPU密集型
IO密集型
例如MySQL服务器,就需要尽量选择使用IO密集型CPU
----
下面我们以三个示例分别来看这三中情况,并用:stress、mpstat、pidstat等工具找出平均负载升高的根源
stress是Linux系统压力测试工具,这里我们用作异常进程模拟平均负载升高的场景。
mpstat是多核CPU性能分析工具,用来实时检查每个CPU的性能指标,以及所有CPU的平均指标。
pidstat是一个常用的进程性能分析工具,用来实时查看进程的CPU,内存,IO,以及上下文切换等性能指标。
#安装stress命令
[root@zls ~]# yum install -y stress
案例一:CPU密集型
我们在第一个中断运行stress命令,模拟一个CPU使用率100%的场景:
#第一个终端执行
[root@zls ~]# stress --cpu 1 --timeout 600
#第二个终端查看
[root@zls ~]# uptime
22:04:12 up 10:15, 4 users, load average: 1.98, 0.57, 0.22
#高亮显示变化区域
[root@zls ~]# watch -d uptime
Every 2.0s: uptime Sun Jul 14 22:05:16 2019
22:05:16 up 10:16, 4 users, load average: 2.84, 1.05, 0.41
使用mpstat查看CPU使用率的变化情况
[root@zls ~]# mpstat -P ALL 5
Linux 3.10.0-862.el7.x86_64 (zls) 2019年07月14日 _x86_64_ (1 CPU)
22时08分51秒 CPU %usr %nice %sys %iowait %irq %soft %steal %guest %gnice %idle
22时08分56秒 all 99.20 0.00 0.80 0.00 0.00 0.00 0.00 0.00 0.00 0.00
22时08分56秒 0 99.20 0.00 0.80 0.00 0.00 0.00 0.00 0.00 0.00 0.00
22时08分56秒 CPU %usr %nice %sys %iowait %irq %soft %steal %guest %gnice %idle
22时09分01秒 all 99.60 0.00 0.40 0.00 0.00 0.00 0.00 0.00 0.00 0.00
22时09分01秒 0 99.60 0.00 0.40 0.00 0.00 0.00 0.00 0.00 0.00 0.00
从终端2可以看到,1分钟平均负载会慢慢增加到2.00,而从终端三中还可以看到,正好有一个CPU的使用率为100%,但他的IOwait只有0,这说明平均负载的升高正式由于CPU使用率为100%,那么到底哪个进程导致CPU使用率为100%呢?可以使用pidstat来查询
#间隔5秒输出一组数据
[root@zls ~]# pidstat -u 5 1
Linux 3.10.0-862.el7.x86_64 (zls) 2019年07月14日 _x86_64_ (1 CPU)
22时14分00秒 UID PID %usr %system %guest %CPU CPU Command
22时14分05秒 0 8349 0.00 0.20 0.00 0.20 0 kworker/0:3
22时14分05秒 0 9903 99.60 0.00 0.00 99.60 0 stress
平均时间: UID PID %usr %system %guest %CPU CPU Command
平均时间: 0 8349 0.00 0.20 0.00 0.20 - kworker/0:3
平均时间: 0 9903 99.60 0.00 0.00 99.60 - stress
案例二:I/O密集型
还是使用stress命令,但是这次模拟IO的压力
[root@zls ~]# stress --io 1 --timeout 600s
在第二个终端运行uptime查看平均负载的变化情况
[root@zls ~]# watch -d uptime
Every 2.0s: uptime Sun Jul 14 22:17:38 2019
22:17:38 up 10:28, 4 users, load average: 2.47, 2.25, 1.61
在第三个终端运行mpstat查看CPU使用率的变化情况
[root@zls ~]# mpstat -P ALL 5
Linux 3.10.0-862.el7.x86_64 (zls) 2019年07月14日 _x86_64_ (1 CPU)
22时19分32秒 CPU %usr %nice %sys %iowait %irq %soft %steal %guest %gnice %idle
22时19分37秒 all 2.78 0.00 97.22 0.00 0.00 0.00 0.00 0.00 0.00 0.00
22时19分37秒 0 2.78 0.00 97.22 0.00 0.00 0.00 0.00 0.00 0.00 0.00
22时19分37秒 CPU %usr %nice %sys %iowait %irq %soft %steal %guest %gnice %idle
22时19分42秒 all 3.01 0.00 96.99 0.00 0.00 0.00 0.00 0.00 0.00 0.00
22时19分42秒 0 3.01 0.00 96.99 0.00 0.00 0.00 0.00 0.00 0.00 0.00
#发现CPU与内核打交道的sys占用非常高
那么到底哪个进程导致iowait这么高呢?
[root@zls ~]# pidstat -u 5 1
Linux 3.10.0-862.el7.x86_64 (zls) 2019年07月14日 _x86_64_ (1 CPU)
22时20分59秒 UID PID %usr %system %guest %CPU CPU Command
22时21分04秒 0 6900 0.00 0.20 0.00 0.20 0 kworker/0:0
22时21分04秒 0 10104 2.76 83.07 0.00 85.83 0 stress
22时21分04秒 0 10105 0.00 10.63 0.00 10.63 0 kworker/u256:2
平均时间: UID PID %usr %system %guest %CPU CPU Command
平均时间: 0 6900 0.00 0.20 0.00 0.20 - kworker/0:0
平均时间: 0 10104 2.76 83.07 0.00 85.83 - stress
平均时间: 0 10105 0.00 10.63 0.00 10.63 - kworker/u256:2
这时候发现看到的数据比较少,需要更新一下命令:
#下载新版本的包
[root@zls ~]# wget http://pagesperso-orange.fr/sebastien.godard/sysstat-11.7.3-1.x86_64.rpm
#升级到新版本
[root@zls ~]# rpm -Uvh sysstat-11.7.3-1.x86_64.rpm
准备中... ################################# [100%]
正在升级/安装...
1:sysstat-11.7.3-1 ################################# [ 50%]
正在清理/删除...
2:sysstat-10.1.5-17.el7 ################################# [100%]
然后再次查看结果,明显显示的数据多了
[root@zls ~]# pidstat -u 5 1
Linux 3.10.0-862.el7.x86_64 (zls) 2019年07月14日 _x86_64_ (1 CPU)
22时24分40秒 UID PID %usr %system %guest %wait %CPU CPU Command
22时24分45秒 0 281 0.00 0.20 0.00 0.40 0.20 0 xfsaild/sda3
22时24分45秒 0 10104 2.99 82.67 0.00 0.00 85.66 0 stress
22时24分45秒 0 10105 0.00 8.76 0.00 92.43 8.76 0 kworker/u256:2
22时24分45秒 0 10118 0.20 0.40 0.00 0.00 0.60 0 watch
22时24分45秒 0 10439 0.00 3.98 0.00 94.82 3.98 0 kworker/u256:3
22时24分45秒 0 11007 0.00 0.20 0.00 0.00 0.20 0 pidstat
平均时间: UID PID %usr %system %guest %wait %CPU CPU Command
平均时间: 0 281 0.00 0.20 0.00 0.40 0.20 - xfsaild/sda3
平均时间: 0 10104 2.99 82.67 0.00 0.00 85.66 - stress
平均时间: 0 10105 0.00 8.76 0.00 92.43 8.76 - kworker/u256:2
平均时间: 0 10118 0.20 0.40 0.00 0.00 0.60 - watch
平均时间: 0 10439 0.00 3.98 0.00 94.82 3.98 - kworker/u256:3
平均时间: 0 11007 0.00 0.20 0.00 0.00 0.20 - pidstat
案例三:大量进程的场景
当系统运行进程超出CPU运行能力时,就会出现等待CPU的进程。
1.首先,我们还是使用stress命令,模拟的是多个进程
[root@zls ~]# stress -c 4 --timeout 600
2.由于系统只有一个CPU,明显比4个进程要少的多。因此,系统的CPU处于严重过载状态
[root@zls ~]#
Every 2.0s: uptime Sun Jul 14 22:28:50 2019
22:28:50 up 10:39, 4 users, load average: 3.96, 3.89, 3.00
3.在运行pidstat命令来查看一下进程的情况
[root@zls ~]# pidstat -u 5 1
Linux 3.10.0-862.el7.x86_64 (zls) 2019年07月14日 _x86_64_ (1 CPU)
22时31分12秒 UID PID %usr %system %guest %wait %CPU CPU Command
22时31分17秒 0 11317 24.75 0.00 0.00 75.05 24.75 0 stress
22时31分17秒 0 11318 24.95 0.00 0.00 75.45 24.95 0 stress
22时31分17秒 0 11319 24.75 0.00 0.00 75.25 24.75 0 stress
22时31分17秒 0 11320 24.75 0.00 0.00 75.45 24.75 0 stress
22时31分17秒 0 11381 0.20 0.40 0.00 0.00 0.60 0 watch
22时31分17秒 0 11665 0.00 0.20 0.00 0.00 0.20 0 pidstat
平均时间: UID PID %usr %system %guest %wait %CPU CPU Command
平均时间: 0 11317 24.75 0.00 0.00 75.05 24.75 - stress
平均时间: 0 11318 24.95 0.00 0.00 75.45 24.95 - stress
平均时间: 0 11319 24.75 0.00 0.00 75.25 24.75 - stress
平均时间: 0 11320 24.75 0.00 0.00 75.45 24.75 - stress
平均时间: 0 11381 0.20 0.40 0.00 0.00 0.60 - watch
平均时间: 0 11665 0.00 0.20 0.00 0.00 0.20 - pidstat
总结:
1.平均负载高有可能是CPU密集型进程导致的
2.平均负载高并不一定代表CPU的使用率就一定高,还有可能是I/O繁忙
3.当发现负载高时,可以使用mpstat、pidstat等工具,快速定位到,负载高的原因,从而做出处理