Linux学习笔记
作者:Grey
原文地址:
Linux的安装
说明:本安装说明是基于Windows10 下VMware安装Linux,
环境
VMware-workstation-full-15.5.2-15785246
CentOS-6.10-x86_64-minimal.iso
其他版本的安装可作为参考
安装步骤
打开VMware,
点击创建新的虚拟机,在新建虚拟机向导这里选择自定义,然后依次按照截图步骤进行安装
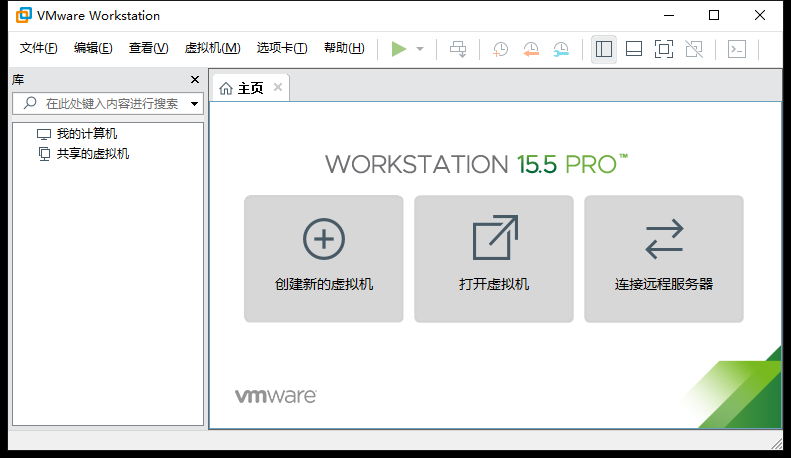
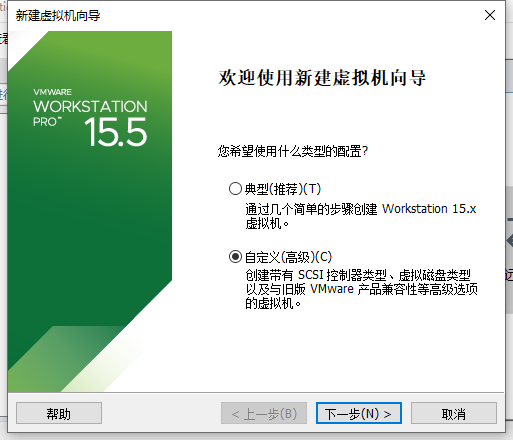
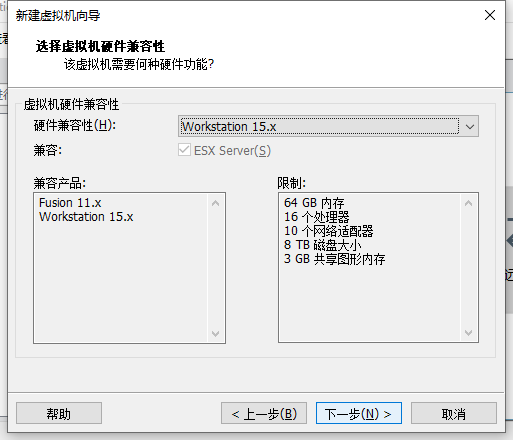
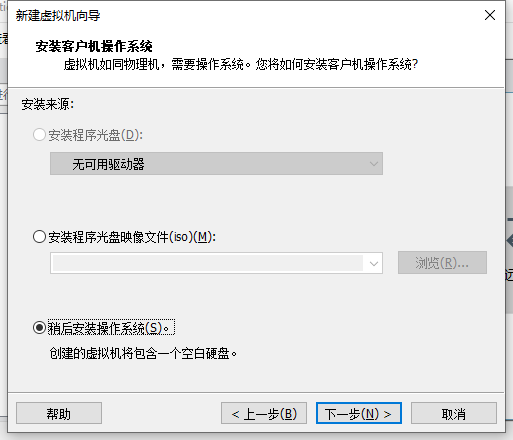
这里选择对应的Linux版本(注意安装的是CentOS7还是CentOS6)
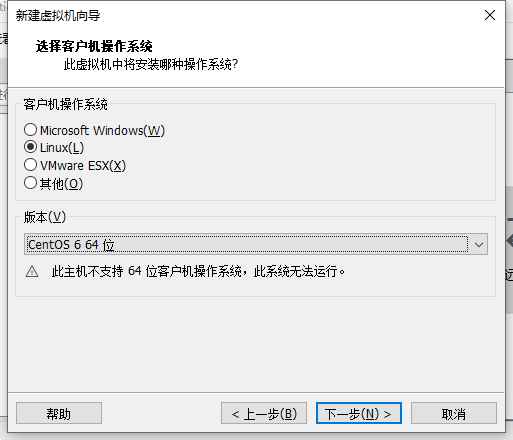
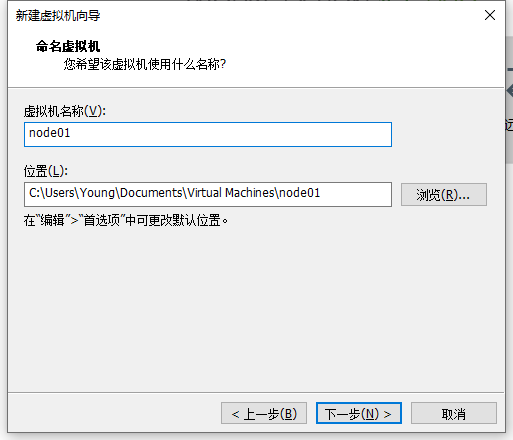
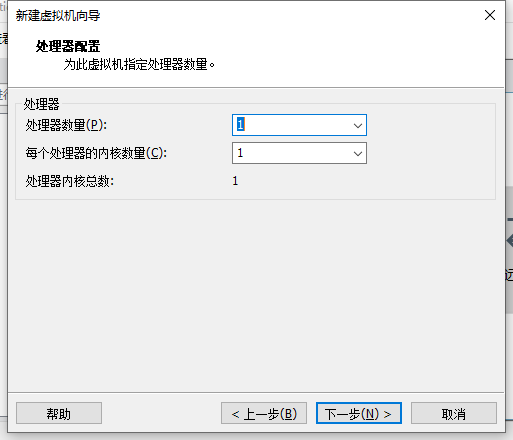
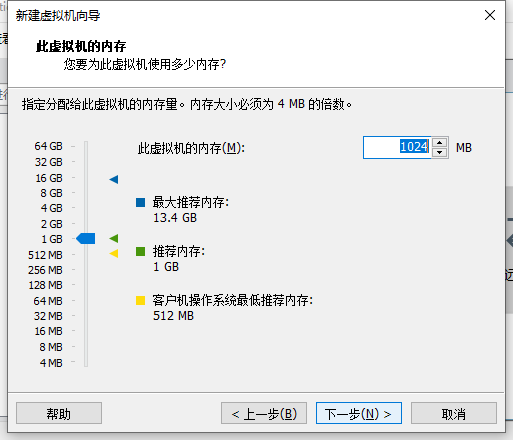
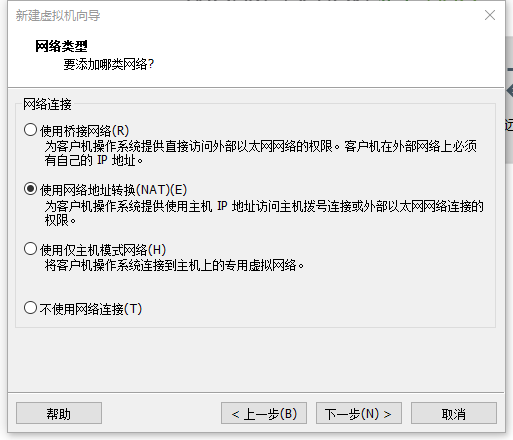
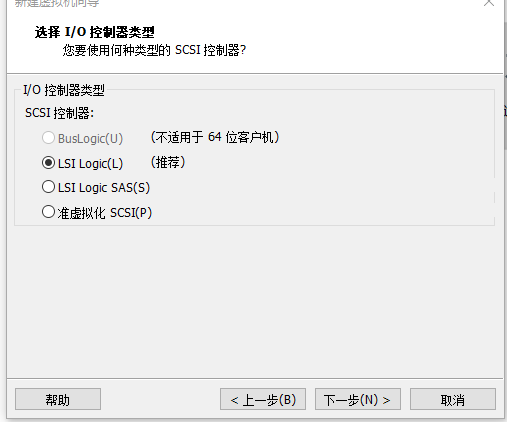

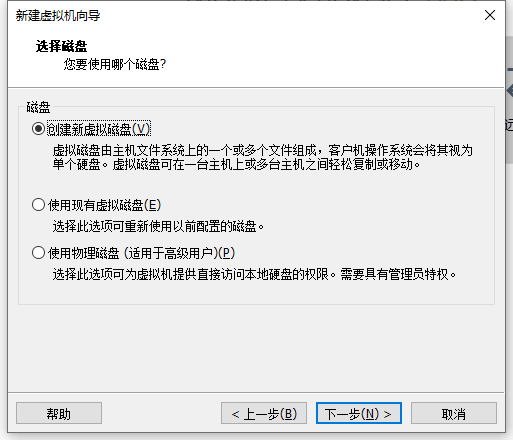
磁盘容量大小视你本机磁盘大小而定,最好不要小于建议大小值
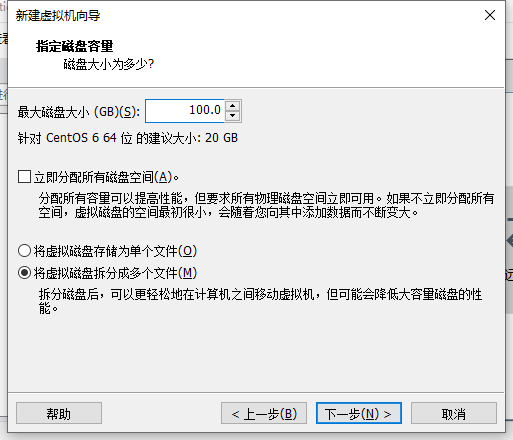
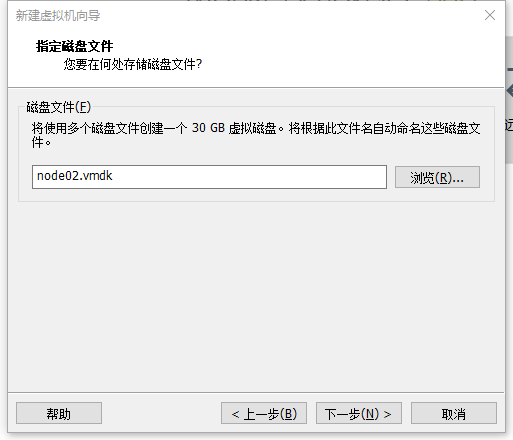
默认启动即可,在启动过程中,有可能会出现如下错误:
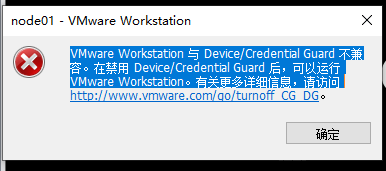
这里是解决方案
点击:编辑虚拟机设置
在CD/DVD这里,选择使用ISO映像文件,选择对应的CentOS的iso文件
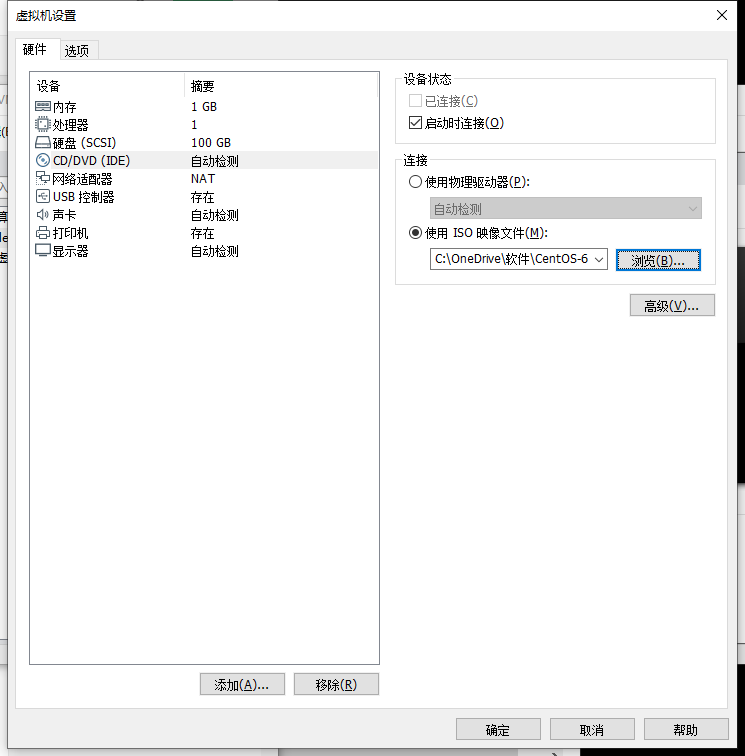
点击:开启此虚拟机
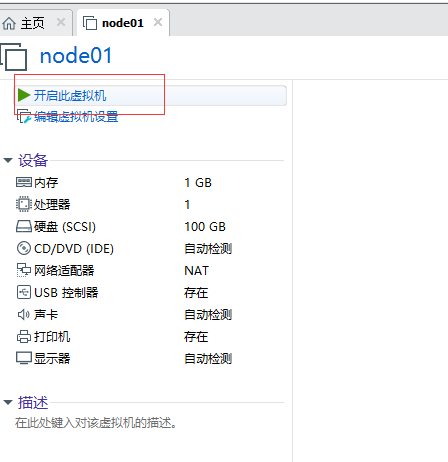
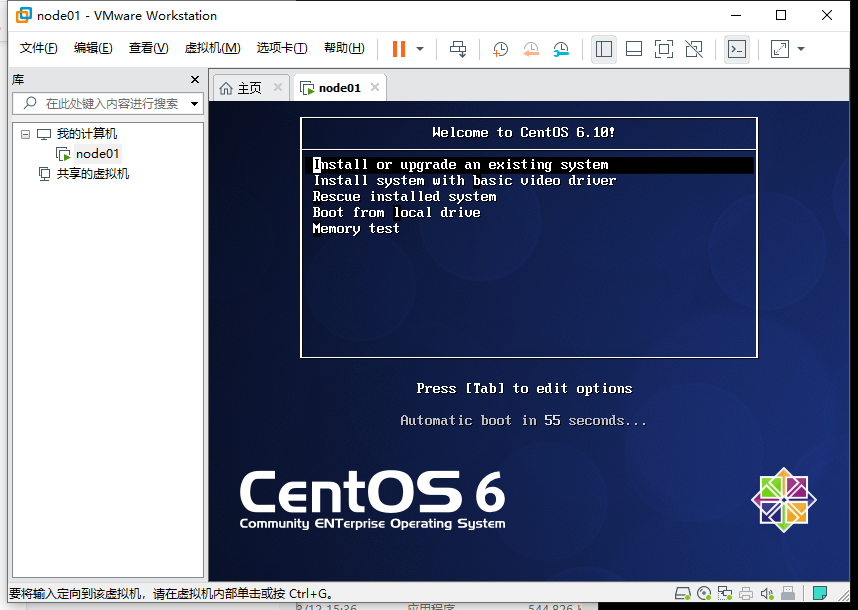
此页面两个选项,请选择Skip
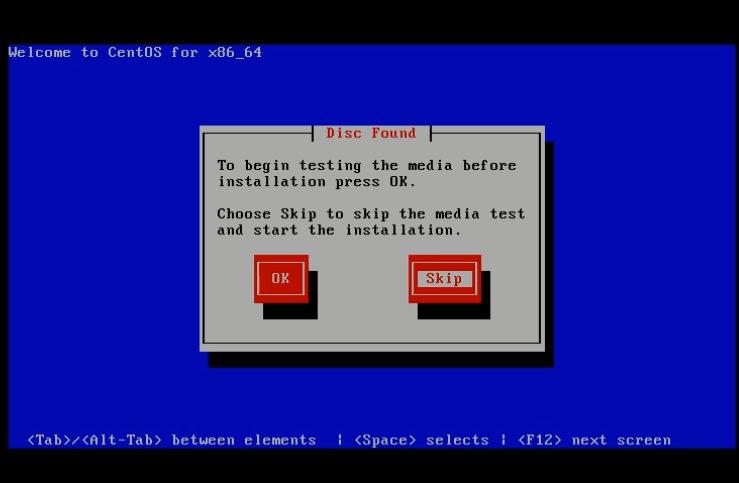
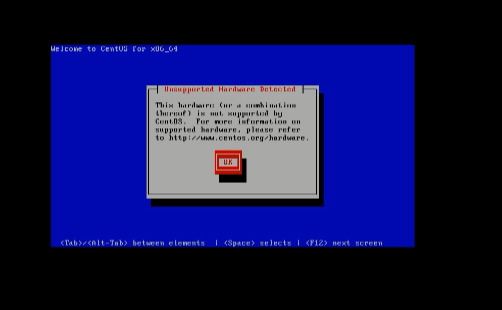
如果在开始设置内存的时候,低于1G,则不会出现图形界面

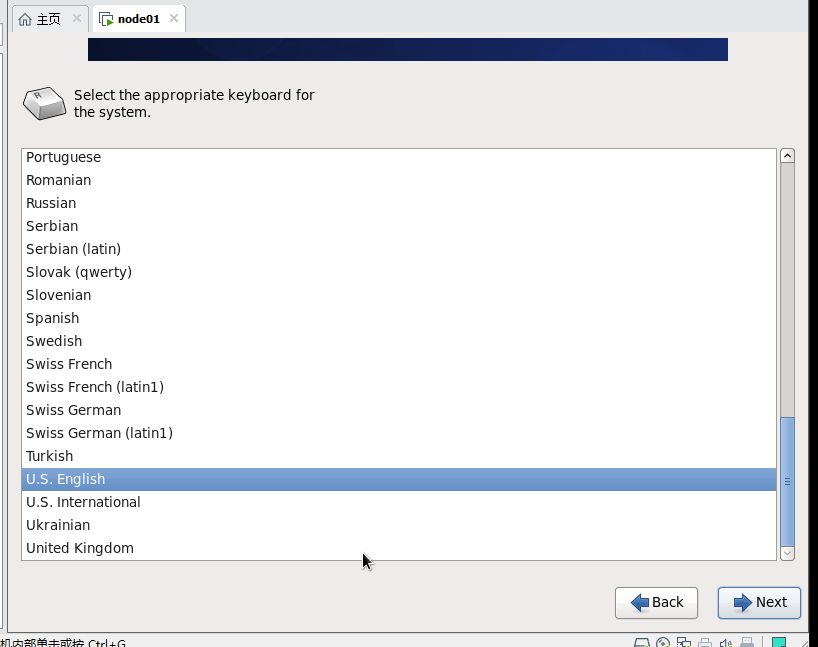
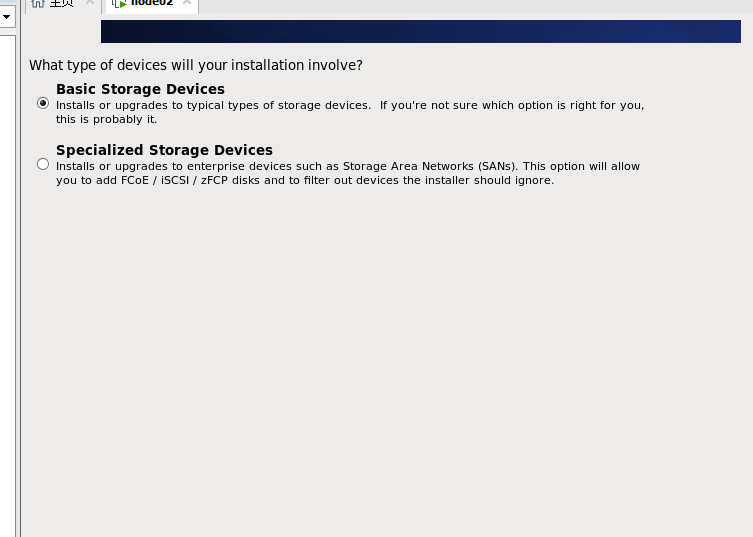
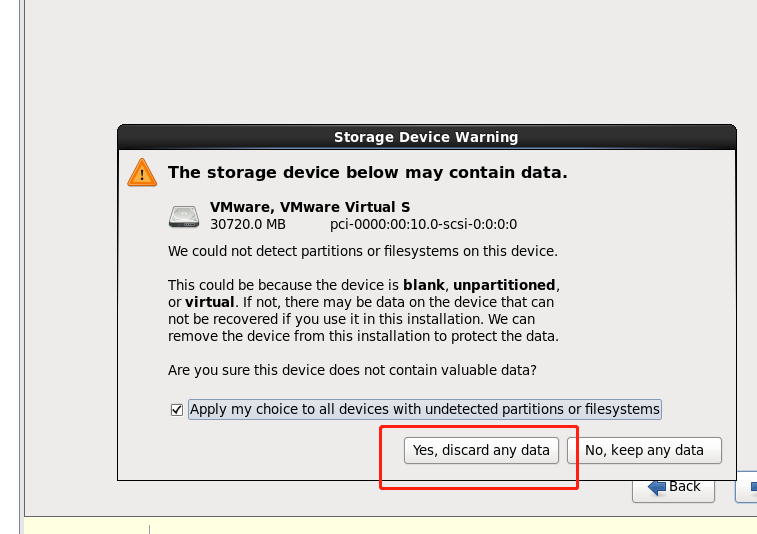

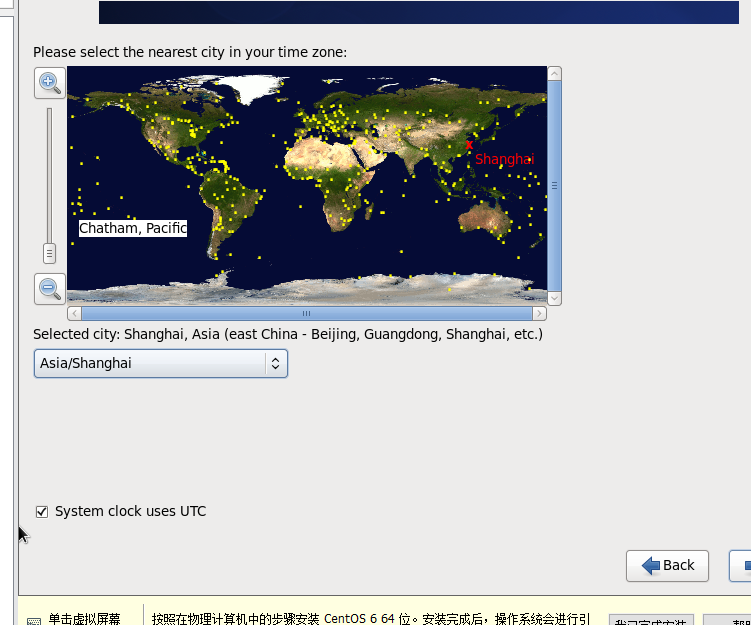
设置Root的密码,不少于6位,否则校验不通过
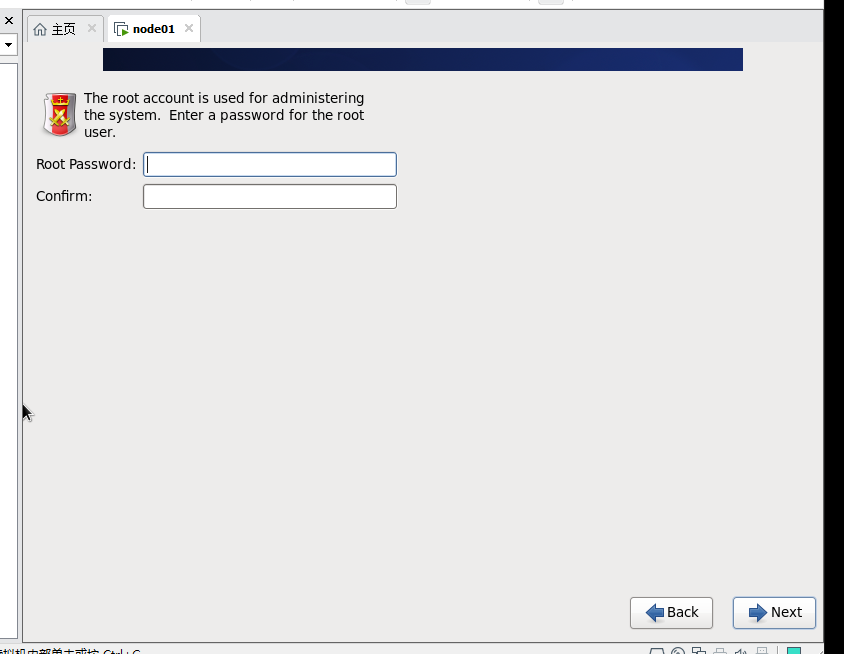
这一步选择:Create Custom Layout
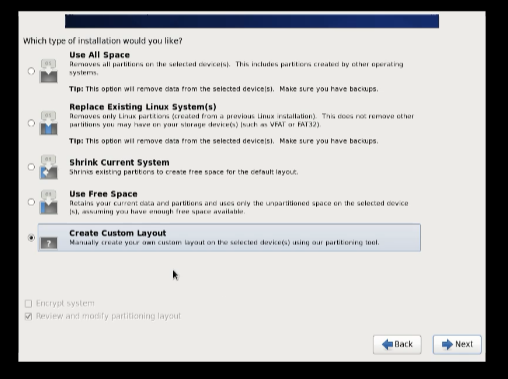
接下来对硬盘进行分区分区
第一块是:sda
第二块是:sdb
第三块是:sdc
我们需要分成以下几个区:
- boot 引导程序区
- swap交换区 内存和磁盘,当内存不足的时候,会启动一个进程,将内存转移到交换区中
启动app 内存不足->写入交换区
- 用户区
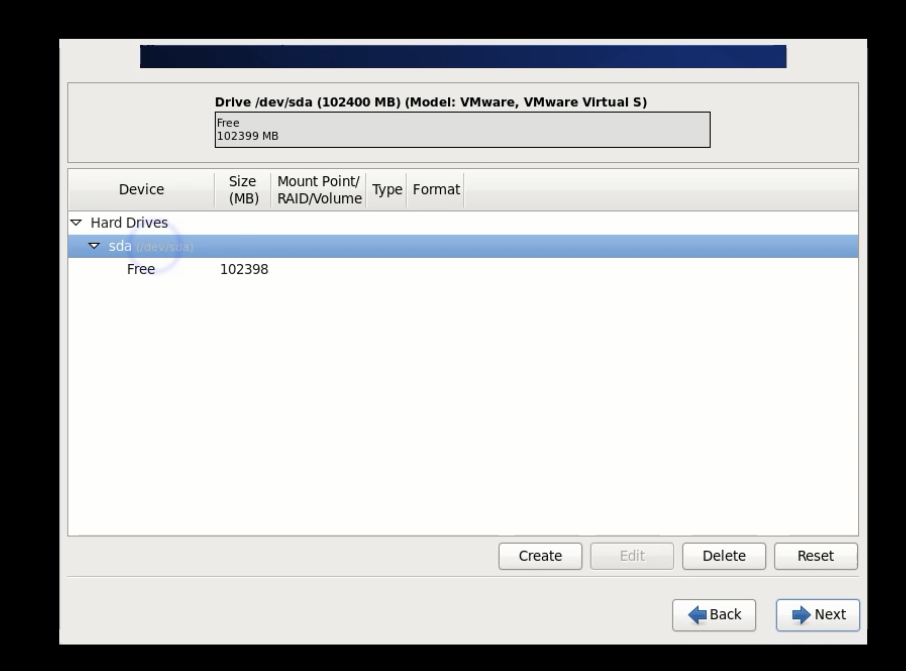
选中sda,创建第一个分区
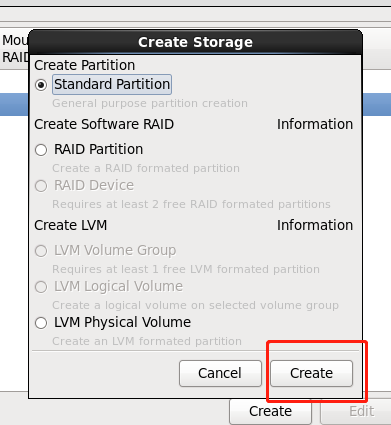
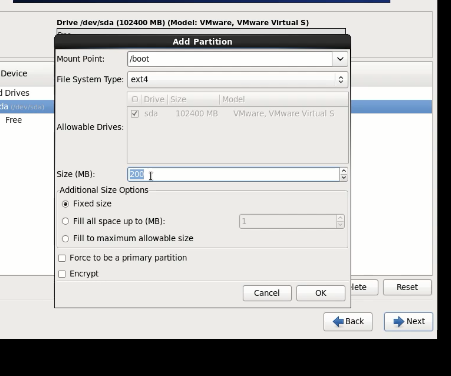
创建第二个分区
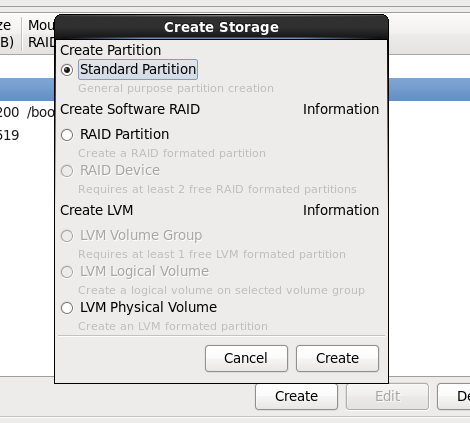

创建第三个分区(用户分区), 勾选:Fill to maximum allowable size : 表示剩余资源都挂到根目录下
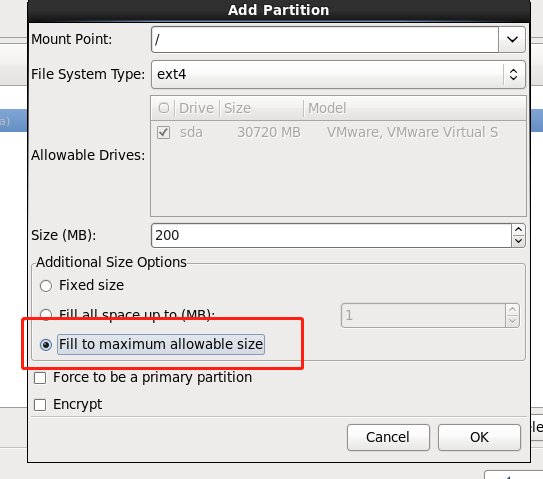

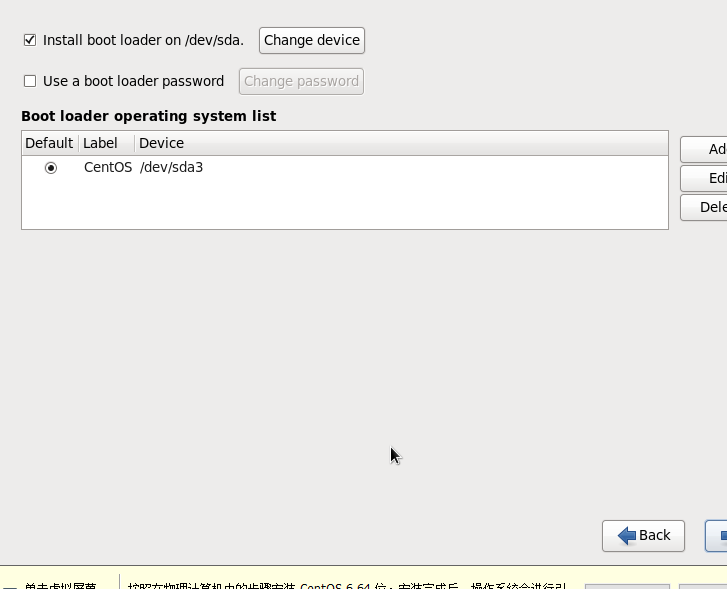
Linux安装完成
网络配置
-
找到网卡位置:
cd /etc/sysconfig/network-scripts/ -
配置网卡协议
vi ifcfg-eth0
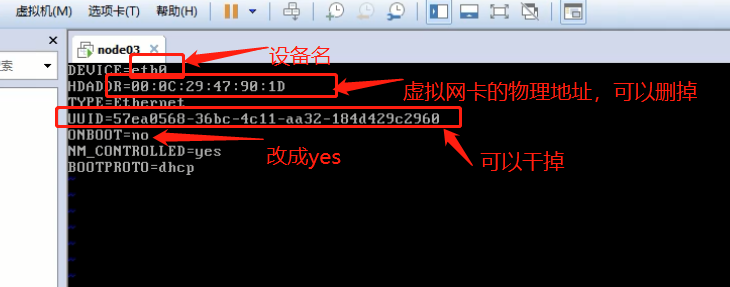
dhcp:自动获取,我们要改成static
VMware这里,点编辑->虚拟网络编辑器
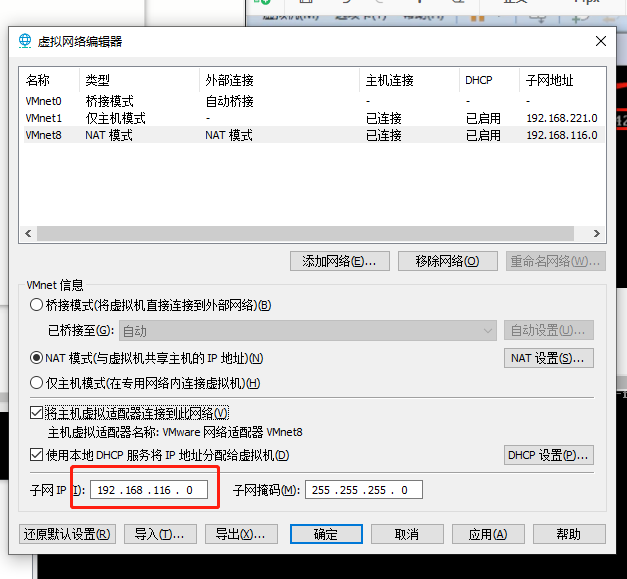
选择:NAT设置
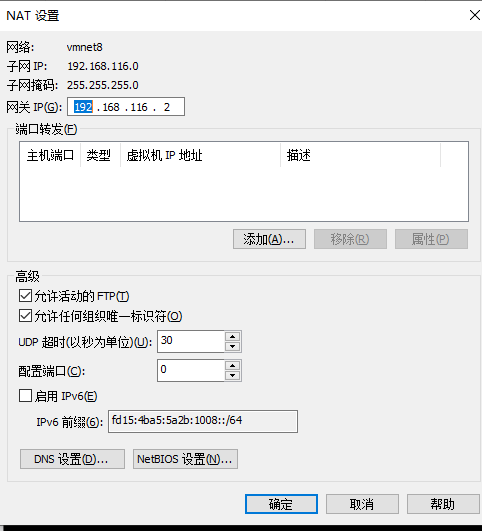
如果选中以下
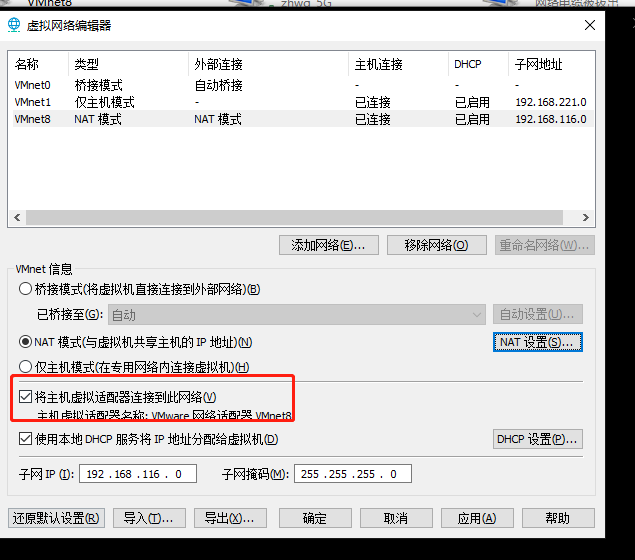
那么在主机中会有:
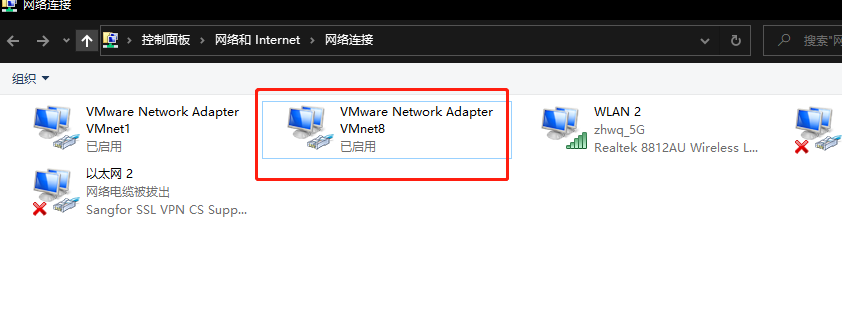
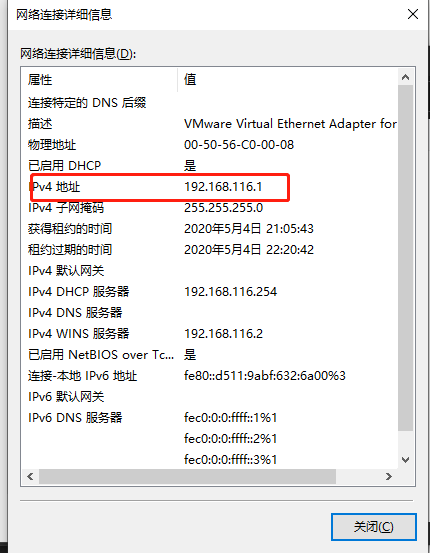
可以看到,116.1和116.2都被占用了(你实际在操作的时候,可能是xxx.1,xxx.2,不一定是116)
所以:
116.0:网络号
116.255:广播地址
116.1:虚拟网卡地址
116.2:网关
可以配置的地址:3-254
所以可以做如下配置:
IPADDR=192.168.116.66
NETMASK=255.255.255.0
GATEWAY=192.168.116.2
DNS1=114.114.114.114
DNS2=192.168.116.2
说明:我这里是116,你在操作的时候,不一定是116, 按照你本机显示的地址来配置即可。
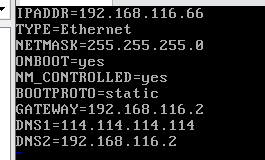
重启网卡服务
service network restart
测试:
ping www.baidu.com 查看是否有数据接收到。
快照与克隆
克隆之前,先打快照
-
关闭虚拟机
-
在节点这里,选择快照->快照管理器
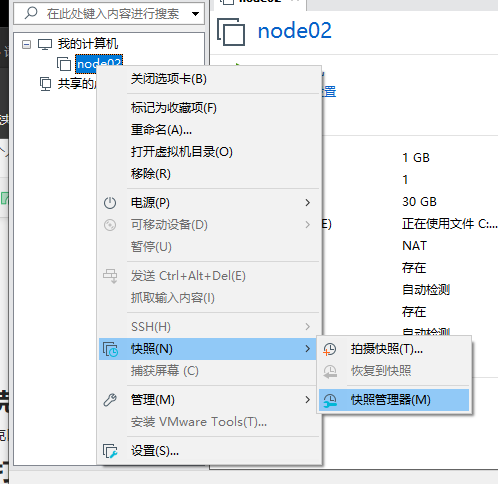
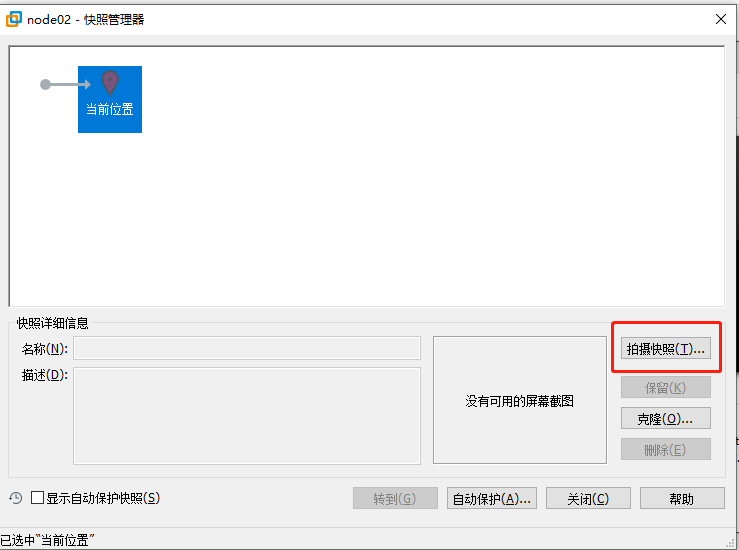
为快照设置一个名字,假设为base,
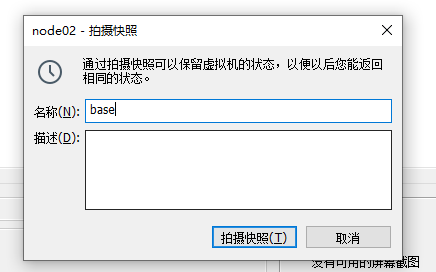
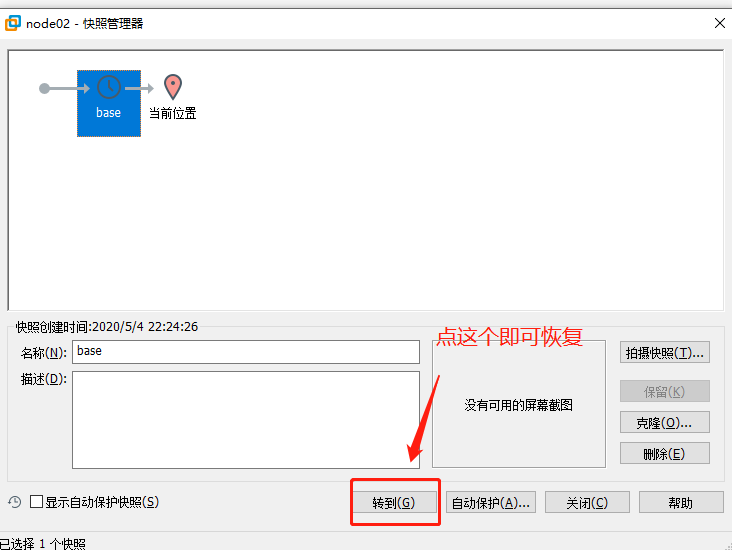
然后开始克隆,在节点上右键:克隆->选择现有快照,下拉框选base
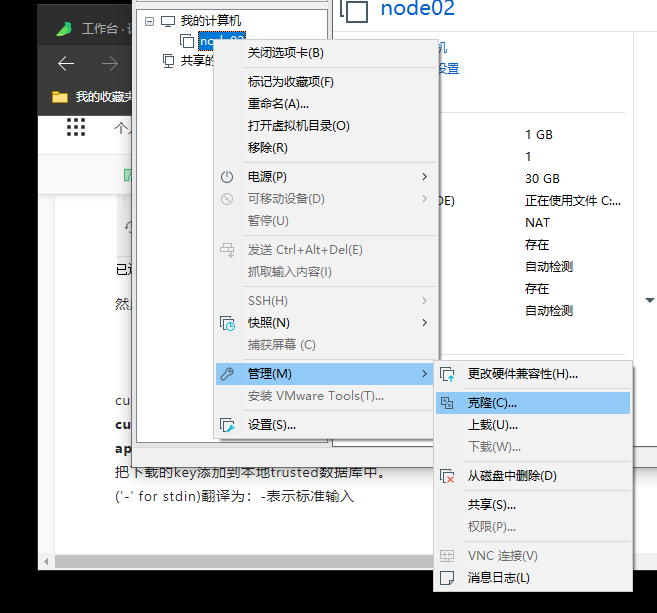

这里选择创建链接克隆可以节省资源:
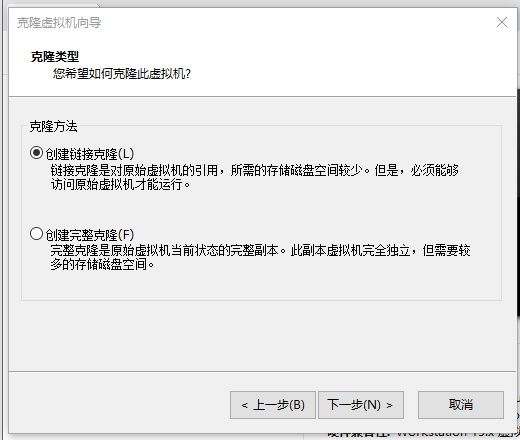
为克隆的虚拟机设置一个名称,假设叫:node02

克隆后,启动node02
启动后,通过root登录进去(node01配置的root用户名和密码),首先修改node02网卡信息
执行:
cd /etc/sysconfig/network-scripts/
vi ifcfg-eth0
可以看到这个配置是copy了node01的配置,需要把这些配置修改一下,IPADDR设置为一个和node01不一样的地址即可(node01是66,node02设置为68即可)
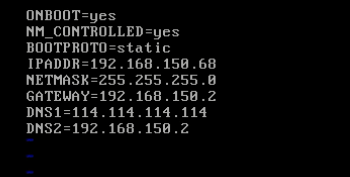
接下来,需要修改node02的hostname
cd /etc/sysconfig/
vi network
把hostname改成node02即可
最后,需要在node02上删除一个文件(因为这个文件中保存了网卡物理地址和网卡的名的关系,删除后,这个文件会自动生成),这个文件是
/etc/udev/rules.d/70-persistent-net.rules
通过rm命令删除这个文件:
rm -f /etc/udev/rules.d/70-persistent-net.rules
node02克隆完毕
然后重启node02的网络
service network restart
最后重启node02虚拟机 即可
node02克隆完毕