将Ubuntu系统安装到U盘,一般使用整个U盘的空间。虽然整个Ubuntu系统约占2.6GB的空间,但要正常使用,包括系统更新,安装各种应用软件等,至少需要8GB的空间。
1.将Ubuntu系统的LiveCD光盘放入计算机的光驱,从光驱启动,进入Ubuntu系统的GNOME集成桌面环境。点击桌面左上角的“安装”图标,启动安装向导程序进行安装。
2.在“预备磁盘空间”窗口,我们可以看到安装向导自动检测到系统有两个独立的磁盘:第一行对应计算机本地的硬盘,其中的“(sda)”表示这是系统中的第一块硬盘;第二行对应插接到计算机上的U盘(容量为4GB),对应的磁盘标志为“sdb”(如图4)。在这里我们选择“向导-使用整个磁盘”项,并在该项下选择“SCSI4(0,0,0)(sdb)-4.0GB KingSton DataTraveler 2.0”子项,即使用整个U盘设备来安装Ubuntu。
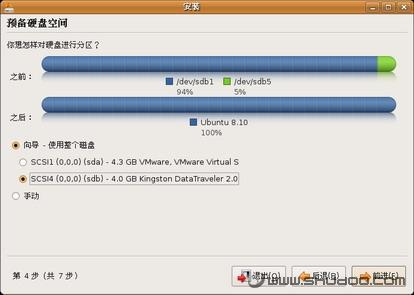
图4 预备磁盘空间
3.在“准备安装”窗口,点击“高级”按钮,在弹出的“高级选项”设置窗口中,将“安装启动器的设备”由默认的“(hd0)”改为“/dev/sdb”(如图3),即在U盘上安装引导程序。
4.接着是复制文件及设置系统相关的操作。安装结束后,要求重新启动计算机。
虽然我们已经在U盘上安装了Ubuntu系统,但还须做一些调整才能正常使用(注意:移动硬盘安装不必做这个调整)。调整步骤如下:
(1)启动计算机,从BIOS选择从U盘启动。
(2)出现系统启动菜单,默认的第一项为“Ubuntu 8.10,kernel 2.6.27-7-generic”,选择该项,按回车,出现错误提示:“Error17:Cannot mount Selected Partion”。这是因为在安装Ubuntu系统时,U盘设备为“/dev/sdb”设备,在Grub启动文件中的标志为:“(hd1,0)”,而实际从U盘引导时,U盘设备应是“(hd0,0)”。修改方法为:在启动菜单界面,按“e”键进入编辑状态,再将光标条停在“root (hd1,0)”行,按“e”键,对该行进行编辑。在“grub edit>”提示符后,将“root (hd1,0)”修改为“root (hd0,0)”,按“b”键重新进行引导,此时应该能够成功进行引导。登录进入Ubuntu系统后,打开一个GNOME终端窗口,进到/boot/grub目录,输入命令“sudo vi menu.lst”来编辑menu.lst文件。在该文件中,找到“root (hd1,0)”相关的行,将它们改为“root (hd0,0)”即可。这样下次从U盘引导时,在系统启动菜单中按回车就可以正常启动Ubuntu系统了。