环境说明
我们将通过 Prometheus 监控两台 Docker Host:192.168.56.102 和 192.168.56.103,监控 host 和容器两个层次的数据。
按照架构图,我们需要运行如下组件:
Prometheus Server
Prometheus Server 本身也将以容器的方式运行在 host 192.168.56.103 上。
Exporter
Prometheus 有很多现成的 Exporter,完整列表请参考 https://prometheus.io/docs/instrumenting/exporters/
我们将使用:
- Node Exporter,负责收集 host 硬件和操作系统数据。它将以容器方式运行在所有 host 上。
- cAdvisor,负责收集容器数据。它将以容器方式运行在所有 host 上。
Grafana
显示多维数据,Grafana 本身也将以容器方式运行在 host 192.168.56.103 上。
运行 Node Exporter
在两个 host 上执行如下命令:
docker run -d -p 9100:9100
-v "/proc:/host/proc"
-v "/sys:/host/sys"
-v "/:/rootfs"
--net=host
prom/node-exporter
--path.procfs /host/proc
--path.sysfs /host/sys
--collector.filesystem.ignored-mount-points "^/(sys|proc|dev|host|etc)($|/)"
注意,这里我们使用了 --net=host,这样 Prometheus Server 可以直接与 Node Exporter 通信。
Node Exporter 启动后,将通过 9100 提供 host 的监控数据。在浏览器中通过 http://192.168.56.102:9100/metrics 测试一下。
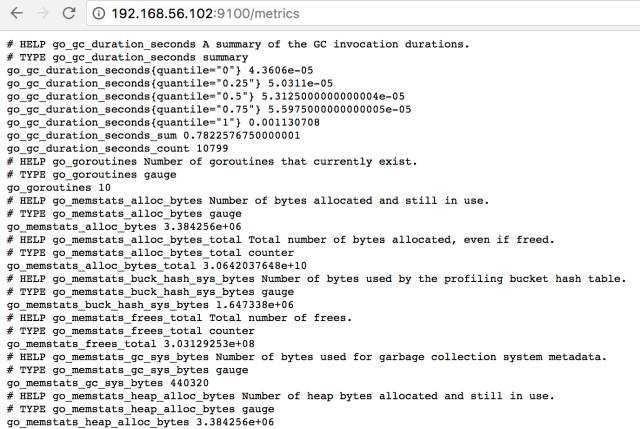
640?wx_fmt=png&wxfrom=5&wx_lazy=1
运行 cAdvisor
在两个 host 上执行如下命令:
docker run
--volume=/:/rootfs:ro
--volume=/var/run:/var/run:rw
--volume=/sys:/sys:ro
--volume=/var/lib/docker/:/var/lib/docker:ro
--publish=8080:8080
--detach=true
--name=cadvisor
--net=host
google/cadvisor:latest
当cadvisor容器起不来时
输入:
mount -o remount,rw '/sys/fs/cgroup'
ln -s /sys/fs/cgroup/cpu,cpuacct /sys/fs/cgroup/cpuacct,cpu
注意,这里我们使用了 --net=host,这样 Prometheus Server 可以直接与 cAdvisor 通信。
cAdvisor 启动后,将通过 8080 提供 host 的监控数据。在浏览器中通过 http://192.168.56.102:8080/metrics 测试一下。
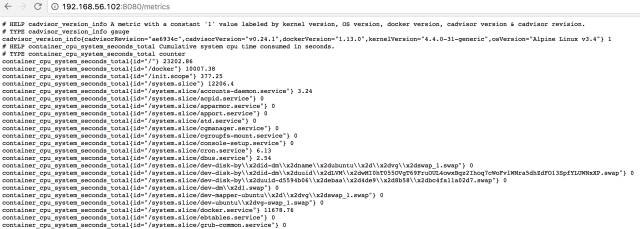
640?wx_fmt=png&wxfrom=5&wx_lazy=1
访问http://192.168.56.102:8080/containers/
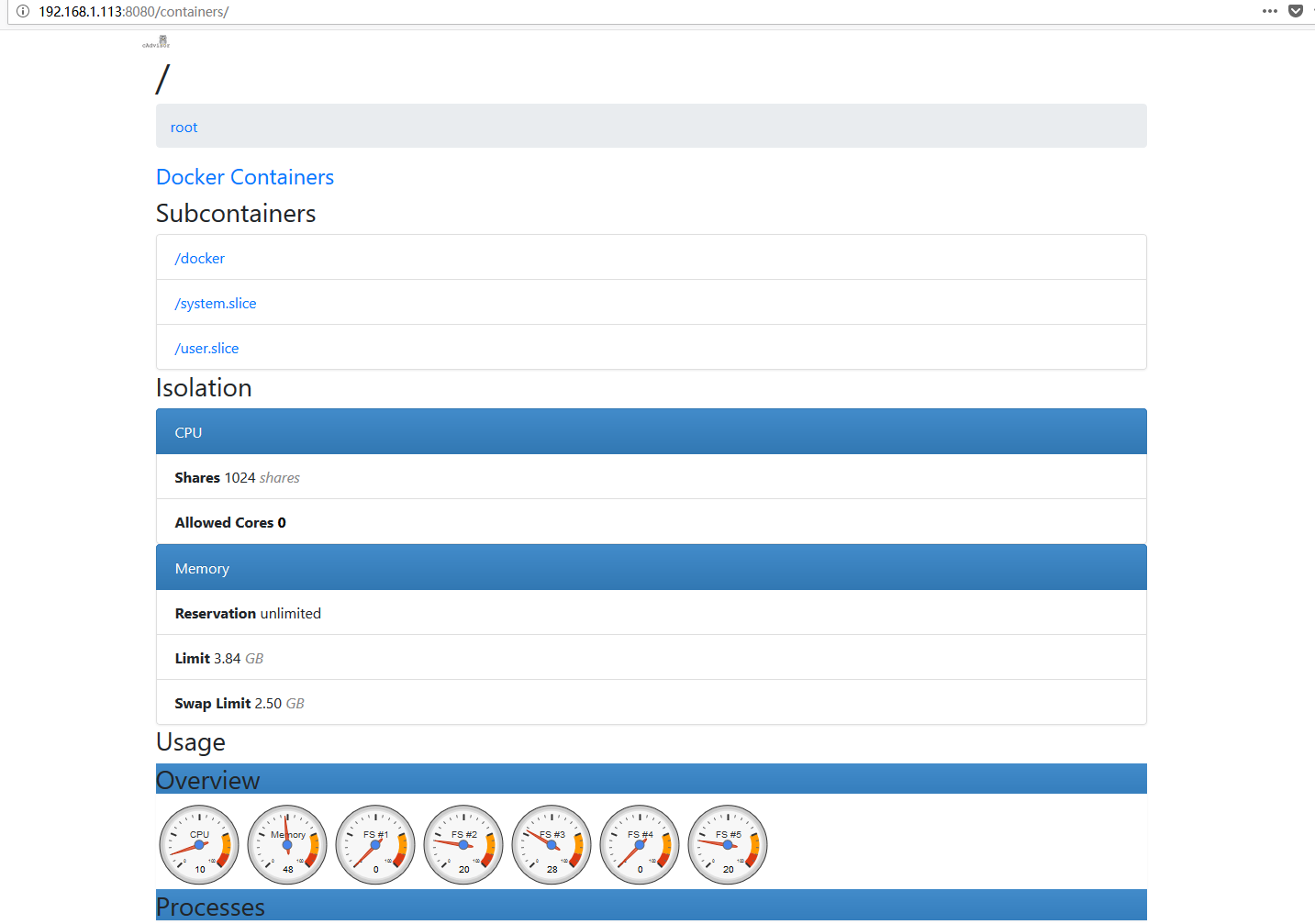
运行 Prometheus Server
vi /root/prometheus.yml ——创建一个prometheus配置文件
# my global config
global:
scrape_interval: 15s # Set the scrape interval to every 15 seconds. Default is every 1 minute.
evaluation_interval: 15s # Evaluate rules every 15 seconds. The default is every 1 minute.
# scrape_timeout is set to the global default (10s).
# Alertmanager configuration
alerting:
alertmanagers:
- static_configs:
- targets:
# - alertmanager:9093
# Load rules once and periodically evaluate them according to the global 'evaluation_interval'.
rule_files:
# - "first_rules.yml"
# - "second_rules.yml"
# A scrape configuration containing exactly one endpoint to scrape:
# Here it's Prometheus itself.
scrape_configs:
# The job name is added as a label `job=<job_name>` to any timeseries scraped from this config.
- job_name: 'prometheus'
# metrics_path defaults to '/metrics'
# scheme defaults to 'http'.
static_configs:
- targets: ['localhost:9090','localhost:8080','localhost:9100','192.168.56.103:8080','192.168.56.103:9100','192.168.56.103:8080','192.168.56.103:9100']
在 host 192.168.56.103 上执行如下命令:
docker run -d -p 9090:9090
-v /root/prometheus.yml:/etc/prometheus/prometheus.yml
--name prometheus
--net=host
prom/prometheus
注意,这里我们使用了 --net=host,这样 Prometheus Server 可以直接与 Exporter 和 Grafana 通信。
prometheus.yml 是 Prometheus Server 的配置文件。

640?wx_fmt=png&wxfrom=5&wx_lazy=1
最重要的配置是:
static_configs:
- targets: ['localhost:9090','localhost:8080','localhost:9100','192.168.56.102:8080','192.168.56.102:9100']
指定从哪些 exporter 抓取数据。这里指定了两台 host 上的 Node Exporter 和 cAdvisor。
另外 localhost:9090 就是 Prometheus Server 自己,可见 Prometheus 本身也会收集自己的监控数据。同样地,我们也可以通过 http://192.168.56.103:9090/metrics 测试一下。

640?wx_fmt=png&wxfrom=5&wx_lazy=1
在浏览器中打开 http://192.168.56.103:9090 ,点击菜单 Status -> Targets。
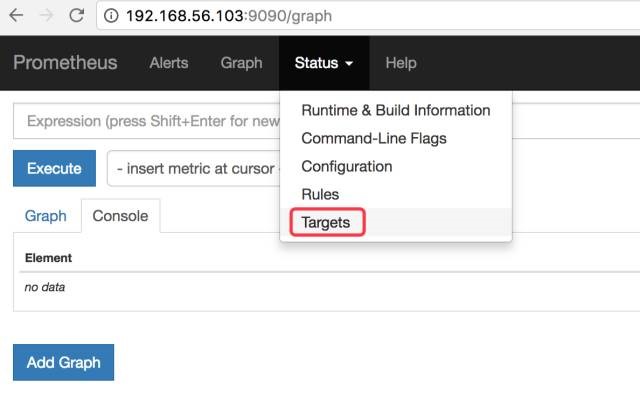
640?wx_fmt=png&wxfrom=5&wx_lazy=1
如下图所示:
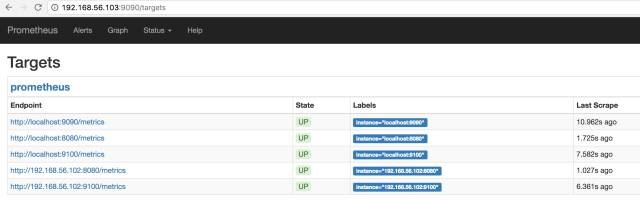
640?wx_fmt=png&wxfrom=5&wx_lazy=1
所有 Target 的 State 都是 UP,说明 Prometheus Server 能够正常获取监控数据。
运行 Grafana
在 host 192.168.56.103 上执行如下命令:
docker run -d -i -p 3000:3000
-e "GF_SERVER_ROOT_URL=http://grafana.server.name"
-e "GF_SECURITY_ADMIN_PASSWORD=secret"
--net=host
grafana/grafana
注意,这里我们使用了 --net=host,这样 Grafana 可以直接与 Prometheus Server 通信。
-e "GF_SECURITY_ADMIN_PASSWORD=secret 指定了 Grafana admin用户密码 secret。
Grafana 启动后。在浏览器中打开 http://192.168.56.103:3000/
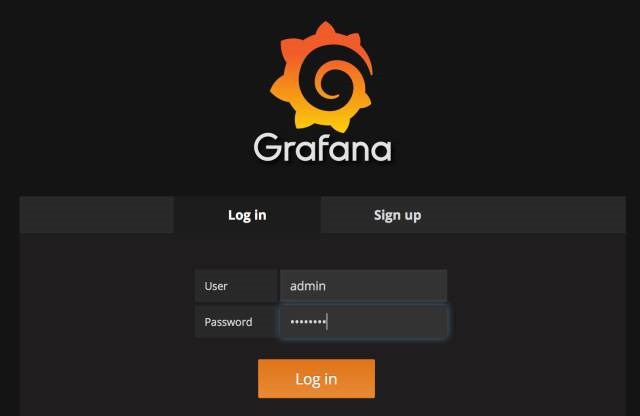
640?wx_fmt=png&wxfrom=5&wx_lazy=1
登录后,Grafana 将引导我们配置 Data Source。
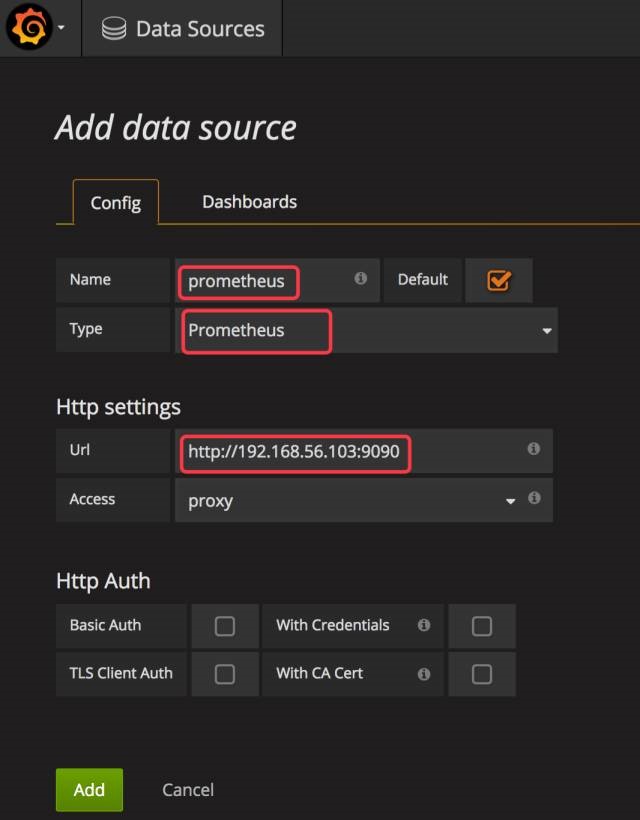
640?wx_fmt=png&wxfrom=5&wx_lazy=1
Name 为 Data Source 命名,例如 prometheus。
Type 选择 Prometheus。
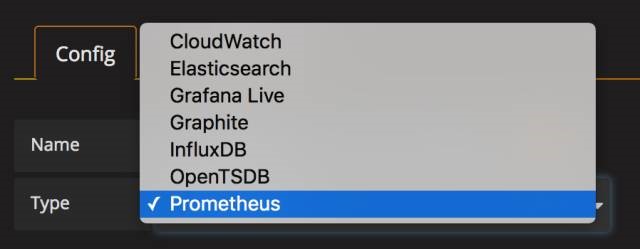
640?wx_fmt=png&wxfrom=5&wx_lazy=1
Url 输入 Prometheus Server 的地址 http://192.168.56.103:9090
其他保持默认值,点击 Add。
如果一切顺利,Grafana 应该已经能够访问 Prometheus 中存放的监控数据了,那么如何展示呢?
Grafana 是通过 Dashboard 展示数据的,在 Dashboard 中需要定义:
- 展示 Prometheus 的哪些多维数据?需要给出具体的查询语言表达式。
- 用什么形式展示,比如二维线性图,仪表图,各种坐标的含义等。
可见,要做出一个 Dashboard 也不是件容易的事情。幸运的是,我们可以借助开源社区的力量,直接使用现成的 Dashboard。
访问 https://grafana.com/dashboards?dataSource=prometheus&search=docker,将会看到很多用于监控 Docker 的 Dashboard。
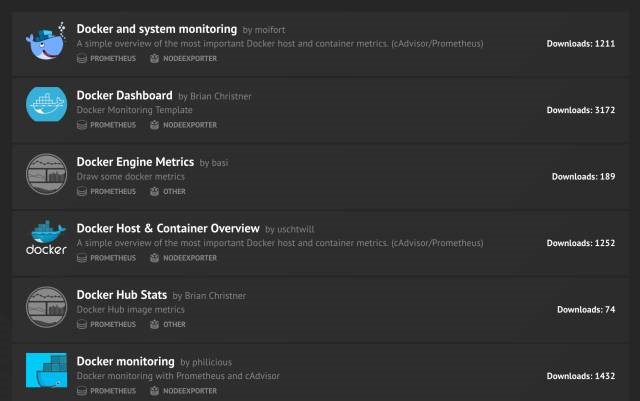
640?wx_fmt=png&wxfrom=5&wx_lazy=1
我们可以下载这些现成的 Dashboard,然后 import 到我们的 Grafana 中就可以直接使用了。
比如下载 Docker and system monitoring,得到一个 json 文件,然后点击 Grafana 左上角菜单 Dashboards -> Import。
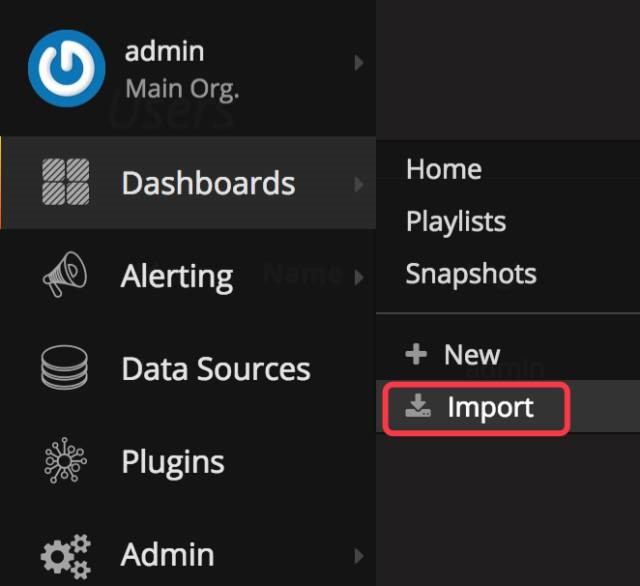
640?wx_fmt=png&wxfrom=5&wx_lazy=1
导入我们下载的 json 文件。
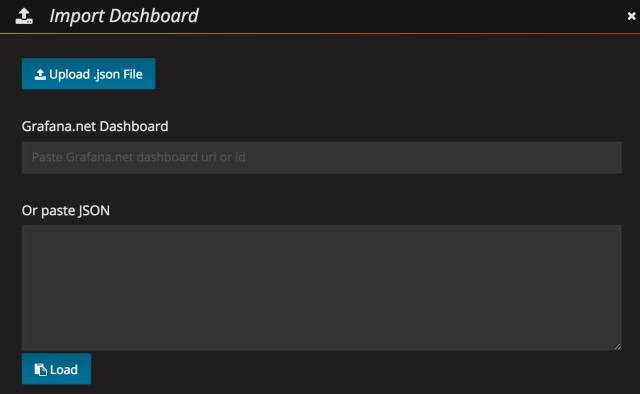
640?wx_fmt=png&wxfrom=5&wx_lazy=1
Dashboard 将立刻展示出漂亮的图表。
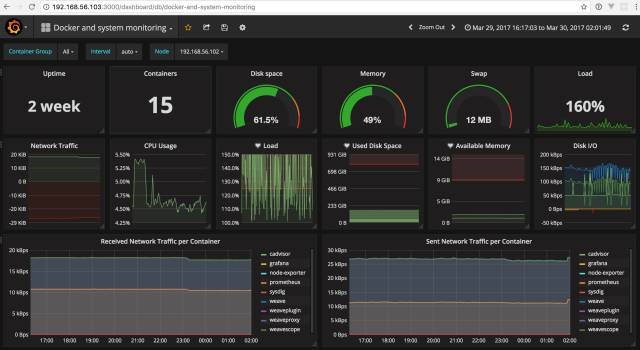
640?wx_fmt=png&wxfrom=5&wx_lazy=1
在这个 Dashboard 中,上部分是 host 的数据,我们可以通过 Node 切换不同的 host。
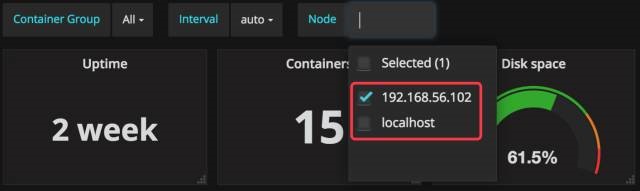
640?wx_fmt=png&wxfrom=5&wx_lazy=1
Dashboard 的下半部分展示的是所有的容器监控数据。Grafana 的 Dashboard 是可交互的,我们可以在图表上只显示指定的容器、选取指定的时间区间、重新组织和排列图表、调整刷新频率,功能非常强大。
好了,以上就完成了 Prometheus 监控系统的部署,更多功能大家可以自行探索。到这里我们已经学习了多种 Docker 监控方案,是时候对它们做个比较了,下一节见。
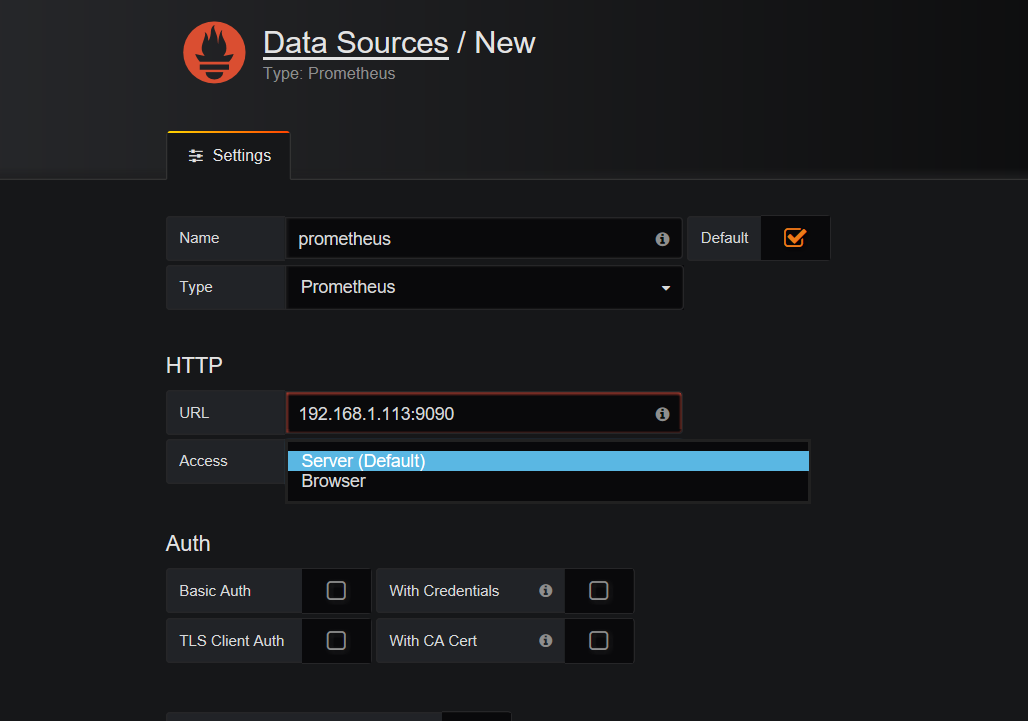
https://cloud.tencent.com/info/2eadc0b20b9f26a9842391722a2bd179.html 可以借助这个网站进行参考