一、准备工作
1、首先需要有个已经用javaweb等技术做好了的网站项目。
2、然后需要有个服务器,这里服务器我买的是阿里云服务器学生机
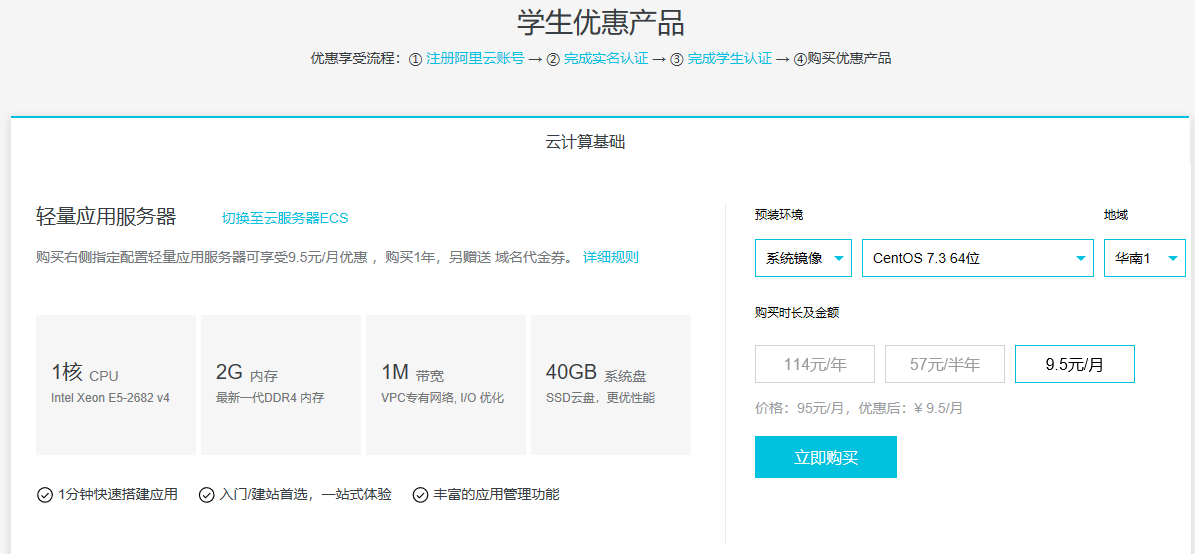
购买网址https://promotion.aliyun.com/ntms/campus2017.html?spm=5176.8142029.388261.533.a7236d3eVGc1XC
可以根据阿里云的官方教程来进行购买,这里我就不再赘述。
这里我购买的阿里云服务器ECS,系统是CentOS7.3(推荐用CentOS)。
这里要记住自己的登录用户名(一般默认是root)和登录密码。
购买完后不要忘记配置安全组,安全组配置规则参考阿里云官方文档
https://help.aliyun.com/document_detail/58746.html?spm=a2c4g.11186623.6.764.5TbES1
二、配置服务器
需要安装的环境vsftp jre tomcat mysql。
需要的工具 WinSCP xshell。
1、安装VSFTP服务
yum install -y vsftpd (yum命令安装vsftp,这里要保证已联网)
systemctl start vsftpd.service (启动vsftp服务)
systemctl enable vsftpd (设置开机启动)
firewall-cmd --zone=public --add-port=21/tcp --permanent (添加21端口)
(注:这里要保证防火墙已开启,通过systemctl status firewalld命令来查看防火墙状态,通过systemctl start firewalld来开启防火墙)
firewall-cmd --permanent --zone=public --add-service=ftp (添加ftp服务)
firewall-cmd --reload (重启防火墙)
useradd -g root -d /home/data -s /sbin/nologin guoguo (新建用户guoguo 默认目录是/home/data)
passwd guoguo7533
(注:这里的用户名 密码要记住)
chown -R guoguo:root /home/data
setsebool -P ftpd_full_access on
(以上是设置权限)
vi /etc/vsftpd/vsftpd.conf (修改配置文件)
将 anonymous_enable=YES 改为: anonymous_enable=NO
然后保存退出。
以上安装VSFTP目的是为了通过WinSCP工具能够连接到服务器并能上传文件到服务器上(这里工具用FTPRush,Filezilla等)
WinSCP百度云 链接:https://pan.baidu.com/s/1kWyT1PEvKgEayZqbNrlBTw 密码:qd47
2、安装JRE
去官网下载 http://www.oracle.com/technetwork/java/javase/downloads/server-jre8-downloads-2133154.html
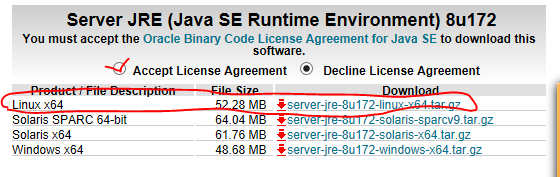
jre下载到本地后通过WinSCP 上传至服务器
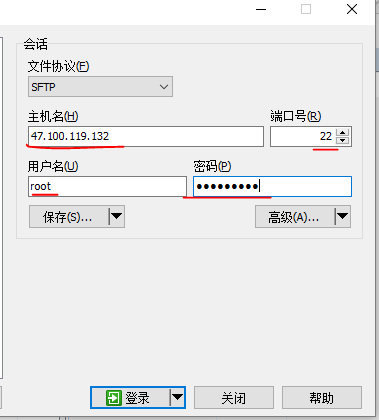
主机名输入你服务器的公网IP,用户名密码是你在买服务器时设置好了的,端口22,点击登录。
两侧窗口一个是本地窗口,一个是服务器窗口,将本地文件右键传输到服务器指定目录/home/data/下
传输完成后,通过xshell(也可用Putty或)来远程链接服务器,通过命令行来操作服务器
putty百度云 链接:https://pan.baidu.com/s/163N-qkwUy3bk9FRmzwj9Zg 密码:pwz7
xshell 百度云链接:https://pan.baidu.com/s/1QDdURn9scZ5BHcOSDyNWEA 密码:jv3k
打开xshell 文件新建 弹出如下窗口 (主机填你的服务器公网IP,名称随便起一个就行)
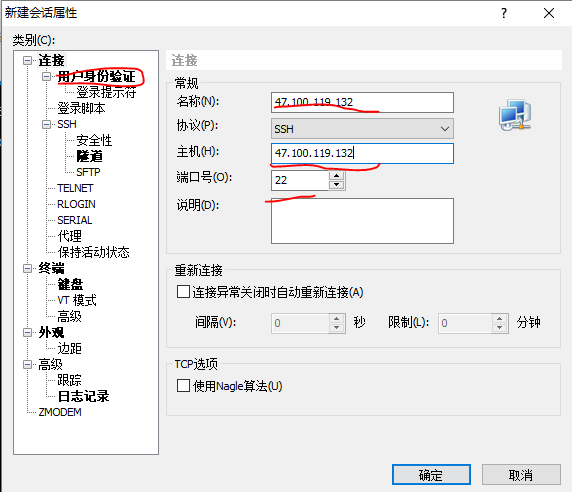
然后点击左侧的用户身份验证,弹出下面窗口(用户名密码是你服务器的登录用户名和登录密码)
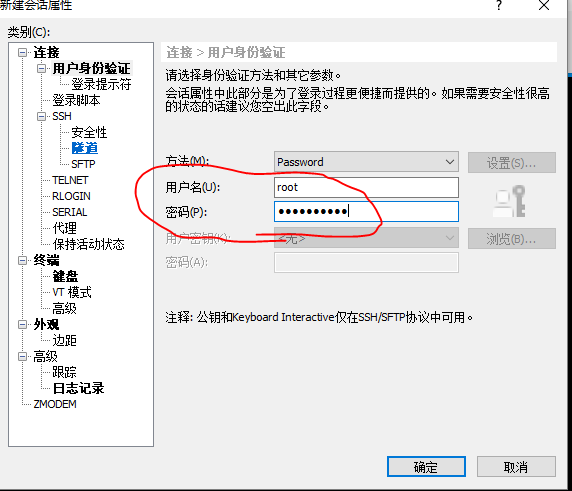
点击确认就远程连接到你的服务器了
然后可以通过命令行来安装和配置jre了
[root@izuf6fsbphai ~]# cd /home/data/ (进入/home/data/目录下 )
[root@izuf6fsbphai data]# ll (查看当前目录下所有文件)
找到
[root@izuf6fsbphai data]# tar -zxvf server-jre-8u172-linux-x64.tar.gz (然后将它解压缩)
[root@izuf6fsbphai data]# mkdir /home/jre (然后新建个目录用于存放解压后的jre)
[root@izuf6fsbphai data]#mv /home/data/jdk1.8.0_172/ /home/jre/ (将解压后的jre 移动到新创建的jre目录下)
chown root:root -R /home/jre/jdk1.8.0_172/ (授权)
vi /etc/profile (配置环境变量)
在配置文件最后加入如下代码
export JAVA_HOME=/home/jre
export JRE_HOME=/home/jre/jdk1.8.0_172
export CLASSPATH=$JRE_HOME/lib/rt.jar:$JRE_HOME/lib/ext
export PATH=$PATH:$JRE_HOME/bin
——————————————————————————
source /etc/profile (使环境配置生效)
测试 java -version 出现下图结果说明jre安装和配置成功

3、安装tomcat
网址 https://tomcat.apache.org/download-70.cgi
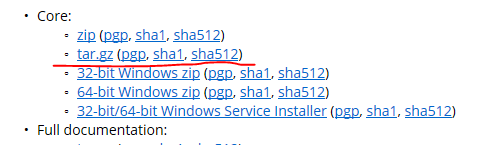 下载tar.gz
下载tar.gz
然后通过WinSCP 上传到服务器
[root@izuf6fsbphai data]#cd /home/data/
root@izuf6fsbphai data]#tar -zxvf apache-tomcat-7.0.88.tar.gz (解压)
[root@izuf6fsbphai data]# mkdir /home/tomcat/ (新建个tomcat目录)
[root@izuf6fsbphai data]#mv /home/data/apache-tomcat-7.0.88 /home/tomcat/
[root@izuf6fsbphai data]#vi /home/tomcat/apache-tomcat-7.0.88conf/server.xml (修改配置文件,将链接端口改成80)
[root@izuf6fsbphai data]# firewall-cmd --zone=public --add-port=80/tcp --permanent (开放80端口)
[root@izuf6fsbphai data]# firewall-cmd --reload (重启)
[root@izuf6fsbphai data]#/home/tomcat/apache-tomcat-7.0.88/bin/startup.sh (启动tomcat)
测试(在浏览器中输入你的公网IP地址 http://47.100.119.132/)
出现tomcat界面说明配置成功。
4、远程链接mysql
复制下载地址 https://dev.mysql.com/get/mysql57-community-release-el7-11.noarch.rpm
[root@izuf6fsbphai ~]#wget https://dev.mysql.com/get/mysql57-community-release-el7-11.noarch.rpm (下载源安装包)
[root@izuf6fsbphai ~]#yum -y localinstall mysql57-community-release-el7-11.noarch.rpm (安装源)
[root@izuf6fsbphai ~]#yum -y install mysql-community-server (安装mysql)
[root@izuf6fsbphai ~]#systemctl start mysqld (启动mysql服务)
(设置开机启动)
systemctl enable mysqld
systemctl daemon-reload
----------------------------------------------------------
[root@izuf6fsbphai ~]#vi /var/log/mysqld.log (查看mysql临时密码)
A temporary password 。。。。。有一串大小写字母和符号组成的字符串
记住临时密码
[root@izuf6fsbphai ~]# mysql -u root -p

输入临时密码
mysql> ALTER USER 'root'@'localhost' IDENTIFIED BY '你的新密码'; (新密码按要求起,但要记住你的修改好的新密码)
mysql> GRANT ALL PRIVILEGES ON *.* TO 'root'@'%' IDENTIFIED BY '你的新密码' WITH GRANT OPTION; (授权允许mysql远程连接)
mysql> exit; (退出)
(开放3306端口)
[root@izuf6fsbphai ~]# firewall-cmd --zone=public --add-port=3306/tcp --permanent
success
[root@izuf6fsbphai ~]# firewall-cmd --reload
success
------------------------------------------------------------------------------------------------------------------
[root@izuf6fsbphai ~]# vi /etc/my.cnf 修改配置文件(改成utf-8)
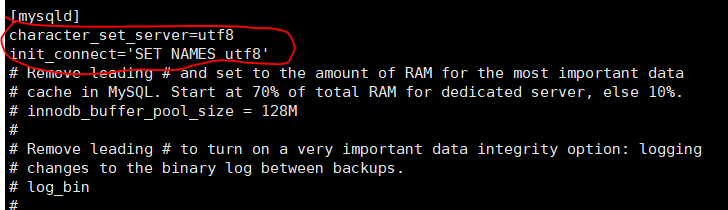
[root@izuf6fsbphai ~]# ystemctl restart mysqld (重启服务)
测试 打开本地mysql图形化界面 (这里的SQL主机地址是你服务器IP,密码是之前修改好的mysql密码)
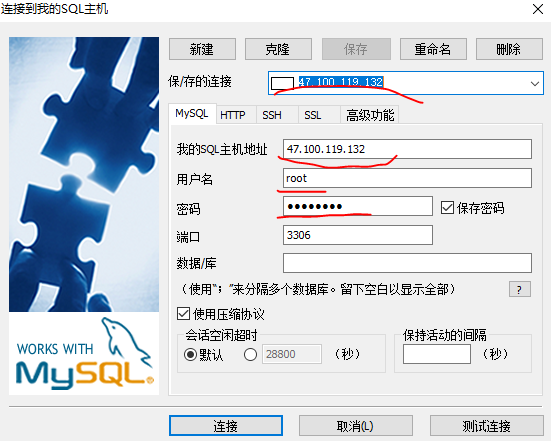
点击链接。
三 部署项目到 阿里云服务器上
这里我以hello world为例(具体项目与其一样)
首先在本地eclipse 新建个动态web项目,在其下新建个jsp文件(学过javaweb的同学 这应该不是问题)
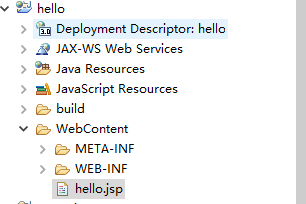
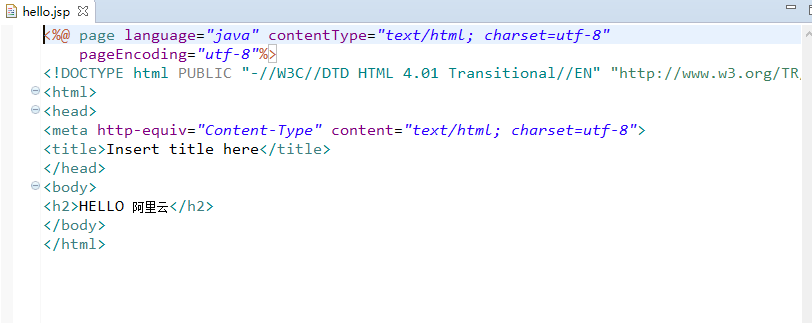
然后将web项目打成war包
通过WinSCP将本地war包上传到阿里云服务器的/home/data/目录下
然后通过命令行将war包从/home/data/目录下移动到/home/tomcat/apache-tomcat-7.0.88/webapps 目录下
[root@izuf6fsbphai ~]# mv /home/data/hello.war/ /home/tomcat/apache-tomcat-7.0.88/webapps/
然后运行tomcat
[root@izuf6fsbphai ~]#/home/tomcat/apache-tomcat-7.0.88/bin/startup.sh
测试
在浏览器中输入http://47.100.119.132/hello/hello.jsp
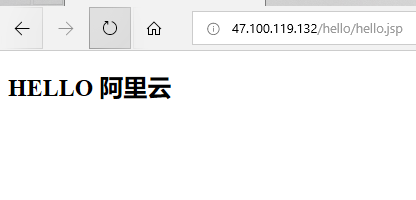
说明成功。。。。。
具体项目与其操作一样,这样就将项目部署到阿里云服务器上了,输入你的公网IP就可以访问到你的网站
四 解析域名
以上是通过公网IP来访问你的服务器,但公网IP是一串数字不易记住,所以通常用域名来访问网站。
解析域名前你需要购买个域名,可以上阿里云购买域名服务。
https://wanwang.aliyun.com/?spm=5176.8142029.selected.2.a7236d3ejBhYAX
我买的域名是www.dblishare.top (top比较便宜)
域名解析就是将一个域名与你的公网IP链接起来。
阿里云提供域名解析服务,具体操作可以参看官方文档。
https://help.aliyun.com/document_detail/29716.html?spm=5176.100251.0.0.72014f15oseEey
----------------------------------------------------------------------------------------------------------------------------------------------------------------------------------------------
域名解析完后,你发现在浏览器输入http://www.dblishare.top/hello/hello.jsp才能访问你的网站,
怎么只输入www.dblilshare.top 就能直接进入你网站的首页呢,这里需要修改下配置文件。
xshell远程连接服务器,在命令行中输入
cd /home/tomcat/apache-tomcat-7.0.88/apache-tomcat-7.0.88/conf/ 目录下
然后编辑 vi server.xml 配置文件
在配置文件最后 添加如下代码(注意path属性值一定是空的)
<Context docBase="你自己的项目名" path=" " reloadable="true" />
然后Esc :wq 保存退出。
这样在浏览器中输入你购买的域名就可以直接访问到你自己网站的主页了。
-------------------------------------------------------------------------------------------------------------------------------------------------------------------------------------------------
除了国外的服务器和香港的服务器外,如果你购买的是大陆的服务器,需要备案,不然通过域名访问不了你的网站
备案流程参考阿里云的官方文档
https://help.aliyun.com/knowledge_detail/61819.html?spm=5176.208365.1107638.8.DMLdVJ