这篇文章主要讲述如何在VMware12中安装RHEL6.9Linux操作系统
步骤一:
打开VMware软件,在主页中点击创建新的虚拟机或者点击左上角文件,在列表中点击新建虚拟机,如图:
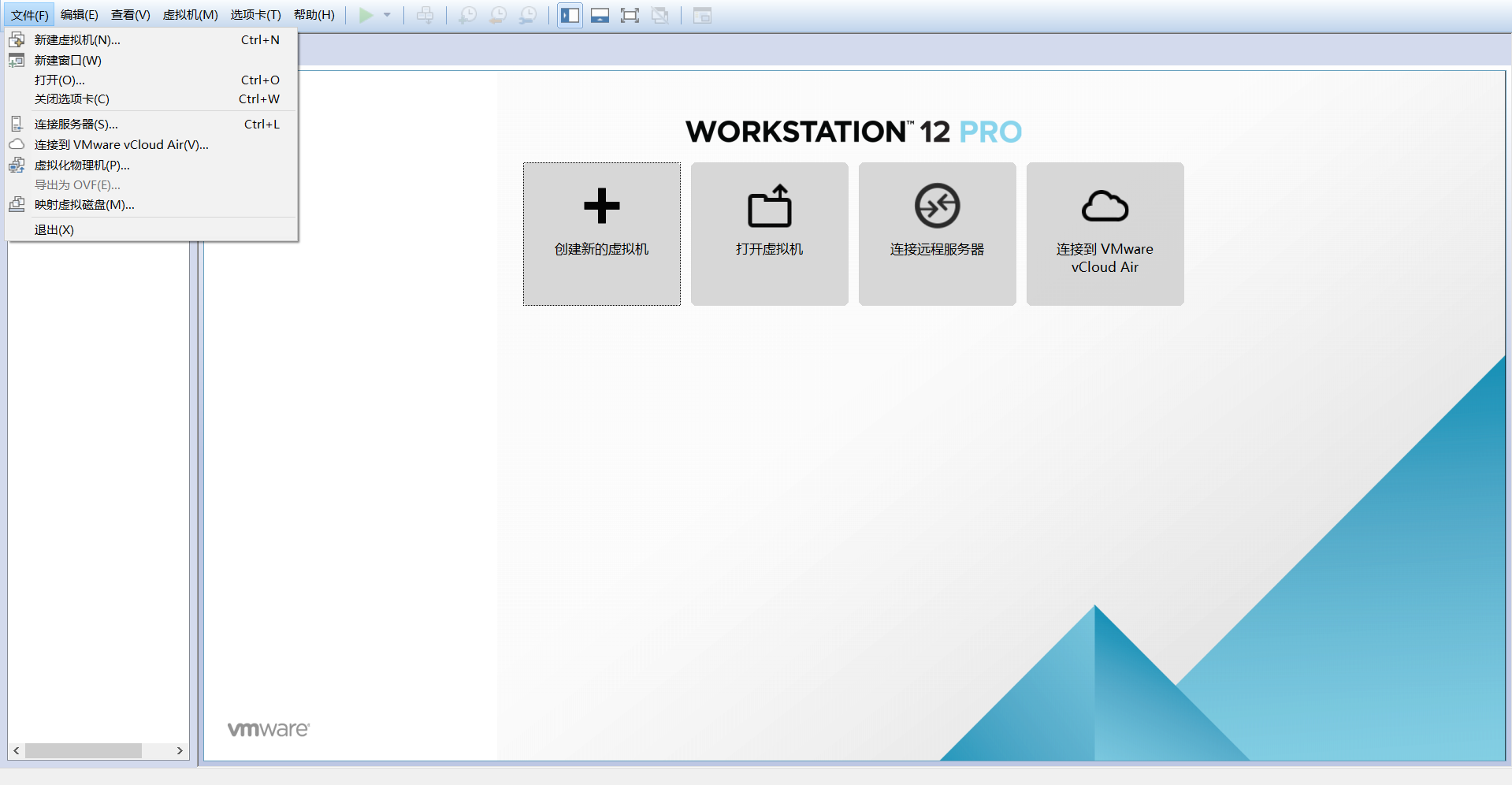
步骤二:
点击新建虚拟机之后会弹出一个向导,如果您是刚刚接触,建议选择经典模式,如果您是有基础的,则选择自定义模式,选择之后点击下一步。(这里以典型模式为例)
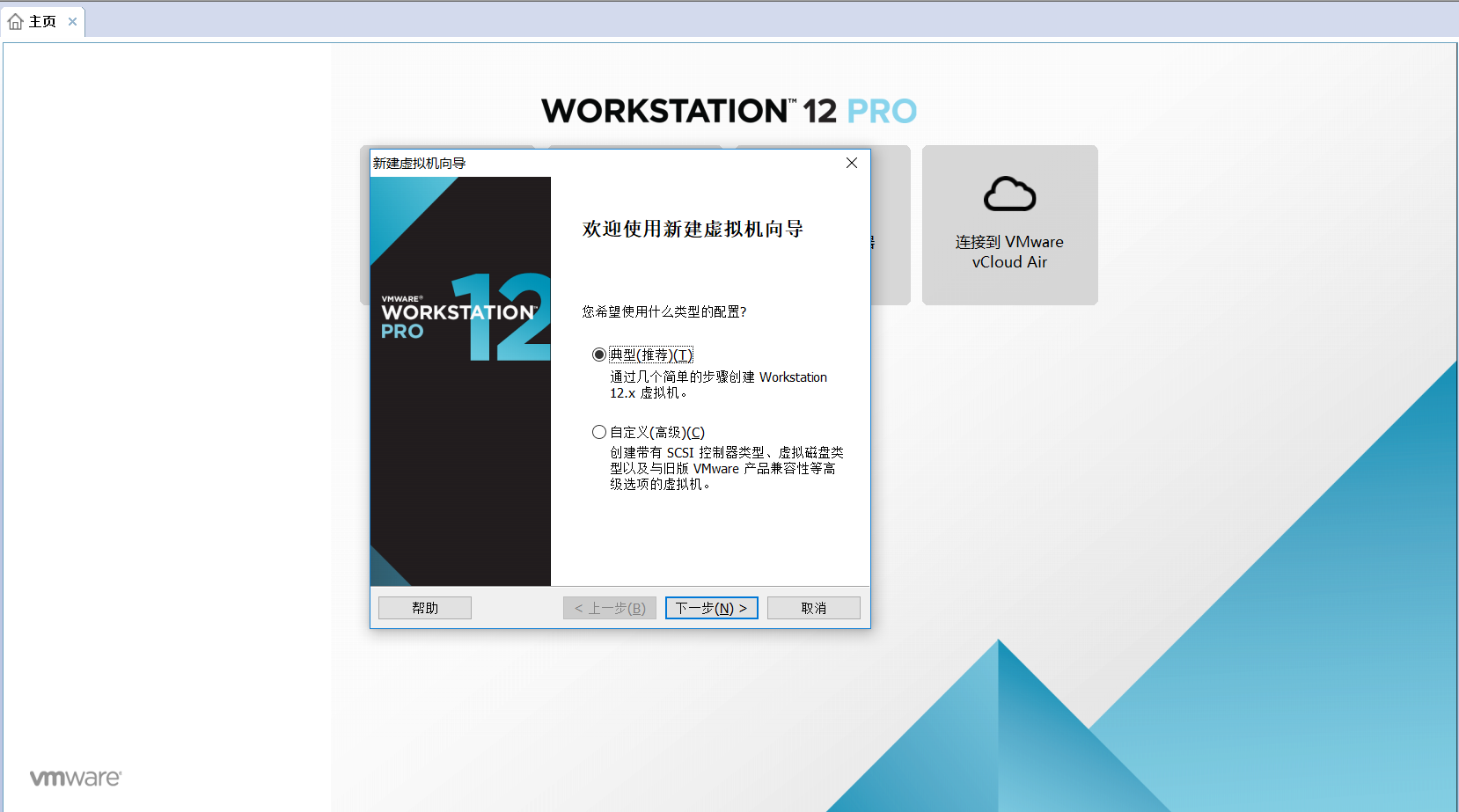
步骤三:
选择稍后安装系统,点击下一步

步骤四:
选择您需要安装的操作系统(这里以RHEL6 64位为例),点击下一步
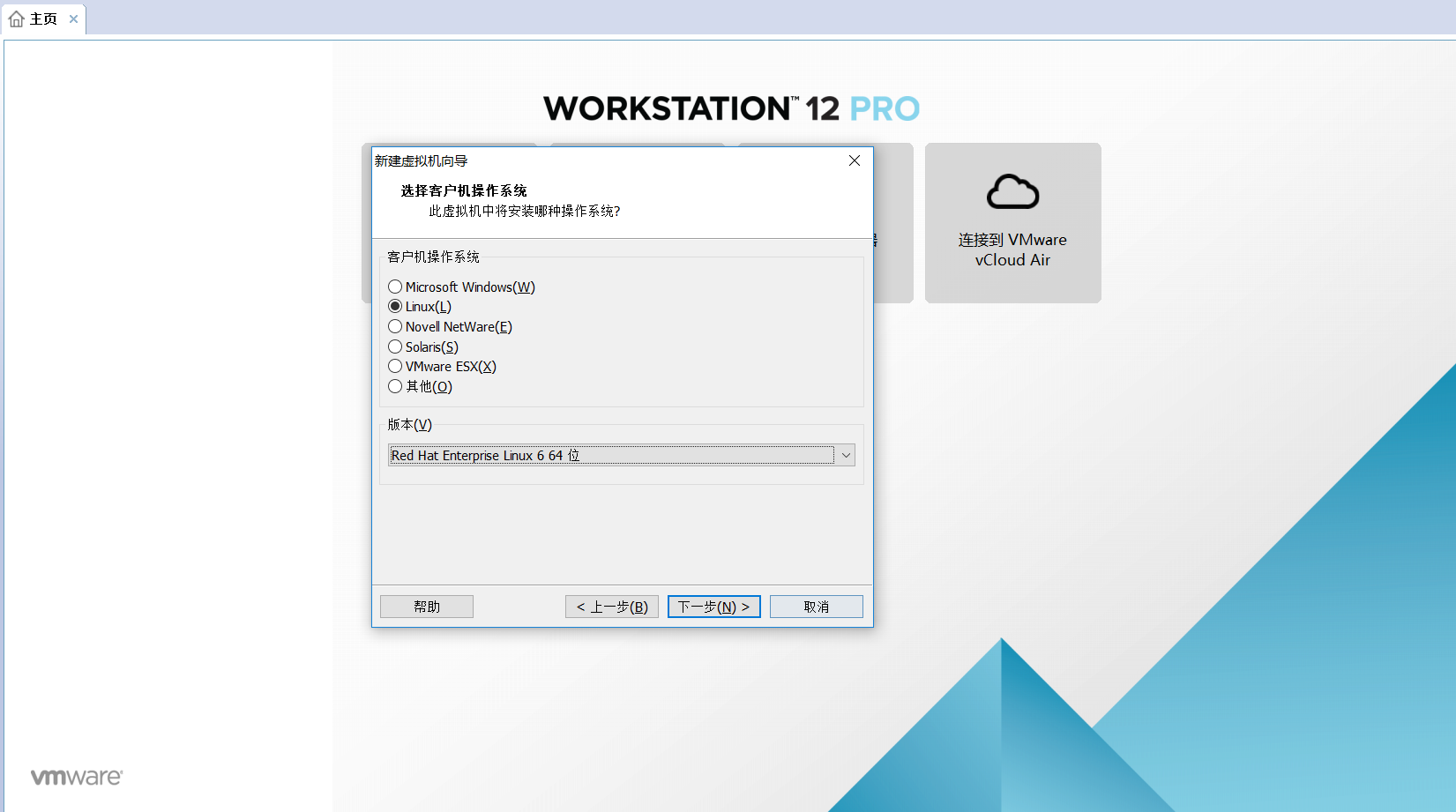
步骤五:
命名您的虚拟机名称以及安装位置,点击下一步

步骤六:
选择虚拟机的处理器个数(个数不得超过真实机器),点击下一步
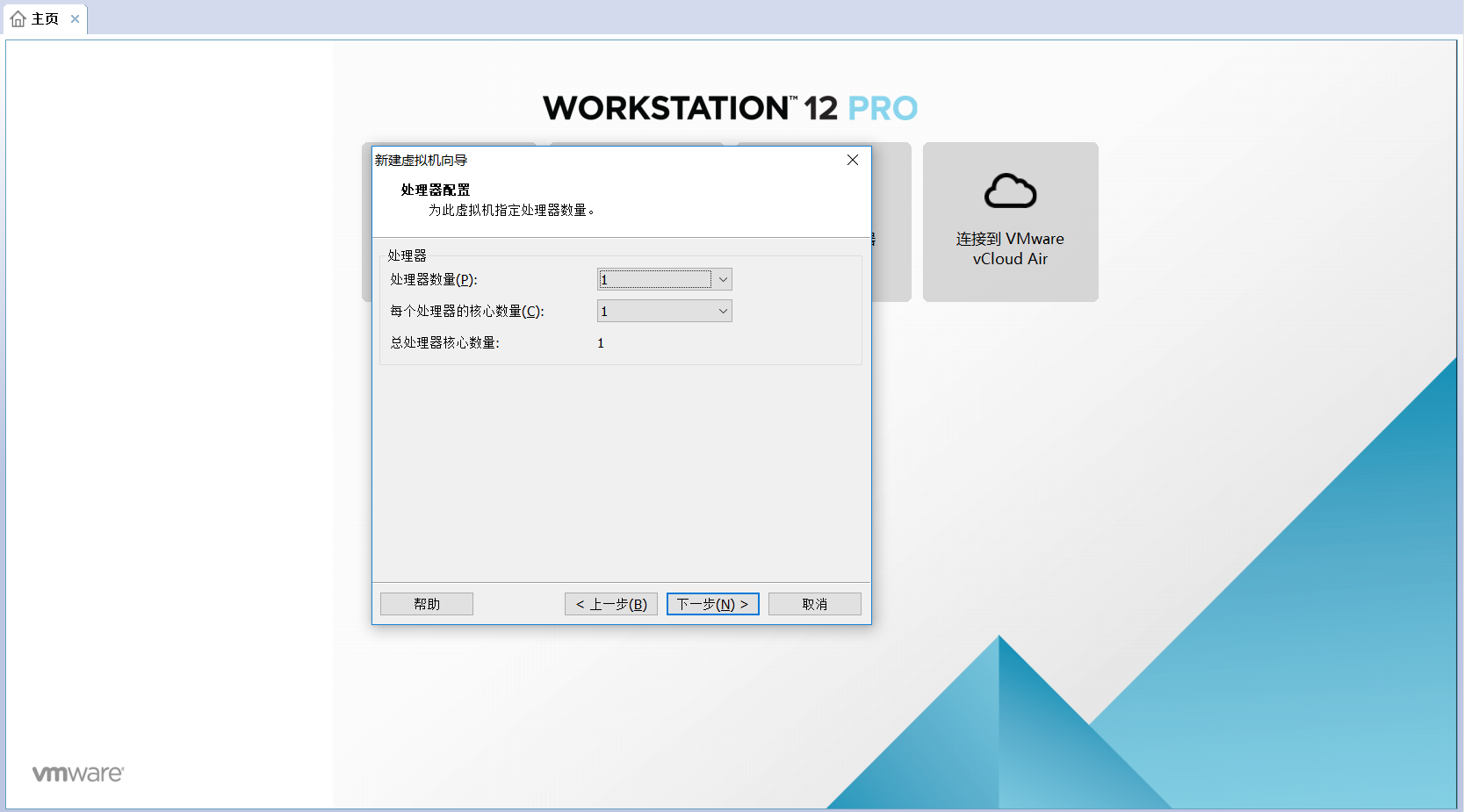
步骤七:
指定虚拟机磁盘大小(这里以默认的20GB为例),点击下一步
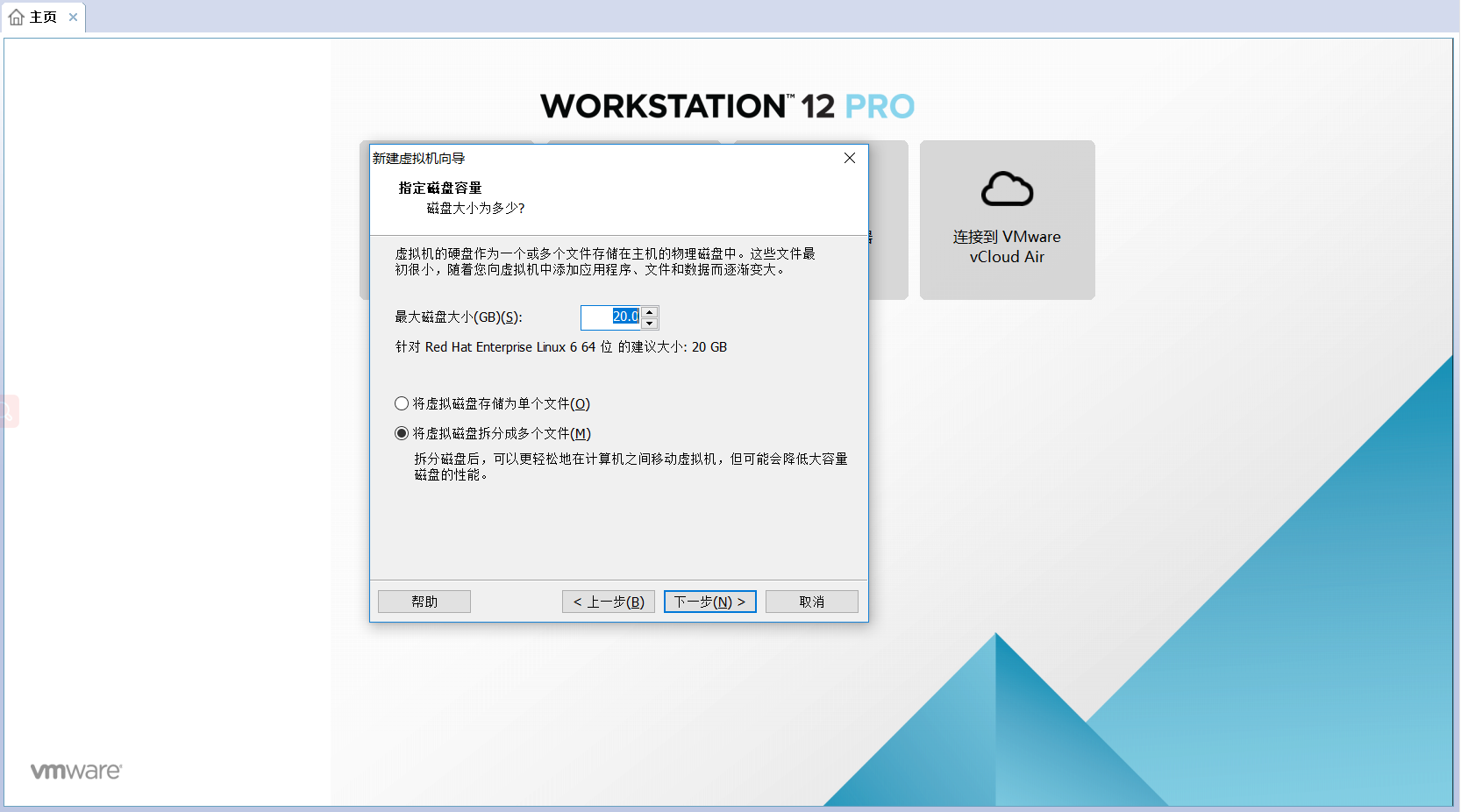
步骤八:
点击完成,一台虚拟机就已经创建好了
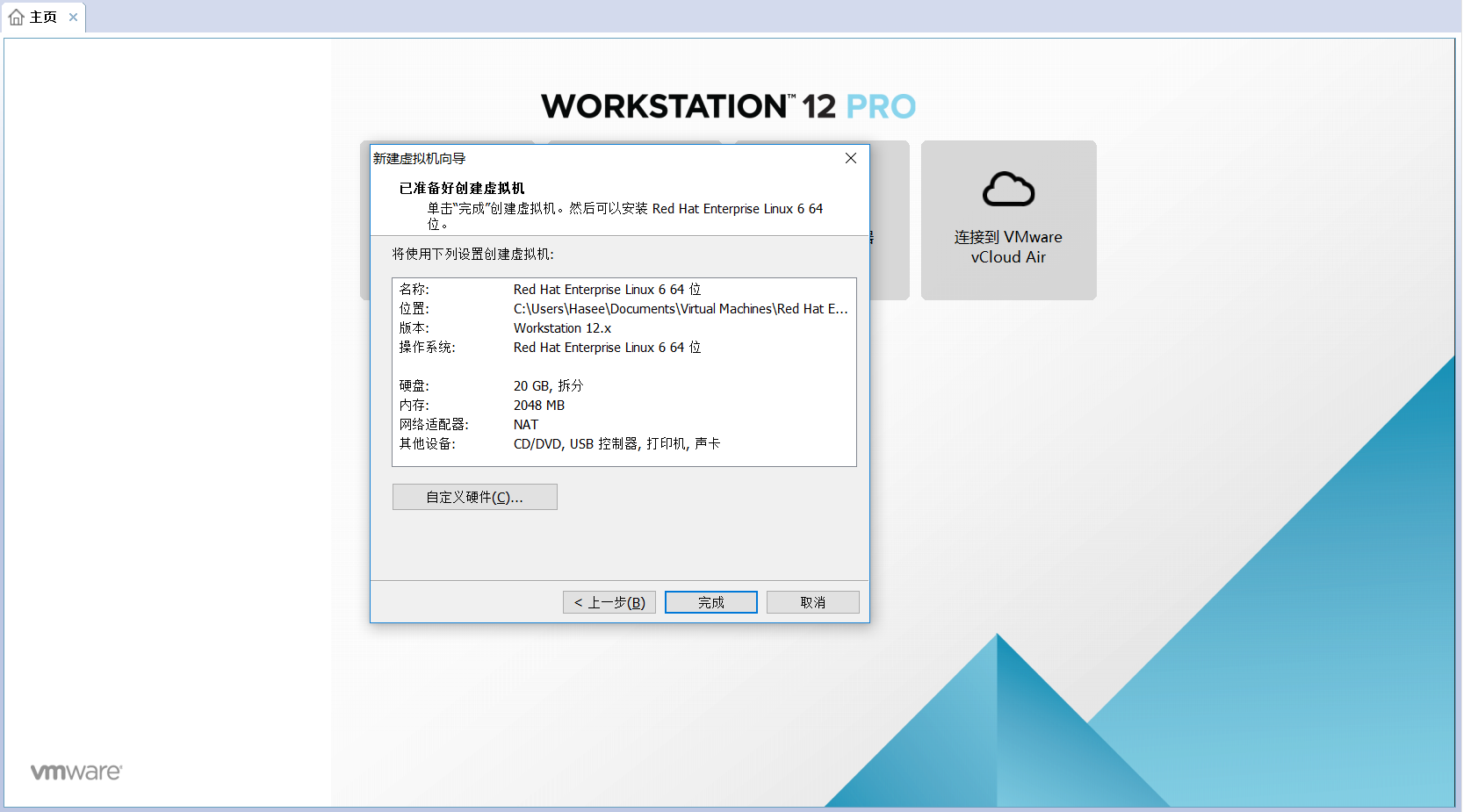
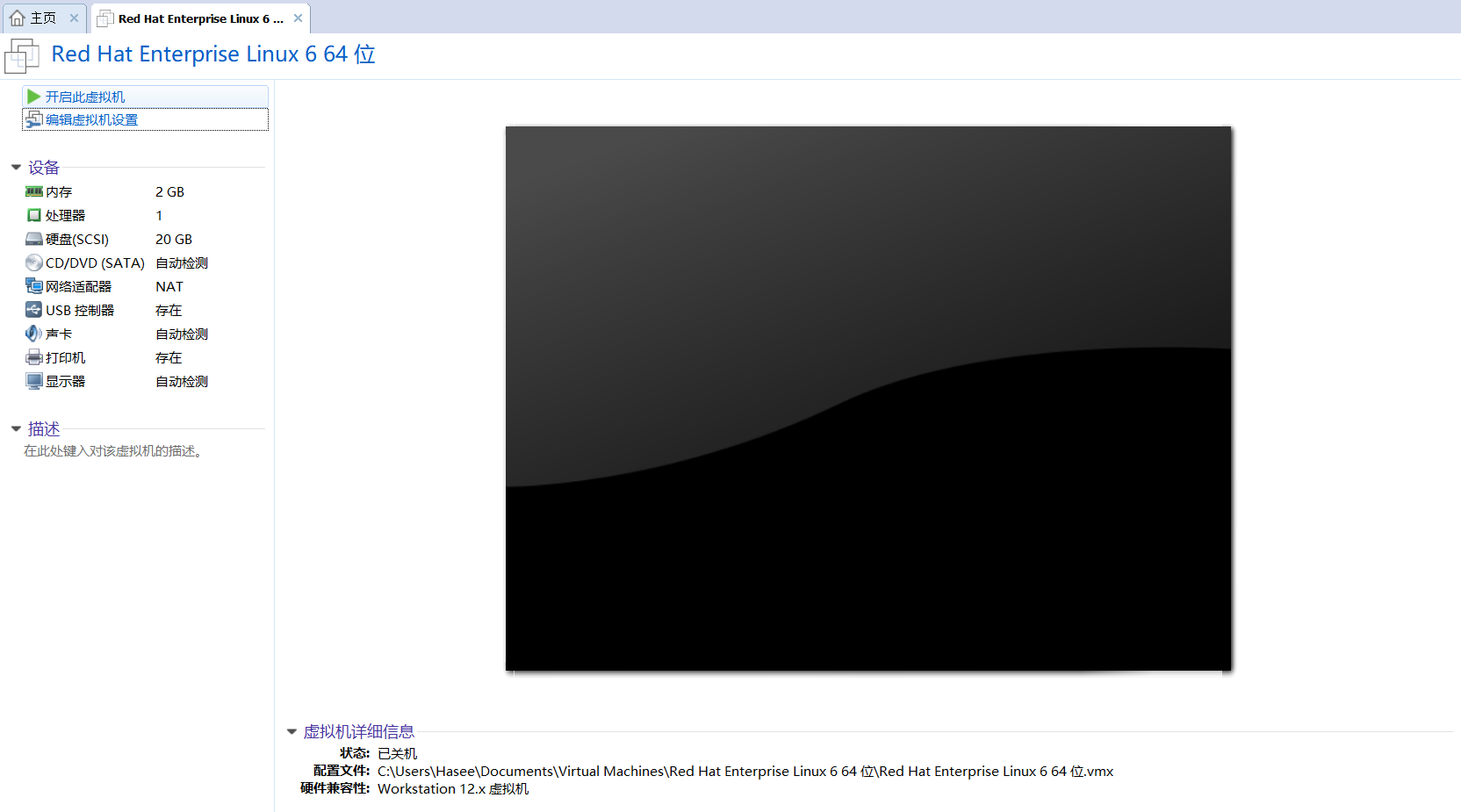
步骤九:
此时的虚拟机还不是完整的,因为我们还没有给虚拟机指定镜像文件。所以我们需要给虚拟机指出ISO镜像所在地方,首先点击编辑虚拟机设置,在CD/DVD(SATA)中指出ISO文件所在位置,点击确定

步骤十:
现在的虚拟机就已经是完整的了,我们开启虚拟机,开启虚拟机后耐心等待,会出现一个这样的界面,我们选择第一个
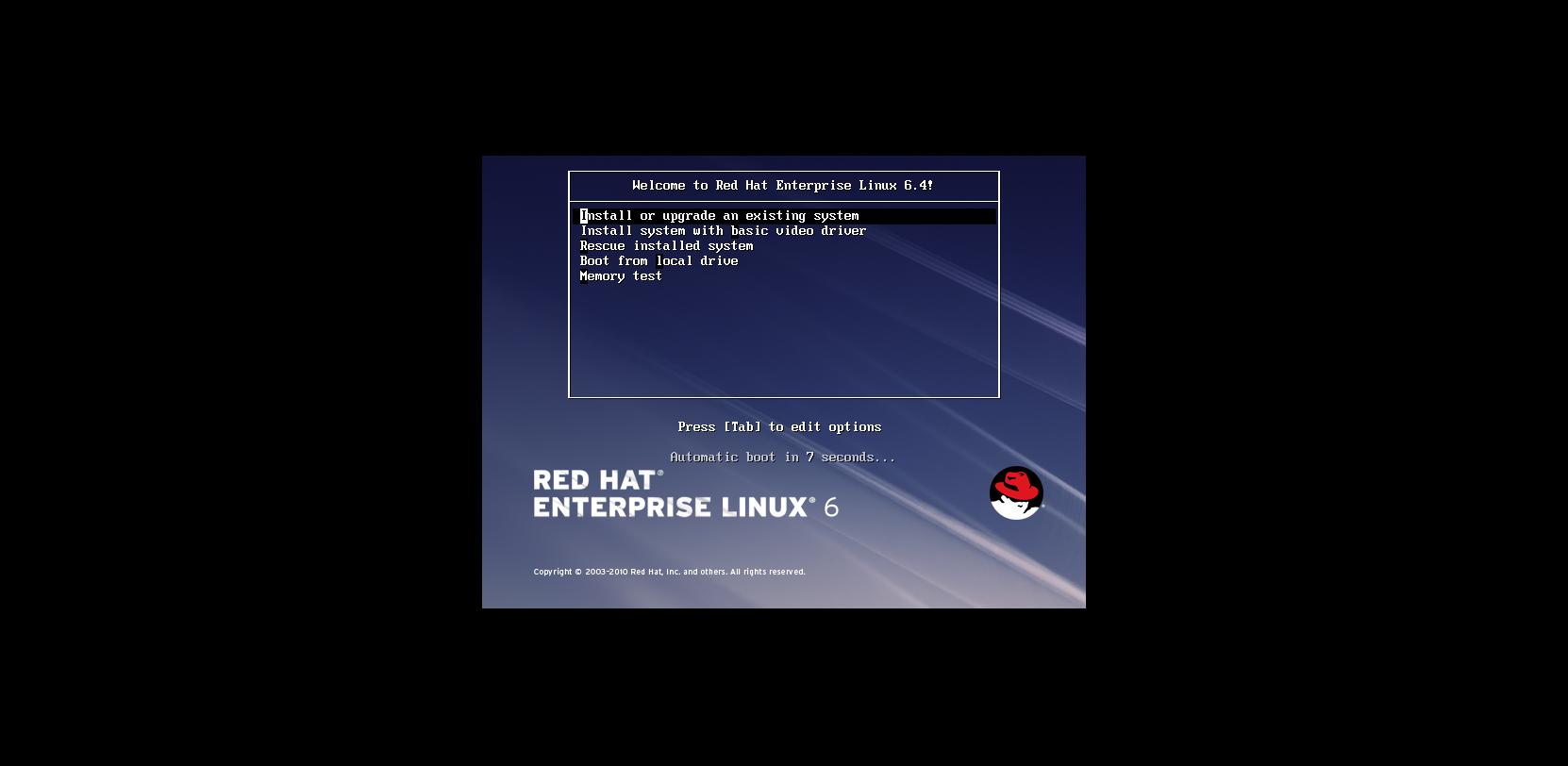
此时的虚拟机会出现这样的界面,我们选择skip(跳过)
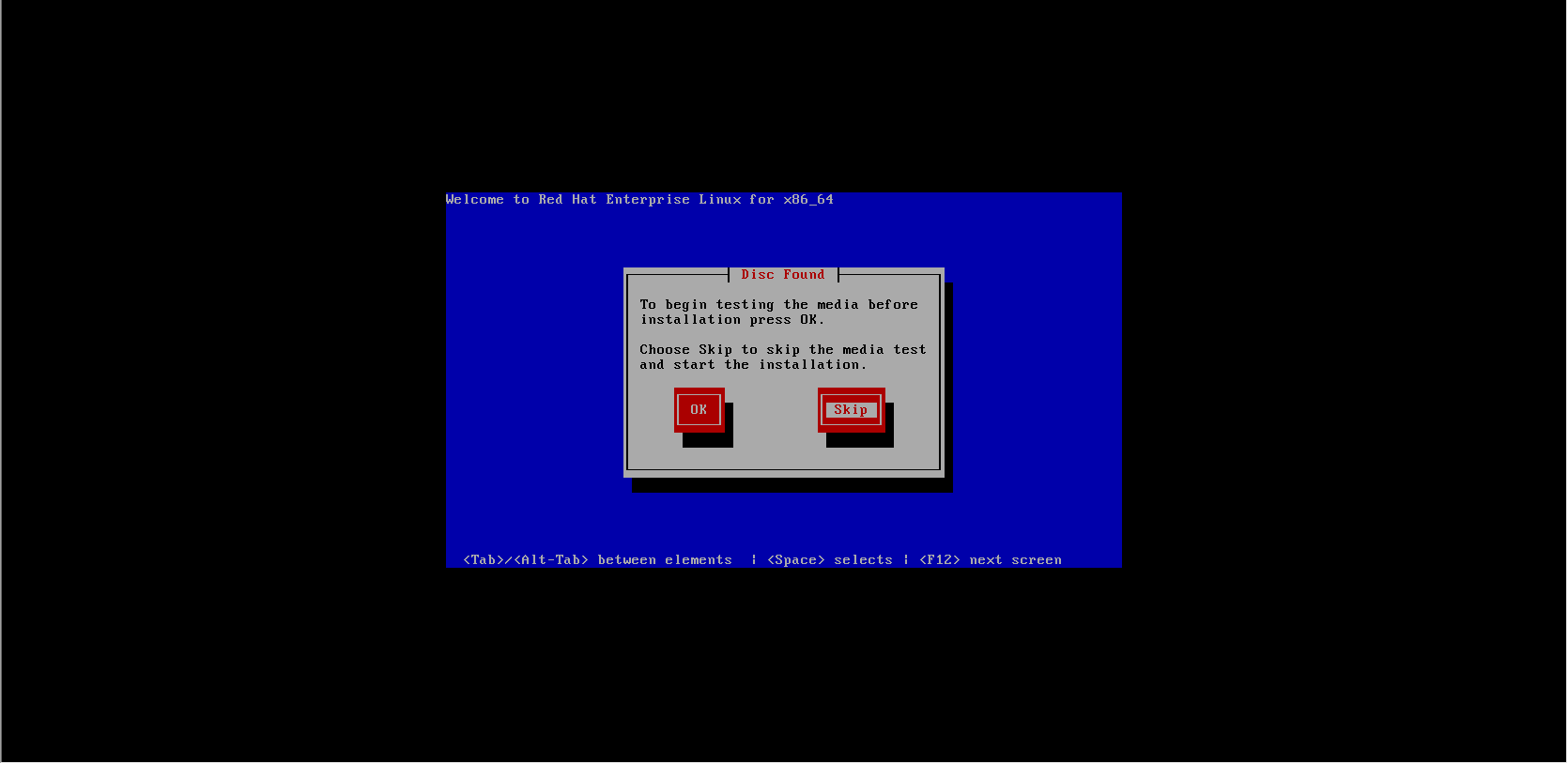
当出现这样的界面以后选择Next
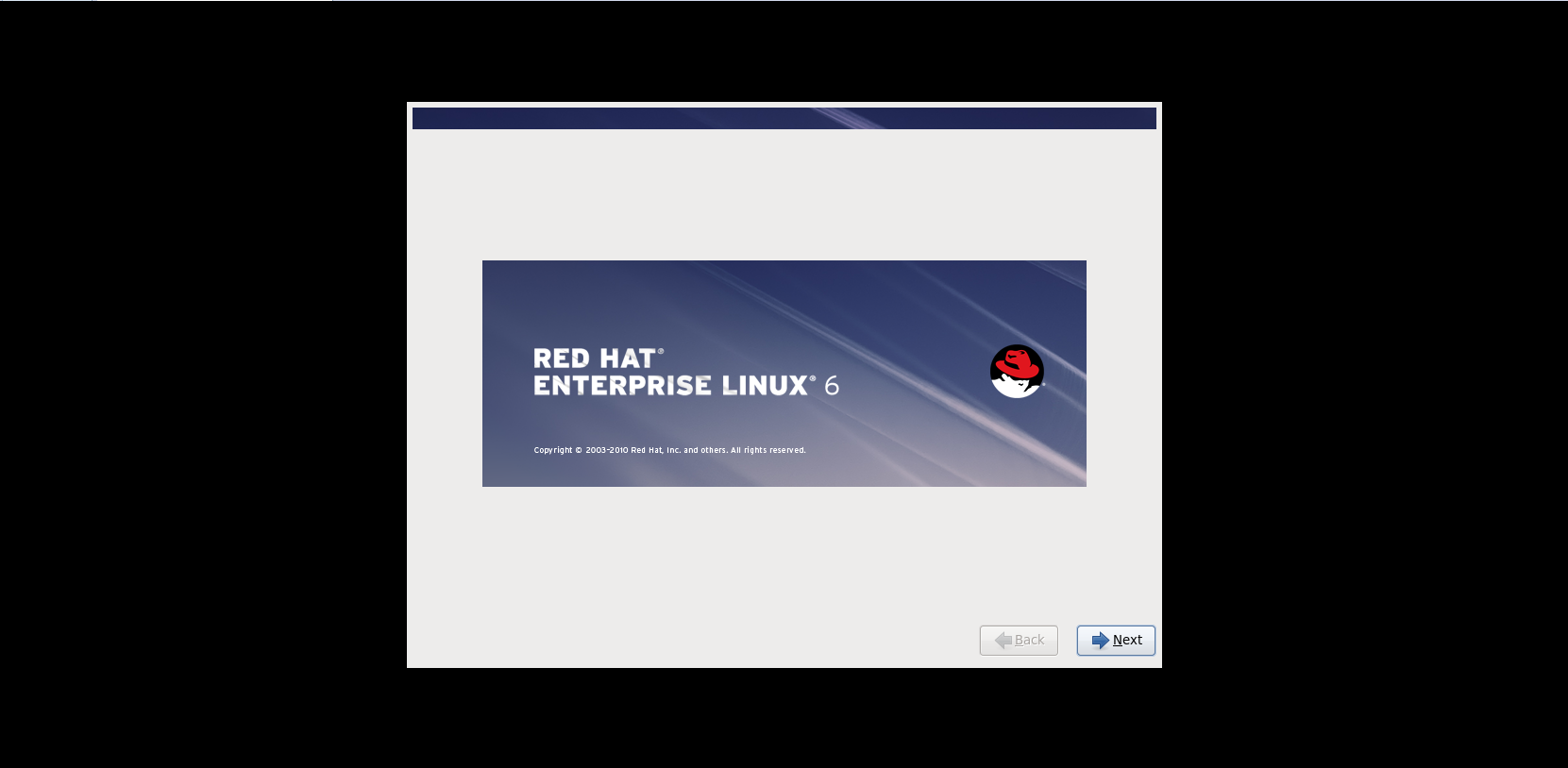
这时会让我们选择语言,默认选择English(英语),然后点击Next
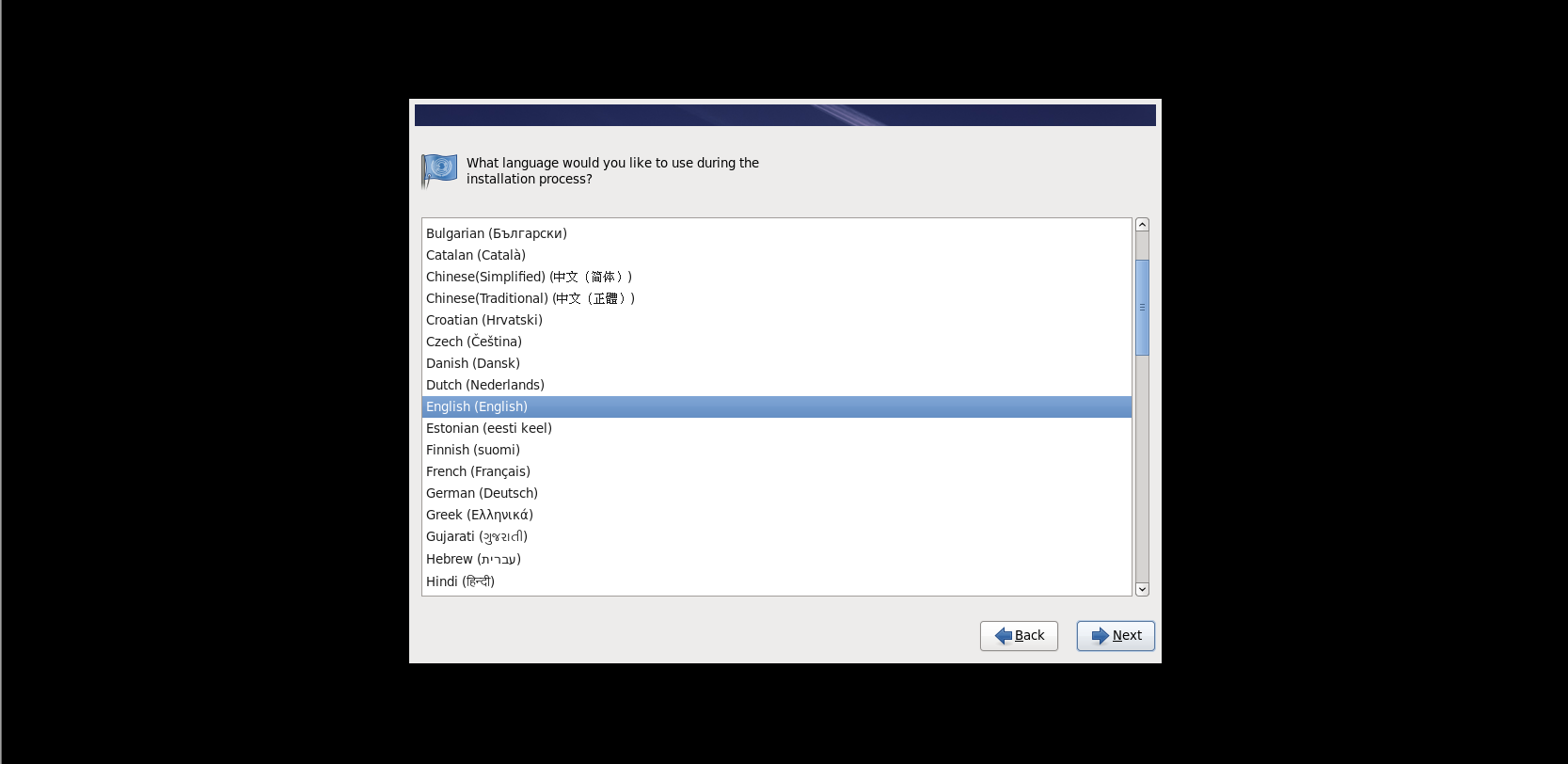
选择系统键盘,这里选择U.S.English,然后点击Next
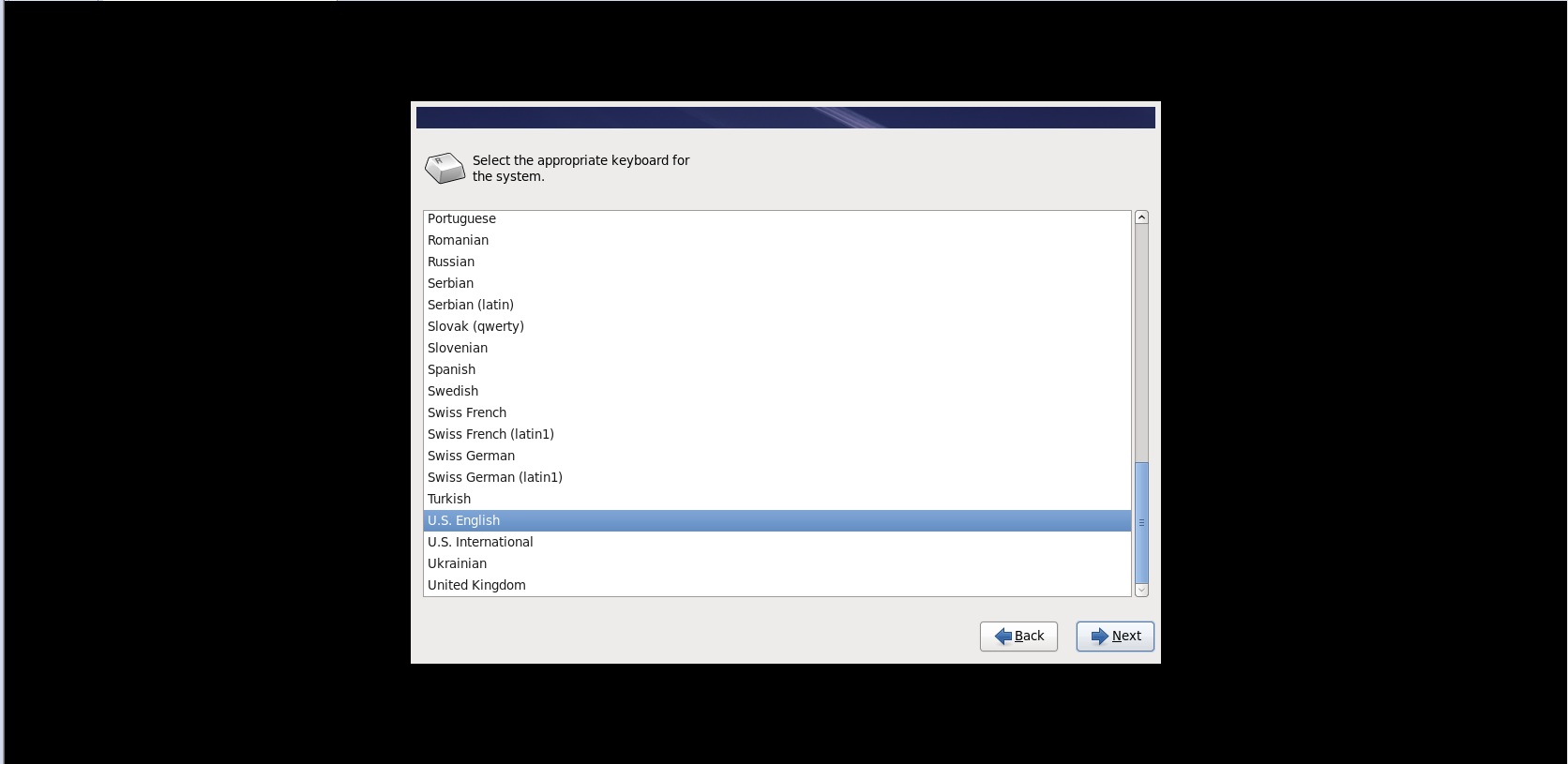
选择存储设备,这里选择第一个,然后点击Next
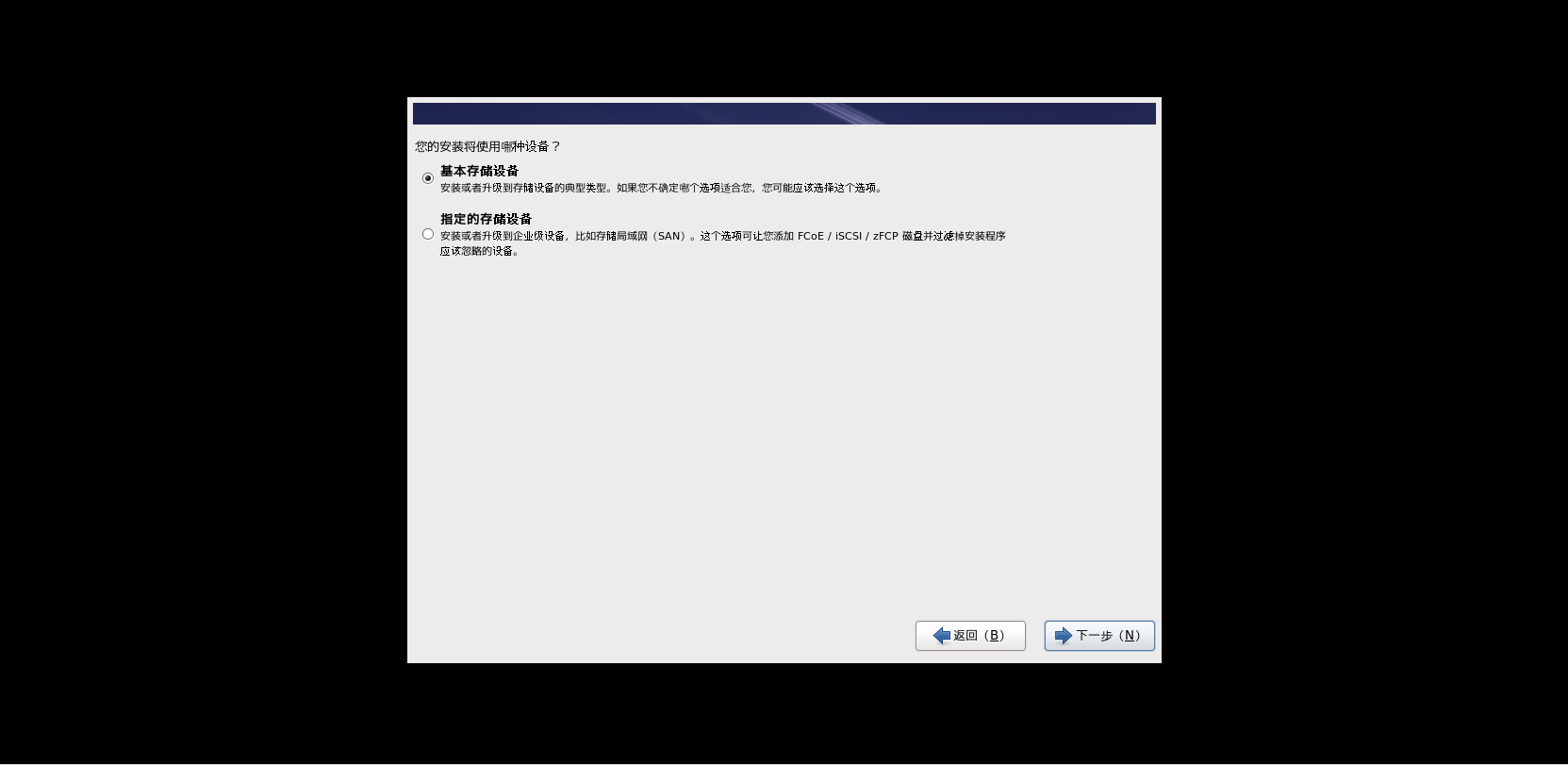
这里会出现一个警告,选择YES
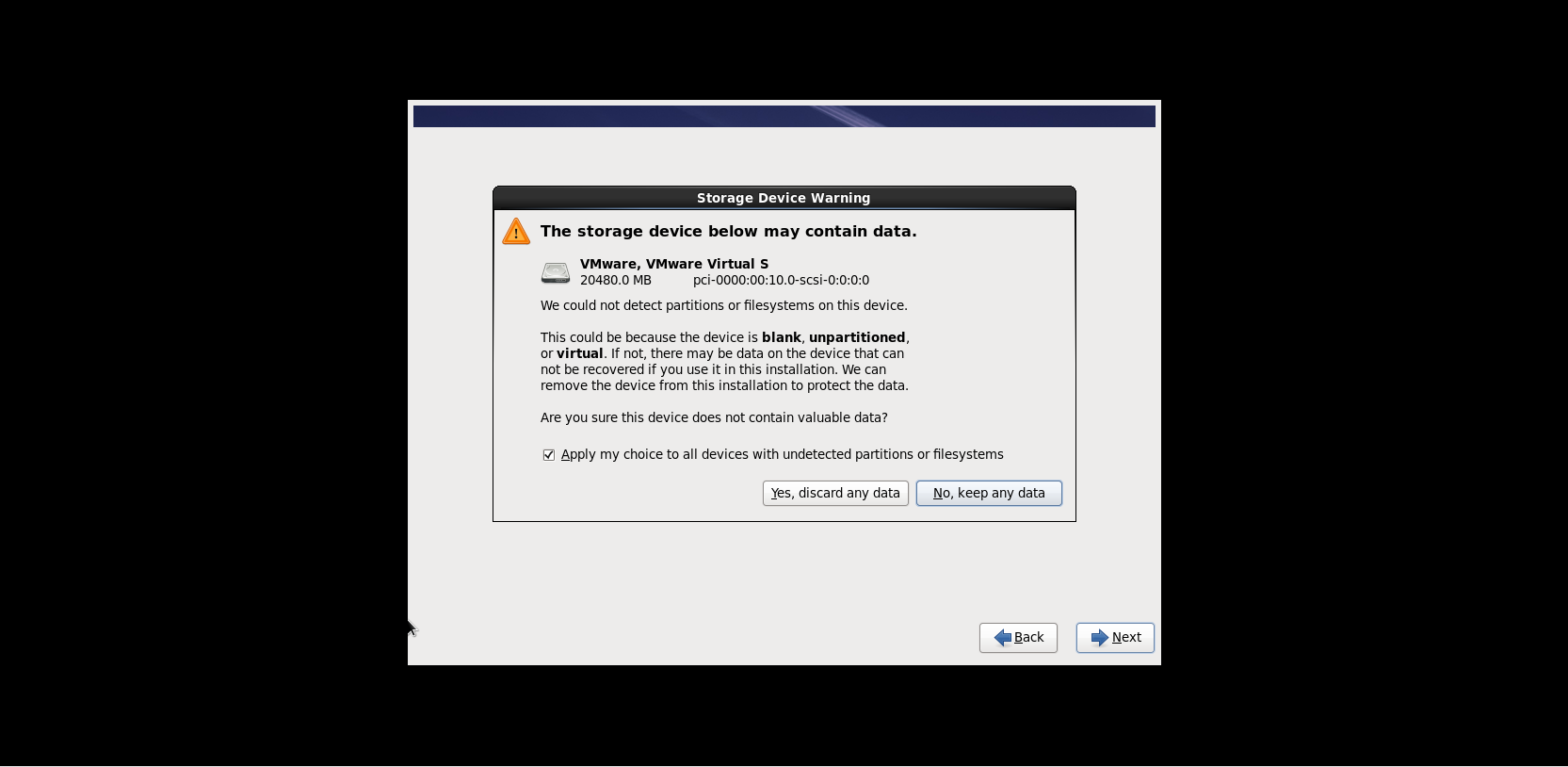
设置主机名,然后点击Next
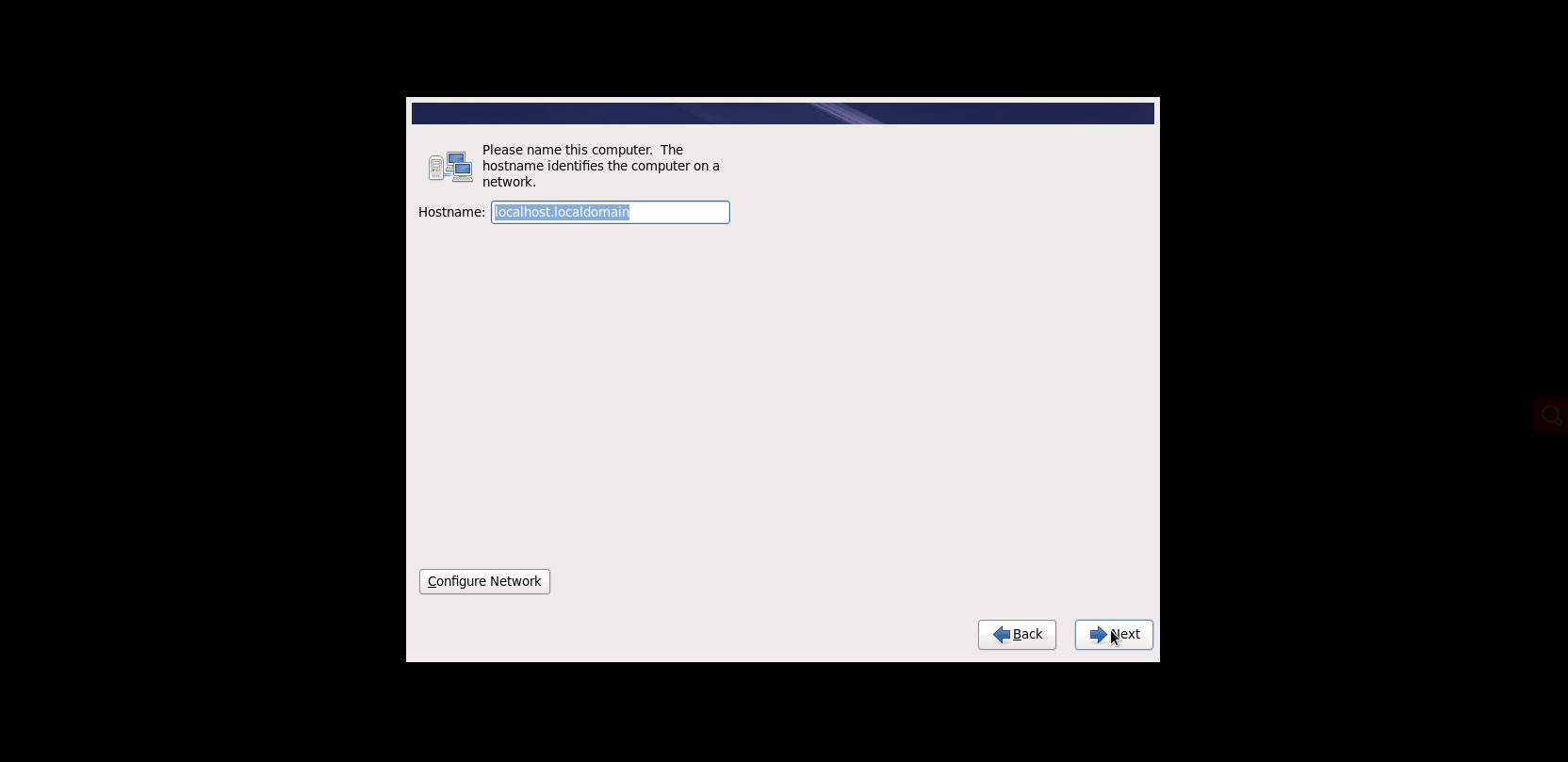
选择时区,然后点击Next

设置管理员密码(即root账号)
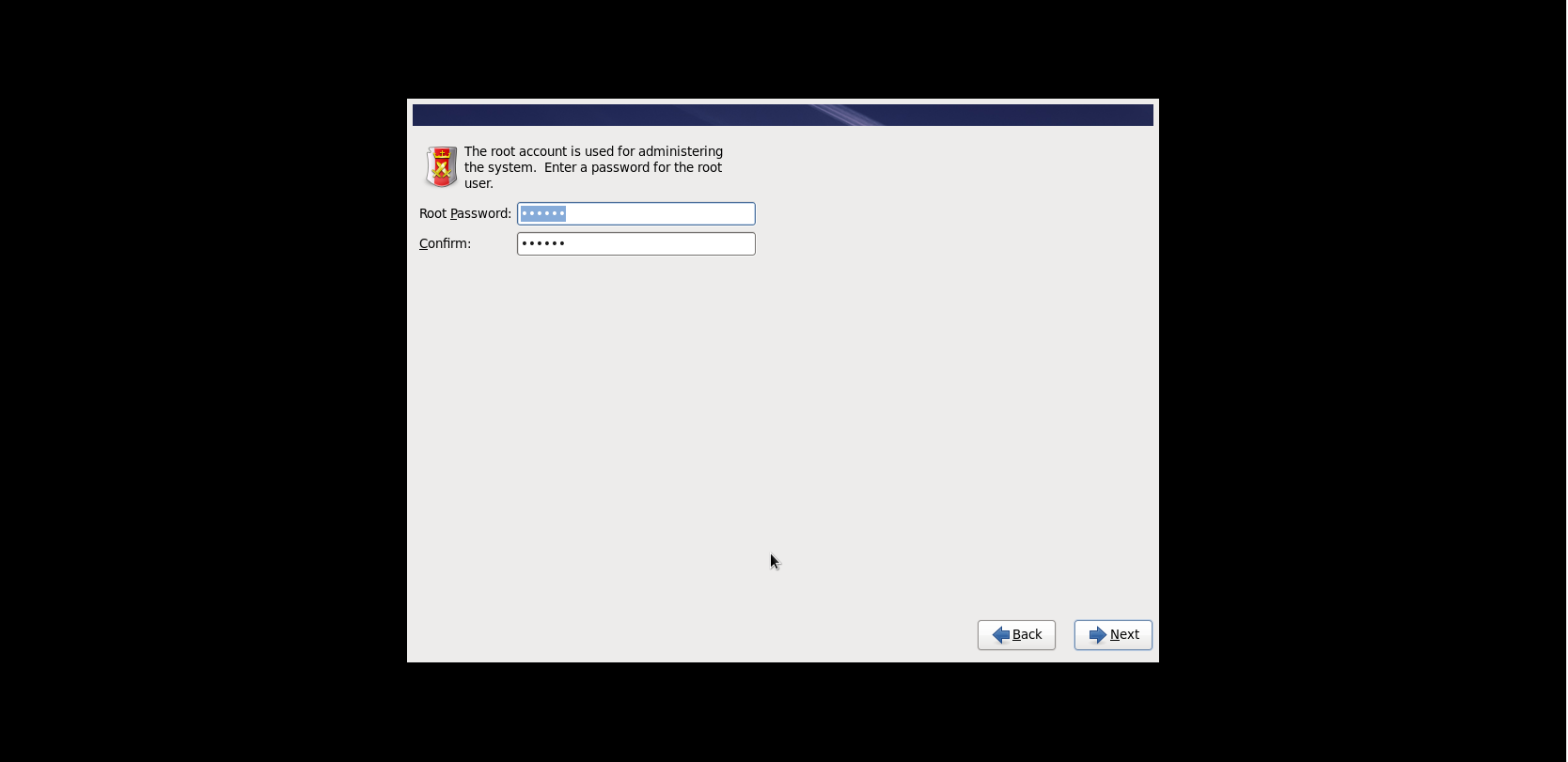
选择默认第二项,点击Next
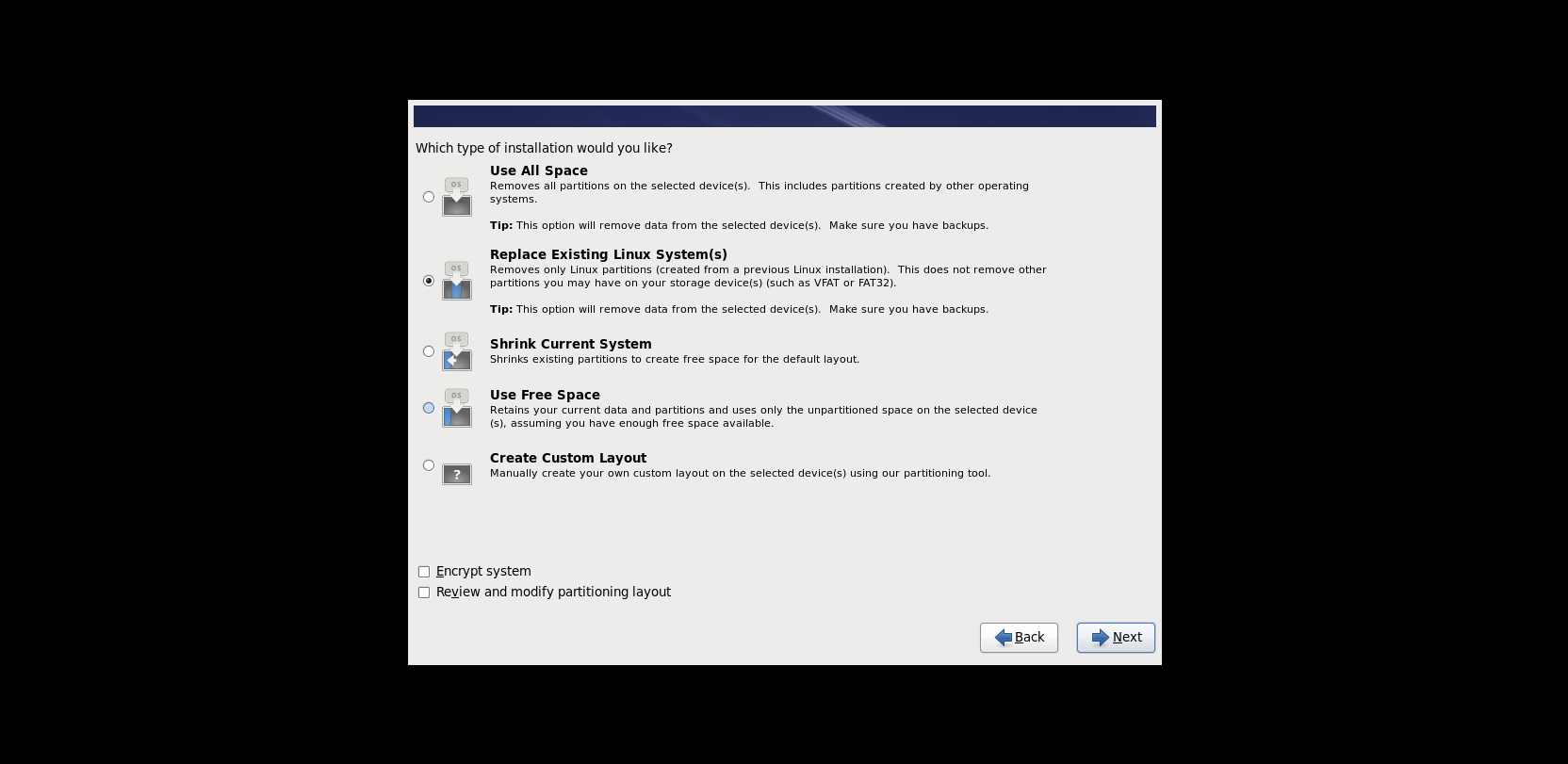
选择Write changes to disk
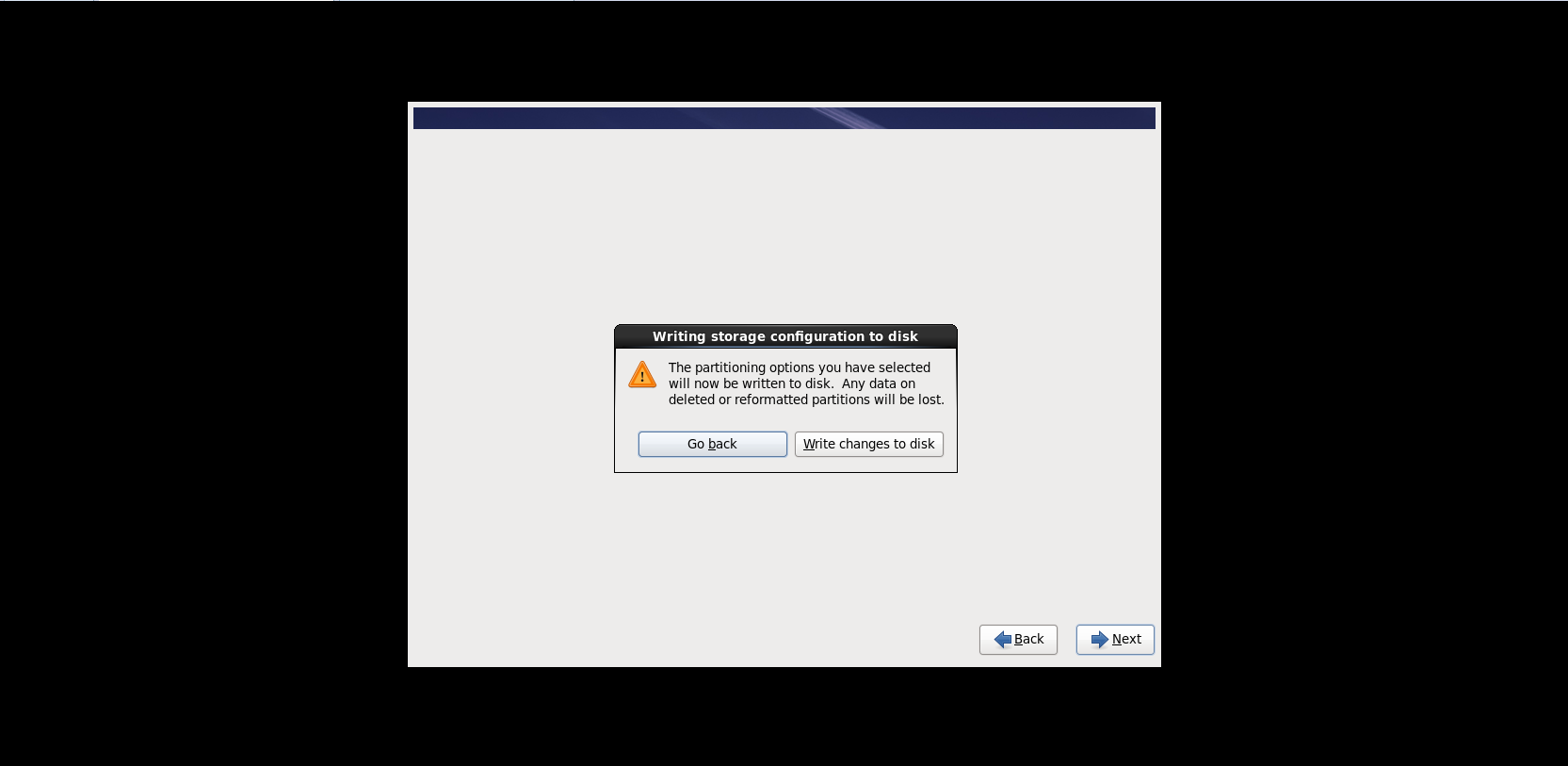
选择基本服务器的安装,如果是新手用户,建议使用Desktop(桌面),然后点击Next
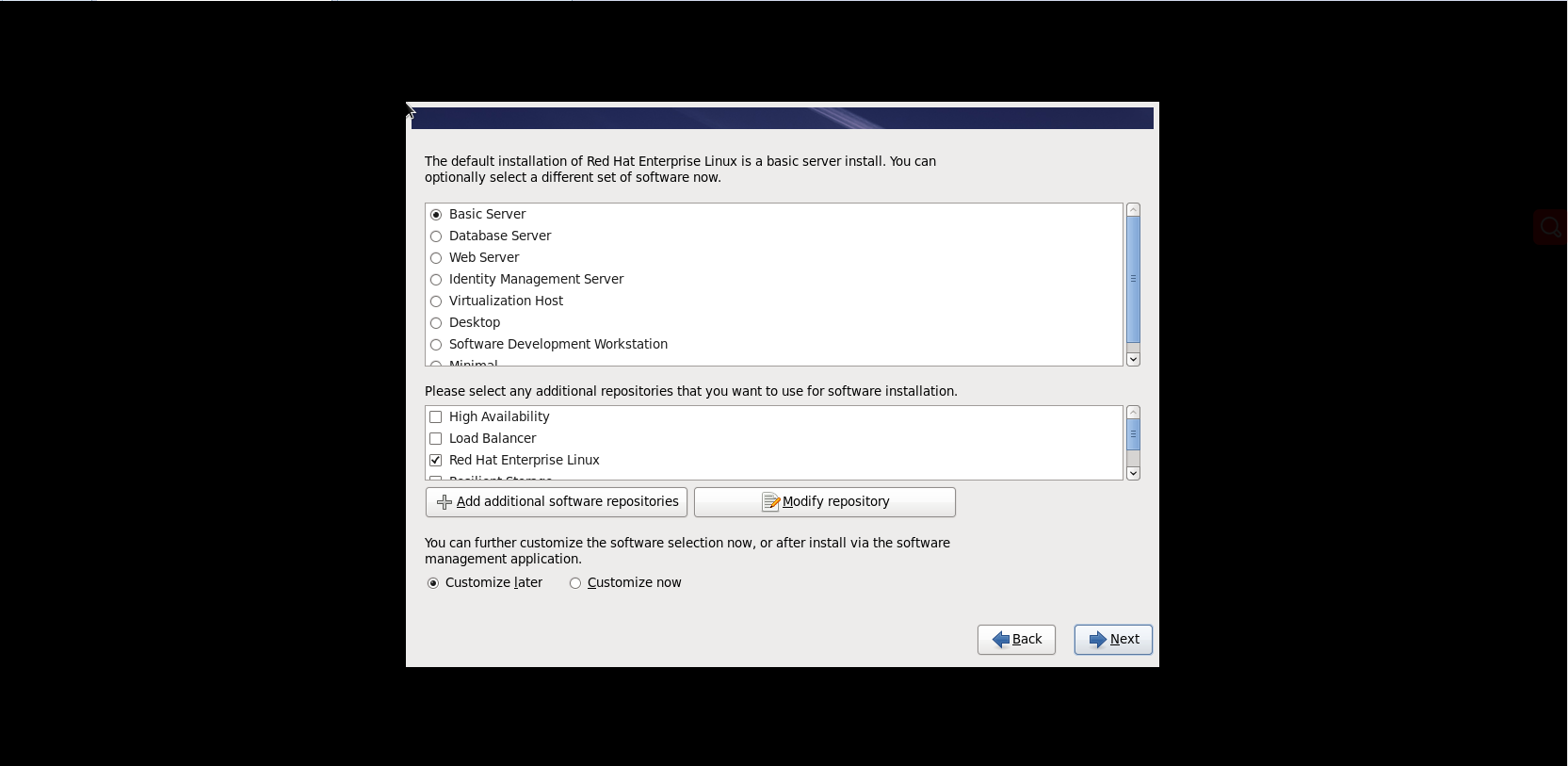
耐心等待安装

当显示这个界面,表示Linux安装成功,点击Reboot(重启)
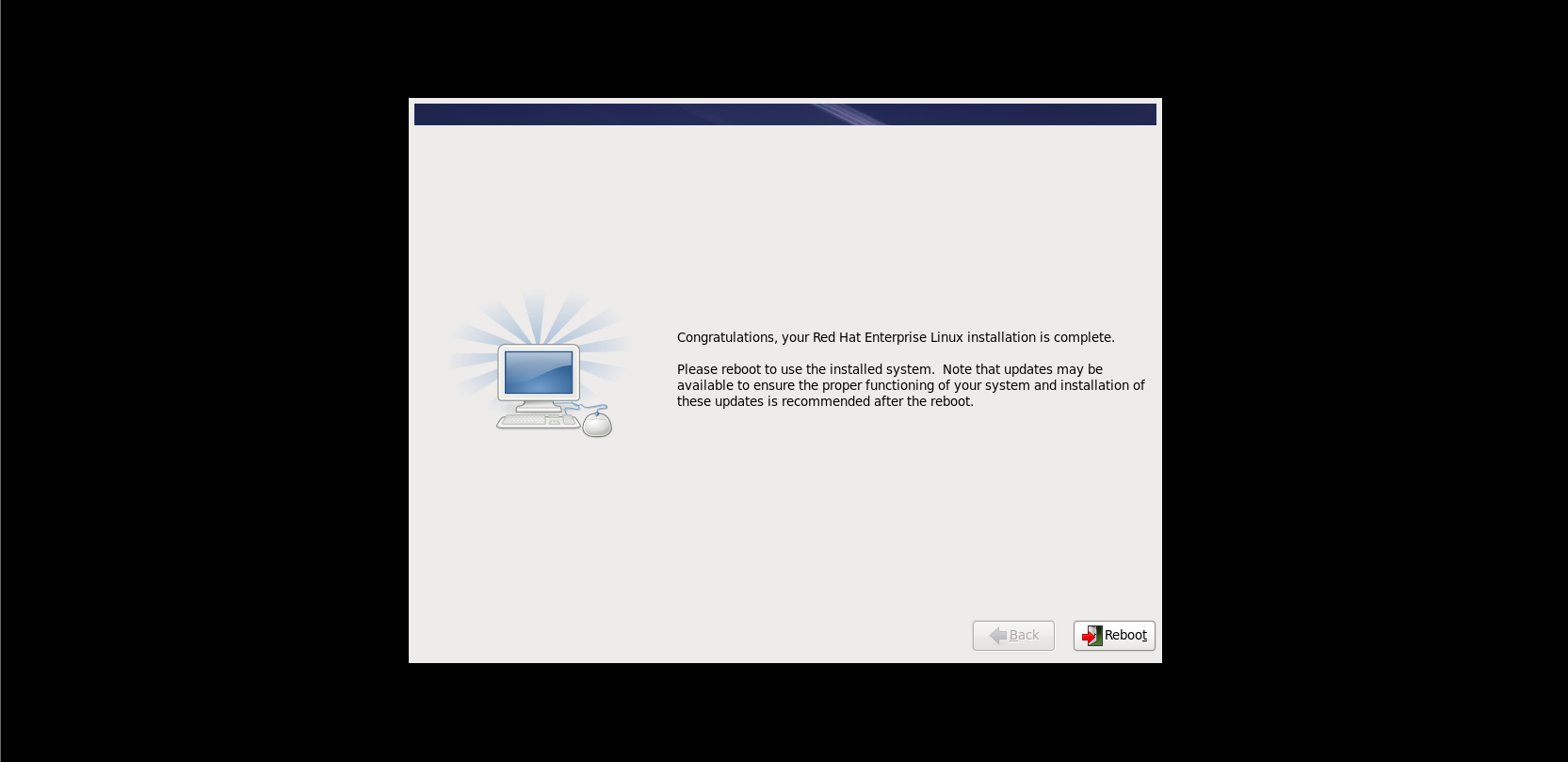
输入账号和密码,出现提示符时,表示登录成功。
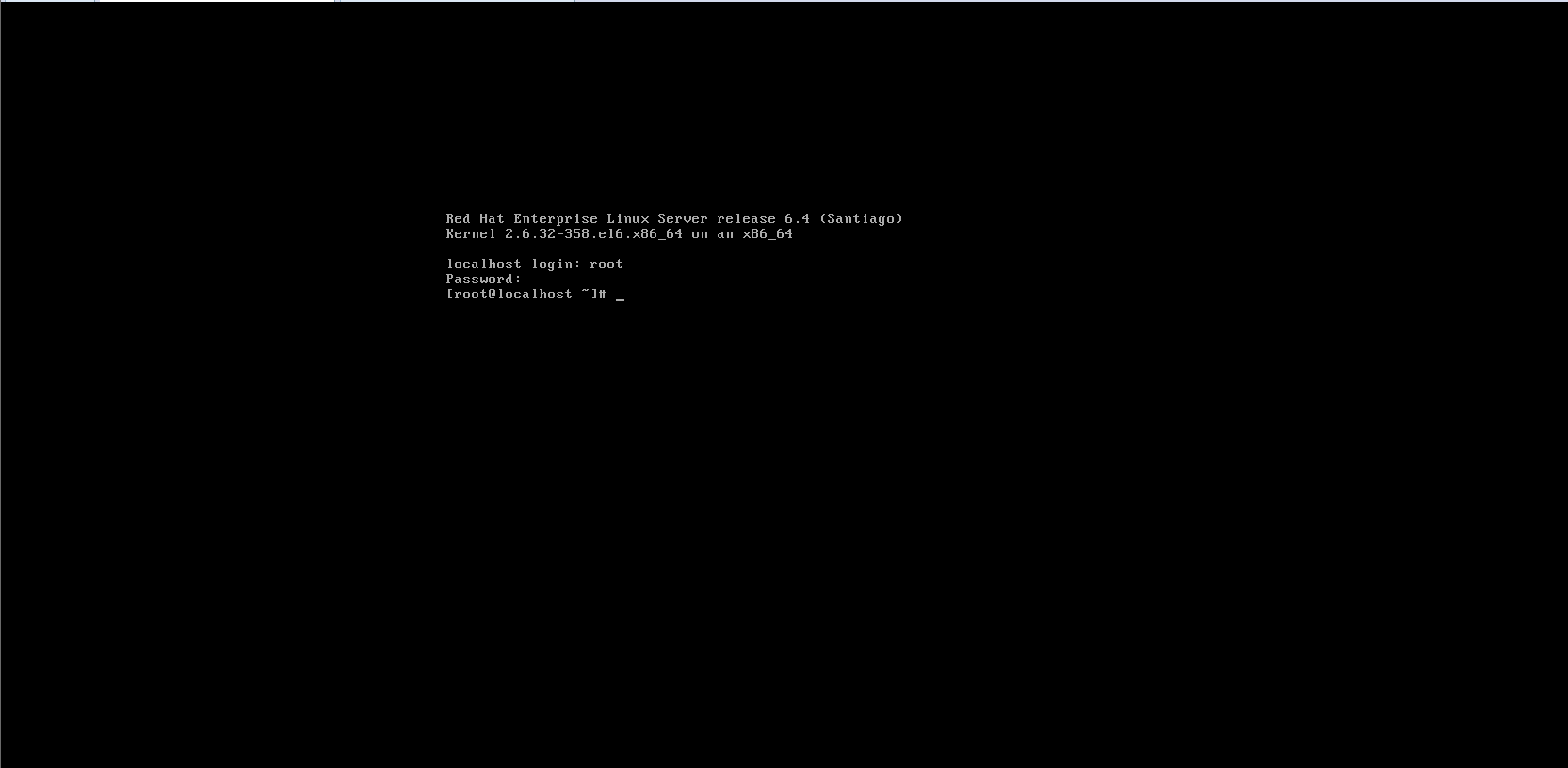
这就是用VMware安装RHEL6.9Linux操作系统的全过程