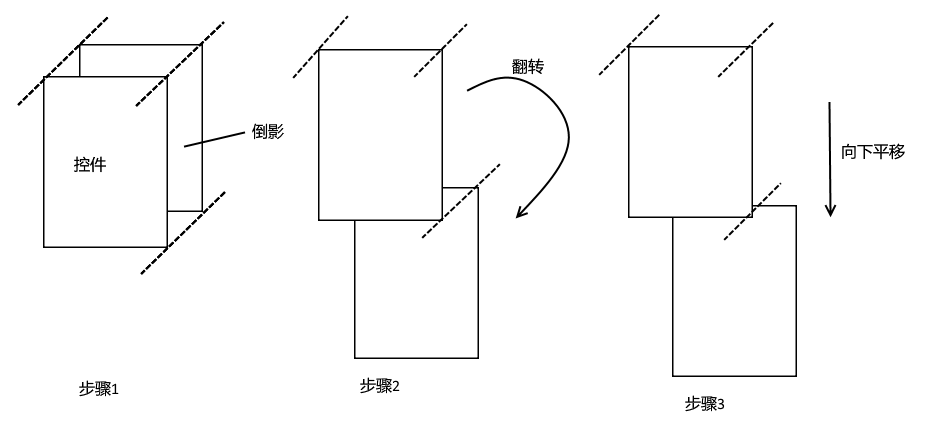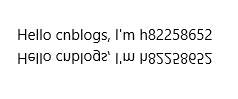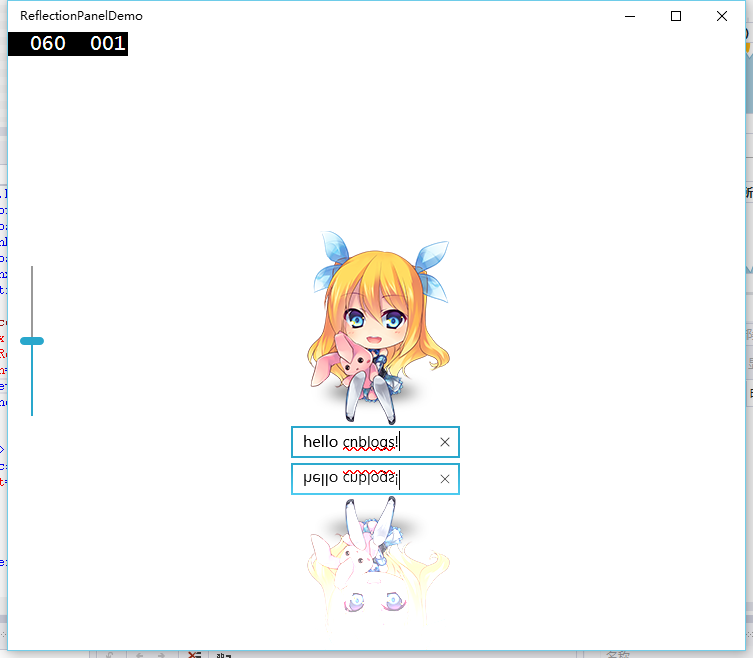先引入个小广告:
最近买了台小米盒子折腾下,发觉 UI 还是挺漂亮的,特别是主页那个倒影效果。
(图随便找的,就是上面图片底部的那个倒影效果。)
好了,广告结束,回归正题,这个倒影效果我个人觉得是挺不错的,那么有没有办法在 Win10 中实现呢?
稍微分析了一下,大概层次是这样的:
简单点来说,就是倒影显示跟控件显示一样,然后往下翻转,再平移一下就好了。最后再对倒影加个渐变透明就 perfect 了。
翻转、平移都很容易,使用 RenderTransform 就可以了。麻烦就麻烦在如何让倒影的显示跟控件的显示相同。
在 WinRT 里,是没有 VisualBrush 这种东西的,因此我们得另寻他径。俗语说:上帝关闭一扇门的同时也为你打开一扇窗。微软虽然去掉 VisualBrush,但是给了我们 RenderTargetBitmap 这种获取绝大部分控件当前样貌的神器。(MediaElement 获取不了,WebView 则需另外使用 WebViewBrush 来获取,这里我们忽略掉这两个不是常见需求的家伙。)
那么我们就可以将倒影设置为 Image 控件,然后赋值上 RenderTargetBitmap 就可以了。但问题又来了,我们应该什么时候去抓一次控件的外貌?查阅 MSDN 得知,LayoutUpdated 事件可以帮到我们。
还等什么,立马开始编写我们的代码。
创建我们的项目,新建一个名字叫做 ReflectionPanel 的模板化控件。
然后定义我们的控件模板如下:
<ResourceDictionary xmlns="http://schemas.microsoft.com/winfx/2006/xaml/presentation" xmlns:x="http://schemas.microsoft.com/winfx/2006/xaml" xmlns:local="using:ReflectionPanelDemo" xmlns:controls="using:ReflectionPanelDemo.Controls"> <Style TargetType="controls:ReflectionPanel"> <Setter Property="HorizontalAlignment" Value="Center" /> <Setter Property="VerticalAlignment" Value="Center" /> <Setter Property="Template"> <Setter.Value> <ControlTemplate TargetType="controls:ReflectionPanel"> <Grid x:Name="RootLayout" Background="{TemplateBinding Background}"> <!--#region 倒影--> <!--以控件底部中心作为变换点--> <Image x:Name="ReflectionImage" Stretch="None" RenderTransformOrigin="0.5,1"> <Image.RenderTransform> <TransformGroup> <!--以控件底部反转控件--> <ScaleTransform ScaleY="-1" /> <!--倒影与实际内容的间距--> <TranslateTransform x:Name="SpacingTransform" Y="0" /> </TransformGroup> </Image.RenderTransform> </Image> <!--#endregion--> <!--#region 实际内容--> <ContentControl x:Name="ContentBorder" Content="{TemplateBinding Content}" /> <!--#endregion--> </Grid> </ControlTemplate> </Setter.Value> </Setter> </Style> </ResourceDictionary>
这样对应上之前的分析了。
接下来编写 cs 代码。
protected override void OnApplyTemplate() { FrameworkElement rootLayout = (FrameworkElement)this.GetTemplateChild("RootLayout"); // 实际内容容器。 this._contentBorder = (ContentControl)this.GetTemplateChild("ContentBorder"); // 倒影图片。 this._reflectionImage = (Image)this.GetTemplateChild("ReflectionImage"); // 倒影位移。 this._spacingTransform = (TranslateTransform)this.GetTemplateChild("SpacingTransform"); this._spacingTransform.Y = this.ReflectionSpacing; if (DesignMode.DesignModeEnabled == false) { rootLayout.LayoutUpdated += this.RootLayoutChanged; } } private async void RootLayoutChanged(object sender, object e) { try { // 呈现控件到图像源。 RenderTargetBitmap contentRender = new RenderTargetBitmap(); await contentRender.RenderAsync(this._contentBorder); // 设置倒影图片。 this._reflectionImage.Source = contentRender; } catch { } }
这里是最关键的代码。详细可以看文章末尾提供的 demo。
接下来尝试一下吧。
感觉还不错的说。
最后,我们来做渐变的半透明效果。
在 WinRT 里,由于没了 OpacityMask 属性,因此我们还是从图片入手吧。
RenderTargetBitmap 有一个叫 GetPixelsAsync 的方法,可以获取到图片的数据,格式是以 BGRA8 的格式,这里联动一下老周的 blog 好了(http://www.cnblogs.com/tcjiaan/p/4231886.html)。
简单点说,就是每 4 个 byte 代表一个像素。我们再简单分析下需求,那么可以得出,图片最顶部是最透明的,最底部是最不透明的。
经过简单的数学计算,我们可以写出以下代码:
// 获取图像数据。 byte[] bgra8 = (await contentRender.GetPixelsAsync()).ToArray(); // 获取图像高度和宽度。 int width = contentRender.PixelWidth; int height = contentRender.PixelHeight; for (int i = 0; i < bgra8.Length; i += 4) { // 获取该像素原来的 A 通道。 byte a = bgra8[i + 3]; // 计算该像素的 Y 轴坐标。 int y = (i / 4) / width; // 计算新的 A 通道值。 bgra8[i + 3] = (byte)(a * y / height); }
最后我们将修改后的 data 弄到 Image 控件上去就 ok 了。这里我们使用 WriteableBitmap。
WriteableBitmap outputBitmap = new WriteableBitmap(width, height); bgra8.CopyTo(outputBitmap.PixelBuffer); // 设置倒影图片。 this._reflectionImage.Source = outputBitmap;
大功告成,看一下 Demo 的效果。
最后附带完整 Demo 下载:ReflectionPanelDemo.zip