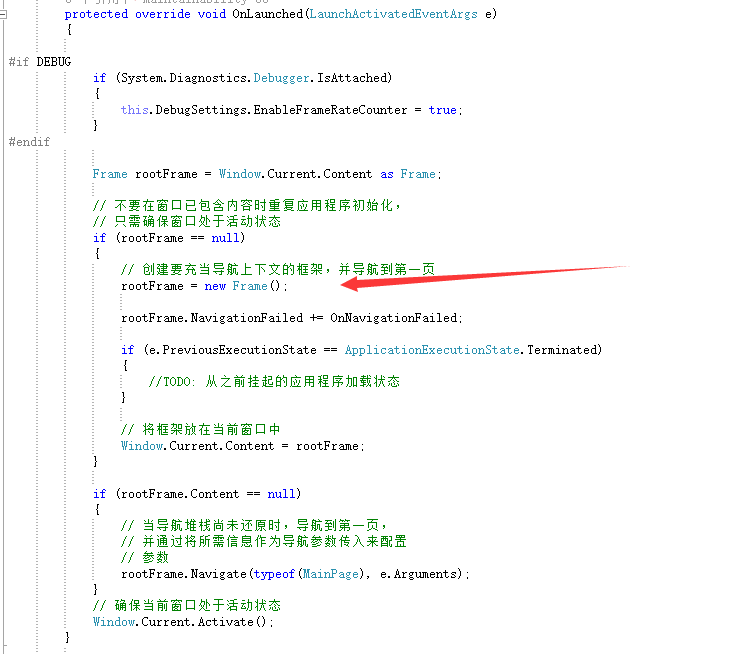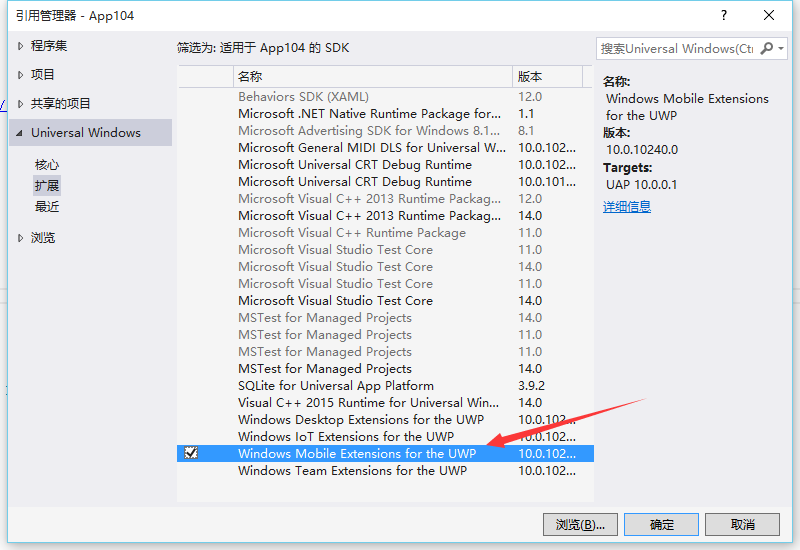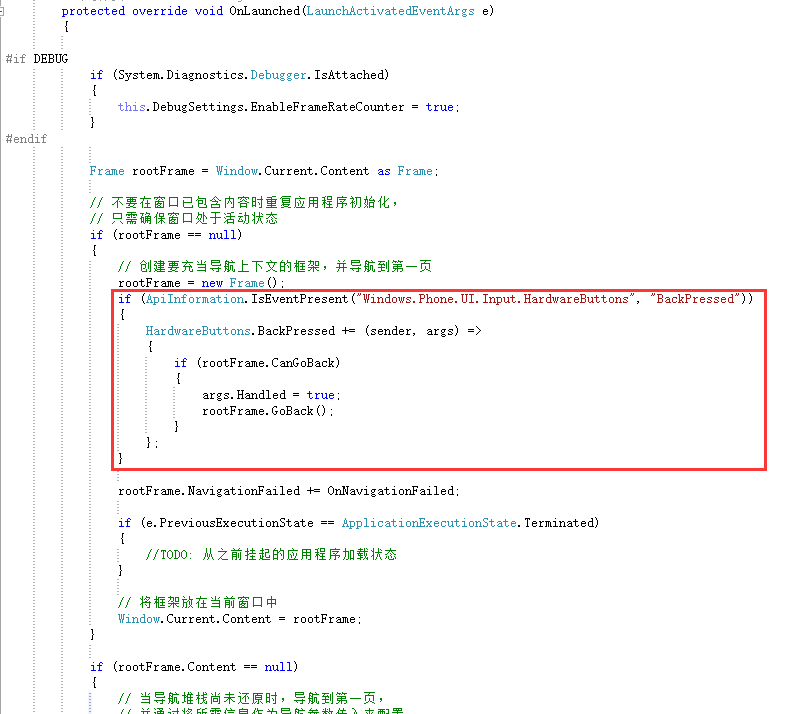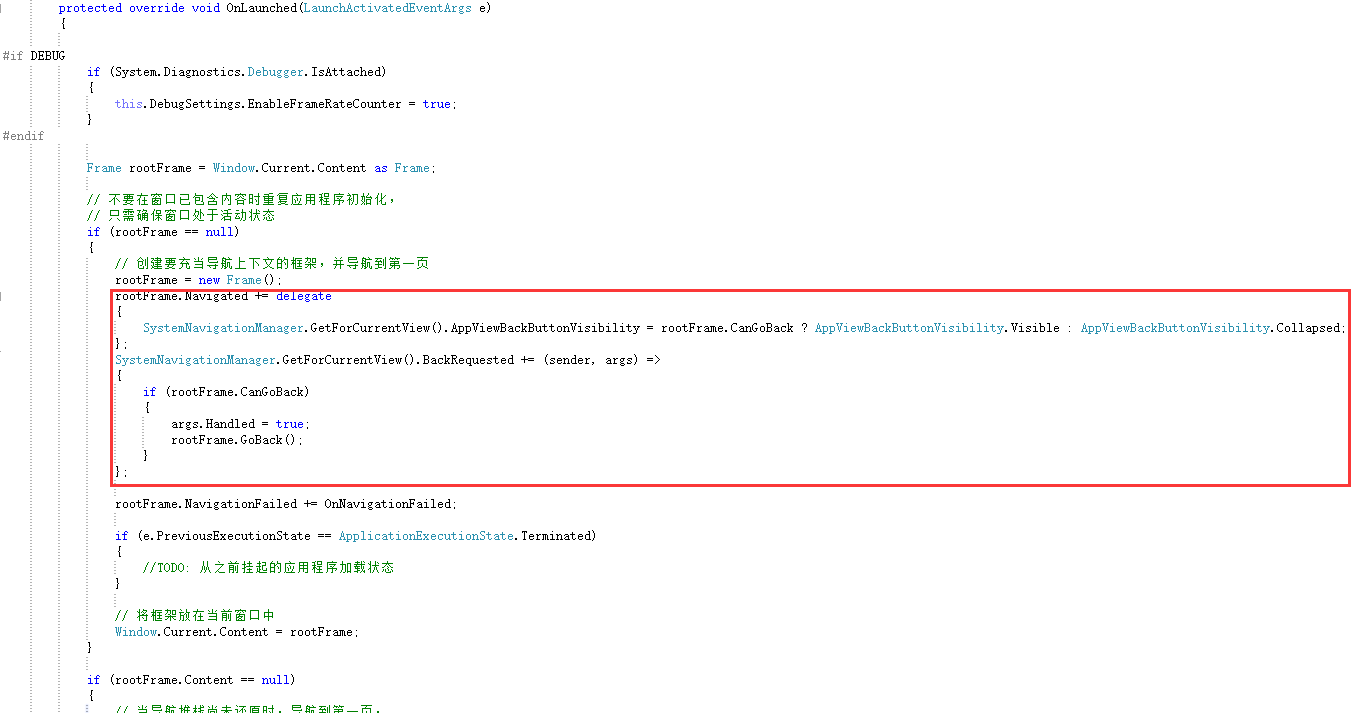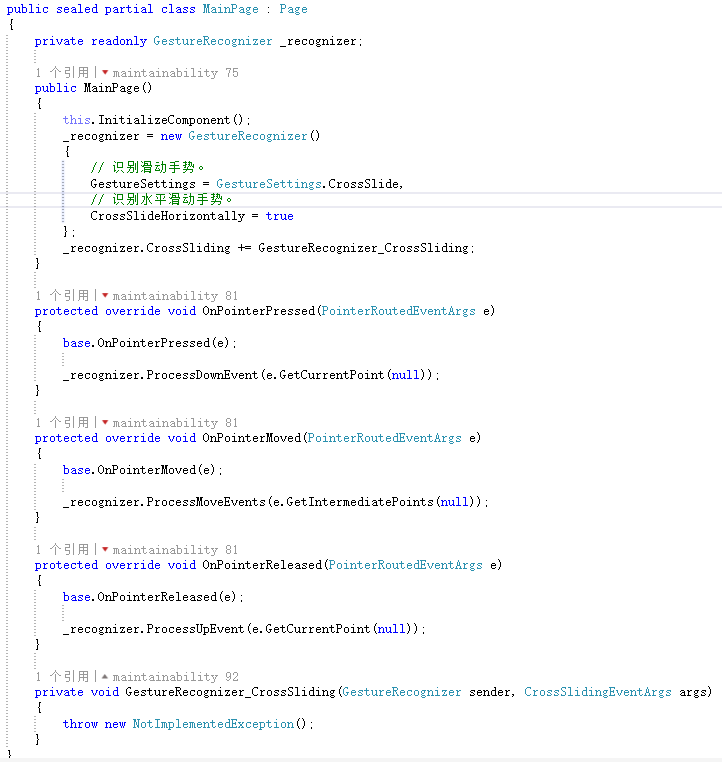注:本文基于 Windows 10 10240 及其 SDK 编写,若以后有变化,请以新版本为准。
页面导航我们是再熟悉不过了,浏览器、手机 App 大多都使用这种方式来展示内容。在 Windows 10 应用商店应用当中,也是使用这种方式来展示内容。具体是通过 Frame 这个控件来进行导航展示。
在 App.xaml.cs 文件中,我们可以看到创建了一个 Frame:
并且在下面,使用 Navigate 方法导航到 App 的主页 MainPage。
导航到某个页面使用的就是 Navigate 方法,有三个重载,其实这个也没什么好说的,看最复杂的,有三个参数的那个重载:
第一个参数是指需要导航到哪个页面,第二个是需要传递的参数,第三个是指使用哪个过渡效果来导航到目标页面。
一般我们用得最多的还是第二个和第一个重载。第三个是很少用的。
关于导航到某个页面,就简单说到这里,因为这并不是本文的重点。
接下来开始说本文的重点,导航的后退与前进,特别是后退。
如果说怎样执行后退与前进的话,那代码很简单:
if (Frame.CanGoBack) { Frame.GoBack(); } if (Frame.CanGoForward) { Frame.GoForward(); }
判断好是否能后退/前进之后执行就可以了。另外也可以再加多一些条件判断,例如是否正在登录之类的,这些需要看具体的业务逻辑判断。
但是,关键的问题来了,App 中你总得提供相应的 UI 入口来执行相应的功能吧。这就好比你写了一个框架、类库,总得有公开的方法给别人来调用。那么,在 Windows 10 应用商店应用当中,应该如何实现这个后退/前进的入口呢?接下来将探讨一下。
一、设备上的后退键
一直做 Windows Phone Runtime App 开发的都会再熟悉不过了。我们是可以在 App 中捕捉到设备上的后退键被按下的。在 UWP 中,后退键被定义了在 Mobile Extensions 里,因此使用之前必须先添加引用:
但是,由于不是每台 Windows 10 设备上都存在后退键,因此必须先使用 ApiInformation 类做功能检查。
protected override void OnNavigatedTo(NavigationEventArgs e) { base.OnNavigatedTo(e); if (ApiInformation.IsEventPresent("Windows.Phone.UI.Input.HardwareButtons", "BackPressed")) { HardwareButtons.BackPressed += HardwareButtons_BackPressed; } } protected override void OnNavigatedFrom(NavigationEventArgs e) { base.OnNavigatedFrom(e); if (ApiInformation.IsEventPresent("Windows.Phone.UI.Input.HardwareButtons", "BackPressed")) { HardwareButtons.BackPressed -= HardwareButtons_BackPressed; } } private void HardwareButtons_BackPressed(object sender, BackPressedEventArgs e) { // 标记已处理该事件。 e.Handled = true; if (Frame.CanGoBack) { Frame.GoBack(); } }
这个是普遍最适用的写法,在 HardwareButtons_BackPressed 方法中,我把 e.Handled 设置为 true,这是因为 BackPressed 是一个路由事件,如果不设置的话,其它注册了事件处理方法也会收到通知,这是我们不希望的。然后我们可以判断是否能够后退,这里可以结合该页面的特征来追加判断逻辑,因此我说这是普遍最适用的写法。页面离开的话我们就注销掉,因为每个页面后退的逻辑并不一定相同。到新的页面就再重新注册。这种方式麻烦就在于每个页面都要写这么一段代码,但是这是最通用的写法。
如果我们的页面后退总是不需要考虑当前页面逻辑的话,我们可以在 App.xaml.cs 中,创建 Frame 时就立刻注册一个按下逻辑:
那么如果当前页面能够后退的话,就后退,如果不能的话,那么什么也不做,让后退键按下事件继续传递。这种写法代码量比上面的通用的少很多,不需要在每个页面导航进入和离开时订阅/注销后退键事件,但是没办法根据页面逻辑来判断是否能够后退。因此各有优劣,大家可以视乎 App 的需求来进行选择。
二、窗口左上角的后退键
但是在 Desktop 下,是没有物理设备的后退键的,那么难道在 App 里面单独做一个后退按钮吗?这是一个相当不优雅的解决方案。因此微软在 Windows 10 中提供了一个新的 API,可以在窗口的左上角显示一个后退按钮。
SystemNavigationManager.GetForCurrentView().AppViewBackButtonVisibility = AppViewBackButtonVisibility.Visible;
调用这么一行代码之后,我们的 App 的左上角就会看见一个后退按钮。当然,这个按钮只有在窗口模式下才显示,mobile 端是看不见的。
那么我们的页面代码可以这么写:
protected override void OnNavigatedTo(NavigationEventArgs e) { base.OnNavigatedTo(e); SystemNavigationManager navigationManager = SystemNavigationManager.GetForCurrentView(); navigationManager.AppViewBackButtonVisibility = Frame.CanGoBack ? AppViewBackButtonVisibility.Visible : AppViewBackButtonVisibility.Collapsed; navigationManager.BackRequested += NavigationManager_BackRequested; } protected override void OnNavigatedFrom(NavigationEventArgs e) { base.OnNavigatedFrom(e); SystemNavigationManager.GetForCurrentView().BackRequested -= NavigationManager_BackRequested; } private void NavigationManager_BackRequested(object sender, BackRequestedEventArgs e) { e.Handled = true; if (Frame.CanGoBack) { Frame.GoBack(); } }
在进入到页面的时候,我们先判断当前页面是否能后退,如果可以的话,就显示,否则就不显示。接下来订阅事件,与设备后退键按下事件类似,我们需要将 e.Handled 设置为 true,以阻止事件继续传递。然后后退之前,确保确实能后退,我们再后退。
如果类似设备后退键不需要考虑当前页面逻辑的话,可以在 App.xaml.cs 中这么写:
只要发生了导航就判断是否能够后退,从而是否显示后退键。接下来订阅事件和上面后退键的类似,不再细说。
三、鼠标侧键前进和后退
如果你用的是 5 键鼠标的话,那么你会发现,使用浏览器的时候是能够按那两个侧键来前进和后退的。那么,在 UWP 里又应该如何实现这种功能呢?
在 UWP 中,每个窗口都对应着一个 CoreWindow 对象,这个对象上能够监听许多输入事件,包括鼠标按下和释放。那么我们就可以编写了:
protected override void OnNavigatedTo(NavigationEventArgs e) { base.OnNavigatedTo(e); CoreWindow.GetForCurrentThread().PointerReleased += Page_PointerReleased; } protected override void OnNavigatedFrom(NavigationEventArgs e) { base.OnNavigatedFrom(e); CoreWindow.GetForCurrentThread().PointerReleased -= Page_PointerReleased; } private void Page_PointerReleased(CoreWindow sender, PointerEventArgs args) { args.Handled = true; switch (args.CurrentPoint.Properties.PointerUpdateKind) { case PointerUpdateKind.XButton1Released:// 鼠标后退键。 if (Frame.CanGoBack) { Frame.GoBack(); } break; case PointerUpdateKind.XButton2Released:// 鼠标前进键。 if (Frame.CanGoForward) { Frame.GoForward(); } break;
在页面进入和页面离开分别订阅/注销指针释放事件。在 UWP 中,鼠标、手指触摸、触控笔这类输入设备都归类为 Pointer。
接下来,在事件订阅方法中,从事件参数中先获取当前点击的点,然后再获取相关信息,最后判断是怎样触发的。
鼠标侧键后退键叫 XButton1,前进键叫 XButton2。当然有的鼠标可能这两个键是反转的,但是由于我们这里获取的是虚拟键,而不是实际键,因此并不需要进行特别处理。
在 App.xaml.cs 全局处理的代码类似,这里就不再多说。
不过这种方法目前有一个缺点,就是在 WebView 控件中,这个事件是不会触发的,因为 WebView 自身吞掉了这个事件,事件没法冒泡到 CoreWindow 上。而且 JavaScript 没有方法捕捉鼠标侧键事件,因此不得不说这是一个遗憾。
四、触摸手势前进和后退
PS:2015 年 11 月 27 日修正了一下错误,具体请参见评论和 Demo,感谢 Youth.霖 发现。
不知道还在阅读本文的你是否用过 WP 8.1 上的 IT 之家客户端。它那个手势滑动前进后退我觉得是做得相当不错的。
要做这个效果,我们必须使用到手势识别,但是这个逻辑如何来写呢?难道得我们自己来写判断逻辑?答案是不需要的,在 UWP 中,我们使用 GestureRecognizer 类来做手势识别。
所谓的手势识别,无非就是计算一堆点,GestureRecognizer 这个类也是同理,我们需要调用方法来提供数据,也就是把触摸的点给它。
如果水平滑动发生的话,那么将会触发 CrossSliding 事件。
但是,GestureRecognizer 仅仅是告诉你滑动发生了,而从左往右滑还是从右往左滑这点是不会告诉你的。因此我们还需要记录开始点和结束点的坐标来做判断。改写下代码:
public sealed partial class MainPage : Page { private readonly GestureRecognizer _recognizer; private PointerPoint _startPoint; private PointerPoint _endPoint; public MainPage() { this.InitializeComponent(); _recognizer = new GestureRecognizer() { // 识别滑动手势。 GestureSettings = GestureSettings.CrossSlide, // 识别水平滑动手势。 CrossSlideHorizontally = true }; _recognizer.CrossSliding += GestureRecognizer_CrossSliding; } protected override void OnPointerPressed(PointerRoutedEventArgs e) { base.OnPointerPressed(e); PointerPoint point = e.GetCurrentPoint(null); _startPoint = point; _recognizer.ProcessDownEvent(point); } protected override void OnPointerMoved(PointerRoutedEventArgs e) { base.OnPointerMoved(e); _recognizer.ProcessMoveEvents(e.GetIntermediatePoints(null)); } protected override void OnPointerReleased(PointerRoutedEventArgs e) { base.OnPointerReleased(e); PointerPoint point = e.GetCurrentPoint(null); _endPoint = point; _recognizer.ProcessUpEvent(point); } private void GestureRecognizer_CrossSliding(GestureRecognizer sender, CrossSlidingEventArgs args) { if (args.CrossSlidingState == CrossSlidingState.Completed && (args.PointerDeviceType == PointerDeviceType.Pen || args.PointerDeviceType == PointerDeviceType.Touch))// 鼠标就不处理了。 { if (_startPoint != null && _endPoint != null)// 确保访问 Position 不会异常。 { double startX = _startPoint.Position.X; double endX = _endPoint.Position.X; if (startX < endX) { // 从左往右,后退。 if (Frame.CanGoBack) { Frame.GoBack(); } } else if (startX > endX) { // 从右往左,前进。 if (Frame.CanGoForward) { Frame.GoForward(); } } } } }
那么这样的话就能够实现类似 IT 之家那种滑动前进和后退了。
如果是打算写到 App.xaml.cs 的话,那么获取点的方式需要稍微修改一下:
/// <summary> /// 提供特定于应用程序的行为,以补充默认的应用程序类。 /// </summary> sealed partial class App : Application { private readonly GestureRecognizer _recognizer; private PointerPoint _startPoint; private PointerPoint _endPoint; private CoreWindow _window; /// <summary> /// 初始化单一实例应用程序对象。这是执行的创作代码的第一行, /// 已执行,逻辑上等同于 main() 或 WinMain()。 /// </summary> public App() { this.InitializeComponent(); this.Suspending += OnSuspending; _recognizer = new GestureRecognizer() { GestureSettings = GestureSettings.CrossSlide, CrossSlideHorizontally = true }; _recognizer.CrossSliding += GestureRecognizer_CrossSliding; } /// <summary> /// 在应用程序由最终用户正常启动时进行调用。 /// 将在启动应用程序以打开特定文件等情况下使用。 /// </summary> /// <param name="e">有关启动请求和过程的详细信息。</param> protected override void OnLaunched(LaunchActivatedEventArgs e) { #if DEBUG if (System.Diagnostics.Debugger.IsAttached) { this.DebugSettings.EnableFrameRateCounter = true; } #endif Frame rootFrame = Window.Current.Content as Frame; // 不要在窗口已包含内容时重复应用程序初始化, // 只需确保窗口处于活动状态 if (rootFrame == null) { // 创建要充当导航上下文的框架,并导航到第一页 rootFrame = new Frame(); rootFrame.NavigationFailed += OnNavigationFailed; if (e.PreviousExecutionState == ApplicationExecutionState.Terminated) { //TODO: 从之前挂起的应用程序加载状态 } // 将框架放在当前窗口中 Window.Current.Content = rootFrame; } if (rootFrame.Content == null) { // 当导航堆栈尚未还原时,导航到第一页, // 并通过将所需信息作为导航参数传入来配置 // 参数 rootFrame.Navigate(typeof(MainPage), e.Arguments); } // 确保当前窗口处于活动状态 Window.Current.Activate(); if (_window == null) { _window = CoreWindow.GetForCurrentThread(); _window.PointerPressed += Window_PointerPressed; _window.PointerMoved += Window_PointerMoved; _window.PointerReleased += Window_PointerReleased; } } private void Window_PointerPressed(CoreWindow sender, PointerEventArgs args) { PointerPoint point = args.CurrentPoint; _startPoint = point; _recognizer.ProcessDownEvent(point); } private void Window_PointerMoved(CoreWindow sender, PointerEventArgs args) { _recognizer.ProcessMoveEvents(args.GetIntermediatePoints()); } private void Window_PointerReleased(CoreWindow sender, PointerEventArgs args) { PointerPoint point = args.CurrentPoint; _endPoint = point; _recognizer.ProcessUpEvent(point); } private void GestureRecognizer_CrossSliding(GestureRecognizer sender, CrossSlidingEventArgs args) { Frame rootFrame = Window.Current.Content as Frame; if (rootFrame == null) { return; } if (args.CrossSlidingState == CrossSlidingState.Completed && (args.PointerDeviceType == PointerDeviceType.Pen || args.PointerDeviceType == PointerDeviceType.Touch)) { if (_startPoint != null && _endPoint != null) { double startX = _startPoint.Position.X; double endX = _endPoint.Position.X; if (startX < endX) { if (rootFrame.CanGoBack) { rootFrame.GoBack(); } } else if (startX > endX) { if (rootFrame.CanGoForward) { rootFrame.GoForward(); } } } } }
改成从 CoreWindow 上获取。而 CoreWindow 则在 Launched 方法最后初始化,因为 GetForCurrentThread 方法在 App 构造函数中调用是会返回 null 的。接下来剩下的代码就差不多一样了。
与第三点同样的是,由于 WebView 吞掉事件的原因,这种方法在 WebView 里也是没法触发的。但是与鼠标侧键不同的是,JavaScript 是能够捕捉到主要输入设备按下、移动、释放这三个关键的事件的,因此我们可以使用 JavaScript 来捕捉 WebView 里面的手势,然后通知 App,再执行前进或者后退。
这里我使用的 JS 手势库是 Hammer.js,官网是:http://hammerjs.github.io/
编写 Html 模板:
<!DOCTYPE html> <html lang="zh-cn"> <head> <meta charset="utf-8" /> <meta http-equiv="X-UA-Compatible" content="IE=edge" /> <meta name="viewport" content="width=device-width, initial-scale=1.0, user-scalable=no" /> <title></title> <!--引用 HammerJS--> <script src="../Scripts/hammer.min.js" type="text/javascript"></script> </head> <body> 这里放内容。 <script type="text/javascript"> // 初始化监听对象,并监听 html。 var hammertime = new Hammer(document.getElementsByTagName("html")[0]); hammertime.on("swipeleft", function (e) { if (e.pointerType !== "mouse") { // 左滑,前进。 window.external.notify("goforward"); } }); hammertime.on("swiperight", function (e) { if (e.pointerType !== "mouse") { // 右滑,后退。 window.external.notify("goback"); } }); </script> </body> </html>
放内容这里可以通过 WebView.InvokeScriptAsync 之类的方法注入内容。而 JavaScript 通知 WebView 则需要使用 window.external.notify 方法,参数是一个字符串,调用后 WebView 的 ScriptNotify 事件将会触发,并且会得到 JavaScript 传递过来的参数。在上面我们使用 e.PointerType 来做判断输入设备,同样的,鼠标的话,不管它。
然后 cs 文件中获取到 JavaScript 传递过来的参数就执行相应的前进后退。
private void WebView_ScriptNotify(object sender, NotifyEventArgs e) { string msg = e.Value; Debug.WriteLine(msg); switch (msg) { case "goforward": if (Frame.CanGoForward) { Frame.GoForward(); } break; case "goback": if (Frame.CanGoBack) { Frame.GoBack(); } break; } }
那么对于手势前进、后退的话,WebView 也能够得到支持了。
关于手势前进、后退,具体可以参照这个渣渣的 Demo:GestureRecognizerNavigate_20151127.zip
鼠标用户记得请使用模拟器来测试!!!
结语
以上四种方式算是目前比较常见的导航前进、后退的交互实现方式,当然在 App 中你可以四种一起来用,也可以只用其中的一两种,这个需要结合具体的业务需求来考虑。当然了,你也可以脱离这四种方式,例如利用加速度传感器,向左甩机器就后退,向右甩就前进,至于实用性嘛,见仁见智了![]() 。最后,希望大家能够有所得益,编写出令用户满意的 App。
。最后,希望大家能够有所得益,编写出令用户满意的 App。