估计很多朋友和我一样,对于C/S程序打包很熟悉,但对于B/S程序打包一头雾水。。。
最近公司要求我们把项目和数据库(SQLSERVER)一起打包,然后安装在CD光盘上,打算拿光盘去客户那边实现一键安装。哎!!!最终这个任务给我了,
我只有抱着学习的态度去慢慢摸索。
打包的程序是基于VS2012、MVC4模板开发出来的,框架是4.5版本。
类似于这种4.5框架打包,目前微软好像也提供了一个打包工具 InstallShield,下载InstallShield2012 或者InstallShield2013,然后安装,安装完成之后就会
在 安装和部署里面会生成一个图标(InstallShield Limited Edition Project), 如下图(1.1)。。

图(1.1)
通过双击 InstallShield Limited Edition Project这个图标,就可以根据前进、后退图标实现安装了,如图(1.2)

图(1.2)
最终WEB打包生成出来的只是一个lnk快捷方式图标,无法指定到输出文件。然后我用C/S WINFORM程序、也是基于4.5框架来进行打包,发现安装生成出来的
文件可以完美运行。
产生这种情况我也感到很无语,于是在网上查找这方面的相关资料,发现InstallShield这款插件从2010开始,微软已经不管了,只是推荐这款插件。
哎!!!真坑...
基于这种情况我彻底无语了,只能从新找其他办法。
之后我就开始尝试把4.5框架程序降到4.0框架程序,然后再次进行打包。
降框架有两种办法:1.在VS2012上面打开, 更改所有程序集的目标框架,如图(1.3)

如图(1.3)
2. 用文本打开项目文件进行更改,更改TargetFrameworkVersion 为v4.0 如图(1.4)

图(1.4)
但是如果在4.5框架程序中引用了4.5版本的包,那也要对包进行降版本。去掉引用的包,或者找低版本的包来替代高版本的包
下面开始讲解用VS2010打包 4.0WEB程序
1.用VS2010打开即将要打包的WEB程序(图就省了。。)
2.右击解决方案一>添加一>新建项目,然后点击web安装项目,如图(1.5)

图(1.5)
3.右击安装包WebSetup1一>添加一>项目输出,然后选中项目WEB程序集 ,选中本地化资源、内容文件 如图(1.6)、(1.7)

图(1.6)

图(1.7)
4.右击安装包一>视图一>用户界面 ,如图(1.8)
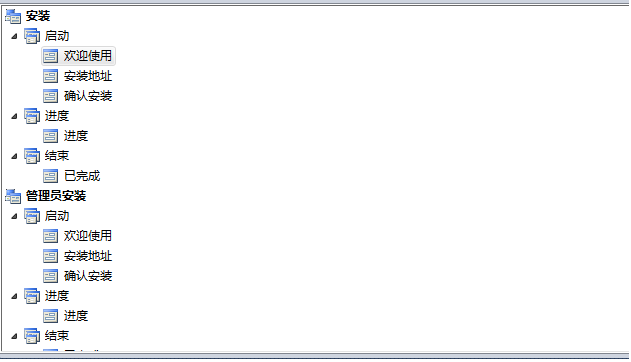
图(1.8)
5.右击启动一>添加对话框一>选中文本框、许可协议,如图(1.9)

图(1.9)
6.右击文本框(A),许可协议上移到选定的位置, 如图(2.0)

图(2.0)
7.新建一个许可协议文件,打开WORD文档,里面写写协议内容,保存后WORD文档要改成rtf格式,然后右击许可协议一>属性窗口,在LicenseFile属性中点击浏览,如图(2.1)

如图(2.1)
8.双击Web应用程序文件夹,添加rtf文件,如图(2.2)

图(2.2)
9.右击解决方案一>新建项目一>类库,命名为安装类(我随便命名的),右击安装类一>添加一>新建类一>安装程序类,如图(2.3)

图(2.3)
10.双击安装类一>单击此处切换到代码视图,如图(2.4)

如图(2.4)
11.重写安装类,源码如下
using System; using System.Collections; using System.Collections.Generic; using System.ComponentModel; using System.Configuration.Install; using System.Data.SqlClient; using System.IO; using System.Linq; namespace 安装类 { [RunInstaller(true)] public partial class Installer : System.Configuration.Install.Installer { public Installer() { InitializeComponent();
} /// <summary> /// 重写安装方法 /// </summary> /// <param name="stateSaver"></param> public override void Install(IDictionary stateSaver) { base.Install(stateSaver); string Server = Context.Parameters["server"].ToString(); string dbName = Context.Parameters["dbname"].ToString(); string userName = Context.Parameters["user"].ToString(); string userPass = Context.Parameters["pwd"].ToString(); string targetdir = Context.Parameters["targetdir"].ToString(); /* * 设置webconfig连接字符串 */ string webconfigpath = Path.Combine(this.Context.Parameters["targetdir"].ToString(), "web.config"); //修改第一个数据库连接 string webcofnigstring2 = File.ReadAllText(webconfigpath).Replace(@"server=JEFFREY9061SQL2008;database=yd_esms;uid=sa;pwd=********", GetConnectionString2()); File.WriteAllText(webconfigpath, webcofnigstring2); //修改第二个数据连接 string webcofnigstring = File.ReadAllText(webconfigpath).Replace(@"Data Source=JEFFREY9061SQL2008;Initial Catalog=yd_esms;Persist Security Info=True;User ID=sa;Password=******", GetConnectionString()); File.WriteAllText(webconfigpath, webcofnigstring); //这个是测试在安装目录下添加接收到的用户填写的数据库信息 File.WriteAllText(Path.Combine(targetdir, "log.txt"), Server + "/n/r" + dbName + "/n/r" + userName + "/n/r" + userPass); } /// <summary> /// 执行sql语句 /// </summary> /// <param name="connection"></param> /// <param name="sql"></param> void ExecuteSQL(SqlConnection connection, string sql) { SqlCommand cmd = new SqlCommand(sql, connection); cmd.ExecuteNonQuery(); } /// <summary> /// 获取文本框输入的信息,来插入到登录连接字符串 /// </summary> /// <returns></returns> private string GetConnectionString() { return @"Data Source=" + this.Context.Parameters["server"] + ";Initial Catalog=" + this.Context.Parameters["dbname"] + ";Persist Security Info=True;User ID=" + this.Context.Parameters["user"] + ";Password=" + this.Context.Parameters["pwd"] + ""; } private string GetConnectionString2() { return @"server=" + this.Context.Parameters["server"] + ";database=" + this.Context.Parameters["dbname"] + ";uid=" + this.Context.Parameters["user"] + ";pwd=" + this.Context.Parameters["pwd"]; } } }
12.安装类点击生成,又击WEB安装包一>添加一>项目输出,选中安装类为主输出,如图(2.5)

如图(2.5)
13.有击WEB安装包一>视图一>自定义操作,右击安装一>添加自定义操作一>双击Web应用程序文件夹,选中主输出来自安装类(活动),如图(2.6)

如图(2.6)
14.依次对WEB程序、安装类、安装包重新生成
15.右击安装包一>打开资源管理文件夹一>debug,在debug文件夹中会存在exe、msi两个文件,如图(2.7)

如图(2.7)
16.双击setup.exe 安装步骤如下







17.基本上再这里就算结束了,后面的我就不用演示了。
下面讲解如何把SQLSERVER数据库和程序一键打包,打包数据库其实很简单
分离数据库,找到对应的ldf、mdf文件进行复制,粘贴到任意盘,我是放到桌面了,如图(3.1)

图(3.1)
右击安装包一>添加一>文件,把ldf、mdf文件添加进去,如图(3.2)
 、
、
图(3.2)
打开安装类,添加一段代码,结合WEB源码如下
using System; using System.Collections; using System.Collections.Generic; using System.ComponentModel; using System.Configuration.Install; using System.Data.SqlClient; using System.IO; using System.Linq; namespace 安装类 { [RunInstaller(true)] public partial class Installer : System.Configuration.Install.Installer { public Installer() { InitializeComponent(); } /// <summary> /// 重写安装方法 /// </summary> /// <param name="stateSaver"></param> public override void Install(IDictionary stateSaver) { base.Install(stateSaver); string Server = Context.Parameters["server"].ToString(); string dbName = Context.Parameters["dbname"].ToString(); string userName = Context.Parameters["user"].ToString(); string userPass = Context.Parameters["pwd"].ToString(); string targetdir = Context.Parameters["targetdir"].ToString(); /* * 设置webconfig连接字符串 */ string webconfigpath = Path.Combine(this.Context.Parameters["targetdir"].ToString(), "web.config"); //修改第一个数据库连接 string webcofnigstring2 = File.ReadAllText(webconfigpath).Replace(@"server=JEFFREY9061SQL2008;database=yd_esms;uid=sa;pwd=********", GetConnectionString2()); File.WriteAllText(webconfigpath, webcofnigstring2); //修改第二个数据连接 string webcofnigstring = File.ReadAllText(webconfigpath).Replace(@"Data Source=JEFFREY9061SQL2008;Initial Catalog=yd_esms;Persist Security Info=True;User ID=sa;Password=******", GetConnectionString()); File.WriteAllText(webconfigpath, webcofnigstring); //这个是测试在安装目录下添加接收到的用户填写的数据库信息 File.WriteAllText(Path.Combine(targetdir, "log.txt"), Server + "/n/r" + dbName + "/n/r" + userName + "/n/r" + userPass); #region 数据库处理 string strSql = ""; if (userPass == "") { strSql = "server=" + Server + ";database=master;Integrated Security=True";//连接数据库字符串 } else { strSql = "server=" + Server + ";uid=" + userName + ";pwd=" + userPass + ";database=master";//连接数据库字符串 } string DataName = "TEST";//数据库名 string strMdf = targetdir + @"TEST.mdf";//MDF文件路径,这里需注意文件名要与刚添加的数据库文件名一样! string strLdf = targetdir + @"TEST_log.ldf";//LDF文件路径 base.Install(stateSaver); this.CreateDataBase(strSql, DataName, strMdf, strLdf, targetdir);//开始创建数据库 #endregion } /// <summary> /// 执行sql语句 /// </summary> /// <param name="connection"></param> /// <param name="sql"></param> void ExecuteSQL(SqlConnection connection, string sql) { SqlCommand cmd = new SqlCommand(sql, connection); cmd.ExecuteNonQuery(); } /// <summary> /// 获取文本框输入的信息,来插入到登录连接字符串 /// </summary> /// <returns></returns> private string GetConnectionString() { return @"Data Source=" + this.Context.Parameters["server"] + ";Initial Catalog=" + this.Context.Parameters["dbname"] + ";Persist Security Info=True;User ID=" + this.Context.Parameters["user"] + ";Password=" + this.Context.Parameters["pwd"] + ""; } private string GetConnectionString2() { return @"server=" + this.Context.Parameters["server"] + ";database=" + this.Context.Parameters["dbname"] + ";uid=" + this.Context.Parameters["user"] + ";pwd=" + this.Context.Parameters["pwd"]; } /// <summary> /// 附加数据库方法 /// </summary> /// <param name="strSql">连接数据库字符串,连接master系统数据库</param> /// <param name="DataName">数据库名字</param> /// <param name="strMdf">数据库文件MDF的路径</param> /// <param name="strLdf">数据库文件LDF的路径</param> /// <param name="path">安装目录</param> private void CreateDataBase(string strSql, string DataName, string strMdf, string strLdf, string path) { SqlConnection myConn = new SqlConnection(strSql); String str = null; try { str = " EXEC sp_attach_db @dbname='" + DataName + "',@filename1='" + strMdf + "',@filename2='" + strLdf + "'"; SqlCommand myCommand = new SqlCommand(str, myConn); myConn.Open(); myCommand.ExecuteNonQuery(); //MessageBox.Show("数据库安装成功!点击确定继续"); //需Using System.Windows.Forms } catch (Exception ex) { Console.Write(ex.StackTrace.ToString()); //MessageBox.Show("数据库安装失败!" + e.Message + " " + "您可以手动附加数据"); System.Diagnostics.Process.Start(path); //打开安装目录 } finally { myConn.Close(); } } } }
最后把解决方案全部重新生成,再次重复上面的WEB打包、安装就好了。。。
由于空余的时间不是很多,写的不是很详细,如有不懂的,可以来我QQ群一起讨论
QQ群号: 8017417 身份认证:Rach技术讨论
如有转载,请保留原有地址:http://www.cnblogs.com/hank-hu/p/3967101.html