1.查看容器列表
显示正在运行的容器: [root@localhost HMK]# docker ps 显示所有容器,包括未运行的: [root@localhost HMK]# docker ps -a

CONTAINER ID:容器的ID
IMAGE:启动容器使用的镜像
CREATED:创建时间
STATUS: 状态
PORTS:端口映射信息
NAMES:容器名称
2.使用tomcat镜像启动一个容器,并挂载宿主机中的/HMK/helloword/webapps/HelloWorld.war
[root@localhost helloword]# docker run -d -p 8080:8080 -v /HMK/helloword/webapps/HelloWorld.war:/usr/tomcat/webapps/HelloWorld.war --name hmk_tomcat jamtur01/tomcat
--name 将新启动的容器命名为tomcat
-p 将容器的8080端口映射到主机的8080端口
-v 将宿主机中当前目录下的test挂载到容器的/test
-d 将容器放到后台运行

3.进入容器内部
[root@localhost HMK]# docker exec -it hmk_tomcat /bin/bash
-i标志保证容器中STDIN是开启的,
-t表示为开启的容器分配一个伪tty终端

进入容器后可以查看容器内的文件内容以及挂载的目录
使用exit命令退出

4.使用docker port查看容器的端口映射情况
可以使用容器名称或容器ID
[root@localhost HMK]# docker port hmk_tomcat 8080 8080表示容器端口
[root@localhost HMK]# docker port 478b2a88c959130640a23f5a4b7e2c1091cc9b57fecf295502e0c60707ce7e53 8080

结果显示宿主机的映射端口
假如启动容器时,没有指定本地映射端口
[root@localhost HMK]# docker run -d -p 8080 --name test_tomcat jamtur01/tomcat

则会随机分配一个本地端口
5.查看容器日志
[root@localhost ~]# docker logs hmk_tomcat 后跟容器名称或ID
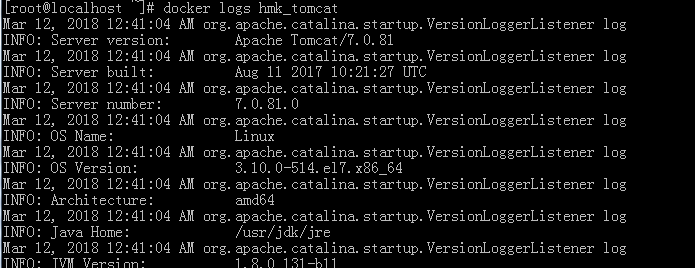
如果想实时显示日志,可以使用-f参数
[root@localhost ~]# docker logs -f hmk_tomcat
6.重启容器
[root@localhost HMK]# docker restart test_tomcat

一般在挂载宿主机目录,并修改一些配置文件后,需要重启生效
7.停止容器
[root@localhost HMK]# docker stop e5286164d96b3212a63dc8207877a472c478db93272d53429e19a56e60cb905e

如果一次停止多个容器,只需在后面跟上相应的容器ID或容器名即可
[root@localhost HMK]# docker stop 21a96269be551772b313c8ec2aa24434d3c934d28c968e1851d8cf645175e31f 8a90d50e57a28b470c8032401159663a86df4890ee68a617139998dc5119777b

处于终止状态的容器可以通过docker start 命令启动
8.删除容器
[root@localhost HMK]# docker rm e5286164d96b3212a63dc8207877a472c478db93272d53429e19a56e60cb905e

如果一次删除多个容器,只需在后面跟上相应的容器ID或容器名即可

注意:如果容器处于运行状态,则需要先停止,再删除,否则会提示删除失败
