Ubuntu16.04安装教程
一、准备工作
注:本篇文章以 Ubuntu16.04.1 的安装为例。
准备工作在其他系统上进行,我这里在 Windows10 上进行以下的三步。
1.下载 Ubuntu 镜像
打开ubuntu16.04.1的下载地址,进入页面后点击右边的Download按钮开始下载。
2.制作U盘启动盘
1)安装制作工具:UltraISO(点我下载),下载完成后安装
2)插入用来做启动盘的U盘(最好是usb3.0接口,16GB或以上),并清空里面的文件
3)打开安装好的UltraISO,点击继续试用按钮工作界面
4)进入工作界面后,点击菜单栏文件(F),在弹出的选项卡里点击打开
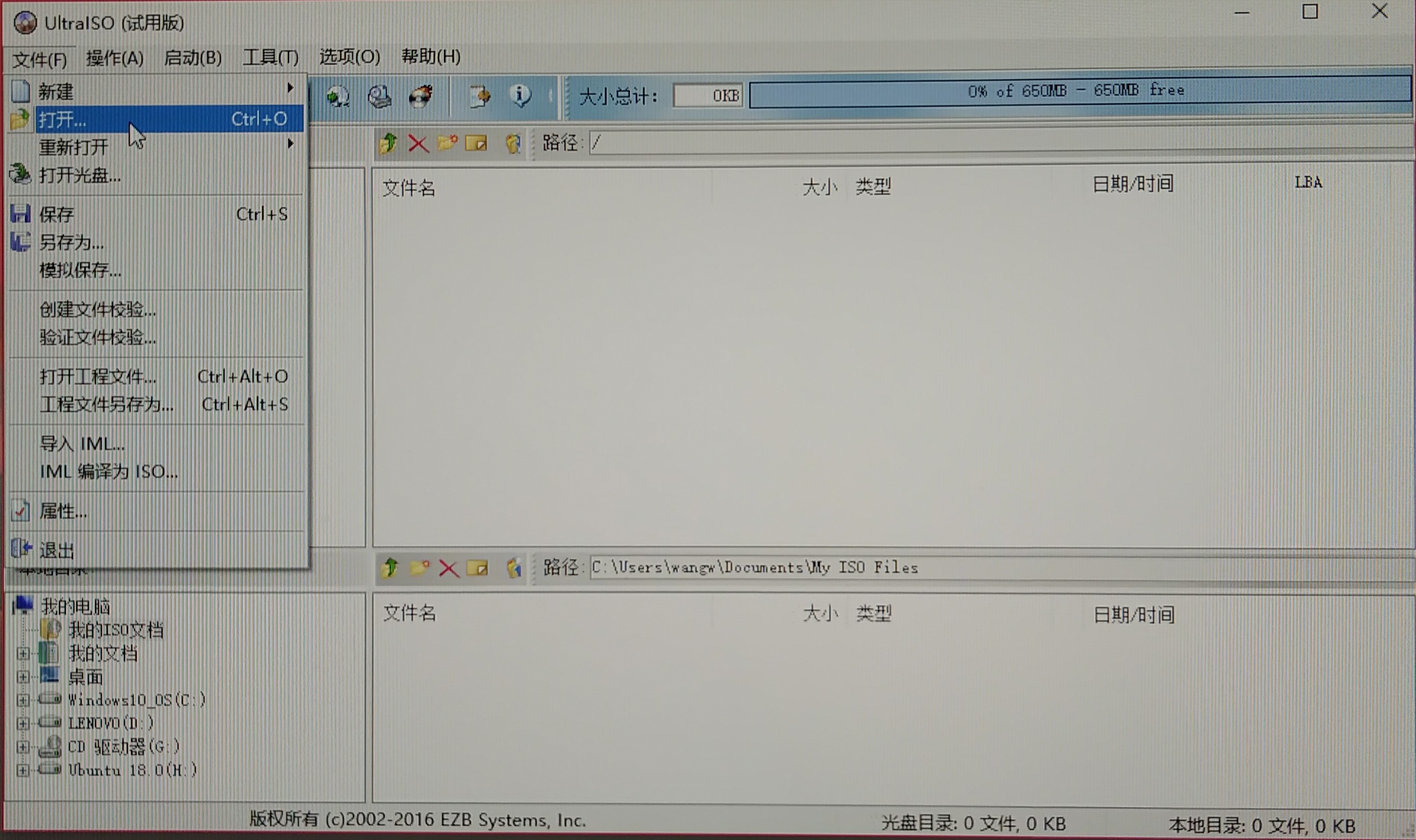
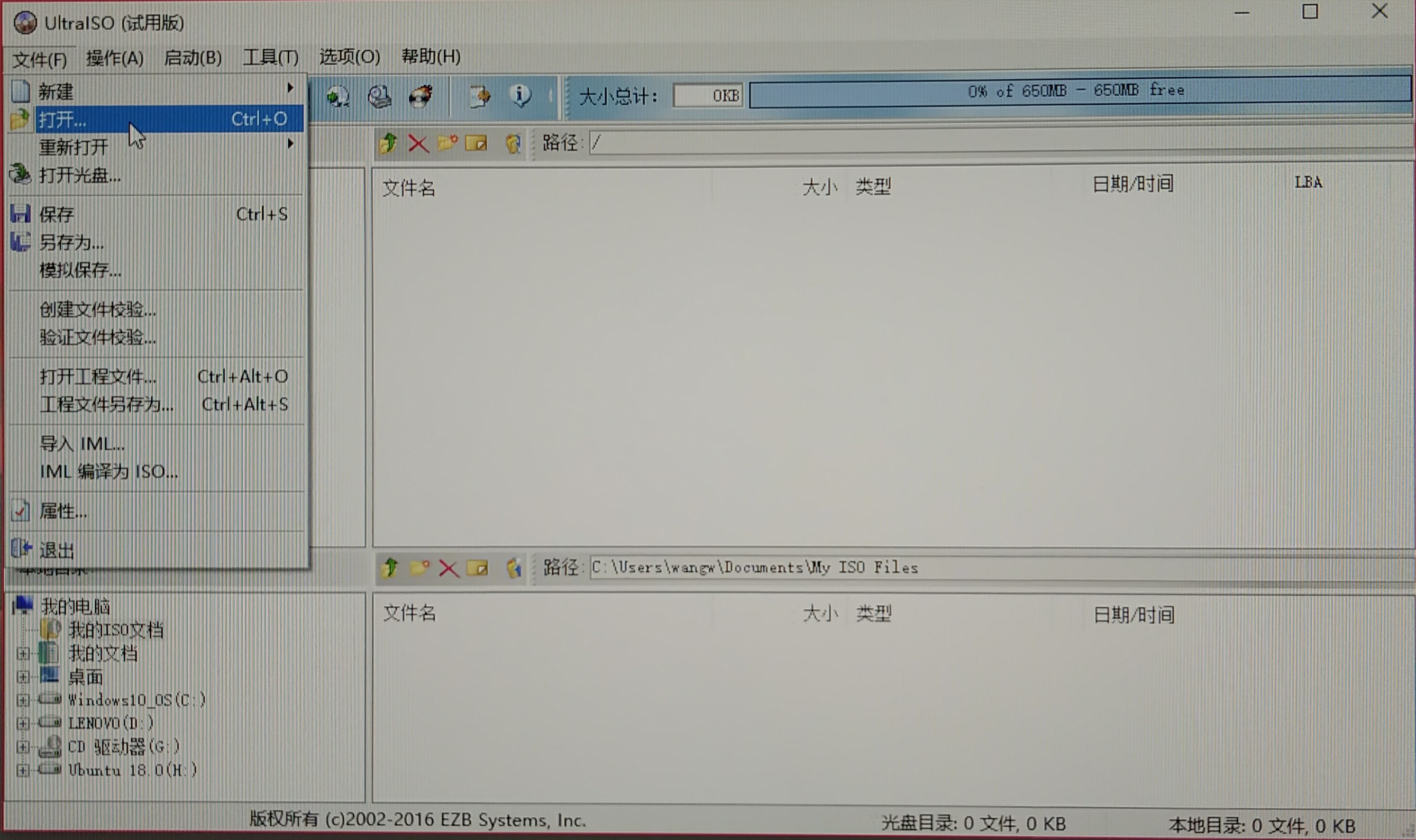
5)在弹出的文件选择对话框中找到下载好的 Ubuntu16.04.1 LTS 镜像文件,打开后如下图所示:
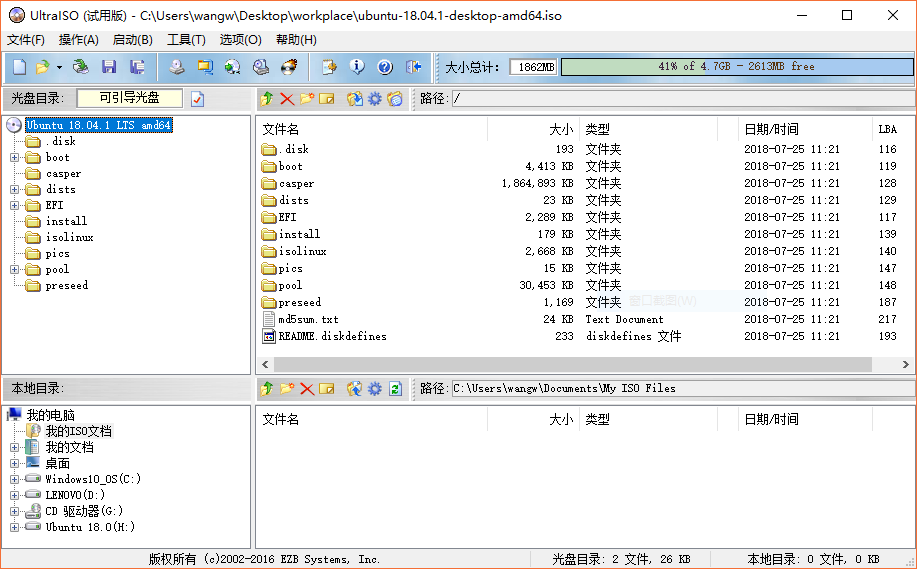
6)点击菜单栏上的启动,在弹出的选项卡里点击写入硬盘映像
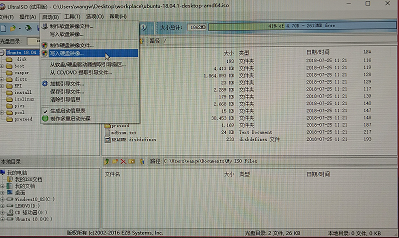
7)在弹出的新窗口中,
硬盘驱动器:选择刚刚插入的U盘
写入方式:设置为USB-HDD+
其余需要勾选的不管,采用默认的设置就行
然后可以格式化一下
最后点击最下面一栏的写入按钮
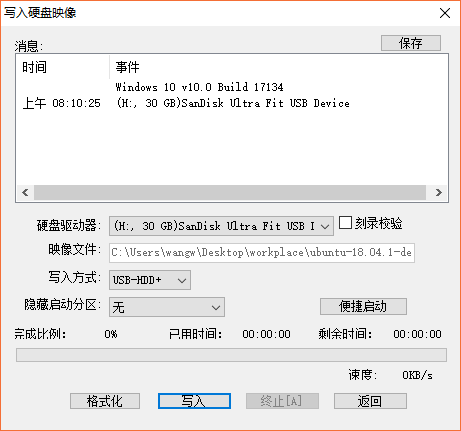
8)写入过程大概会持续4~5分钟,完成后界面如下图所示,接着点击返回按钮。
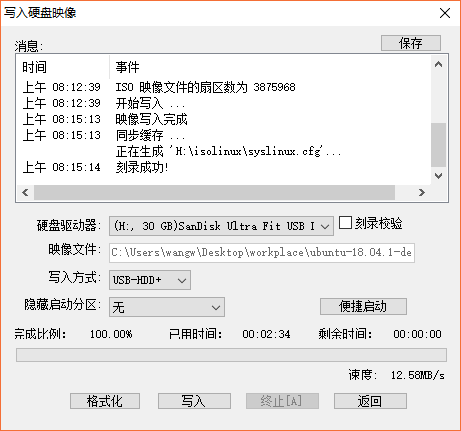
至此,启动盘制作完成!
3.给 Ubuntu 分配硬盘空间
这一步也可以在安装过程中分区的时候执行,不过最好安装前弄好,省得到时候出岔子需要从头开始。
1)鼠标右键计算机,在弹出来选项卡中选择管理,接着在弹出来的窗口左侧点击 存储/磁盘管理,进入磁盘管理界面,如下图所示:
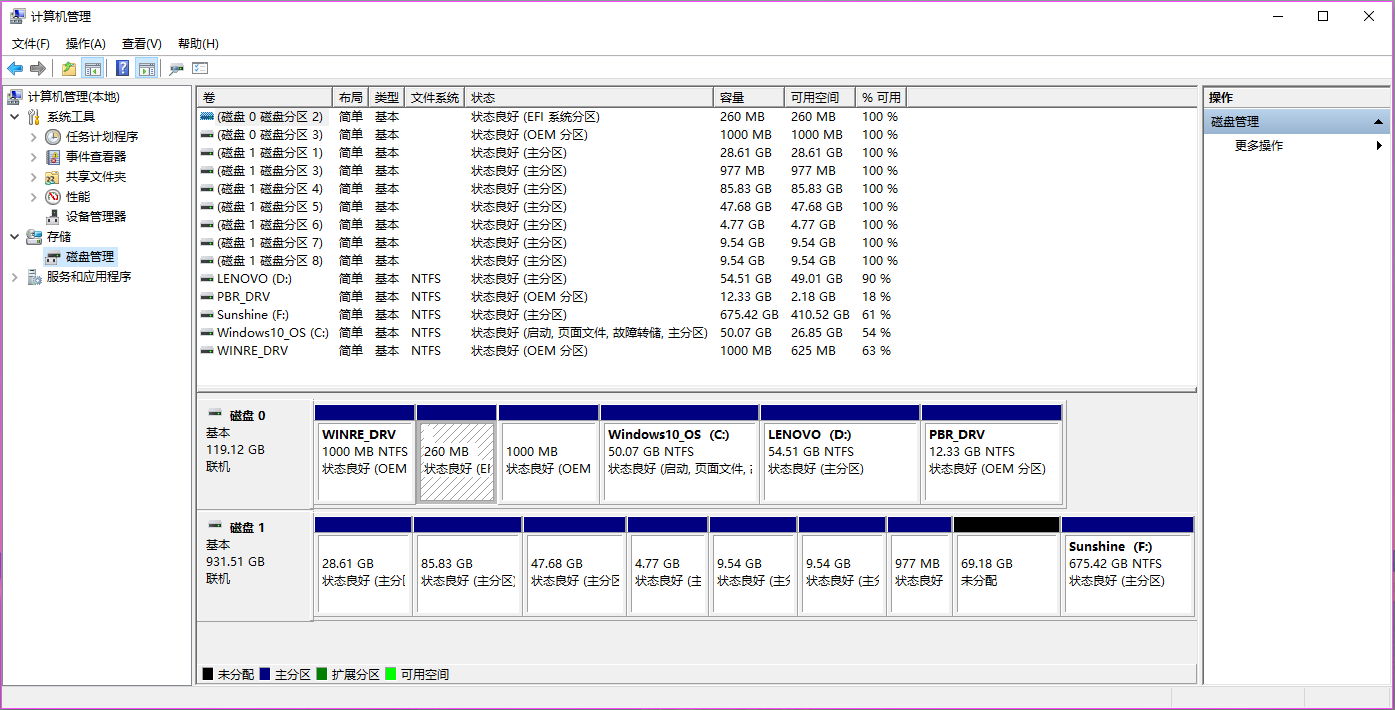
2)在你要安装的目标磁盘中,通过删除卷和删除分区操作腾出一块未分配的磁盘空间作为安装区,我要安装的位置是 磁盘1,所以我在 磁盘1 中整合出了 256GB 的空间用来安装 Ubuntu16.04.1(安装区的大小依磁盘总的空间以及你的需要而定),这一步弄好后如下图所示:
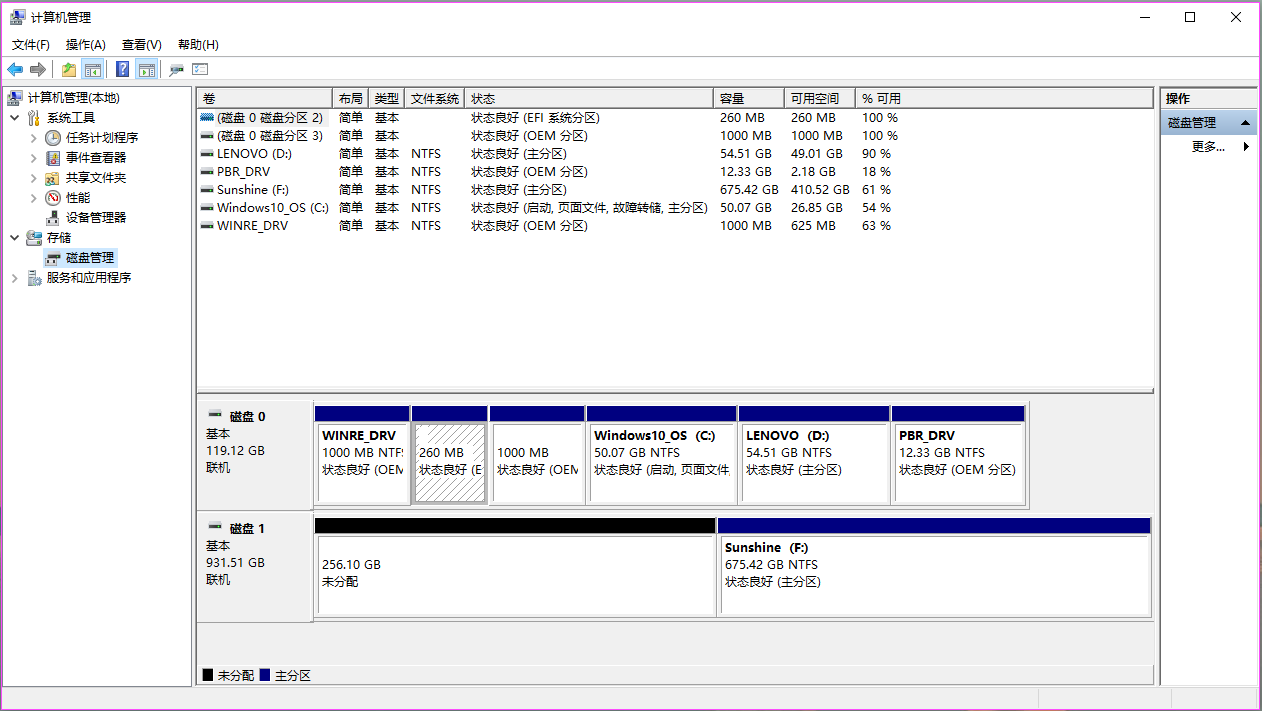
二、安装 Ubuntu16.04
1.设置启动项
关闭你要安装 Ubuntu16.04.1 的目标主机,然后插入启动盘,接着开机,迅速的按住 F12直到进入 bios 设置界面(不同的电脑进入 bios 的按键不同,一般为 F12 或者 Delete 键),通过方向键选择Boot Menu,然后回车
进入Boot Manager后,选择 EFI USB 作为启动项,回车
至此我们就进入了安装程序,选择 Install Ubuntu, 回车直接安装
2.正式安装
1)选择语言
中文简体在倒数第三个
2)键盘布局
3)无线连网
连不连随意,不影响最终安装,因为没有设置联网,后来联网联不起来,我的是后来自己买的usb无线网卡,不知道是不是因为驱动的原因,但是ifconfig -a可以看到,这应该说明无线网卡的驱动自动安装成功了吧?
4)更新选项
一般我们用仅仅用 Ubuntu 来编程或者部署项目,娱乐一般用 Windows, 所以选择 最小安装
最下面的两个选项会拖慢安装的速度,这些工作可以放到安装完成后集中处理,所以也不勾选。
5)选择安装类型
第一和第二个选项安装的时候更省事,安装程序会自动分区,第三个选项需要自己手动分区,安装的时候会麻烦一点,但是因为是手动分区,你对系统的分区情况也更加熟悉,方便系统后期的管理。我们选择第三个选项 其他选项 ,然后点击 继续
接下来需要我们手动分区,前面我们给在磁盘1给 Ubuntu16.04.1 预留了 256GB 的磁盘空间,下面对这 256GB 的空间进行分区。详情如下图所示,最后还剩下 45GB 的空间,以备不时之需。(具体的分区原则几句话将不清楚,自行百度)

注意:先分主分区再分逻辑分区,不然会出现空闲空间不可用的情况。
说明:
下图中的sd+字母+number, 其中字母表示磁盘的编号,bumber表示分区的编号
例如:sda3 表示磁盘 a 的第三个分区,sdc1 表示磁盘 c 的第一个分区
前面我们给在磁盘1给 Ubuntu16.04.1 预留了 256GB 的磁盘空间,对应于下图的 /dev/sdc下的 空闲区
手动分区(重点)
如上图,选中之前预留的空先区,鼠标左键双击或者点击左下角 “+” 按钮,依次按照上面的分区表手动分区。
(如果在给 /boot 分完区后空闲区变为不可用,则点击 “-” 按钮删除 /boot 分区,然后先给其他挂载点分区,最后再给 /boot 分区)
挂载点 /
挂载点 /opt
临时程序安装区域,以后可以直接删除,他的数据都在这个目录
挂载点 /boot
挂载点 /home
挂载点 /tmp
临时存放区,这个区存档的文件,重启电脑会丢失
挂载点 /usr
这个不是用户区,是系统区,注意,不是user的缩写,这个区存放apt-get 安装的文件
挂载点 /usr/local
usr/local和usr类似,不过是存放源代码安装的程序
挂载点 /var
系统运行产生的日志会存放到这个区
对于交换空间 swap ,根据你电脑的内存情况来分:
如果内存小,就分配 2~3 倍内存的空间;
如果内存中等,就分配 1~2 倍内存的空间;
如果内存大,就分配 1 倍内存的空。

按照上面的分区表分完区后,每个区的信息如下图所示,这时还需要注意到最下面一栏 安装启动引导器的设备,你在哪个磁盘上安装的 ubuntu(在哪个磁盘上分区),就选择那一个磁盘。然后点击右下角 现在安装 按钮,在弹出来的对话框中点击 继续 按钮。
6)选择时区
7)创建用户名
8)安装系统软件
用户名创建完成后,安装程序会安装一些必要的系统软件,整个过程会持续大概 20~30分钟,完成后,会弹出如下的对话框。
至此,Ubuntu16.04.1 安装完成!此时拔出 U盘,接着重启电脑,看看自己安装的成果吧!
三、安装完成后的优化工作(这部分优化工作在Ubuntu12.04上面使用后会提示很多问题,16.04上面没有测试)
完成上面的步骤后,Ubuntu16.04 就可以正常使用了。但是为了更加方便快捷的使用,建议再对装好的 Ubuntu 系统做以下的更改。
1.更换软件源
这里只给出步骤,详细的讲解请点我访问
Ubuntu 官方源服务器在欧洲,国内访问很慢。所以这里有必要将软件源更换为国内的源,
国内源很多,在这里我们选择阿里云与清华大学的 Ubuntu 源
# 阿里云源
deb http://mirrors.aliyun.com/ubuntu/ bionic main restricted universe multiverse
deb http://mirrors.aliyun.com/ubuntu/ bionic-security main restricted universe multiverse
deb http://mirrors.aliyun.com/ubuntu/ bionic-updates main restricted universe multiverse
deb http://mirrors.aliyun.com/ubuntu/ bionic-backports main restricted universe multiverse
##測試版源
deb http://mirrors.aliyun.com/ubuntu/ bionic-proposed main restricted universe multiverse
# 源碼
deb-src http://mirrors.aliyun.com/ubuntu/ bionic main restricted universe multiverse
deb-src http://mirrors.aliyun.com/ubuntu/ bionic-security main restricted universe multiverse
deb-src http://mirrors.aliyun.com/ubuntu/ bionic-updates main restricted universe multiverse
deb-src http://mirrors.aliyun.com/ubuntu/ bionic-backports main restricted universe multiverse
##測試版源
deb-src http://mirrors.aliyun.com/ubuntu/ bionic-proposed main restricted universe multiverse
# 清华大学源
deb http://mirrors.tuna.tsinghua.edu.cn/ubuntu/ bionic main restricted universe multiverse
deb http://mirrors.tuna.tsinghua.edu.cn/ubuntu/ bionic-security main restricted universe multiverse
deb http://mirrors.tuna.tsinghua.edu.cn/ubuntu/ bionic-updates main restricted universe multiverse
deb http://mirrors.tuna.tsinghua.edu.cn/ubuntu/ bionic-backports main restricted universe multiverse
##測試版源
deb http://mirrors.tuna.tsinghua.edu.cn/ubuntu/ bionic-proposed main restricted universe multiverse
# 源碼
deb-src http://mirrors.tuna.tsinghua.edu.cn/ubuntu/ bionic main restricted universe multiverse
deb-src http://mirrors.tuna.tsinghua.edu.cn/ubuntu/ bionic-security main restricted universe multiverse
deb-src http://mirrors.tuna.tsinghua.edu.cn/ubuntu/ bionic-updates main restricted universe multiverse
deb-src http://mirrors.tuna.tsinghua.edu.cn/ubuntu/ bionic-backports main restricted universe multiverse
##測試版源
deb-src http://mirrors.tuna.tsinghua.edu.cn/ubuntu/ bionic-proposed main restricted universe multiverse
Ubuntu 的源存放在在 /etc/apt/ 目录下的 sources.list 文件中,修改前我们先备份,在终端中执行以下命令:
sudo cp /etc/apt/sources.list /etc/apt/sources.list.bcakup
然后执行下面的命令打开 sources.list 文件,清空里面的内容,把上面阿里云与清华大学的 Ubuntu 源复制进去,保存后退出。
sudo gedit /etc/apt/sources.list
接着在终端上执行以下命令更新软件列表,检测出可以更新的软件:
sudo apt-get update
最后在终端上执行以下命令进行软件更新:
sudo apt-get upgrade
————————————————
版权声明:本文为CSDN博主「寥廓长空」的原创文章,遵循 CC 4.0 BY-SA 版权协议,转载请附上原文出处链接及本声明。
原文链接:https://blog.csdn.net/baidu_36602427/article/details/86548203