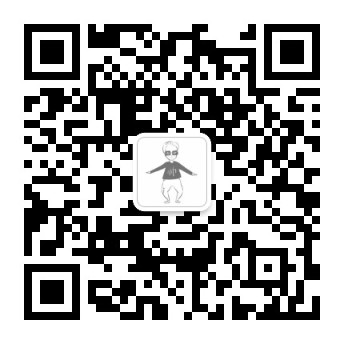阅读文本大概需要 3 分钟。
首先欢迎大家来学习JavaWeb,在这里会给你比较详细的教程,从最基本的开始,循序渐进的深入。会让初学者的你少踩很多坑(大实话),如果你已经掌握了JavaWeb开发的基础部分,请耐心等待后续的进阶阶段。
下面开始我们Java环境的安装配置。
1、打开Java官网
http://www.oracle.com/technetwork/java/javase/downloads/jdk8-downloads-2133151.html,在这里你可以选择你要下载的java版本,这里我们以java1.8为例来讲解。在下载之前,我们需要先接受协议才能够去下载。
接受协议之后,我们可以根据自己电脑是32位系统还是64位系统选择对应的版本去下载。在电脑属性里面可以查看自己电脑是多少位。
这里我们选择64位的java版本去下载,也就是 jdk-8u171-windows-x64.exe。下载完成之后会是exe文件。
我们双击进行安装,双击之后,我们会进入一个安装向导
点击下一步
这里显示安装的功能和安装目录,需要安装的功能我们不需要改变,使用默认就行了。但是这里的安装路径,建议大家去修改,因为默认是安装在C盘下面,并且安装的目录名称还包含空格。更重要的是,作为一个具有良好习惯的开发人员,我们经常需要很多开发软件,所以这时我们应该自己新建一个专门放开发工具的目录,以便我们自己很好的去管理。在这里我将安装目录放到我自己的工具文件夹下面,也就是 D:Toolsjdk1.8.0_171。接着我们点击下一步,进行安装,安装完成之后,可以看到如下的目录结构。
到这里我们的java安装就已经完成了,但是如果我们在命令行中去验证的话,会不成功。虽然目前的java安装会自动加入环境变量,但是在我们改变目录之后是不会自动加入的,所以这时需要我们自己手动去加。我们重新打开刚才查看系统位数的那个窗口。
点击高级系统设置
点击环境变量
点击新建一个系统变量
接下来,我们在path里面加入刚才新建的系统变量,这是因为系统在命令行中执行命令的时候是去path里面去找,所以我们将java可执行的bin目录加入到path。
要注意在已有的里面要加上;表示另一个。接着一直点击确定,直到退出环境变量窗口。到这里我们就完成了java环境的配置,接下来我们在命令行中进行验证。我们在键盘上windows键(就是4个方块的那个键)+R,或者点击左下角的程序按钮,找到运行,输入cmd,点击确定。
输入java验证的命令,回车
我们会得到如下结果。
到此,我们的java环境,就已经安装配置完成,后面我们就可以进行开发。祝贺你已经完成了第一步工作,可以给自己鼓励以下。
如果你有任何问题,都可以通过下面的方式,联系我。