Kickstart+pxe
Kickstart无人职守安装RHEL5过程分享(详细图解版)
启动应用有:httpd、dhcpd、named、xinetd
无人职守自动批量安装linux系统超详细
参考这篇用http dns服务器也没必要了其实
nfs启动时报Cannot register service: RPC
解决:
[root@backup ~]# service rpcbind status
rpcbind is stopped
[root@backup~]# service rpcbind start
Starting rpcbind: [ OK ]
[root@backup~]# service nfs restart

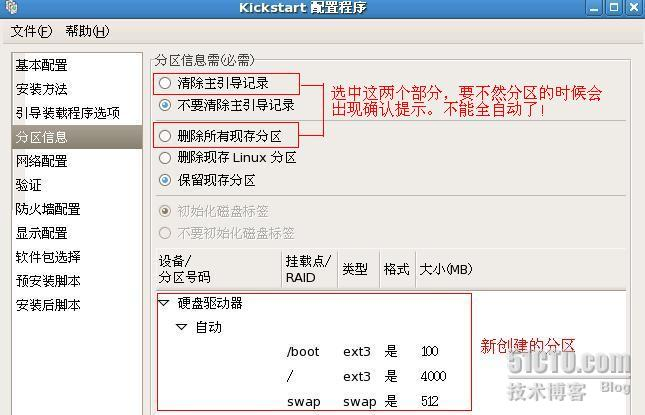
图像界面下执行 system-config-kickstart
一、准备工作,
1. 首先要在你当前的环境下有DHCP服务器,为你安装的客户端提供DHCP服务;DHCP的安装部署就不需要我们多重复了;
2. 需要在安装无人值守的linux服务器的BIOS支持pxe协议;
3. 服务端需要有tftp服务、NFS服务、HTTP服务;
4. 安装服务kickstart、生成kickstart文件;
二、安装部署;
1. 首先查看服务端的IP地址;

2. 然后需要安装我们上面的提到部署安装包;因为我们服务器没有安装桌面,首先我们安装桌面,因为要通过工具生成kickstart工具来生成配置文件kickstart文件,当然也可以自己手动的去编写文件,我们还需要安装pxelinux服务,在图中没显示出来

3. 然后DNS测试下是否能正常解析;关于DNS服务的配置与管理可以参考前面的博文

4. DHCP安装完成之后我们需要修改dhcpd.conf文件,如下图是简单的DNS的配置文件,我们需要特别注意的是,next-server 、filename 这两行文件;第一行是指定服务端的IP地址,是那个IP地址就写那个IP地址filename是指定配置文件的配置名;在写dhcp的时候需要注意dhcp的格式不要格式到时候写错了~

5. 然后重启服务,我们在做测试的时候关闭iptables服务,如图

6. 设置tftp服务;启动tftp服务然后挂载ISO镜像,把镜像里面所有的文件复制到/home/kickstart这个目录下面。然后我们到挂载的目录/media/isolinux下面,把我们需要的文件拷贝到tftp服务的目录下面;然后我们再tftpboot目录下面创建pxelinux.cfg这个目录,然后我们把系统自带的isolinix.cfg拷贝到新建的目录下面并且重命名,具体如图所示:需要注意的是tftp是一个睡眠服务;

7. 启动xinted服务。因为tftp是一个非独立服务,睡眠服务

8. 如图是把挂载到media下面的文件复制到/home/kickstart目录下面;

9. 配置NFS服务,我们在配置NFS服务的时候只需要把我们需要访问的路径写进去并且给相应的权限;然后重启服务就可以具体如图:

10. 配置kickstart服务器,我们通过配置管理工具来启动进行配置就可以。使用“system-config-kickstart”工具来调用程序;
11. 然后在弹出的界面中进行设置,首先设置系统启动的语言并且设置密码

12. 然后选择服务器需要引导的方式,我们在上面设置的时使用NFS服务,那么我们在这里直接使用NFS的网络路径就可以了;

13. 然后我们自定义分区,制作统一的模板;具体的分区如图所示:

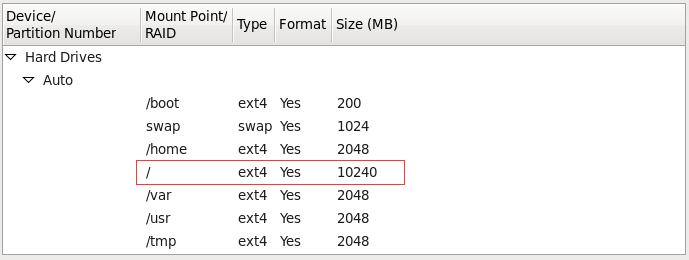 这里自己测试除了/ 用10G 其他都是2G
这里自己测试除了/ 用10G 其他都是2G
14. 设置网络的启动方式,我们已经安装好了DHCP服务,我们选择DHCP方式获取IP地址就可以;

15. 防火墙配置:我们选择开启防火墙SSH端口除外就可以,如图:

16. 然后选择需要安装的程序包,我们就安装桌面和字体就可以了;如图:

17. 保存我们生成的文件(ctrl + s),当时的文件保存到/home/ks目录下;

18. 然后我们再apache的文件目录下创建ks目录;把保存的文件复制到apache服务创建的目录下面;然后重启服务器就可以。

19. 然后我们需要修改下defaule这个文件的路径;路径在/var/lib/tftpboot/default,这个文件我们是从挂载的/media/isolinux/isolinix.cfg复制过去的;如图在配置文件中我们是使用http应用的,当然也可以使用其他的方式来部署,需要特别注意的是apache的路径别写错;然后我们就可以去测试了;

三、测试是否成功;
1. 首先安装系统在启动方式中我们选择网络启动就可以,然后安装就可以,界面和CentOS一摸一样,因为我们那个文件是copy CentOS系统文件,如图:

2. 然后我们查看自动化安装的服务器的分区和IP地址,是不是我们网络引导的安装的服务器。可以对照我们上面设置过的DHCP服务和分区设置,就可以验证;

3. 有时候我们服务端安装部署成功,在客户端测试的时候,客户端服务器无法安装服务器,首先查看服务器的网络引导位置是否错误,然后在查看服务是否启动,防火墙是否阻止,是否有没有权限等。欢迎大家多提出宝贵的意见,一起共同学习努力。