回顾:
安装的先决条件
硬件环境
1.CPU 至少2G,最好4G
2.内存 至少4G,最好8G
3.磁盘 至少40G,最好160G
软件环境
1.docker版本 17.03.0-ce +或更高版本
2. docker-compose 版本 1.18.0或更高版本
3.Openssl 版本最新,为harbor生产必要的证书
网络端口
| 443 | HTTPS | Harbor端口和核心API将接受此端口上的https协议请求,此端口可以在配置文件中更改 |
| 4443 | HTTPS | 只有在启用“公证”时才需要连接到Dock的Docker Content Trust服务,此端口可以在配置文件中更改 |
| 80 | HTTP | Harbor端口和核心API将接受此端口上的http协议请求 |
先决软件安装
1.docker安装 : 参看 博主写的 docker(二):CentOS安装docker
2.docker-compose的安装 : 参看 docker官方提供的文档: https://docs.docker.com/compose/install/
安装Harbor步骤归纳为
1.下载压缩包
2.配置 harbor.yml
3.执行 ./install.sh
1.下载压缩包
当然harbor官网:https://goharbor.io/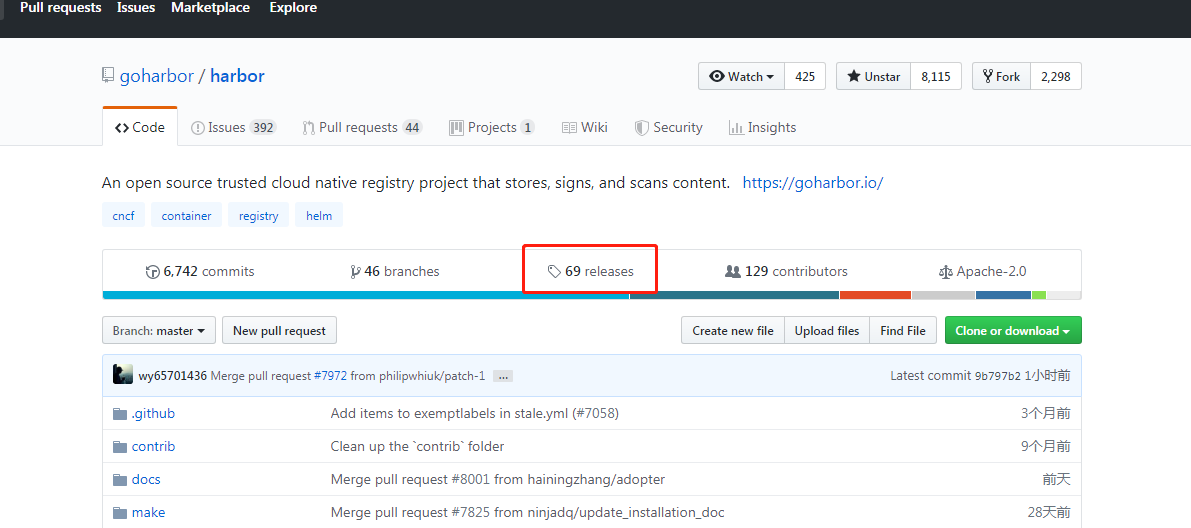
点击release,下载harbor离线包,这里选择最新版本的1.8.0
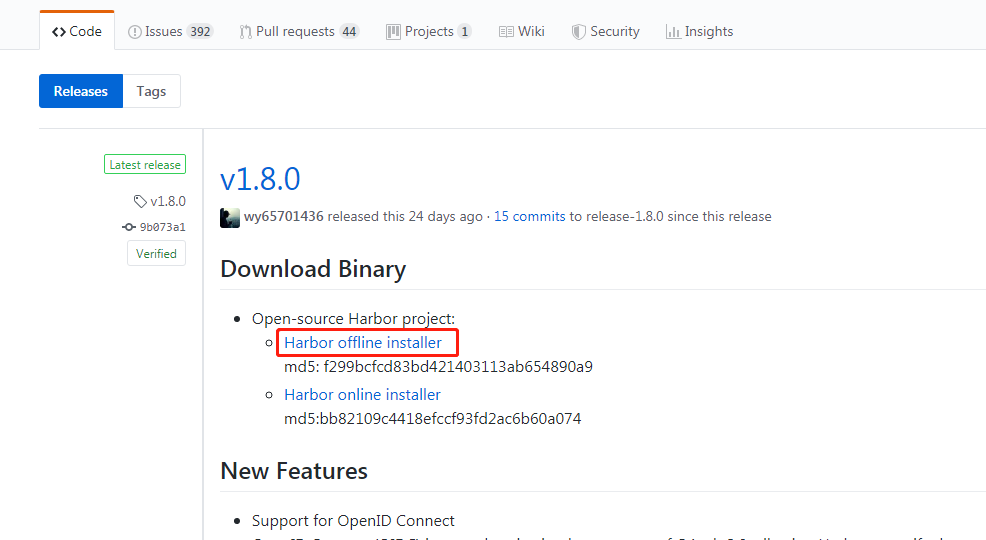
下载下来的文件名为:harbor-offline-installer-v1.8.0.tgz
解压
将下载好的安装压缩包通过 ftp 工具传到linux服务器,解压缩 到 /usr/local/workspace 目录下
tar -zxvf harbor-offline-installer-v1.8.0.tgz -C /usr/local/workspace
# 进入harbor 解压后文件目录 cd /usr/local/workspace/harbor # ll 查看 ll -rw-r--r-- 1 root root 556153903 May 16 19:55 harbor.v1.8.0.tar.gz -rw-r--r-- 1 root root 4839 May 16 19:54 harbor.yml -rwxr-xr-x 1 root root 5088 May 16 19:54 install.sh -rw-r--r-- 1 root root 11347 May 16 19:54 LICENSE -rwxr-xr-x 1 root root 1654 May 16 19:54 prepare
说明:
1. 从 1.8.0 后,harbor配置文件由原先的 harbor.cfg 改为 harbor.yml
2.配置harbor.yml
较重要参数说明
2.1 hostname 目标主机的主机名,用于访问Portal和注册表服务。它应该是目标计算机的IP地址或完全限定的域名(FQDN),例如,192.168.1.10或reg.yourdomain.com。不要使用localhost或127.0.0.1作为主机名 - 外部客户端需要访问注册表服务
这里修改为我们的主机ip即可 例如修改为 10.10.55.55
2.2 data_volume: 存储 harbor 数据的位置。 这里可以修改 为 /usr/local/workspace/harbor/data
2.3 harbor_admin_password:管理员的初始密码。此密码仅在Harbor首次启动时生效。之后,将忽略此设置,并且应在Portal中设置管理员密码。请注意,默认用户名/密码为admin / Harbor12345。
关于端口配置:
- http:
- port:你的http的端口号
-
https:用于访问Portal和令牌/通知服务的协议。如果启用了公证,则必须设置为https。请参阅使用HTTPS访问配置Harbor。
- port:https的端口号
- certificate:SSL证书的路径,仅在协议设置为https时应用。
- private_key:SSL密钥的路径,仅在协议设置为https时应用。
3.执行 ./install.sh
# 执行 ./prepare ./prepare # 执行 ./install.sh ./install.sh
# 查看启动情况
docker-compose ps

4.使用
4.1 配置免https
方法一:修改 /etc/docker/daemon.json
vi /etc/docker/daemon.json
# 加上 允许的仓库
{ "insecure-registries":[ "10.10.55.55" ] }
方法二
# 修改 docker.service cd /usr/lib/systemd/system vi docker.service # 修改 ExecStart,添加 --insecure-registry 参数
ExecStart=/usr/bin/dockerd --insecure-registry 10.10.55.55 --insecure-registry 10.10.55.56
两种方法都需要重启docker和harbor
# 重启docker systemctl daemon-reload systemctl restart docker.service # 重启harbor仓库 # cd 到 harbor的安装目录 cd /usr/local/workspace/harbor # 执行命令 docker-compose stop docker-compose up -d
4.2 登录查看

新建公开项目 common
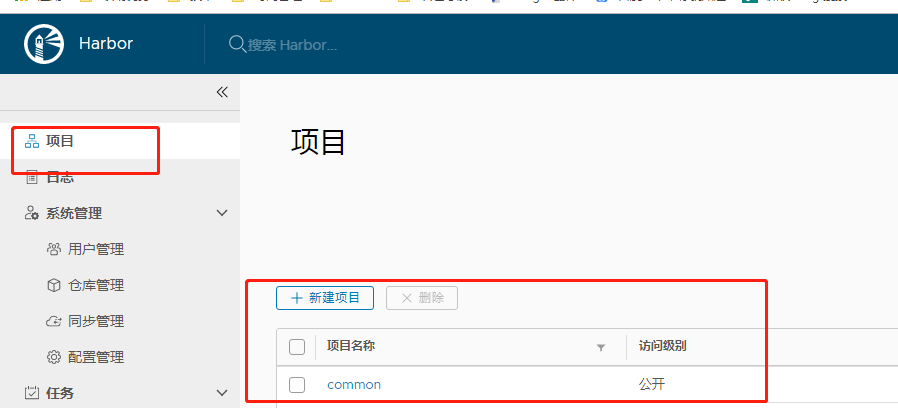
4.3 上传镜像
# linux 上登录harbor仓库 # 10.10.xx.xx 表示 linux服务器地址,请换成自己的服务器ip
# 注意要说明自己登陆哪个ip,不然默认会登陆到docker hub,即docker官方仓库,这不是我们想要的 docker login 10.10.xx.xx # 修改待上传镜像的tag docker tag nginx:1.16.0 10.10.xx.xx/common/nginx:1.16.0 # 上传镜像 docker push 10.10.xx.xx/common/nginx:1.16.0 # 出现 类似下述信息 表示上传成功 1.16.0: digest: sha256:5bf347987222533c149c0f58693a5696dd838d6de357b01f8cec6aae27a8a84f size: 948
也可以在harbor仓库中找到

到此,开发环境的harbor安装足够用,如果要生产上试用harbor,请务必配置证书,使用https访问。这部分请参看方法文档。
参考:
感谢支持,感谢观看