VMWare提供了三种工作模式:
1.bridged(桥接模式)
在这种模式下,VMWare虚拟出来的操作系统就像是局域网中的一台独立的主机,它可以访问网内任何一台机器。在桥接模式下,需要手工为虚拟系统配置IP地址、子网掩码,而且还要和宿主机器处于同一网段,这样虚拟系统才能和宿主机器进行通信。使用桥接模式的虚拟系统和宿主机器的关系,就像连接在同一个Hub上的两台电脑。
如果你想利用VMWare在局域网内新建一个虚拟服务器,为局域网用户提供网络服务,就应该选择桥接模式。
2.host-only(主机模式)
在某些特殊的网络调试环境中,要求将真实环境和虚拟环境隔离开,这时你就可采用host-only模式。在host-only模式中,所有的虚拟系统是可以相互通信的,但虚拟系统和真实的网络是被隔离开的。
提示:在host-only模式下,虚拟系统和宿主机器系统是可以相互通信的,相当于这两台机器通过双绞线互连。
在host-only模式下,虚拟系统的TCP/IP配置信息(如IP地址、网关地址、DNS服务器等),都是由VMnet1(host-only)虚拟网络的DHCP服务器来动态分配的。
如果你想利用VMWare创建一个与网内其他机器相隔离的虚拟系统,进行某些特殊的网络调试工作,可以选择host-only模式。
3.NAT(网络地址转换模式)
使用NAT模式,就是让虚拟系统借助 NAT(网络地址转换)功能,通过宿主机器所在的网络来访问公网。也就是说,使用NAT模式可以实现在虚拟系统里访问互联网。NAT模式下的虚拟系统的TCP/IP配置信息是由VMnet8(NAT)虚拟网络的DHCP服务器提供的,无法进行手工修改,因此虚 拟系统也就无法和本局域网中的其他真实主机进行通讯。采用NAT模式最大的优势是虚拟系统接入互联网非常简单,你不需要进行任何其他的配置,只需要宿主机 器能访问互联网即可。
如果你想利用VMWare安装一个新的虚拟系统,在虚拟系统中不用进行任何手工配置就能直接访问互联网,建议你采用NAT模式。
以上所提到的NAT模式下的 VMnet8虚拟网络,host-only模式下的VMnet1虚拟网络,以及bridged模式下的 VMnet0虚拟网络,都是由VMWare虚拟机自动配置而生成的,不需要用户自行设置。VMnet8和VMnet1提供DHCP服务,VMnet0虚拟 网络则不提供
解析虚拟VMware三种网络模式根本区别
提到VMware大家就想起了虚拟机技术,虚拟机技术在最近的几年中得到了广泛的发展,一些大型网络服务商都开始采用虚拟机技术,不仅节省了投资成本,更节约了能源的消耗。
我们知道VMware也分几种版本,普通用户最常用的就是Workstation,但是不管使用哪种版本,我们都能发现在安装过程中让我们选择网络模 式。在默认情况下会选中桥接模式,但有用户会问其他模式是干什么用的?有时候选择了其他模式之后就不能上网了。今天小编就和大家一起探讨一下VMware 3种网络模式的功能和通信规则。
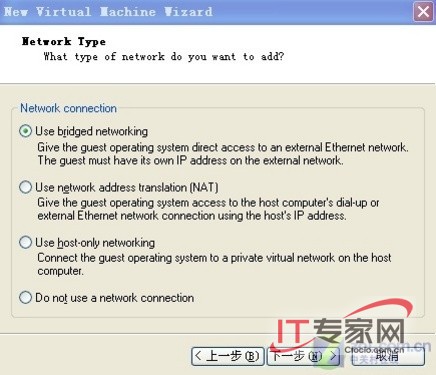
网络模式
我们首先说一下VMware的几个虚拟设备
VMnet0:用于虚拟桥接网络下的虚拟交换机
VMnet1:用于虚拟Host-Only网络下的虚拟交换机
VMnet8:用于虚拟NAT网络下的虚拟交换机
VMware Network Adapter VMnet1:Host用于与Host-Only虚拟网络进行通信的虚拟网卡
VMware Network Adapter VMnet8:Host用于与NAT虚拟网络进行通信的虚拟网卡
安装了VMware虚拟机后,会在网络连接对话框中多出两个虚拟网卡,如图:
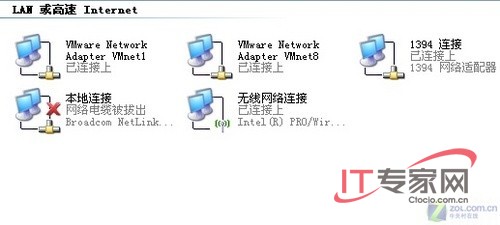
一.桥接网络(Bridged Networking)
桥接网络是指本地物理网卡和虚拟网卡通过VMnet0虚拟交换机进行桥接,物理网卡和虚拟网卡在拓扑图上处于同等地位(虚拟网卡既不是Adapter VMnet1也不是Adapter VMnet8)。
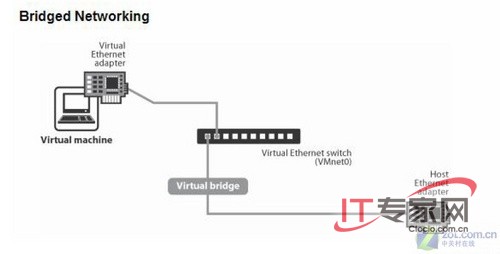
桥接网络拓扑图
那么物理网卡和虚拟网卡就相当于处于同一个网段,虚拟交换机就相当于一台现实网络中的交换机。所以两个网卡的IP地址也要设置为同一网段。
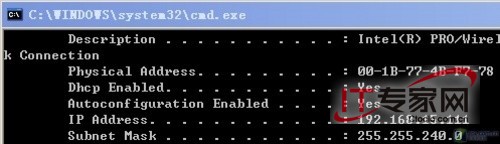
物理网卡IP地址
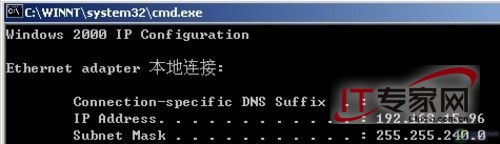
虚拟网卡IP地址
我们看到,物理网卡和虚拟网卡的IP地址处于同一个网段,子网掩码、网关、DNS等参数都相同。两个网卡在拓扑结构中是相对独立的。
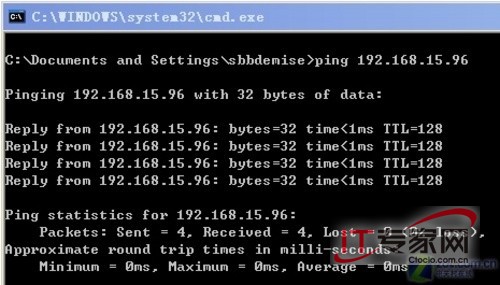
ping结果
我们在192.168.15.111上ping192.168.15.96,结果显示两个网卡能够互相通信。如果在网络中存在DHCP服务器,那么虚拟 网卡同样可以从DHCP服务器上获取IP地址。所以桥接网络模式是VMware虚拟机中最简单直接的模式。安装虚拟机时它为默认选项。
二.NAT模式
在NAT网络中,会用到VMware Network Adepter VMnet8虚拟网卡,主机上的VMware Network Adapter VMnet8虚拟网卡被直接连接到VMnet8虚拟交换机上与虚拟网卡进行通信。
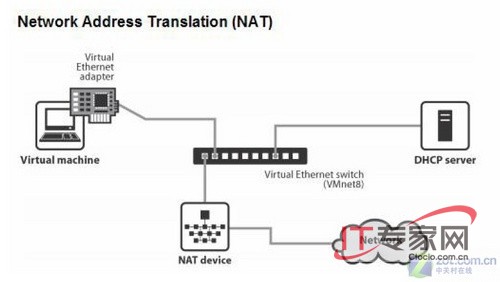
NAT网络模式
VMware Network Adepter VMnet8虚拟网卡的作用仅限于和VMnet8网段进行通信,它不给VMnet8网段提供路由功能,所以虚拟机虚拟一个NAT服务器,使虚拟网卡可以连 接到Internet。在这种情况下,我们就可以使用端口映射功能,让访问主机80端口的请求映射到虚拟机的80端口上。
VMware Network Adepter VMnet8虚拟网卡的IP地址是在安装VMware时由系统指定生成的,我们不要修改这个数值,否则会使主机和虚拟机无法通信。
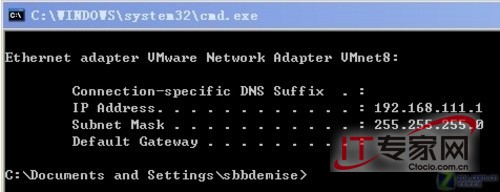
NAT虚拟网卡IP地址
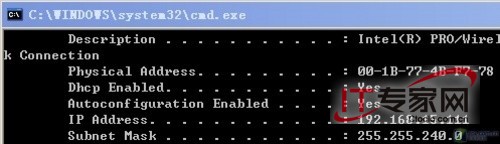
物理网卡IP地址
虚拟出来的网段和NAT模式虚拟网卡的网段是一样的,都为192.168.111.X,包括NAT服务器的IP地址也是这个网段。在安装VMware之后同样会生成一个虚拟DHCP服务器,为NAT服务器分配IP地址。
当主机和虚拟机进行通信的时候就会调用VMware Network Adepter VMnet8虚拟网卡,因为他们都在一个网段,所以通信就不成问题了。
实际上,VMware Network Adepter VMnet8虚拟网卡的作用就是为主机和虚拟机的通信提供一个接口,即使主机的物理网卡被关闭,虚拟机仍然可以连接到Internet,但是主机和虚拟机之间就不能互访了。
三.Host-Only模式
在Host-Only模式下,虚拟网络是一个全封闭的网络,它唯一能够访问的就是主机。其实Host-Only网络和NAT网络很相似,不同的地方就是 Host-Only网络没有NAT服务,所以虚拟网络不能连接到Internet。主机和虚拟机之间的通信是通过VMware Network Adepter VMnet1虚拟网卡来实现的。
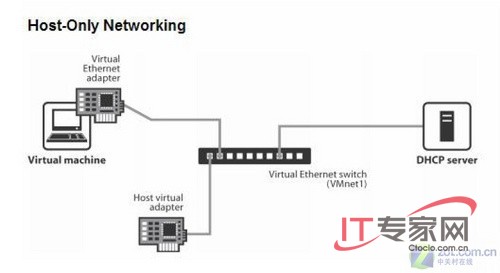
Host-Only模式
同NAT一样,VMware Network Adepter VMnet1虚拟网卡的IP地址也是VMware系统指定的,同时生成的虚拟DHCP服务器和虚拟网卡的IP地址位于同一网段,但和物理网卡的IP地址不在同一网段。
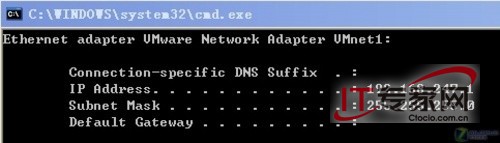
Host-Only虚拟网卡IP地址
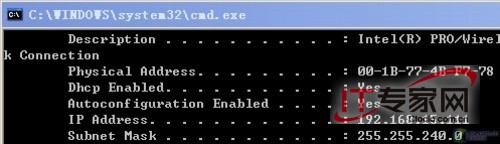
物理网卡IP地址
Host-Only的宗旨就是建立一个与外界隔绝的内部网络,来提高内网的安全性。这个功能或许对普通用户来说没有多大意义,但大型服务商会常常利用这 个功能。如果你想为VMnet1网段提供路由功能,那就需要使用RRAS,而不能使用XP或2000的ICS,因为ICS会把内网的IP地址改为 192.168.0.1,但虚拟机是不会给VMnet1虚拟网卡分配这个地址的,那么主机和虚拟机之间就不能通信了。
综述
在VMware的3中网络模式中,NAT模式是最简单的,基本不需要手动配置IP地址等相关参数。至于桥接模式则需要额外的IP地址,如果是在内网环境中还很容易,如果是ADSL宽带就比较麻烦了,ISP一般是不会大方的多提供一个公网IP的。
大多数人用虚拟机都是单网卡,联网设置比较简单,一旦用到多网卡又蒙了不知道怎么设置,下面这篇文章是Vmware虚拟机包括多网卡的网络设置,供大家参考一下。
主机为WindowsXP系统,VMware虚拟机里安装Linux操作系统。
安装完VMware后,主机的网络连接里面出现了两个新的连接,即VMware Network Adapter VMnet1和VMware Network Adapter VMnet8如图。虚拟机里安装的系统就是靠这两个虚拟网卡来联网的。(如下图)
主机上类似antiarp 防火墙一定要关掉 否则虚拟机不能上网。

有以下几种可选方法:
1、Bridged(网桥)方式:
如果主机是通过局域网上网的,可让虚拟机使用与主机网段、网关和DNS等的相同的设置,选用一个有效的局域网IP即可。
桥
接方式可实现虚拟机主机 虚拟机互联网 通信(主机与虚拟机可看成是同一局域网的两台机)。但桥接需要一个不同于
原主机上的另外一个独立的IP地址,这对于有些情况(IP和MAC绑定,网管不同意),比较难办到。并且主机拔掉网线后,虚拟机无法与主机通过网络的方式
进行通讯。而后面几种没这个问题。所以不太使用桥接方式。
1)主机的IP信息
2)设置VMware网络连接为Bridged
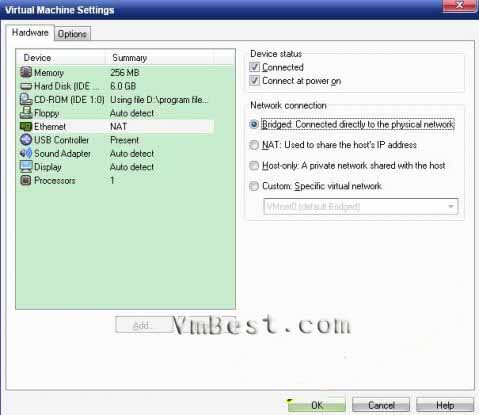
3)虚拟机系统网络设置
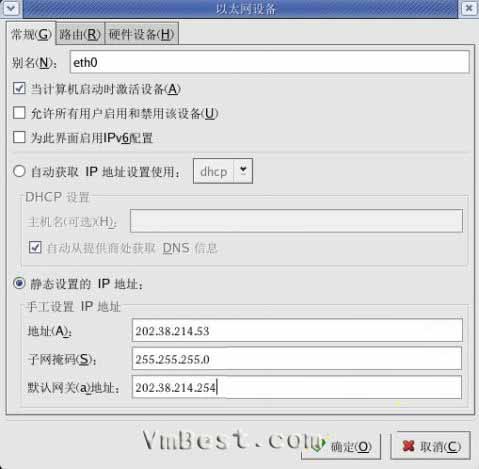
多网卡桥接
当
我有双网卡时,虽然VMnet0:Bridged to an automatically chosen adapter(在VMware的Edit
->Virtual Network settings... 打开Virtual Network Editor)
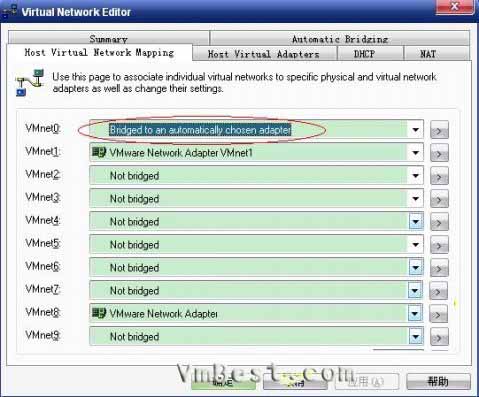
但是,我尝试了一下,虚拟机只可桥接“本地连接”(VIA网卡),不能桥接“本地连接2”(Realtek网卡)
在Virtual Network Editor -> Automatic Bridging 选项卡里
若
我们想桥接“本地连接2”(Realtek网卡)需要在“Exclude adapters" 里add
"VIA网卡”(本地连接),这样“本地连接2”就可以桥接了。但是“本地连接”(VIA网卡)却不可以了,即使在“Exclude adapters"
里Remove "VIA网卡”也不行,我猜测 VMware其实只支持一个最初未被排除的网卡桥接!
没关系,我们可以在 Virtual Network Editor -> Host Virtual Network Mapping 选项卡里,VMnet2选择Realtek网卡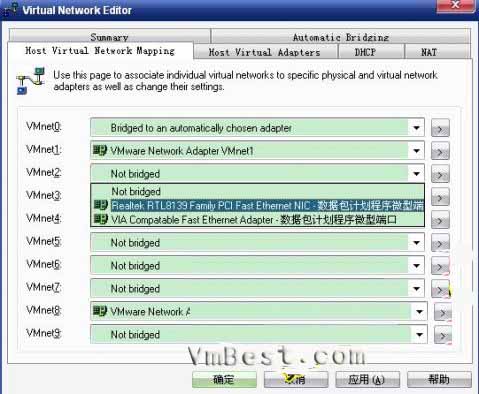
这时,我们回到Virtual Network Editor -> Automatic Bridging 选项卡,发现VMnet0 把 Realtek网卡排除了
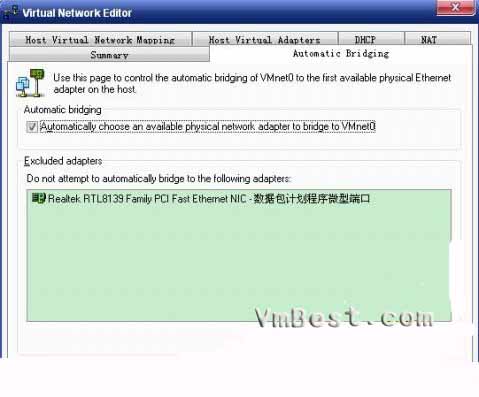
桥接“本地连接”(VIA网卡)时,VMware选择VMnet0,
桥接“本地连接2”(Realtek网卡)时,VMware选择VMnet2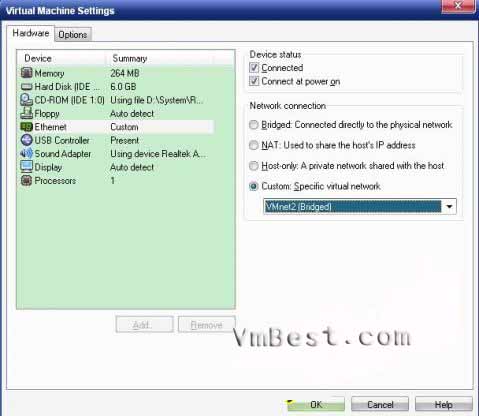
虚拟机上网络相应的设置,就可以了。
2、NAT方式:
使
用VMware提供的NAT和DHCP服务,虚拟机使用主机中的虚拟网卡VMnet8作为网关,并且TCP/IP设置需遵循程序中关于vmnet8的
DHCP和NAT设置,如IP必须在其DHCP设置的StartIP和EndIP之间,网关需使用其NAT设置的Gateway IP。
NAT方式可实现虚拟机主机 通信,但是 虚拟机--->互联网 即只能够虚拟机访问互联网,但是若想把虚拟机作为服务器,让互联网访问,不可以。
但是如果有多个网卡,虚拟机可以不用更改设置,就可以同时访问多个网卡连接的互联网。
1) 设置VMware 网络连接方式为NAT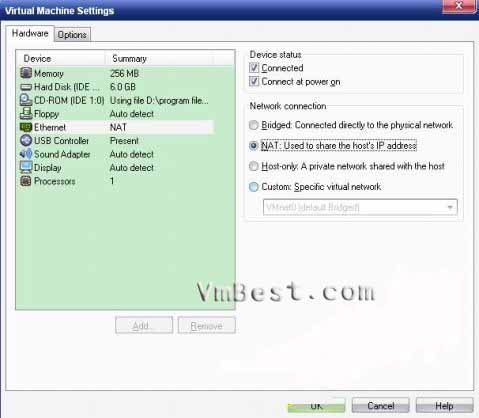
2)在虚拟机里,linux网络设置,只需选择自动获取IP,就可以了!
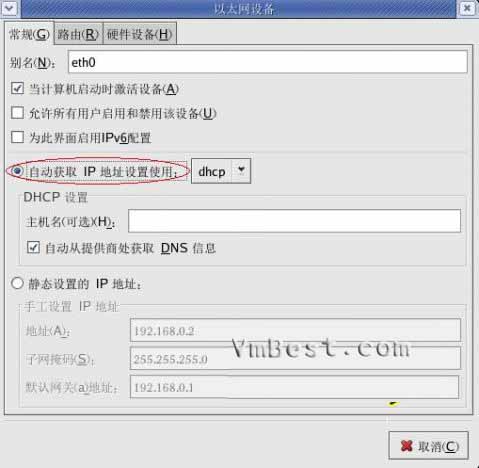
当然也可以手动设置:
ip设置与vmnet8同网段,gateway,netmask,broadcast设置与vmnet8相同,dns设置与主机相同。
我们在主机的网络连接里如下,没有看到网关(如下图)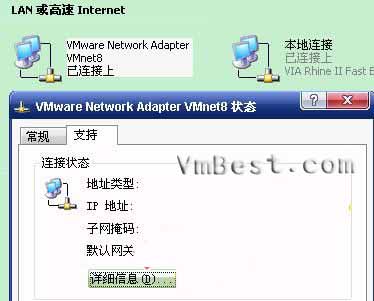
别急,在VMware的Edit ->Virtual Network settings... 中,有相关内容。
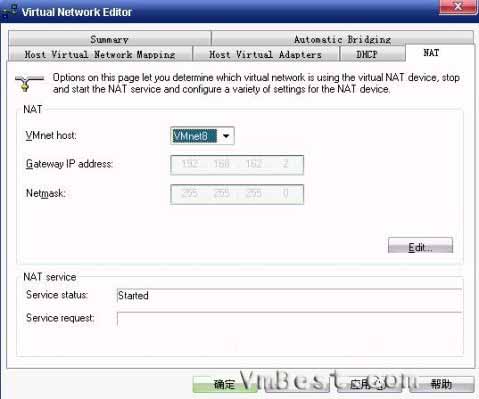
这些选项卡包含了VMware的很多高级设置,有兴趣可以研究研究。
3.host-only方式 :
默认使用vmnet1,将虚拟机ip设置与vmnet1同网段,gateway设置成vmnet1的ip,其余设置与vmnet1相同,dns设置与主机相同
例如 vmnet1 ip :192.168.101.1
虚拟机设置: ip :192.168.101.100 gateway : 192.168.101.1
这样就实现了虚拟机主机 通信,但是 虚拟机互联网 仍无法通信
1)选择VMware的Host-only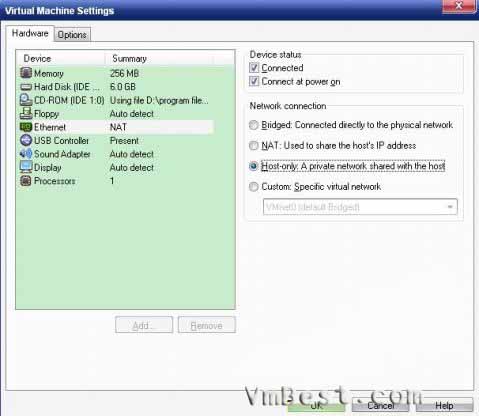
2)主机的本地连接
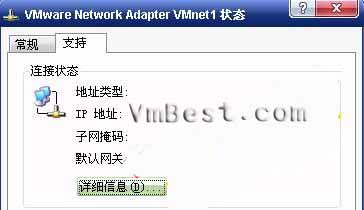
3)在虚拟机linux里,设置网络
4、共享主机的Internet连接的方式(如果主机是Win98系统可能不适用):
在
主机的“本地连接”属性的高级里面共享Internet连接。如果选的是VMnet1虚拟网卡,则在VMware的Ethernet设置需选用Host-
only;如果选VMnet8,则Ethernet设置需选用NAT。共享连接后,那个被选中的虚拟网卡的IP会默认被设为192.168.0.1(如果
主机也是通过局域网的192.168.0.1网关上网的,则需把这个虚拟网卡设置为不同的网段IP,如192.168.1.1)这时候虚拟机里面就可以通
过把这个虚拟网卡作为网关来上网了。实际上是一个简单的路由NAT,所以NAT方式就不讨论了,我们只以Host-only为例。
共享host-only方式,可实现虚拟机主机 通信,但是 虚拟机--->互联网 即只能够虚拟机访问互联网,但是若想把虚拟机作为服务器,让互联网访问,不可以。
1)选择VMware的Host-only
2)设置主机的本地连接属性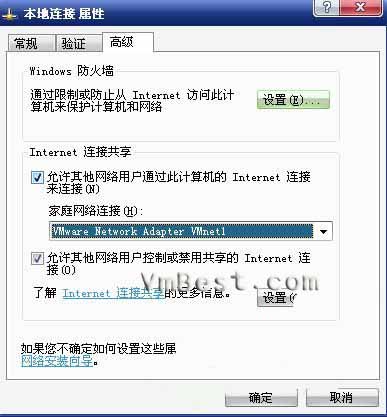

被选中的虚拟网卡的IP会默认被设为192.168.0.1,当然也可以更改。而且共享连接取消后,还会变回到共享连接前的网络设置。
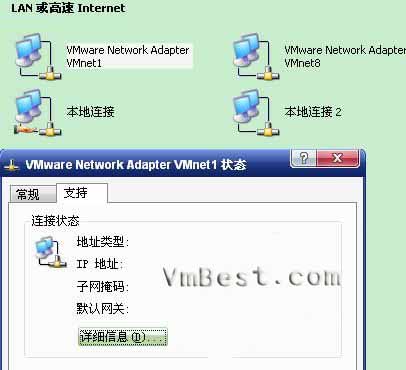
在虚拟机linux里,设置网络:
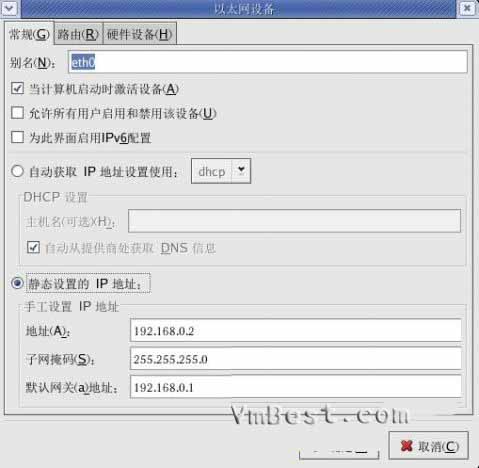
总结:
共享连接方式和NAT方式,都可以实现虚拟机主机 , 虚拟机--->互联网 通信,NAT方式设置简单,且可以实现同时访问多个物理网卡。
桥接方式可实现虚拟机主机 虚拟机互联网 通信,若虚拟机作为服务器,只有这种方式可行。但需独立的IP给虚拟机,且若物理网卡连接断开,虚拟机与主机也不能连接。
host-only方式只实现虚拟机主机 通信 ,一般不单独采用。
以上是VMware虚拟机网络设置包括多网卡,通过本文可以实现虚拟机网络畅通无阻,从而方便大家更好的用虚拟机。